So senden Sie automatisierte E-Mails in WordPress
Veröffentlicht: 2022-12-19Möchten Sie E-Mails in WordPress automatisieren?
Ihr kleines Unternehmen oder Ihr Online-Shop ist auf E-Mail angewiesen. Es kann jedoch überwältigend werden, mit Marketing-E-Mails, Transaktions-E-Mails, E-Mail-Benachrichtigungen und der Interaktion mit Benutzern Schritt zu halten. Durch die Automatisierung dieser E-Mails können Sie Zeit und Mühe sparen und gleichzeitig bessere Ergebnisse erzielen.
In diesem Artikel zeigen wir Ihnen, wie Sie automatisierte E-Mails in WordPress versenden, um Ihren Arbeitsablauf zu optimieren und Ihr Geschäft auszubauen.
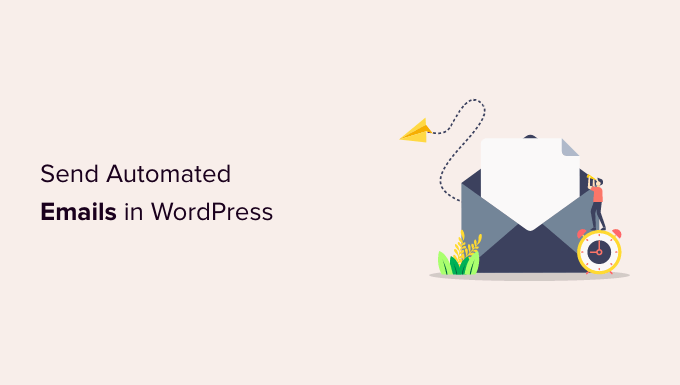
Warum automatisierte E-Mails in WordPress senden?
Egal, ob Sie einen Online-Shop, eine Mitgliederseite oder eine kleine Unternehmenswebsite haben, Sie verlassen sich auf E-Mail, damit sie wächst und reibungslos läuft.
Beispielsweise können Sie neue Benutzer per E-Mail begrüßen und ihnen mitteilen, wenn neue Inhalte oder Produkte verfügbar sind. E-Mail ist auch nützlich für Marketingkampagnen und die Aktualisierung Ihrer Kunden über den Fortschritt ihrer Bestellungen.
Sie können sich sogar per E-Mail benachrichtigen lassen, wenn ein neuer Beitrag auf Ihre Überprüfung wartet oder dass ein WordPress-Update installiert werden muss.
Da E-Mail für so viele Aufgaben auf Ihrem verwendet wird WordPress-Website ist es nur sinnvoll, Zeit und Mühe zu sparen, indem Sie so viele E-Mails wie möglich automatisieren.
Lassen Sie uns einen Blick darauf werfen, wie man automatisierte E-Mails in WordPress versendet. Hier sind die Themen, die wir in diesem Tutorial behandeln werden:
- Stellen Sie sicher, dass Ihre WordPress-E-Mail zuverlässig gesendet wird
- Versenden von automatisierten Tropf-E-Mails mit ständigem Kontakt
- Versenden automatisierter Transaktions-E-Mails mit FunnelKit-Automatisierungen
- Automatisierung von Marketing-E-Mails mit Uncanny Automator
- Bonus: Senden von automatisierten Benachrichtigungs-E-Mails
Stellen Sie sicher, dass Ihre WordPress-E-Mail zuverlässig gesendet wird
Bevor Sie mit der Automatisierung Ihrer E-Mails beginnen, ist es wichtig sicherzustellen, dass E-Mails von Ihrer Website zuverlässig zugestellt werden.
Standardmäßig haben die meisten WordPress-Hosting-Unternehmen die Mail-Funktion nicht richtig konfiguriert. Um zu verhindern, dass ihre Server missbraucht werden, schalten viele Hosting-Unternehmen sie sogar vollständig ab. In diesen Fällen erreichen Ihre WordPress-E-Mails die Benutzer nicht.
Glücklicherweise können Sie dies einfach beheben, indem Sie WP Mail SMTP verwenden. Mit diesem Plugin können Sie Ihre WordPress-E-Mail über eine zuverlässige SMTP-Plattform senden, die speziell zum Senden von E-Mails wie SendLayer, Gmail, Outlook usw. konfiguriert ist.
Die kostenlose Version von WP Mail SMTP sollte für die meisten Websites mehr als ausreichend sein. Weitere Informationen finden Sie in unserer Anleitung, wie Sie beheben können, dass WordPress keine E-Mails sendet.
Versenden von automatisierten Tropf-E-Mails mit ständigem Kontakt
Ein guter Ausgangspunkt, um über die E-Mail-Automatisierung nachzudenken, ist die Art und Weise, wie Sie Ihr Geschäft oder Unternehmen vermarkten. Und eine der besten Möglichkeiten, das Marketing zu automatisieren, ist eine Drip-Kampagne.
Was ist eine automatisierte Drip-Kampagne?
Automatisierte Drip-Kampagnen sind E-Mail-Nachrichten, die Ihre Benutzer automatisch entlang einer bestimmten Reise führen. Sie eignen sich hervorragend, um das Benutzerengagement auf Ihrer WordPress-Website zu steigern.
Diese Nachrichten können beispielsweise neue Benutzer willkommen heißen, wichtige Inhalte bewerben, Produkte weiterverkaufen, auf bestimmte geografische Regionen abzielen und Benutzer dazu ermutigen, sich für Veranstaltungen anzumelden.
Um automatische Tropfbenachrichtigungen per E-Mail zu versenden, empfehlen wir die Verwendung von Constant Contact, da dies der beste E-Mail-Marketing-Service auf dem Markt ist. Sie können jedoch jede andere große E-Mail-Marketing-Plattform verwenden, einschließlich Sendinblue, HubSpot und andere.
Um zu beginnen, können Sie die Constant Contact-Website besuchen und ein Konto erstellen. Die Software bietet Ihnen eine 60-tägige kostenlose Testversion, sodass Sie sie ausprobieren können, bevor Sie sich für einen Premium-Plan entscheiden.
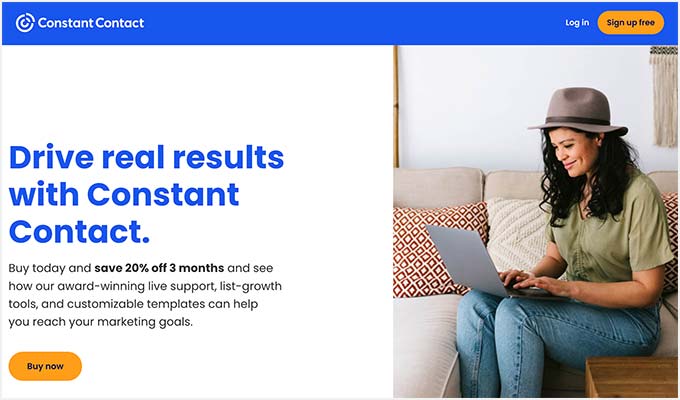
Pro-Tipp: Wenn Sie unseren Constant Contact-Gutscheincode verwenden, erhalten Sie auch 20 % Rabatt, wenn Sie im Voraus kaufen.
Erstellen einer Kontaktliste
Sobald Sie sich angemeldet haben, können Sie das Constant Contact-Dashboard besuchen, um eine Kontaktliste zu erstellen.
Constant Contact hat bereits eine Standardliste für Sie erstellt. Sie können jedoch Ihre eigene Liste erstellen, indem Sie im oberen Menü auf die Registerkarte „Kontakte“ gehen und dann auf die Schaltfläche „Liste erstellen“ klicken.
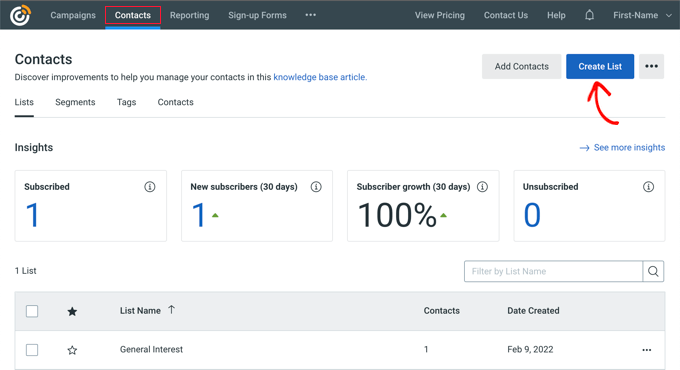
Es erscheint ein Popup-Fenster, in dem Sie einen Namen für Ihre Liste eingeben können.
Klicken Sie danach einfach auf die Schaltfläche „Speichern“.
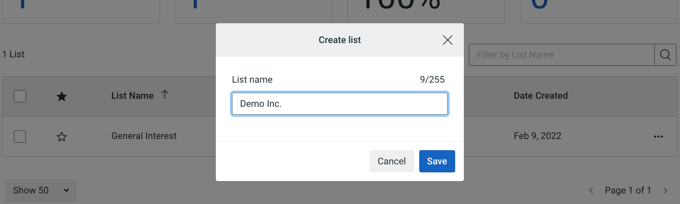
Sie können Kontakte zur Liste hinzufügen, indem Sie zur Registerkarte „Kontakte“ gehen und dann auf die Schaltfläche „Kontakte hinzufügen“ klicken.
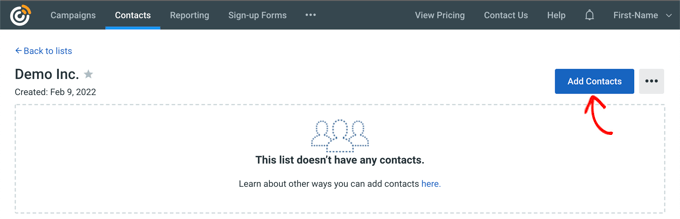
Es öffnet sich ein Popup-Fenster mit mehreren Optionen zum Hinzufügen neuer Kontakte.
Jetzt können Sie Ihre Kontakte manuell hinzufügen, sie in eine Tabelle oder CSV-Datei hochladen oder sie aus anderen Apps importieren.
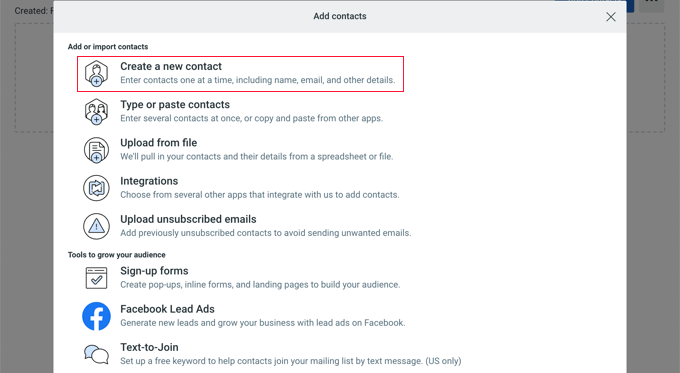
Erstellen einer automatisierten Drip-Kampagne
Nachdem Sie Ihre Kontakte hinzugefügt haben, müssen Sie die Drip-Kampagne erstellen.
Gehen Sie dazu auf die Registerkarte „Kampagnen“ und klicken Sie dann auf die Schaltfläche „Erstellen“.
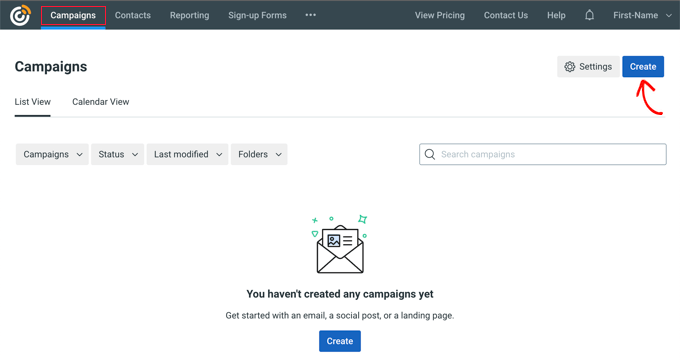
Als nächstes zeigt Ihnen Constant Contact mehrere Optionen zum Erstellen einer Kampagne.
Fahren Sie fort und wählen Sie die Kampagne „E-Mail-Automatisierung“ aus.
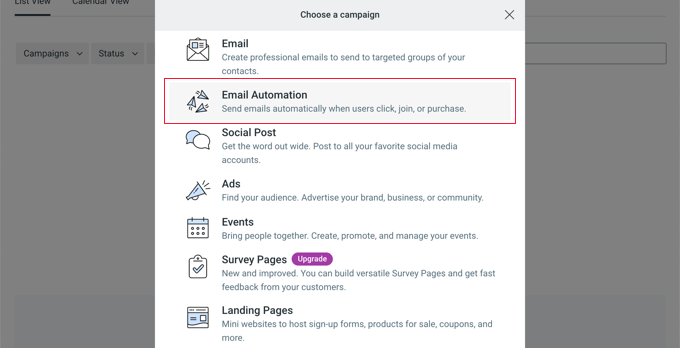
Von hier aus können Sie Einzelschritt-Automatisierungen oder Mehrschritt-Automatisierungen auswählen.
Einstufige Automatisierungen senden nur eine einzige E-Mail, z. B. eine Willkommens-E-Mail. Mit mehrstufigen Automatisierungen können Sie eine Reihe von E-Mails erstellen, die automatisch an Ihre Abonnenten gesendet werden, damit Sie sie über Ihre Produkte und Dienstleistungen informieren, Sonderangebote senden und vieles mehr.
In diesem Tutorial erstellen Sie eine mehrstufige Automatisierung für den Beitritt neuer Abonnenten zu Ihrer E-Mail-Liste. Fahren Sie fort und wählen Sie die Option „Ein Kontakt tritt einer Liste bei“.
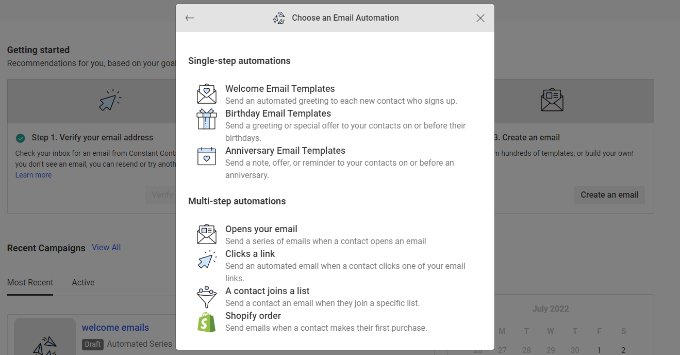
Als nächstes müssen Sie einen Namen für Ihre Kampagne eingeben.
Stellen Sie sicher, dass Sie auf die Schaltfläche „Speichern“ klicken.
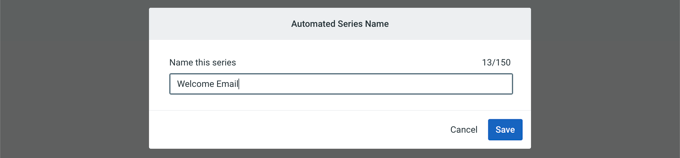
Constant Contact fordert Sie dann auf, auszuwählen, welche Aktivität die E-Mail auslösen soll. Beispielsweise wird die Drip-Serie automatisch ausgelöst, wenn ein Benutzer Ihrer E-Mail-Liste beitritt, eine E-Mail öffnet, auf einen Link klickt oder ein Produkt kauft.
Sie können die Standardoption „Kontakt tritt einer Liste bei“ als Auslösertyp verwenden. Dann können Sie die zuvor erstellte E-Mail-Liste auswählen. Fahren Sie fort und klicken Sie auf die Schaltfläche „Speichern“, wenn Sie fertig sind.
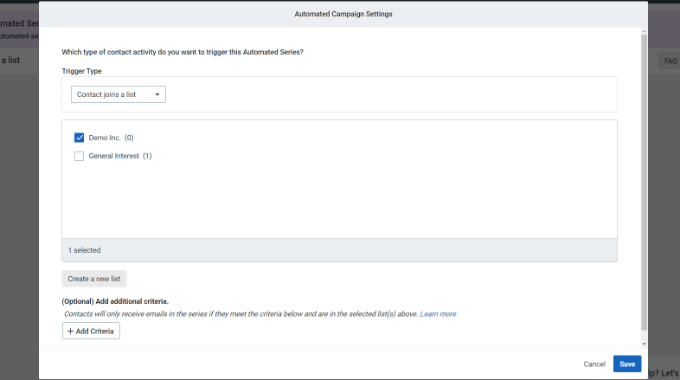
Erstellen der E-Mails für Ihre Drip-Kampagne
Jetzt müssen Sie die E-Mails zum Versenden Ihrer automatisierten Drip-Kampagne erstellen. Die erste, die Sie erstellen, wird automatisch gesendet, wenn sich der Benutzer anmeldet.
Klicken Sie zunächst einfach auf die Option „Neue E-Mail erstellen“.
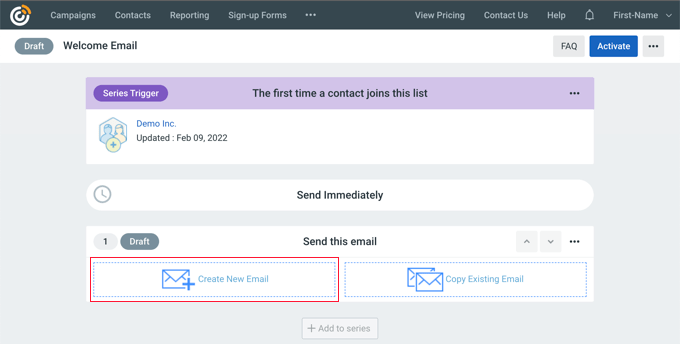
Constant Contact zeigt jetzt verschiedene E-Mail-Vorlagen zur Auswahl an.
Für dieses Tutorial verwenden wir die Vorlage „Agent Welcome“.
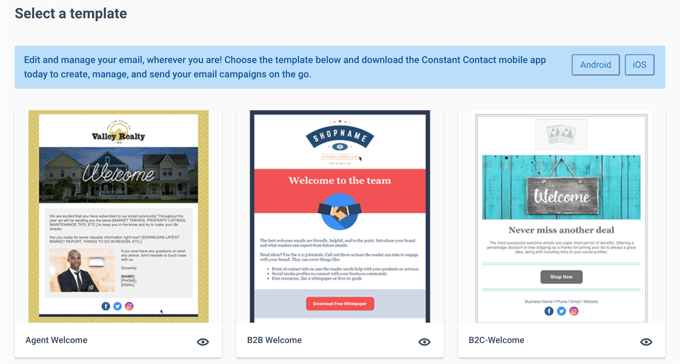
Sie können die E-Mail-Vorlage mit dem Drag-and-Drop-E-Mail-Builder anpassen.
Sie können mehrere Elemente aus dem Menü auf der linken Seite auswählen und auf der Vorlage platzieren.
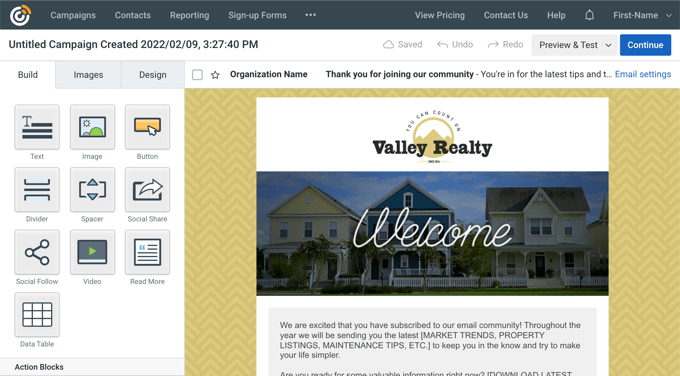
Sie müssen auch den Inhalt der E-Mail hinzufügen, indem Sie den Platzhaltertext entfernen und Ihren eigenen hinzufügen. Sobald Sie dies getan haben, klicken Sie einfach auf die Schaltfläche „Weiter“ oben rechts im Editor und die E-Mail wird der Tropfserie hinzugefügt.
Als Nächstes können Sie eine zweite E-Mail hinzufügen, indem Sie auf die Schaltfläche „+ Zur Serie hinzufügen“ und dann auf die Schaltfläche „Neue E-Mail erstellen“ klicken.
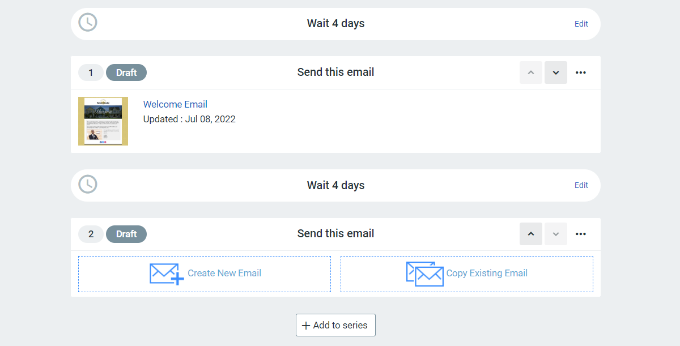
Sie müssen eine Vorlage auswählen und die neue E-Mail wie zuvor anpassen. Sie können die Verzögerung festlegen, bevor die Drip-Kampagne ihre nächste E-Mail sendet.
Standardmäßig ist dieser Wert auf 4 Tage eingestellt. Sie können dies ändern, indem Sie auf die Schaltfläche „Bearbeiten“ vor dem Abschnitt „4 Tage warten“ klicken.
Dadurch wird der „Time Delay Editor“ geöffnet, in dem Sie auswählen können, wann die nächste E-Mail in der Drip-Kampagne zugestellt wird. Sie können auf die Schaltfläche „Bestätigen“ klicken, wenn Sie fertig sind.
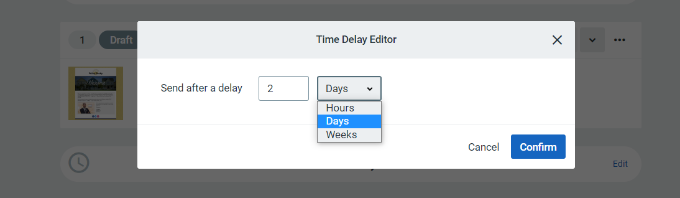
Jetzt sollten Sie alle Ihre E-Mails im Bereich der Kampagnenzusammenfassung sehen.
Fahren Sie fort und klicken Sie auf die Schaltfläche „Aktivieren“ in der oberen rechten Ecke, um Ihre Kampagne zu starten.
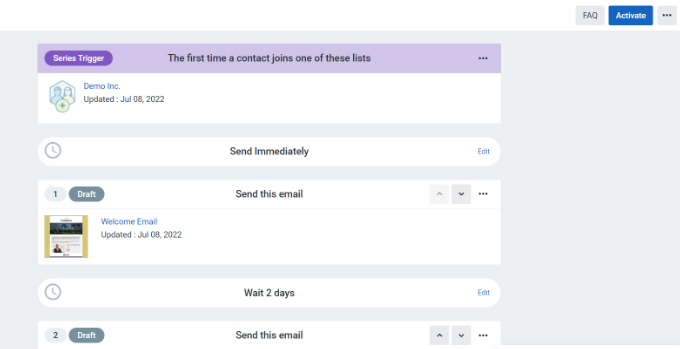
Constant Contact zeigt dann eine Aufforderung an, um zu bestätigen, ob Sie Ihre Kampagne aktivieren möchten.
Klicken Sie einfach auf die Schaltfläche „Weiter“, und das Tool prüft, ob alles richtig funktioniert, und aktiviert Ihre Kampagne.
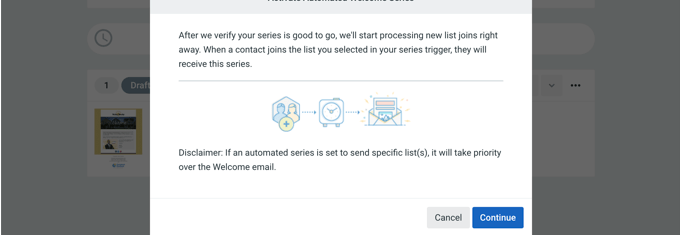
Sie haben Ihre automatisierte Drip-E-Mail-Kampagne jetzt erfolgreich gestartet.
Ausführlichere Anweisungen und Informationen zum Erstellen einer Drip-Kampagne mit Push-Benachrichtigungen finden Sie in unserer Anleitung zum Einrichten automatisierter Drip-Benachrichtigungen in WordPress.
Versenden automatisierter Transaktions-E-Mails mit FunnelKit-Automatisierungen
Wenn Sie einen WooCommerce-Shop betreiben, erhalten Ihre Kunden verschiedene Transaktions-E-Mails. Diese helfen ihnen, Bestellbestätigungen zu erhalten, ihren Bestellstatus zu verfolgen, Rechnungen zu erhalten und weitere Informationen über Ihren Online-Shop zu finden.

Sie können diese E-Mails mit FunnelKit Automations, einem beliebten WooCommerce-Plugin für die Marketingautomatisierung, anpassen und automatisieren. Es ist ein Schwesterprodukt von FunnelKit (ehemals WooFunnels), einem leistungsstarken Sales Funnel Builder für WooCommerce.
Zuerst müssen Sie das FunnelKit Automations-Plugin installieren und aktivieren. Weitere Einzelheiten finden Sie in unserer Anleitung zur Installation eines WordPress-Plugins.
Erstellen von E-Mail-Automatisierungsworkflows mit FunnelKit-Automatisierungen
Nach der Aktivierung müssen Sie zu Kampagnen » Automatisierungen (Next-Gen) gehen, um eine neue Automatisierung aus Ihrem FunnelKit-Automatisierungs-Dashboard hinzuzufügen. Hier sehen Sie eine Bibliothek mit E-Mail-Typen, die es einfach machen, neue Automatisierungen zu erstellen.
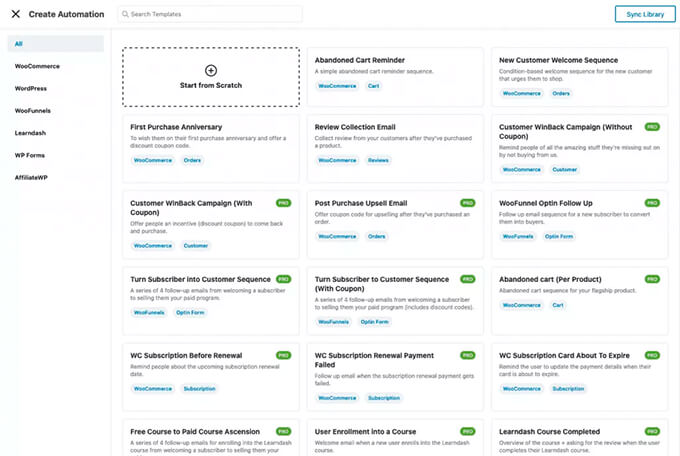
Sie können einen E-Mail-Automatisierungs-Workflow mit einem einzigen Klick importieren und dann den visuellen E-Mail-Automatisierungs-Builder verwenden, um alle erforderlichen Anpassungen vorzunehmen.
Hier ist zum Beispiel der Workflow für die Erinnerung an verlassene Warenkörbe.
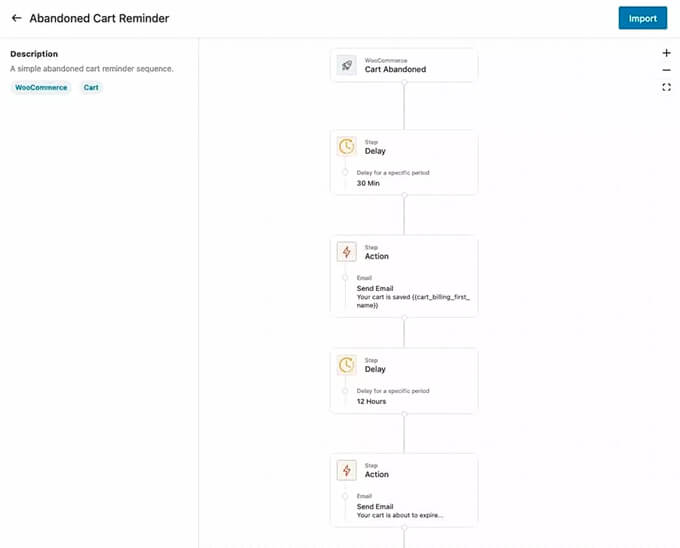
Anpassen von WooCommerce-E-Mails mit FunnelKit-Automatisierungen
Mit FunnelKit Automations können Sie jede WooCommerce-E-Mail anpassen und neue E-Mails mit einem Drag-and-Drop-E-Mail-Builder in WordPress erstellen.
Sie können in Ihrem WordPress-Dashboard zu FunnelKit-Automatisierungen » Vorlagen gehen und auf die Schaltfläche „Neue E-Mail-Vorlage hinzufügen“ klicken.
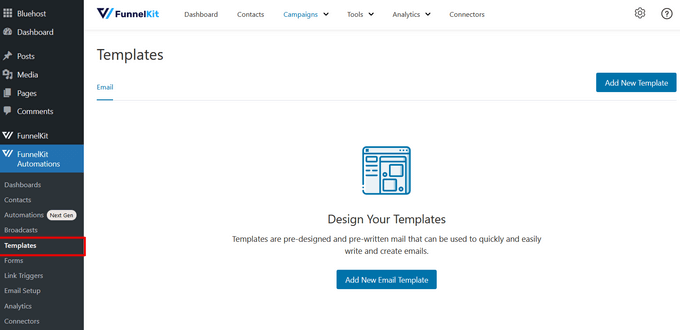
Als nächstes können Sie einen Namen für Ihre E-Mail-Vorlage eingeben.
Stellen Sie danach sicher, dass Sie auf die Schaltfläche „Hinzufügen“ klicken, um fortzufahren.
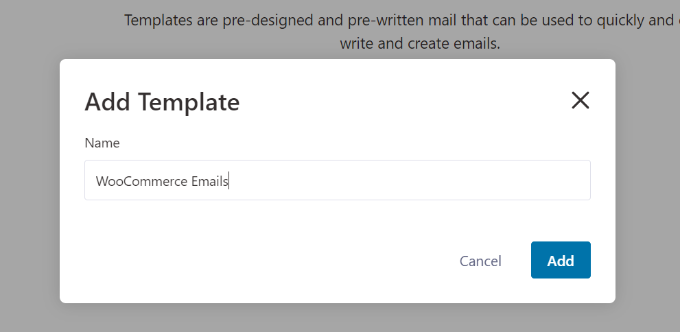
Jetzt können Sie mit dem Plugin eine Betreffzeile und einen Vorschautext für Ihre E-Mail eingeben.
Sie können den Inhalt Ihrer WooCommerce-E-Mails mit Rich Text, HTML oder dem Visual Builder anpassen.
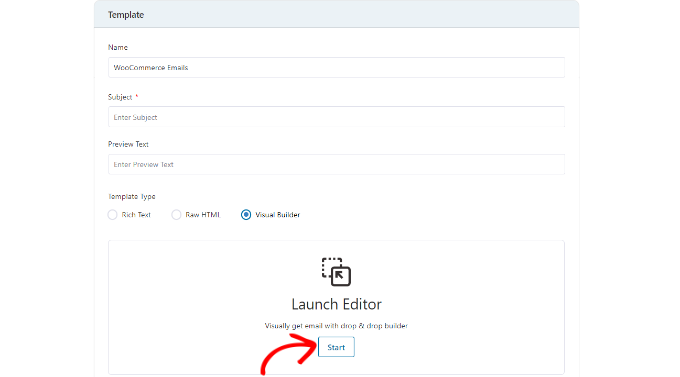
Mit dem Visual Builder können Sie verschiedene Elemente aus dem Menü auf der linken Seite auswählen und per Drag & Drop auf der Vorlage platzieren.
Auf der Registerkarte „Inhalt“ können Sie beispielsweise Spalten, Schaltflächen, Überschriften, Menüs, Text und mehr zur E-Mail-Vorlage hinzufügen.
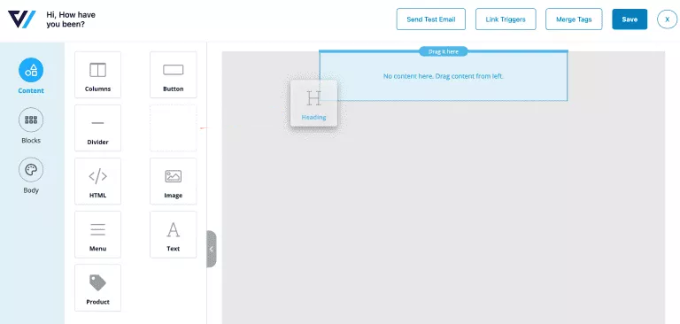
Auf der Registerkarte „Text“ können Sie jedes Element weiter anpassen, z. B. Textfarbe, Ausrichtung, Schriftart, Größe und mehr.
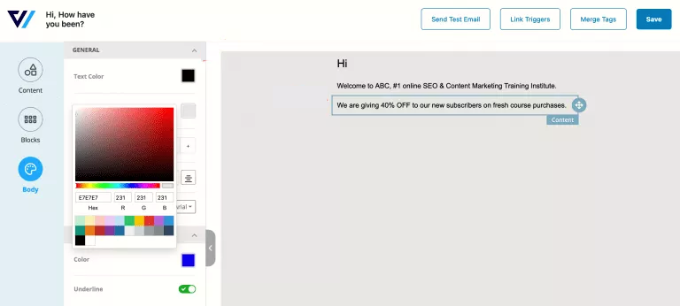
Wenn Sie fertig sind, können Sie oben auf die Schaltfläche „Speichern“ klicken.
Ausführlichere Anweisungen finden Sie in unserem Leitfaden zum Anpassen von WooCommerce-E-Mails. Stellen Sie dort sicher, dass Sie nach unten zum zweiten Abschnitt mit dem Titel „Anpassen von WooCommerce-E-Mails mithilfe von FunnelKit-Automatisierungen“ scrollen.
Automatisierung von Marketing-E-Mails mit Uncanny Automator
Natürlich müssen Sie auch außerhalb Ihrer Drip-Kampagne Marketing-E-Mails versenden. Diese sind am effektivsten, wenn sie personalisiert und zeitnah sind.
Sie können beispielsweise automatisierte E-Mails verwenden, um Produkte zu präsentieren, die denen ähneln, die Ihr Kunde bereits gekauft hat. Oder Sie senden Benutzern automatisch eine E-Mail, sobald Sie einen neuen Artikel auf Ihrer Website veröffentlichen.
Sie können dies ganz einfach mit Uncanny Automator tun. Es ist das beste WordPress-Automatisierungs-Plugin, mit dem Sie automatisierte Workflows für Ihre WordPress-Site erstellen können.
Die kostenlose Version verbindet sich problemlos mit beliebte E-Mail-Marketing-Dienste wie z Mailchimp, HubSpot und andere, was es einfach macht, Ihre E-Mails zu automatisieren.
Für dieses Tutorial verwenden wir die kostenlose Version von Mailchimp, weil sie beliebt ist und einen kostenlosen Plan für immer anbietet, mit dem Sie bis zu 10.000 E-Mails pro Monat an 2000 Abonnenten senden können.
Erste Schritte mit Uncanny Automator
Als erstes müssen Sie das kostenlose Uncanny Automator-Plugin installieren und aktivieren. Weitere Einzelheiten finden Sie in unserer Schritt-für-Schritt-Anleitung zur Installation eines WordPress-Plugins.
Gehen Sie nach der Aktivierung zur Seite Automator » Neu hinzufügen, um Ihr erstes Rezept zu erstellen. In diesem Tutorial senden wir eine automatische E-Mail an Abonnenten, wenn wir einen neuen Beitrag veröffentlichen.
Sie werden aufgefordert, auszuwählen, welche Art von Rezept Sie erstellen möchten. Sie sollten „Angemeldete Benutzer“ auswählen und dann auf die Schaltfläche „Bestätigen“ klicken.
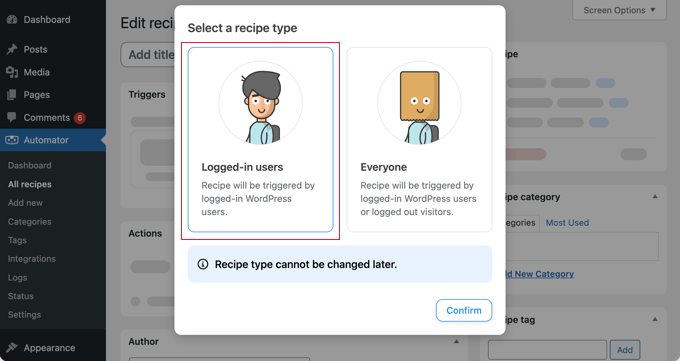
Einrichten des Automatisierungstriggers
Als nächstes müssen Sie auswählen, ob die Automatisierung von Uncanny Automator oder WordPress ausgelöst wird.
Da Sie automatisch eine E-Mail versenden, wenn ein neuer WordPress-Beitrag veröffentlicht wird, sollten Sie auf die Option „WordPress“ klicken.
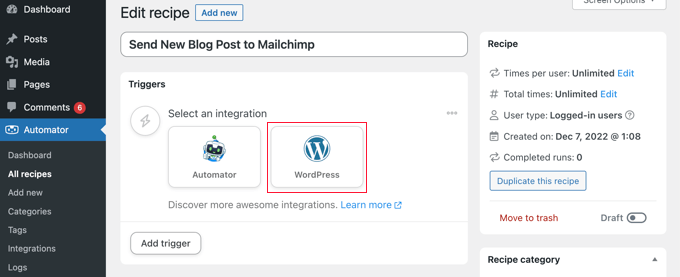
Jetzt können Sie aus einer langen Liste verfügbarer WordPress-Trigger auswählen.
Sie müssen den Auslöser mit der Bezeichnung „Ein Benutzer veröffentlicht einen Beitragstyp mit einem Taxonomiebegriff in einer Taxonomie“ auswählen.
Sie können die Suchfunktion verwenden, um diesen Auslöser schneller zu finden.
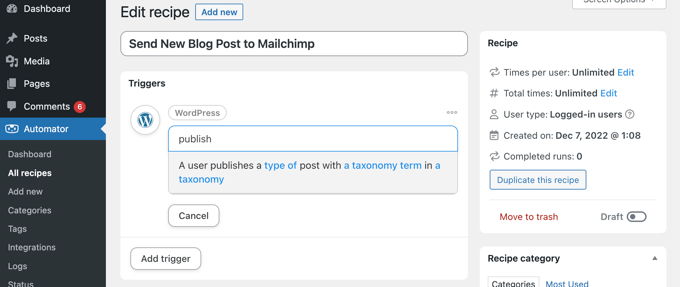
Wenn Sie möchten, können Sie sich über die Arten von Beiträgen informieren, die die E-Mail auslösen. Sie können einen Beitragstyp und eine bestimmte Kategorie oder ein Tag aus den Dropdown-Menüs auswählen.
Für dieses Tutorial verwenden wir die Standardeinstellungen.
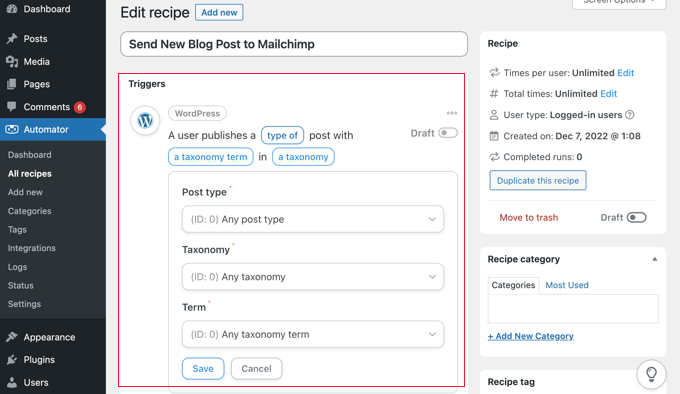
Stellen Sie sicher, dass Sie auf die Schaltfläche „Speichern“ klicken, wenn Sie mit der Einrichtung des Triggers fertig sind.
Einrichten des Automatisierungstriggers
Als nächstes kommt der Aktionsteil, in dem Sie auswählen, welche Aktion ausgelöst werden soll. Um zu beginnen, klicken Sie einfach auf die Schaltfläche „Aktion hinzufügen“.
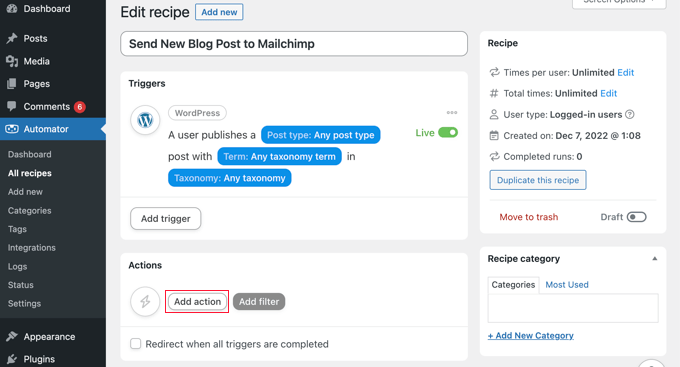
Jetzt wird Ihnen eine lange Liste von Integrationen angezeigt, die für die Aktion verfügbar sind.
Sie sollten auf das Mailchimp-Symbol klicken, um es mit Ihrer Website zu verbinden.
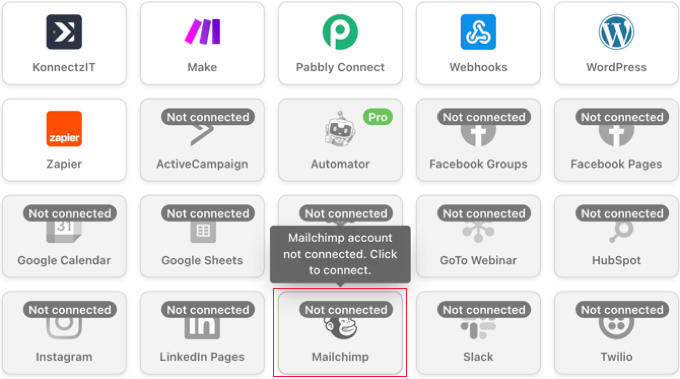
Dadurch wird ein Popup-Fenster geöffnet, in dem Sie den Anweisungen auf dem Bildschirm folgen müssen, um die Verbindung herzustellen, indem Sie sich bei Ihrem Mailchimp-Konto anmelden oder ein neues Konto erstellen. Sobald die Verbindung hergestellt ist, können Sie auswählen, welche Aktion Sie für Ihr Mailchimp-Konto ausführen möchten.
Wählen Sie dann die Option „Kampagne erstellen und senden“.
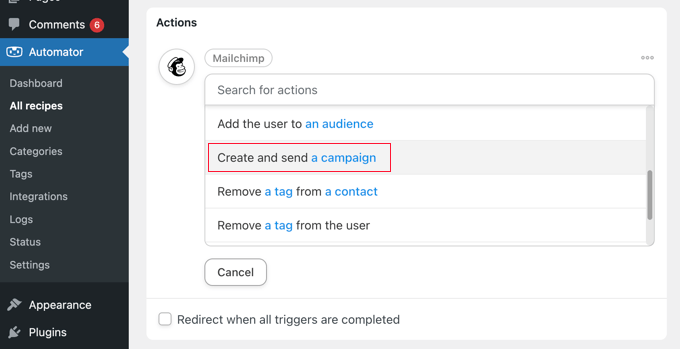
Jetzt müssen Sie einen Namen für die Kampagne eingeben. Möglicherweise möchten Sie Token verwenden, damit der Mailchimp-Kampagnenname für jeden neuen Beitrag anders ist.
Sie können beispielsweise auf die Schaltfläche „*“ rechts neben dem Feld klicken und das Token „Titel des Beitrags“ auswählen.
Danach können Sie die Dropdown-Menüs verwenden, um Ihre Zielgruppe und Ihr Segment auszuwählen und den Betreff und andere Details Ihrer E-Mail einzugeben.
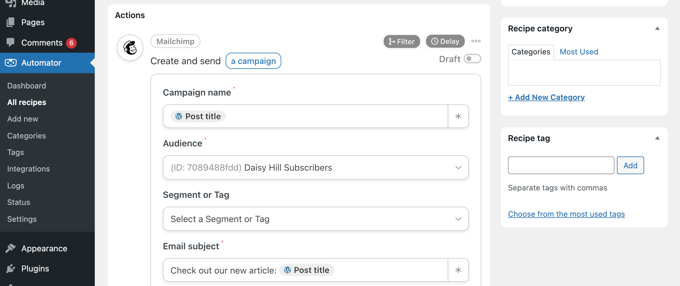
Im Feld „E-Mail-Inhalt“ können Sie Ihre E-Mail verfassen. Stellen Sie sicher, dass Sie Token verwenden, damit der Inhalt für jede E-Mail-Kampagne aktualisiert wird.
Beispielsweise können Sie Token für den Beitragstitel, den Anzeigenamen des Beitragsautors, den Beitragsauszug, die Beitrags-URL und die URL des vorgestellten Bilds einfügen.
Wenn Sie fertig sind, können Sie das Rezept von „Entwurf“ auf „Live“ umstellen.
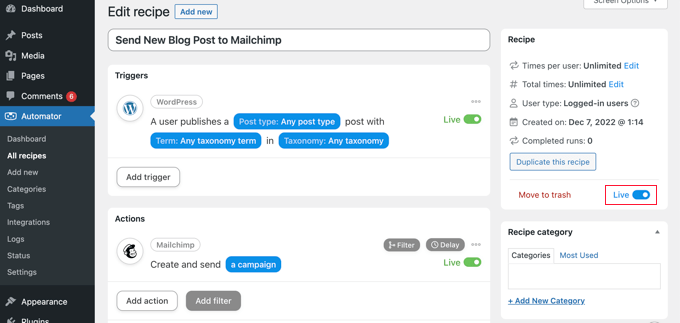
Wenn Sie von nun an einen neuen Artikel auf Ihrer Website veröffentlichen, sendet Mailchimp automatisch eine E-Mail an Ihre Abonnenten.
In unseren Anleitungen zur Verwendung von Mailchimp und WordPress und zur richtigen Erstellung eines E-Mail-Newsletters erfahren Sie mehr über den Aufbau einer effektiven Mailingliste.
Vielleicht möchten Sie auch unseren Leitfaden lesen, wie Sie automatisch einen Gutschein an Benutzer senden, die Bewertungen in WooCommerce hinterlassen. Es ist ein weiteres gutes Beispiel dafür, wie Sie mit Uncanny Automator automatisierte E-Mails erstellen, um Kundenbindung aufzubauen.
Bonus: Senden von automatisierten Benachrichtigungs-E-Mails
Nachdem Sie nun automatisierte E-Mails für Ihre Benutzer eingerichtet haben, können Sie dasselbe für sich und Ihr Team tun.
Sie können beispielsweise automatische E-Mail-Benachrichtigungen erstellen, um Probleme zu verfolgen, die Ihre sofortige Aufmerksamkeit erfordern, z. B. wenn ein Autor einen Beitrag zur Überprüfung einreicht.
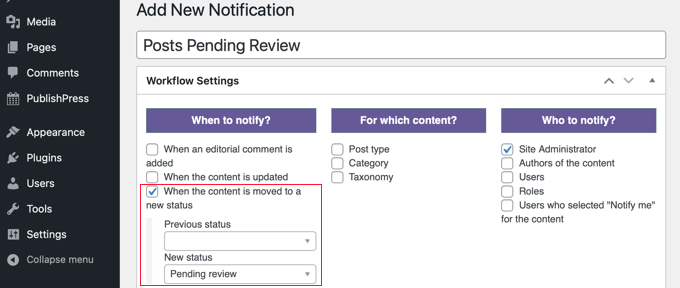
Sie können auch verhindern, dass nicht benötigte WordPress-Benachrichtigungen Ihren Posteingang füllen, z. B. Kommentarbenachrichtigungen.
Um zu erfahren, wie Sie Benachrichtigungs-E-Mails anpassen können, lesen Sie unsere Schritt-für-Schritt-Anleitung zum Hinzufügen besserer benutzerdefinierter Benachrichtigungen in WordPress.
Wir hoffen, dass dieses Tutorial Ihnen geholfen hat, zu lernen, wie man automatisierte E-Mails in WordPress versendet. Vielleicht möchten Sie auch erfahren, wie Sie eine kostenlose E-Mail-Domain erhalten, oder sehen Sie sich unsere Liste der besten WordPress-Mitgliedschafts-Plugins an.
Wenn Ihnen dieser Artikel gefallen hat, dann abonnieren Sie bitte unseren YouTube-Kanal für WordPress-Video-Tutorials. Sie finden uns auch auf Twitter und Facebook.
