So senden Sie Bestätigungs-E-Mails an Benutzer nach dem Absenden des Kontaktformulars
Veröffentlicht: 2018-04-23Möchten Sie erfahren, wie Sie Bestätigungs-E-Mails an Benutzer senden, nachdem sie Ihr WordPress-Formular gesendet haben? Das Senden einer Bestätigungs-E-Mail ist nicht nur eine nette Geste, sondern lässt die Leute auch wissen, dass ihr Formular gesendet wurde und Sie kontaktiert wurden.
In diesem Artikel zeigen wir Ihnen, wie Sie eine Bestätigungs-E-Mail an Website-Besucher senden, sobald diese Ihr Online-Formular ausgefüllt haben.
Hier ist ein Tutorial, wenn Sie weiterspringen möchten:
- Erstellen Sie ein WordPress-Formular
- Richten Sie eine Bestätigungs-E-Mail ein
- An E-Mail-Adresse senden
- Passen Sie den E-Mail-Betreff an
- Aus Name festlegen
- Aus E-Mail einstellen
- Anpassen der Antwort an
- Erstellen Sie die Nachricht
So senden Sie Bestätigungs-E-Mails an Benutzer nach dem Absenden des Kontaktformulars
Befolgen Sie diese Schritt-für-Schritt-Anleitung, um einfach und automatisch E-Mails an Personen zu senden, nachdem sie Ihre WordPress-Formulare ausgefüllt haben.
Kontaktformular Bestätigungs-E-Mail Video-Tutorial
Möchten Sie sehen, wie dieser Prozess funktioniert? Hier ist ein Video-Erklärer.
Wenn Sie es vorziehen, den schriftlichen Schritten zu folgen, lesen Sie bitte weiter.
Schritt 1: Erstellen Sie ein WordPress-Formular
Als erstes müssen Sie das WPForms-Plugin installieren und aktivieren. Weitere Informationen finden Sie in dieser Schritt-für-Schritt-Anleitung zur Installation eines Plugins in WordPress.
Als nächstes müssen Sie ein neues WordPress-Formular erstellen. Hilfe dazu finden Sie in unserem Tutorial zum Erstellen eines einfachen Kontaktformulars in WordPress.
Schritt 2: Richten Sie eine Bestätigungs-E-Mail ein
Die Leute möchten nach dem Absenden eines Formulars auf Ihrer Website wissen, dass ihr Formular eingegangen ist.
Wenn Sie WPForms verwenden, ist das Einrichten einer Formularbestätigung einfach.
Sie können jedoch noch einen Schritt weiter gehen und Ihren Website-Besuchern automatisch eine Bestätigungs-E-Mail senden, sobald sie Ihr Formular ausgefüllt haben, zusätzlich zu der Erfolgsmeldung, die direkt nach dem Absenden des Formulars angezeigt wird.
Nachdem Sie Ihr WordPress-Formular erstellt haben, gehen Sie zu Einstellungen » Benachrichtigungen .
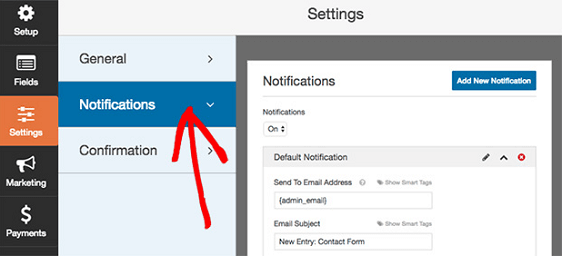
Hier werden Sie feststellen, dass Benachrichtigungen standardmäßig aktiviert sind. Wenn Sie keine automatischen Benachrichtigungen senden möchten , müssen Sie dies deaktivieren.
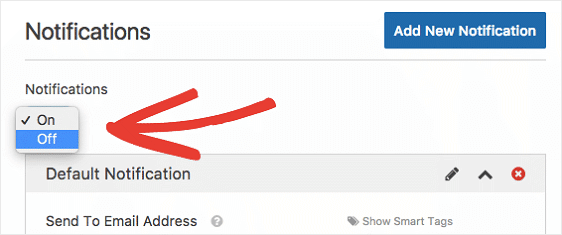
Aber denken Sie daran, wir zeigen Ihnen, wie Sie automatisch eine E-Mail-Benachrichtigung senden. Also lassen Sie diese eingeschaltet.
Es gibt viele Abschnitte, die Sie für Ihre Bestätigungs-E-Mail konfigurieren müssen. Wir werden uns jeden von ihnen unten ansehen.
Schritt 3: An E-Mail-Adresse senden
Der erste Abschnitt ist für die E-Mail-Adressen der Personen, denen Sie eine Bestätigungs-E-Mail senden möchten.
Standardmäßig sendet WPForms eine Bestätigungs-E-Mail von Ihren WordPress-Einstellungen an die Administrator-E-Mail. Dies können Sie oder jemand anderes in Ihrem Team sein.
Aber das ist nicht das, was wir versuchen. Wir versuchen, den Websitebesuchern nach dem Absenden Ihres Formulars eine E-Mail-Bestätigung zu senden . Dieser Abschnitt muss also geändert werden.
Klicken Sie dazu über dem Abschnitt An E-Mail-Adresse senden auf Smart Tags anzeigen .
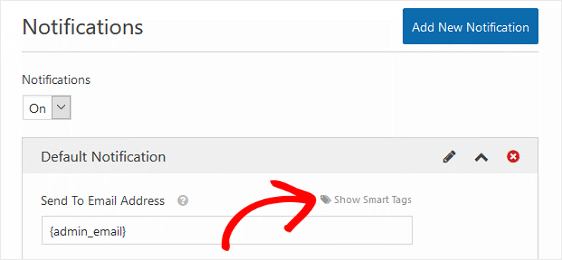
Jetzt sehen Sie ein Dropdown-Menü mit der Bezeichnung E-Mail .
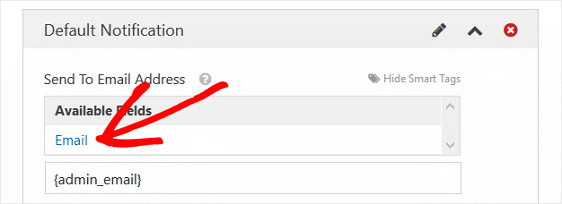
Wenn Sie E-Mail auswählen, wird dem Feld An E-Mail-Adresse senden ein Smart Tag hinzugefügt. Auf diese Weise verwendet das Smart Tag immer dann, wenn ein Site-Besucher Ihr Formular abschickt, die E-Mail-Adresse, die der Benutzer beim Senden der Bestätigungs-E-Mail in das Formular eingegeben hat.
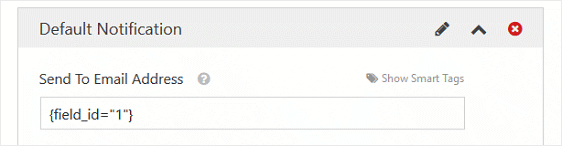
Wenn Sie eine E-Mail-Bestätigung erhalten möchten, wenn ein Benutzer ein Formular auf Ihrer Site {admin_email} , fügen {admin_email} diesem Abschnitt das Smart-Tag {admin_email} .

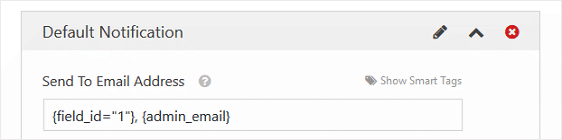
Stellen Sie einfach sicher, dass Sie zwischen mehreren E-Mail-Adressen ein Komma einfügen.
Schritt 4: E-Mail-Betreff
Standardmäßig lautet der Betreff der E-Mail „Neuer Eintrag“ und enthält den Namen Ihres Formulars.
Der Name unseres Formulars lautet beispielsweise „Kontakt“. Der Betreff unserer E-Mail-Bestätigung lautet also Neuer Eintrag: Kontakt .
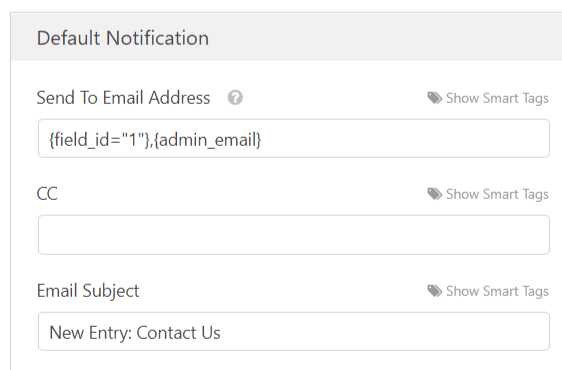
Um dies zu ändern, geben Sie einfach eine neue Betreffzeile ein oder fügen Sie ein Smart Tag hinzu.
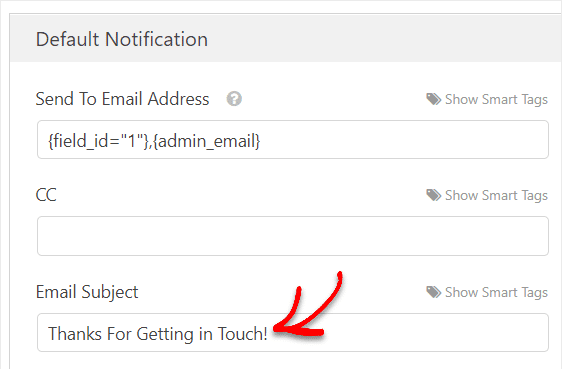
Hilfe zu diesem Schritt finden Sie in dieser Anleitung zur Verwendung von Smart Tags in WPForms.
Schritt 5: Von Name
Standardmäßig zieht ein Smarttag das Feld Name aus dem Formulareintrag und fügt es in den Abschnitt Von Name ein. Mit anderen Worten, die E-Mail-Bestätigung „Von Name“ enthält den Namen der Person, die das Formular ausgefüllt hat.
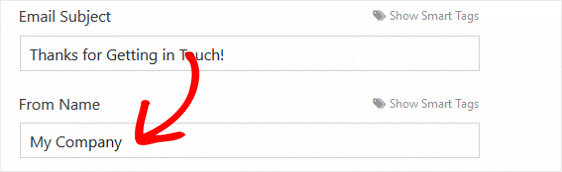
Dies funktioniert, wenn Sie als Websitebesitzer die E-Mail-Bestätigungen erhalten, damit Sie wissen, wann Personen ein Formular auf Ihrer Website senden. Wenn die Bestätigung jedoch an den Benutzer geht, ändern Sie dies entweder in Ihren Namen oder in den Namen seiner Firma, damit keine Verwechslungen entstehen.
Schritt 6: Von E-Mail
Ihre Form ist von E - Mail wird immer die Admin - E - Mail von Ihrer Wordpress - Einstellungen haben. Auf diese Weise weiß Ihr Benutzer genau, woher seine E-Mail-Bestätigung stammt.
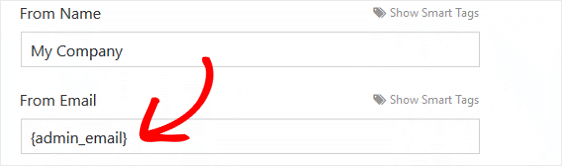
Wenn Sie möchten, dass sich die Absender-E-Mail von der Administrator-E-Mail Ihrer Website unterscheidet, nehmen Sie die Änderungen vor, bevor Sie Ihr Formular speichern.
Schritt 7: Antwort an
Wenn Sie möchten, dass Ihre Site-Besucher auf die E-Mail-Bestätigung antworten können, die Sie ihnen senden, stellen Sie sicher, dass Sie die Administrator-E-Mail Ihrer Site oder eine andere E-Mail, an die Sie antworten möchten, in diesem Abschnitt angeben.
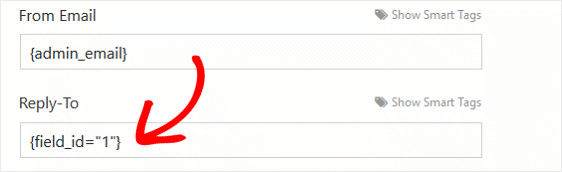
Wenn Sie diesen Abschnitt leer lassen, wird im Abschnitt „ Antworten an “ standardmäßig dieselbe E-Mail verwendet, die im Abschnitt „ Von E-Mail “ im obigen Schritt verwendet wurde.
Schritt 8: Nachricht
Der letzte Schritt beim Anpassen Ihrer E-Mail-Bestätigung ist der Abschnitt Nachricht . Wenn Sie alle von Ihrem Site-Besucher ausgefüllten Formularfelder in die Bestätigungsnachricht aufnehmen all_fields , verwenden Sie das Smart-Tag all_fields .
Sie können auch alle anderen verfügbaren Smart Tags aus dem Dropdown-Menü verwenden, wenn Sie auf Smart Tags anzeigen klicken.
Und vergessen Sie nicht, Sie können auch jede Nachricht eingeben, die der Site-Besucher sehen soll, wenn er seine Bestätigungs-E-Mail öffnet.
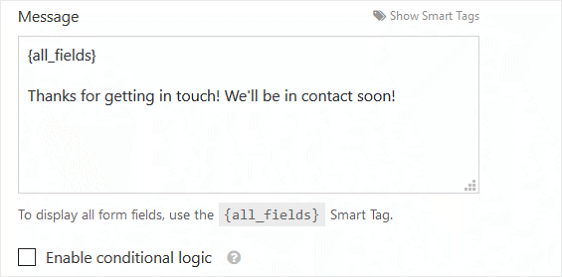
Wenn Sie die Art der E-Mail-Bestätigungen, die Benutzer basierend auf den Feldern, die sie in Ihren Formularen ausfüllen, anpassen möchten, lesen Sie unbedingt, wie Sie bedingte Formularbenachrichtigungen einrichten.
Abschließende Gedanken zum Senden einer Kontaktformular-Bestätigungs-E-Mail
Da hast du es also! Alle Schritte, die zum Senden von Bestätigungs-E-Mails an Benutzer erforderlich sind, nachdem sie Ihre WordPress-Formulare gesendet haben.
Wenn Sie verschiedene Arten von E-Mail-Bestätigungen an einen Benutzer senden möchten, lesen Sie diese hilfreiche Anleitung zum Erstellen mehrerer Benachrichtigungen in WordPress-Formularen. Sie können Ihre Formulare sogar verwenden, um Ihren Besucher zu einem Slack-Kanal hinzuzufügen.
Lesen Sie außerdem diesen Artikel, um zu erfahren, wie Sie Ihre E-Mail-Kampagnen an diejenigen vermarkten können, die in der Vergangenheit mit Ihnen in Kontakt standen.
Und nicht vergessen, wenn Ihnen dieser Artikel gefällt, dann folgen Sie uns bitte auf Facebook und Twitter.
