So senden Sie Push-Benachrichtigungen von WordPress
Veröffentlicht: 2022-01-21Suchen Sie nach einer einfachen Möglichkeit, Push-Benachrichtigungen von WordPress zu senden?
Push-Benachrichtigungen dienen als einfaches, aber hochwirksames Marketinginstrument zur Steigerung Ihrer Markenbekanntheit. Und sie ermöglichen es Ihnen auch, mit zeitnahen Updates mit Ihren Benutzern in Kontakt zu bleiben.
In diesem Beitrag zeigen wir Ihnen, wie Sie WordPress-Push-Benachrichtigungen senden, um Ihre Benutzer sofort zu benachrichtigen, wenn Sie etwas Aufregendes für sie auf Lager haben.
Was sind Push-Benachrichtigungen?
Push-Benachrichtigungen sind Nachrichten, die an die Desktops und Mobiltelefone Ihrer Kunden gesendet werden, sobald sie sich dafür entschieden haben, Benachrichtigungen von Ihrer Website zu erhalten.
Heutzutage generieren mobile Apps die meisten Push-Benachrichtigungen für Benutzer. Wenn Sie jedoch keine App haben, können Sie dennoch Push-Benachrichtigungen von Ihrer Website über Webbrowser auf allen Geräten senden.
Das Beste an Push-Benachrichtigungen ist, dass sie super einfach zu erstellen sind und oft höhere Klickraten und einen höheren ROI erzielen als E-Mail- und SMS-Kampagnen.
Um Push-Benachrichtigungen zu senden, verwenden wir ein WordPress-Plugin namens PushEngage. Dieses Tool hat vielen Unternehmen an mehreren Marketingfronten mit Push-Benachrichtigungen geholfen. Zum Beispiel:
- Ein Online-Unternehmen, Vegis, verzeichnete 10-mal höhere Abonnementraten mit Push-Benachrichtigungen im Vergleich zu E-Mail.
- Mithilfe von Push-Benachrichtigungen konnte Ofertia die Anzahl wiederkehrender Benutzer um 39 % steigern.
- Salesduck beobachtete eine 400 % höhere Öffnungsrate bei Push-Benachrichtigungen im Vergleich zu E-Mail-Newslettern.
Und im Gegensatz zu E-Mails müssen Sie sich keine Sorgen machen, dass Ihre Push-Benachrichtigungen in den Spam-Ordnern Ihrer Benutzer landen.
So senden Sie WordPress-Push-Benachrichtigungen an Benutzer
Der einfachste Weg, Push-Benachrichtigungskampagnen auf deiner WordPress-Seite einzurichten, ist die Verwendung von PushEngage. Dies ist ein Freemium-Plugin für WordPress-Push-Benachrichtigungen, das alle gängigen Browser unterstützt, einschließlich:
- Chrom
- Oper
- Feuerfuchs
- Safari
- Microsoft Edge.
PushEngage ist aufgrund seiner Benutzerfreundlichkeit, Anpassungsoptionen und Targeting-Funktionen die beste Option. Außerdem bietet es umfassende Unterstützung für alle Arten von Plattformen, einschließlich WordPress, Shopify, WooCommerce und mehr.
Egal, ob Sie eine Blog-fokussierte Website sind, die Benutzer jedes Mal benachrichtigen möchte, wenn Sie einen neuen Beitrag veröffentlichen, oder ein E-Commerce-Shop, der Verkaufsrabatte bewirbt, PushEngage ist das beste WordPress-Plugin für Push-Benachrichtigungen, das sich um alles kümmert.
Nun sind die Schritte zum Installieren von PushEngage auf Ihrer WordPress-Site ziemlich einfach, wie Sie unten sehen werden:
- Erstellen Sie ein PushEngage-Konto
- Installieren Sie PushEngage
- Verbinden Sie Ihre WordPress-Site mit PushEngage
- Begrüßungsbenachrichtigung einrichten
- Dialogfeld „Abonnement konfigurieren“.
- Senden Sie Ihre erste Push-Benachrichtigung
Lass uns anfangen.
1. Erstellen Sie ein PushEngage-Konto
Besuchen Sie PushEngage und wählen Sie einen Plan, der für Ihre Marketingziele am besten geeignet ist.
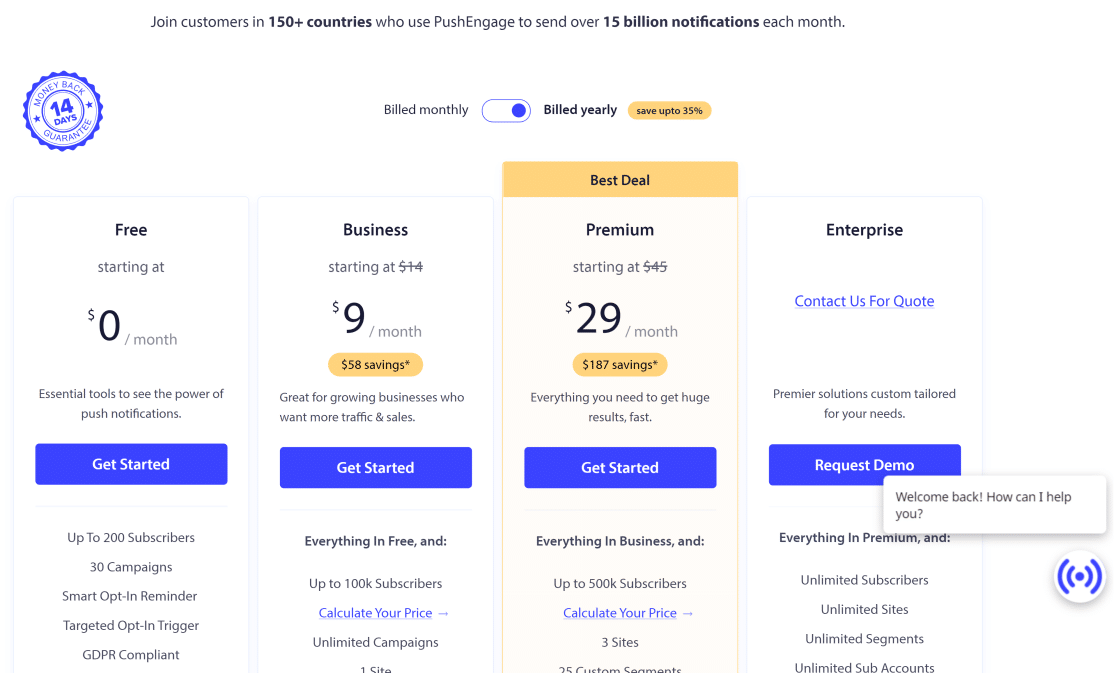
Befolgen Sie die Anweisungen auf dem Bildschirm und füllen Sie die Formulare aus, um Ihr Konto bei PushEngage zu registrieren.
Nachdem Ihr Konto erstellt wurde, werden Sie automatisch zu Ihrem Kontobereich weitergeleitet, wo Sie grundlegende Einstellungen konfigurieren und ändern können. Klicken Sie auf Aufgaben anzeigen , um die Liste der Aufgaben anzuzeigen, die Sie erledigen müssen, bevor Sie Push-Benachrichtigungen von Ihrer WordPress-Site senden können.
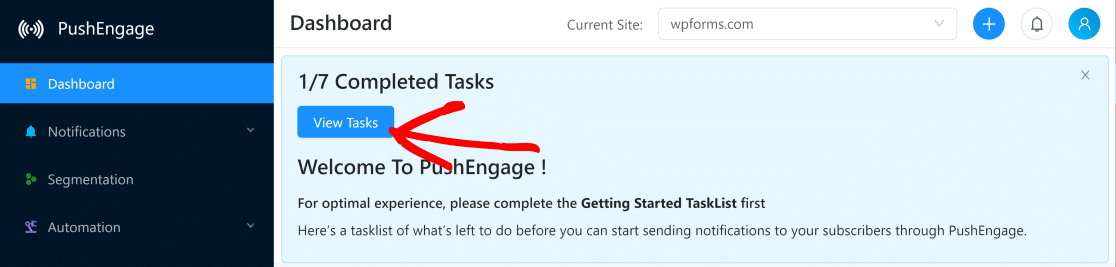
Klicken Sie auf das erste Element in dieser Liste, um zu den Installationseinstellungen zu gelangen.
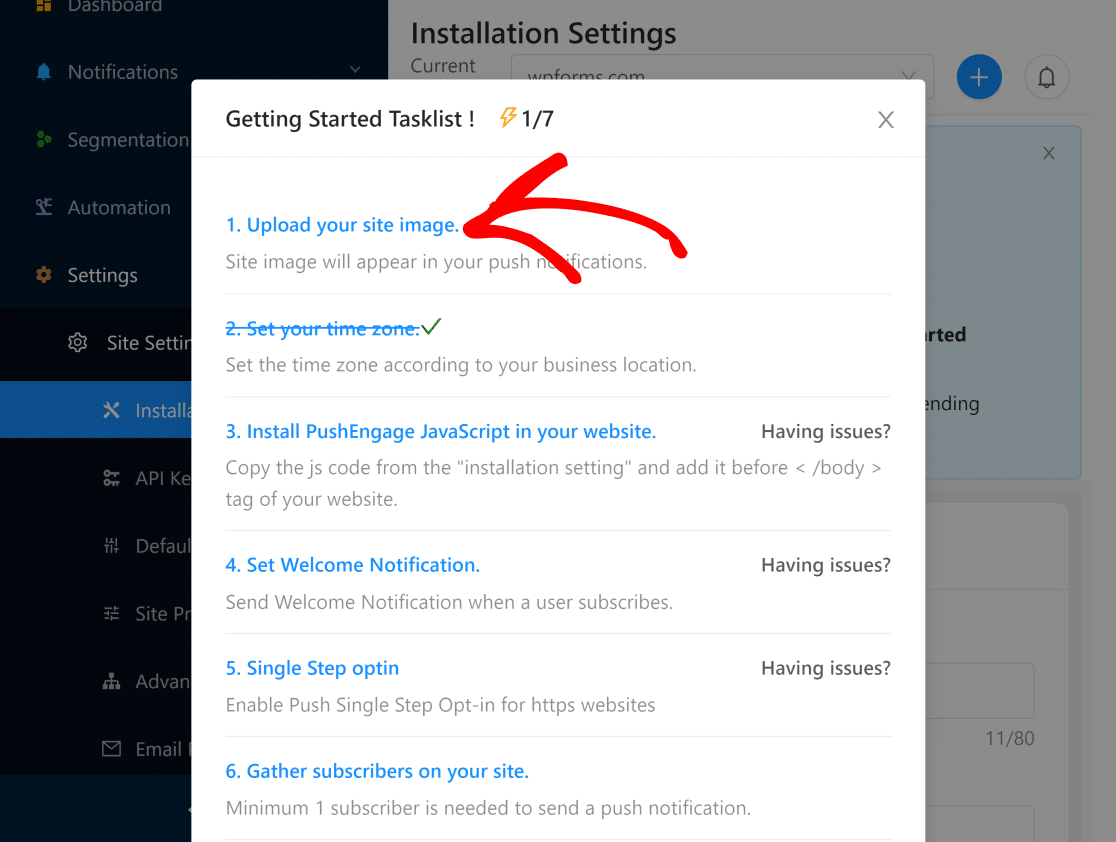
Hier können Sie beginnen, indem Sie ein Bild auswählen, das in Ihren Push-Benachrichtigungen angezeigt wird (dies ist normalerweise das Logo Ihrer Website).
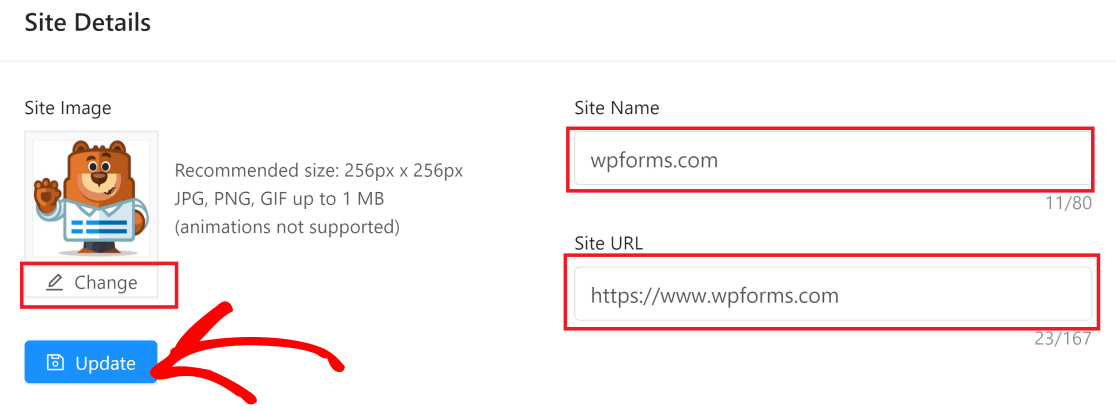
Sie sollten hier auch überprüfen, ob Ihr Site-Name und Ihre URL korrekt eingegeben wurden. Klicken Sie auf Aktualisieren , nachdem Sie die Einstellungen geändert haben.
2. Installieren Sie PushEngage
Jetzt müssen Sie das PushEngage-Plugin für Push-Benachrichtigungen für WordPress installieren. Öffnen Sie das WordPress-Dashboard Ihrer Website und klicken Sie auf Plugins » Neu hinzufügen und suchen Sie im Suchfeld nach PushEngage .
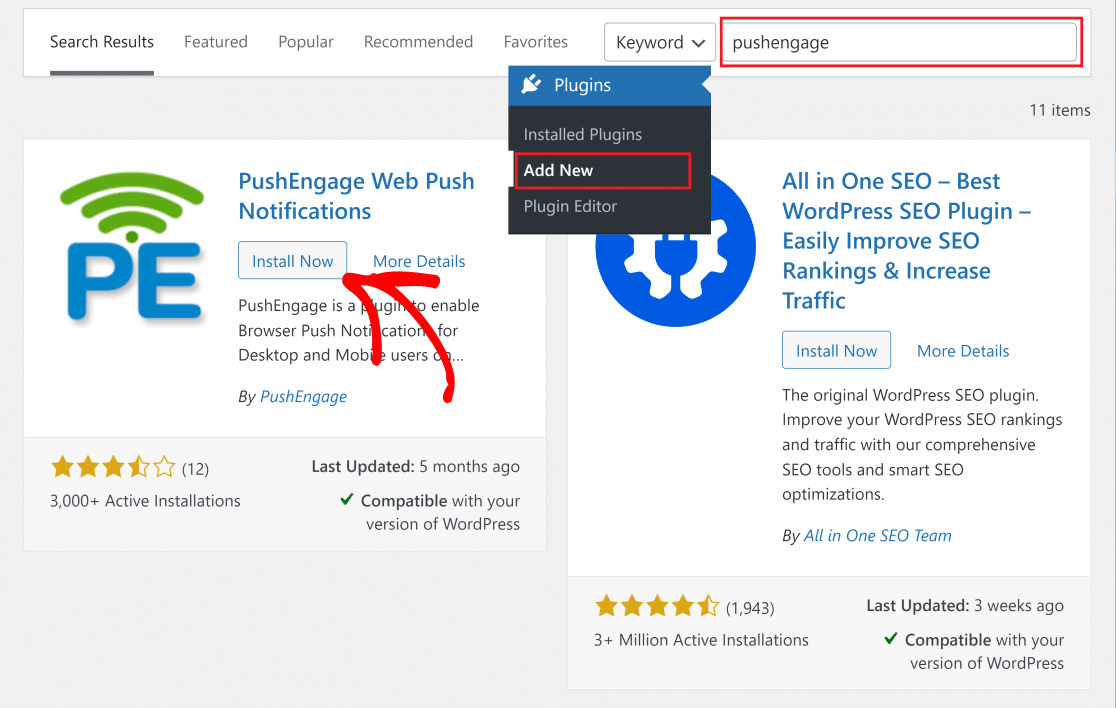
Klicken Sie auf PushEngage auf die Schaltfläche Jetzt installieren. Sobald es installiert ist, wird auf derselben Schaltfläche jetzt Aktivieren angezeigt . Drücken Sie darauf, um das Plugin zu aktivieren.
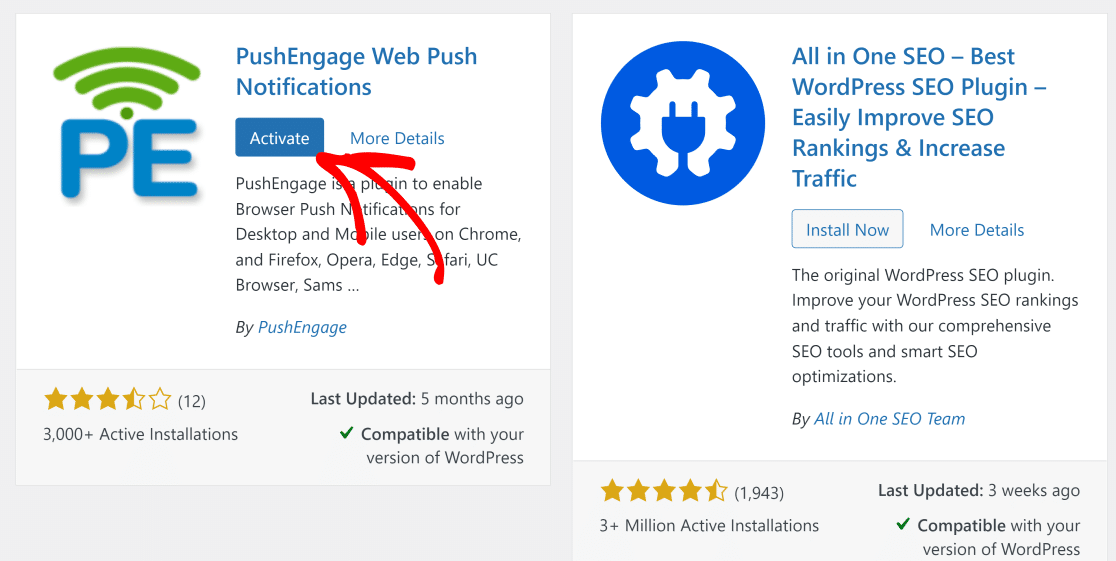
3. Verbinden Sie Ihre WordPress-Site mit PushEngage
Öffnen Sie erneut Ihren PushEngage-Kontobereich und klicken Sie auf Einstellungen » Seiteneinstellungen » API - Schlüssel . Drücken Sie dann die Schaltfläche Neuen API-Schlüssel generieren und kopieren Sie den Schlüssel, wenn er angezeigt wird.
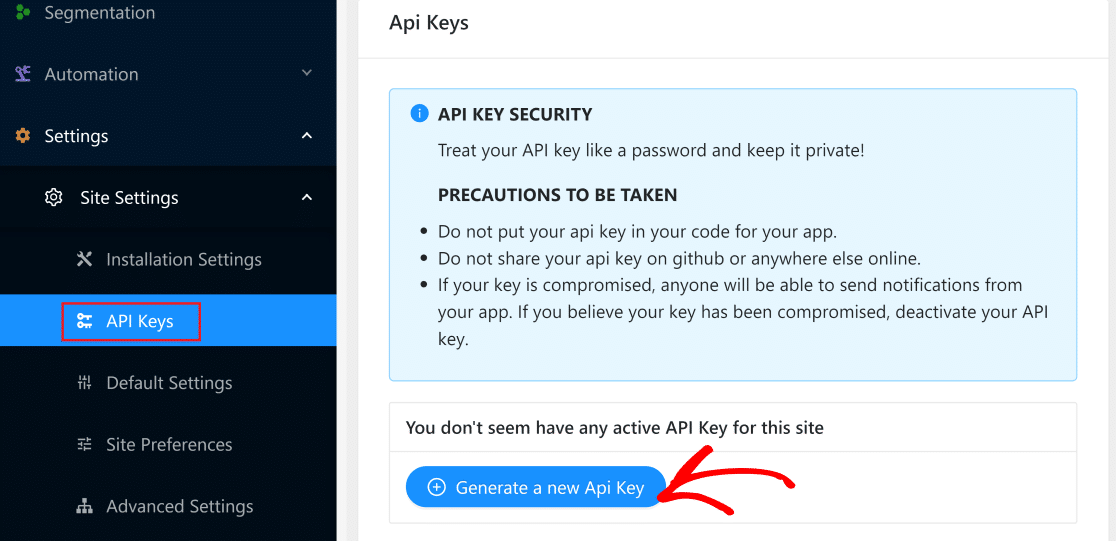
Kehren Sie wieder zu Ihrem WordPress-Dashboard zurück und klicken Sie im linken Menü auf das PushEngage-Plugin . Klicken Sie nun auf die Registerkarte Einrichtung und fügen Sie Ihren API-Schlüssel in das Feld ein. Drücken Sie nach dem Einfügen auf Senden.

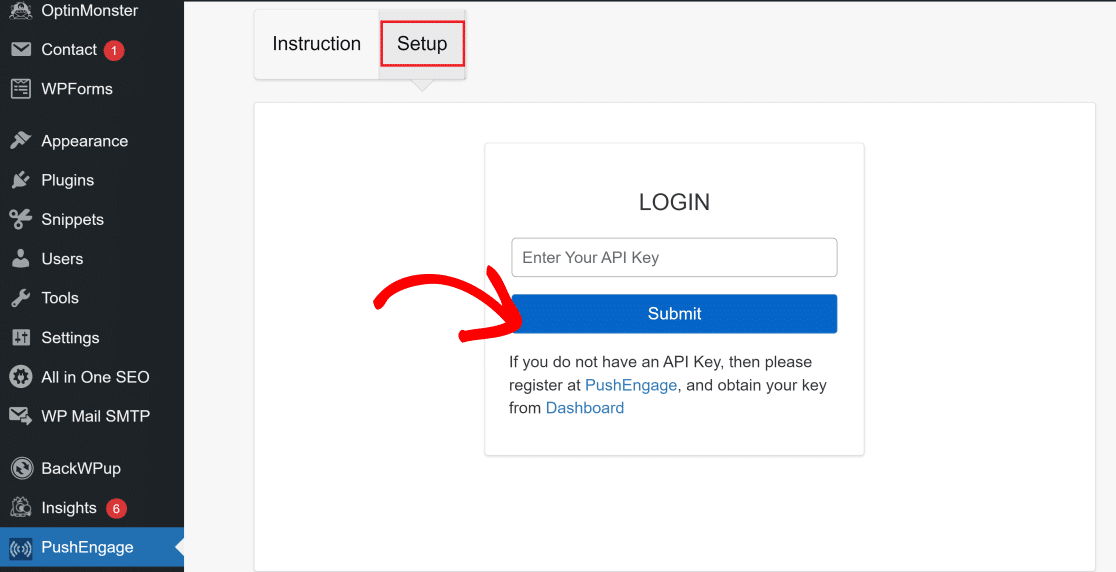
Ihre WordPress-Site ist jetzt mit PushEngage verbunden und Sie sehen jetzt die Standardseite Allgemeine Einstellungen von PushEngage.
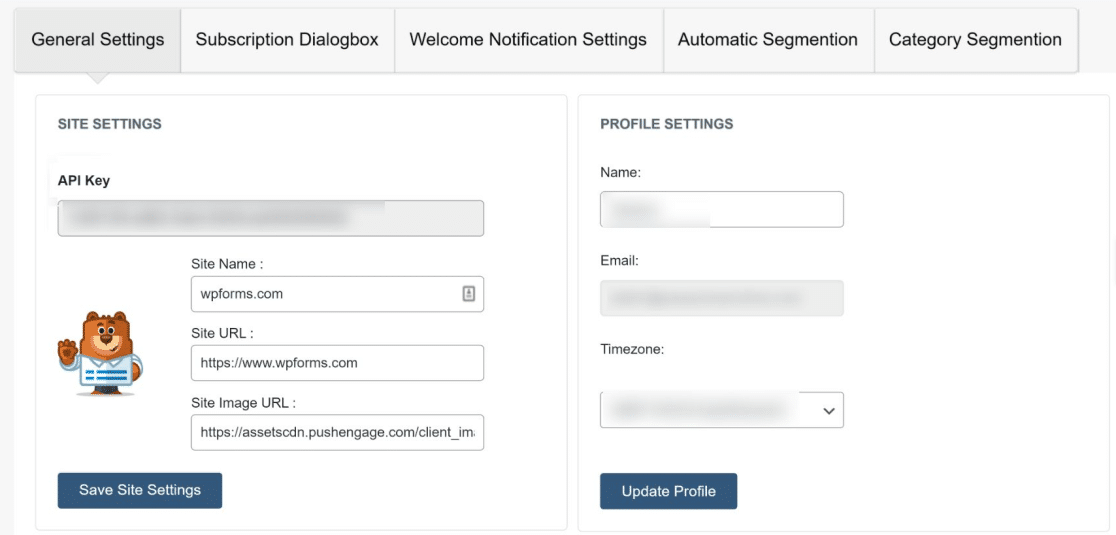
Hier können Sie auf einige sehr nützliche Optionen zugreifen. Wenn Sie zum Beispiel nach unten zum Abschnitt WordPress Post Settings scrollen, können Sie PushEngage so einstellen, dass es automatisch eine Benachrichtigung sendet, wenn Sie einen neuen Post veröffentlichen.
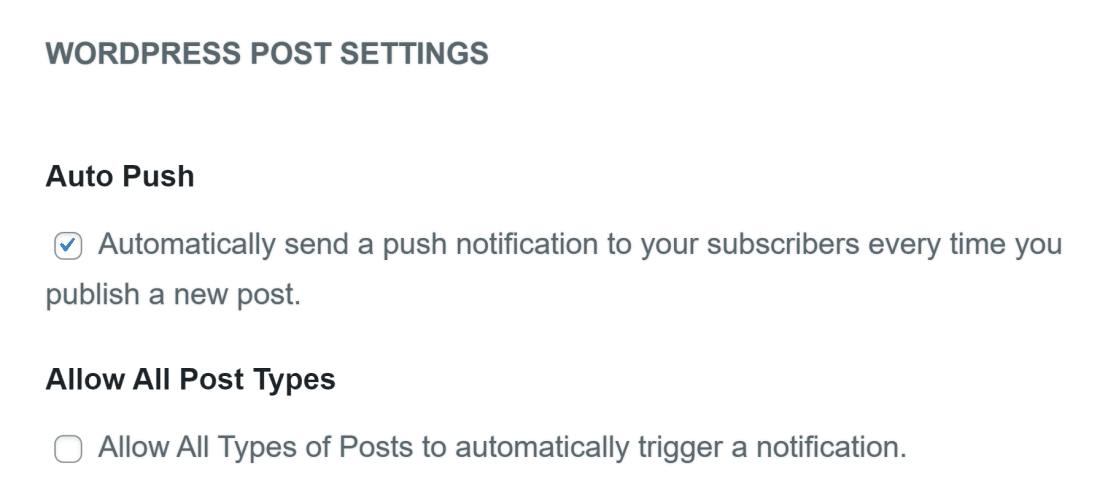
Aktivieren Sie das Kontrollkästchen neben Auto Push , wenn Sie diese Funktion aktivieren möchten, und klicken Sie dann unten auf die Schaltfläche WordPress-Einstellungen speichern, um alle Änderungen zu speichern, die Sie an den Einstellungen vorgenommen haben.
4. Willkommensbenachrichtigung einrichten
Der nächste Schritt besteht darin, eine Willkommensnachricht für Ihre Follower einzurichten. Dies ist die Nachricht, die als Push-Benachrichtigung angezeigt wird, wenn sich ein neuer Abonnent für den Erhalt von Benachrichtigungen von Ihrer Website entscheidet.
Gehen Sie erneut zu Ihrem PushEngage-Dashboard und klicken Sie auf Einstellungen » Site-Einstellungen » Installationseinstellungen . Scrollen Sie auf der Einstellungsseite nach unten, um die Willkommensbenachrichtigung für die Einrichtung zu finden.
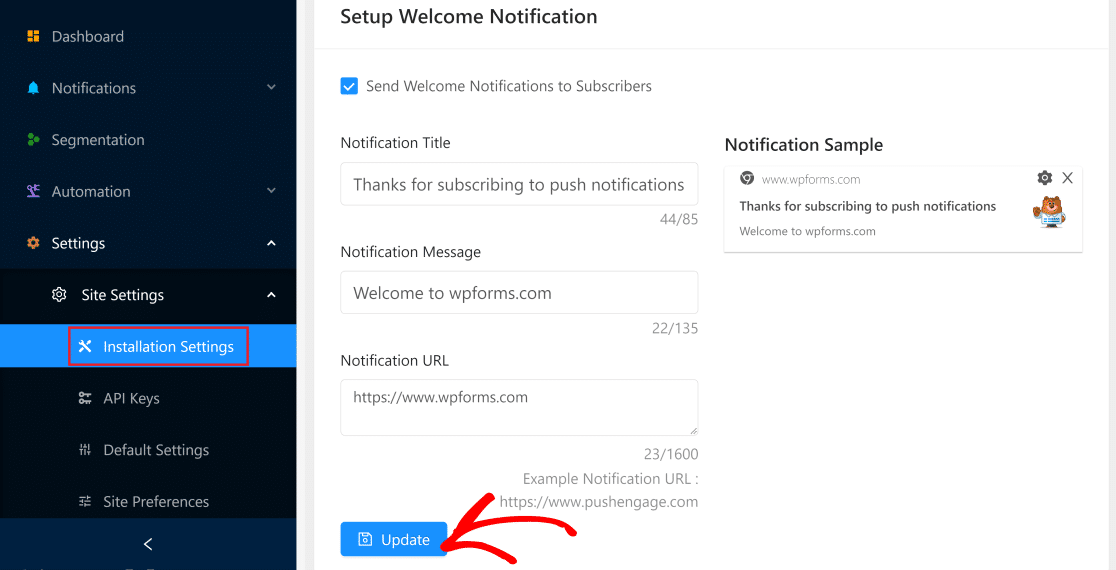
Stellen Sie sicher, dass die Schaltfläche Willkommensbenachrichtigungen an Abonnenten senden aktiviert ist. Füllen Sie dann die Felder aus, um den Benachrichtigungstitel, die Nachricht und die URL nach Ihren Wünschen zu ändern.
PushEngage zeigt auch eine Live-Vorschau dessen an, wie Ihre Benachrichtigungen auf der rechten Seite aussehen werden, was sehr praktisch ist.
Wenn Sie Ihre Änderungen vorgenommen haben, klicken Sie auf die Schaltfläche Aktualisieren .
5. Dialogfeld „Abonnement konfigurieren“.
Jetzt konfigurieren wir das Abonnementdialogfeld, das in Ihrem Browser angezeigt wird, wenn ein Abonnent Ihre Website besucht.
Um auf diese Einstellung zuzugreifen, öffnen Sie Ihr PushEngage-Dashboard und navigieren Sie zu Einstellungen » Abonnementeinstellungen » Abonnementdialogfeld. In PushEngage sind verschiedene Stile von Abonnementdialogfeldern verfügbar.
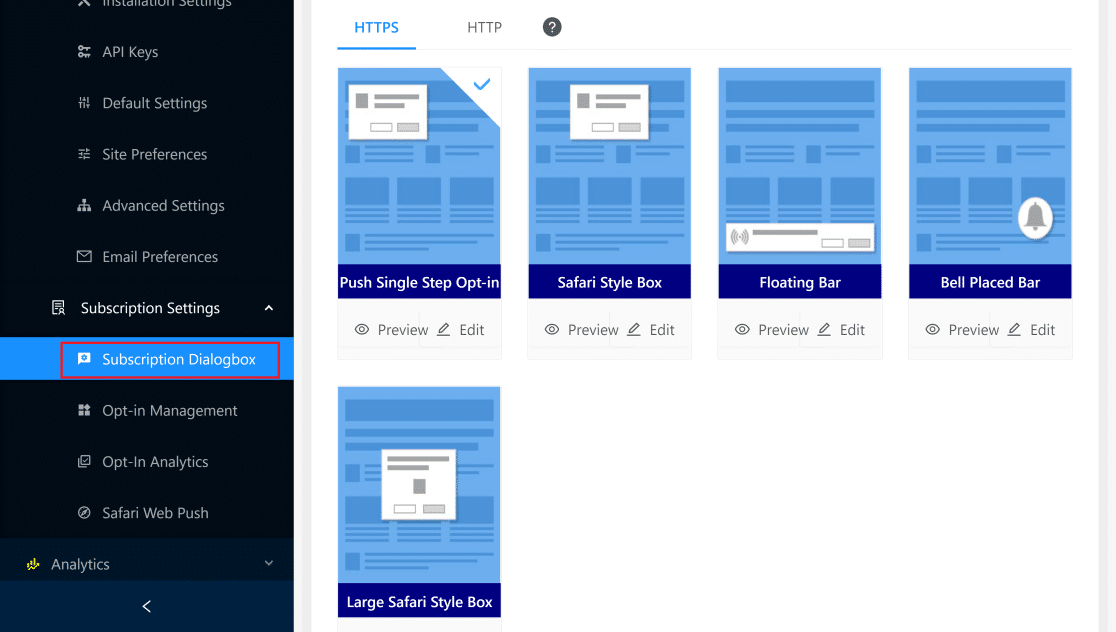
Sie können jeden Boxstil in der Vorschau anzeigen oder bearbeiten , bevor Sie Ihre Entscheidung treffen. Wenn Sie fertig sind, klicken Sie einfach auf Ihr bevorzugtes Feld, um es auszuwählen. So einfach konfigurieren Sie Ihren Abo-Dialog!
6. Senden Sie Ihre erste Push-Benachrichtigung
Sie können jetzt mit dem Senden von Push-Benachrichtigungen mit PushEngage beginnen. Öffnen Sie Ihr PushEngage-Dashboard und klicken Sie auf Benachrichtigungen » Erstellen » Neue Benachrichtigung.
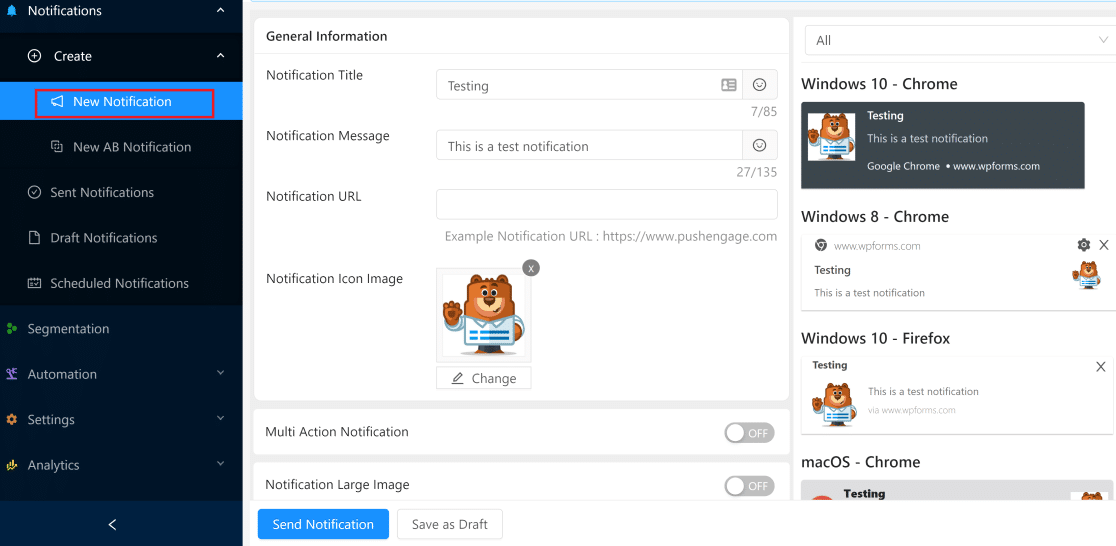
Dadurch wird eine Schnittstelle geöffnet, in der Sie Ihre Benachrichtigung erstellen können, indem Sie die Details ausfüllen. Sie können die Live-Vorschau auf der rechten Seite sehen, die anzeigt, wie Ihre Benachrichtigung in verschiedenen Browsern und Plattformen angezeigt wird.
Klicken Sie unten im rechten Bereich auf die Schaltfläche Benachrichtigung testen und lassen Sie Benachrichtigungen zu, wenn Sie von Ihrem Browser dazu aufgefordert werden. Dadurch wird Ihnen sofort eine Testbenachrichtigung gesendet.
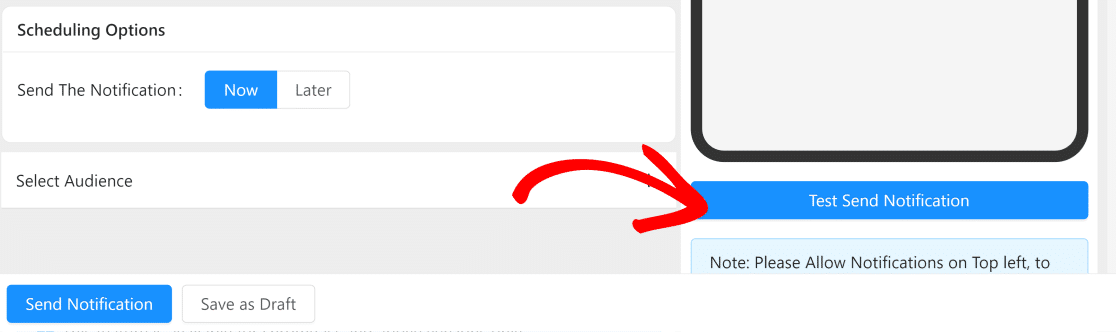
Wenn Sie die Benachrichtigungsnachricht, die URL, das Bild und den Titel angepasst haben, klicken Sie auf Benachrichtigung senden, um Ihre erste WordPress-Push-Benachrichtigung an Ihre Abonnenten zu senden. Sie können es auch so planen, dass es zu einem bestimmten Zeitpunkt später gesendet wird.
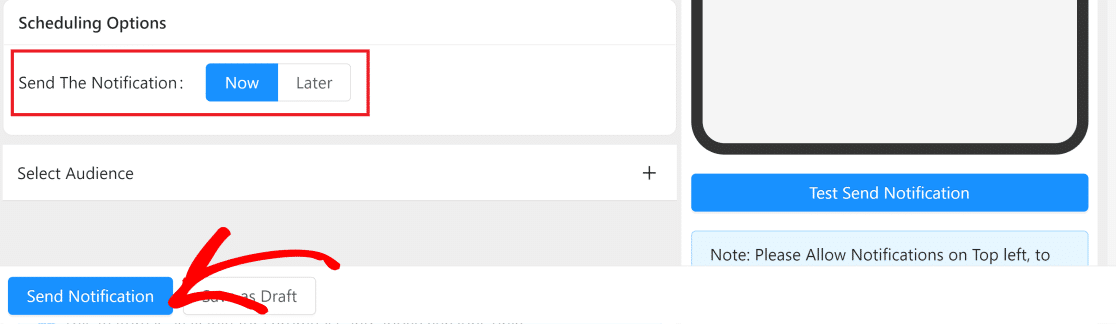
Und das ist es! Sie können jetzt Push-Benachrichtigungen senden, um Ihre Abonnenten über die neuesten Updates und Ereignisse auf Ihrer Website auf dem Laufenden zu halten.
Als nächstes fügen Sie WordPress-Benachrichtigungsleisten-Plugins hinzu
Jetzt, da Sie wissen, wie Sie WordPress-Push-Benachrichtigungen senden, möchten Sie vielleicht auch WordPress-Benachrichtigungsleisten hinzufügen, um die Aufmerksamkeit der Kunden einfach auf wichtige Ankündigungen zu lenken. Sehen Sie sich unsere Liste der besten WordPress-Plugins für die Benachrichtigungsleiste an, mit denen Sie ansprechende Floating-Bars erstellen können.
Wenn Sie mehr über die nützlichsten WordPress-Plugins erfahren möchten, die Sie in Slack integrieren können, lesen Sie unseren Artikel über die besten Slack-Integrationen für WordPress.
Sind Sie bereit, Ihr Formular zu erstellen? Beginnen Sie noch heute mit dem einfachsten WordPress-Formularerstellungs-Plugin. WPForms Pro enthält viele kostenlose Vorlagen und bietet eine 14-tägige Geld-zurück-Garantie.
Wenn Ihnen dieser Artikel weitergeholfen hat, folgen Sie uns bitte auf Facebook und Twitter, um weitere kostenlose WordPress-Tutorials und -Anleitungen zu erhalten.
