So senden Sie WordPress-E-Mails mit Mailgun mit WP Mail SMTP
Veröffentlicht: 2019-12-03Haben Sie bemerkt, dass Sie keine WordPress-Kontaktformular-Benachrichtigungen erhalten?
Sie fragen sich vielleicht, warum WPForms Ihnen keine E-Mails sendet, wenn jemand Ihre Formulare ausfüllt, oder warum Sie keine WordPress-Benachrichtigungen sehen.
In diesem Tutorial zeigen wir Ihnen, wie Sie Probleme bei der E-Mail-Zustellung beheben und WordPress-E-Mails mit Mailgun mithilfe von WP Mail SMTP senden.
Ursachen für fehlende WordPress-E-Mails
Vielleicht haben Sie bemerkt, dass WordPress Ihnen keine E-Mail-Benachrichtigungen sendet, weil sich Formulareinträge in Ihrem WordPress-Dashboard stapeln. Oder frustrierte Besucher haben sich über soziale Medien oder andere Methoden an Sie gewandt, um nichts von Ihnen zu hören.
In den meisten Fällen sind fehlende WordPress-E-Mails auf Spam-Schutz zurückzuführen.
Da Spammer immer intelligenter werden, müssen E-Mail-Anbieter ihre Spam-Abwehr weiter ausbauen. Dies ist normalerweise die häufigste Ursache für fehlende E-Mails.

In einigen anderen Fällen sind fehlende E-Mails darauf zurückzuführen, dass Ihr WordPress-Hosting-Server nicht für die Verwendung der PHP-Mail()-Funktion konfiguriert ist. Auch wenn es sich um nicht verwaltetes oder verwaltetes WordPress-Hosting handelt. Diese Funktion wird von WordPress standardmäßig verwendet, um von WordPress oder einem Kontakt-Plugin wie WPForms generierte E-Mails zu senden.
Glücklicherweise können Sie diese beiden Probleme umgehen, indem Sie SMTP verwenden.
SMTP (Simple Mail Transfer Protocol) ist der Industriestandard zum Versenden von E-Mails. Im Gegensatz zur PHP-Mail-Funktion verwendet SMTP eine ordnungsgemäße Authentifizierung, die die E-Mail-Zustellbarkeit erhöht. Aus diesem Grund empfehlen wir die Verwendung von SMTP zum Versenden von E-Mails in WordPress.
In diesem Artikel zeigen wir, wie dies mit einem der von uns empfohlenen SMTP-Dienste geht: Mailgun.
Sie können auch unsere Artikel zum Senden von E-Mails mit Gmail oder Sendgrid lesen.
So beheben Sie Ihre Formularbenachrichtigungen mit Mailgun + WP Mail SMTP
Mailgun ist ein beliebter E-Mail-Dienstleister, der es Website-Besitzern ermöglicht, Tonnen von E-Mails zu versenden.
Sie können Ihre ersten 5.000 E-Mails jeden Monat kostenlos versenden. Wenn Sie mehr E-Mails senden möchten, benötigen Sie eine bezahlte Ebene.
Beginnen wir also mit der Einrichtung Ihrer Site, um WordPress-E-Mails mit Mailgun über WP Mail SMTP zu senden.
1. Melden Sie sich für ein Mailgun-Konto an
Zuerst müssen Sie sich für ein Konto auf der Mailgun-Website anmelden.
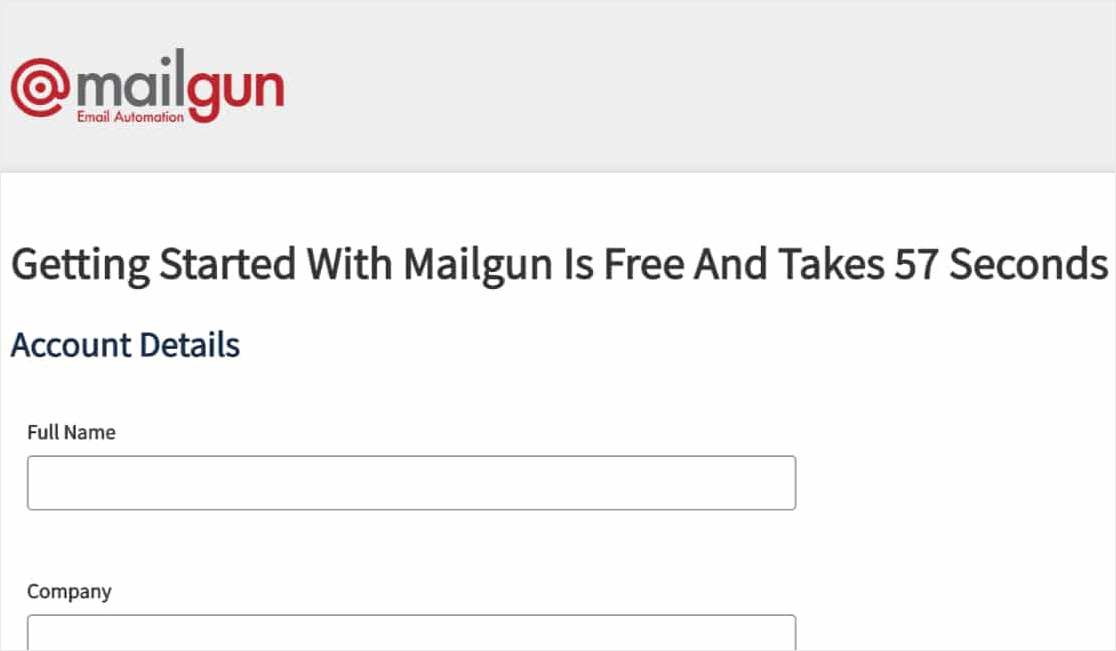
Hinweis: Als zusätzlichen Überprüfungsschritt verlangt Mailgun, dass Sie Kreditkarteninformationen eingeben, um ein Konto einzurichten, auch für das kostenlose Konto. Weitere Informationen finden Sie auf der Anmeldeseite von Mailgun.
Nachdem Sie das kurze Anmeldeformular ausgefüllt haben, müssen Sie einige zusätzliche Überprüfungsschritte durchführen. Mehrere Verifizierungsstufen ermöglichen es Mailgun, die E-Mail-Zustellbarkeit für alle Benutzer besser zu gewährleisten.
Zuerst sollten Sie eine E-Mail erhalten, um Ihr Mailgun-Konto zu verifizieren. Sie müssen auf den Link in dieser E-Mail klicken, um den Verifizierungsprozess zu starten.
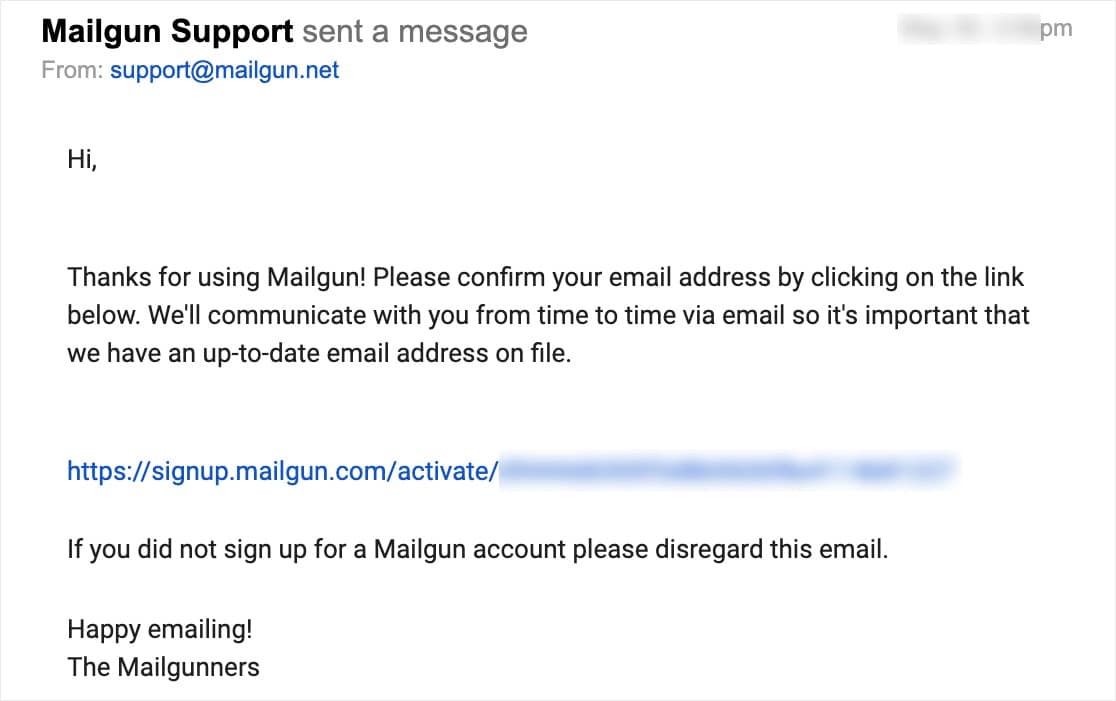
Nachdem Sie auf den Bestätigungslink geklickt haben, müssen Sie eine Handynummer eingeben, um einen Textbestätigungscode zu erhalten.
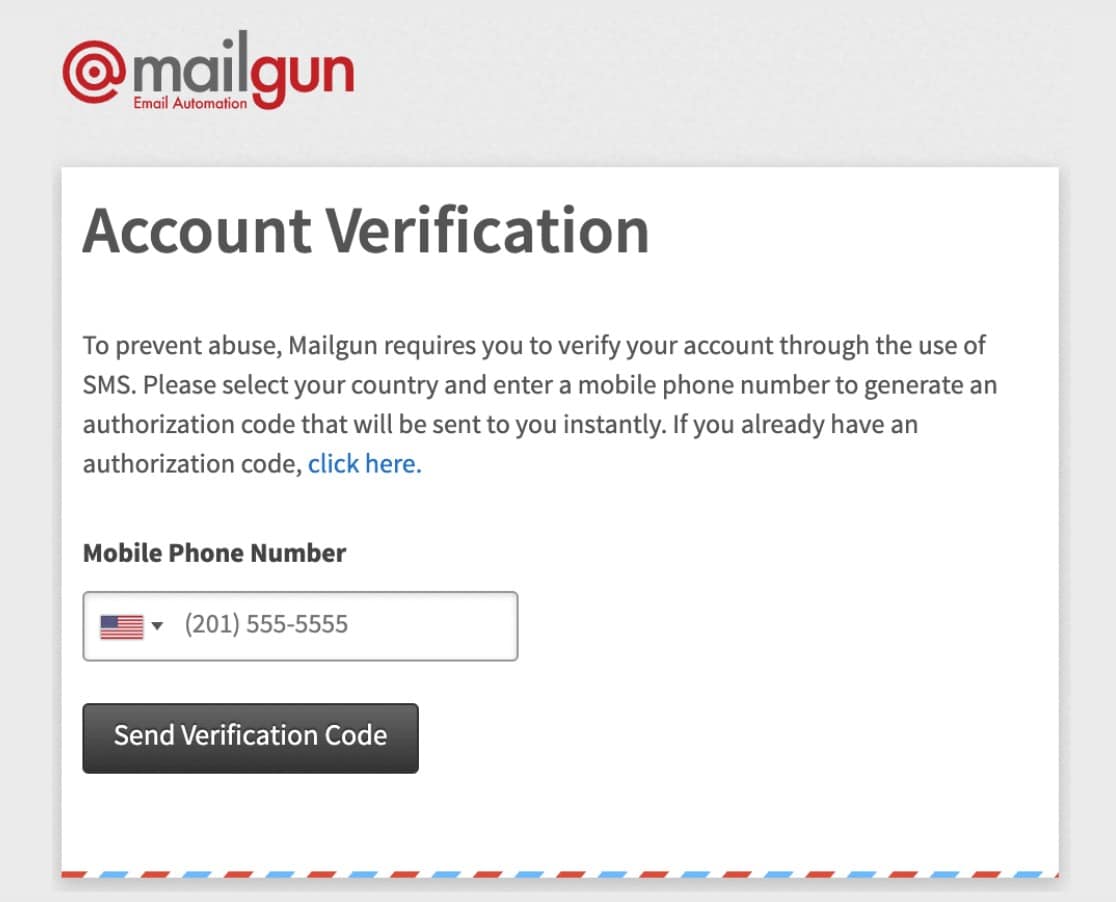
Sobald Sie diese Schritte ausgeführt haben, werden Sie bei Mailgun angemeldet.
Nachdem Sie sich jetzt angemeldet haben, sollten Sie Ihr Mailgun-Dashboard sehen. Wenn Sie fertig sind, klicken Sie im linken Menü auf Domains .
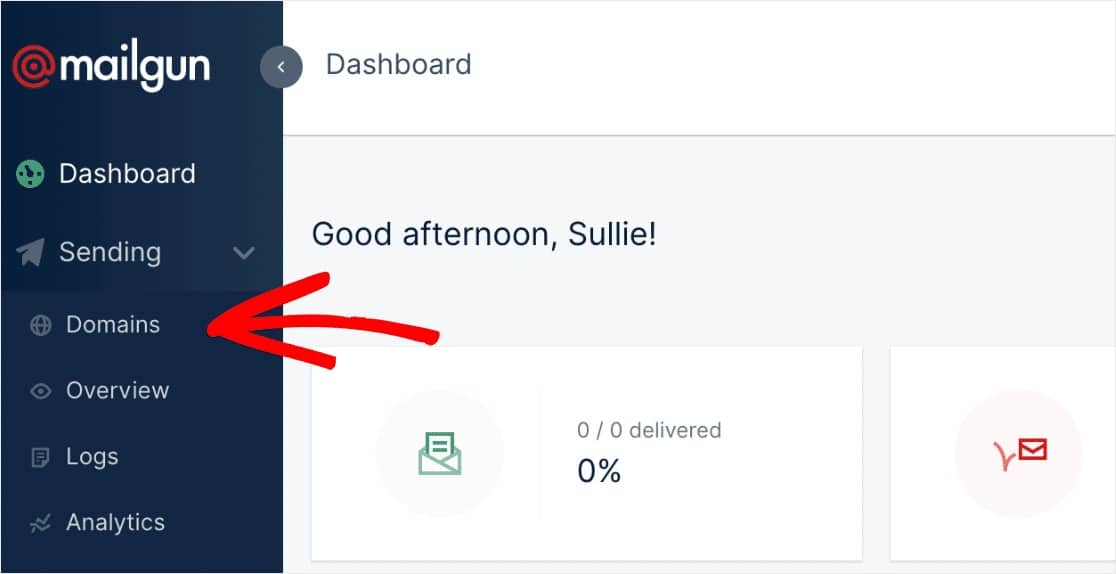
Auf der Seite Domains müssen Sie auf die Schaltfläche Neue Domain hinzufügen klicken.
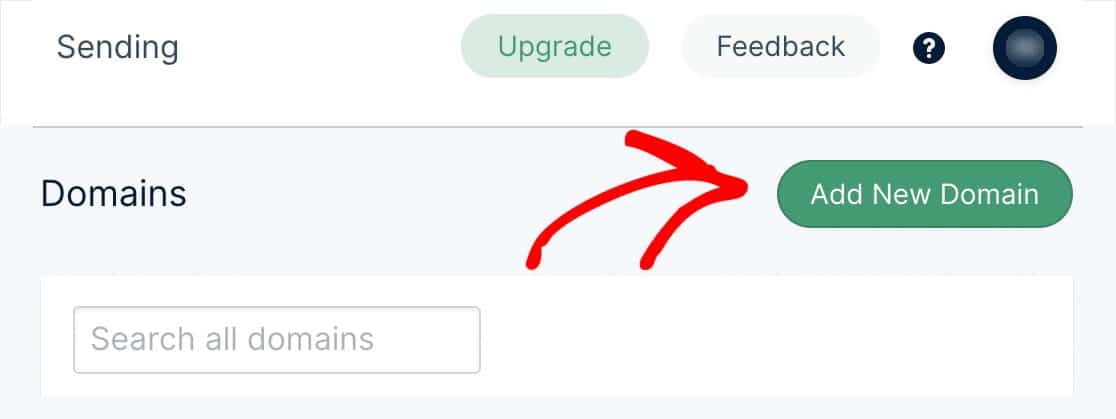
Hinweis: Wenn Sie keine Schaltfläche zum Hinzufügen einer neuen Domain sehen, bedeutet dies wahrscheinlich, dass Sie Ihre Kreditkartendaten noch nicht eingegeben haben. Mailgun erfordert, dass alle Konten, einschließlich kostenloser Konten, eine Kreditkarte eingeben, bevor Sie fortfahren und WordPress-E-Mails mit Mailgun senden können.
Als Nächstes müssen Sie eine Subdomain des Domainnamens Ihrer Website eingeben.
Was bedeutet das genau?
Eine Subdomain ersetzt den „www“-Teil der Adresse Ihrer Website; Beispiel: „subdomain.ihrewebsite.com“. Subdomains können verwendet werden, um Ihrer Website separate Abschnitte oder Verzeichnisse hinzuzufügen (z. B. wie einige Websites ihre Blogs auf einer Subdomain wie blog.example.com haben).
In diesem Fall wird die Subdomain von Mailgun zum Versenden von E-Mails verwendet.
Die eigentliche Subdomain erstellen wir im nächsten Schritt. Im Moment können Sie einfach eine Subdomain wie mail.yourwebsite.com oder mg.yourwebsite.com eingeben. Es spielt keine Rolle, wie Sie es nennen, aber die Verwendung von „mail“ oder „mg“ macht den Zweck deutlicher.
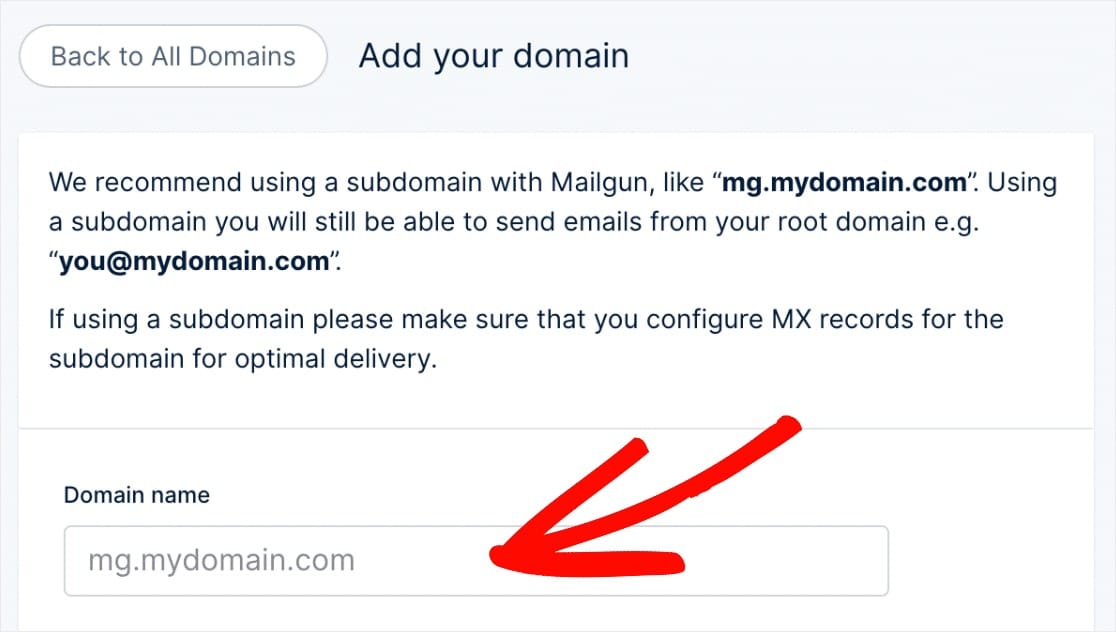
Als nächstes müssen Sie US oder EU auswählen. Wenn Ihre Website in der Europäischen Union gehostet wird, wählen Sie EU . Wenn Ihre Website außerhalb der Europäischen Union gehostet wird, belassen Sie sie auf der Standardoption USA .
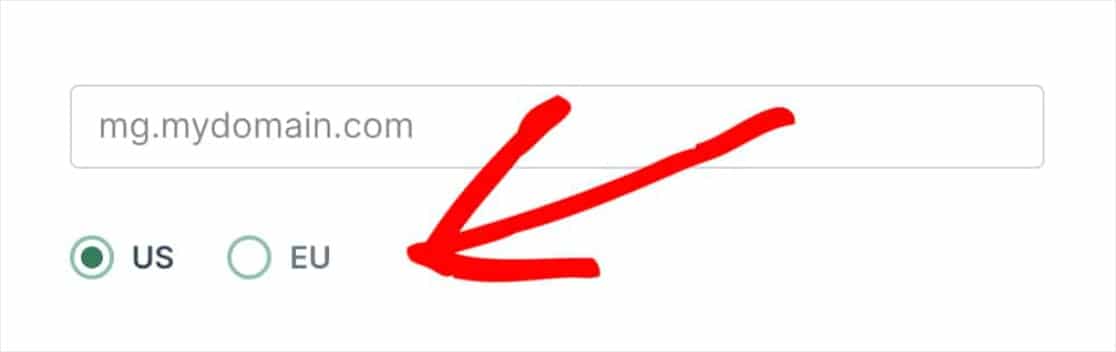
Schließlich empfehlen wir, das Kontrollkästchen DKIM-Autorität erstellen aktiviert zu lassen , um einen zusätzlichen Spam-Schutz zu erhalten.
Wir empfehlen außerdem, die Option 2048 auszuwählen, die einen längeren DKIM-Schlüssel erstellt.
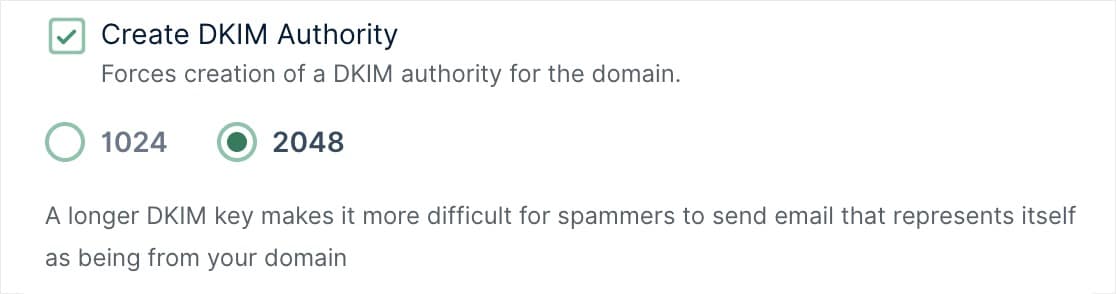
Wenn wir mit dem nächsten Schritt fortfahren, achten Sie darauf, diesen Tab oder dieses Fenster geöffnet zu lassen, da wir später auf diese Seite zurückkommen.
2. Verifizieren Sie Ihre Domain
Um sowohl Site-Besitzer als auch deren Besucher zu schützen, erfordern einige SMTP-Dienste wie Mailgun, dass Sie Ihre Domäne verifizieren, indem Sie dem DNS Ihrer Site Einträge hinzufügen. Weitere Informationen zu den Vorteilen der Verifizierung Ihrer Domain finden Sie im Handbuch von Mailgun.
Zuerst müssen Sie die DNS-Einstellungen Ihrer Site öffnen. Wenn Sie nicht sicher sind, wie Sie diese finden, stellt Ihnen Mailgun einige hilfreiche Links zur Verfügung, die auf der Einrichtungsseite angezeigt werden, wenn Sie eine neue Domain hinzufügen.
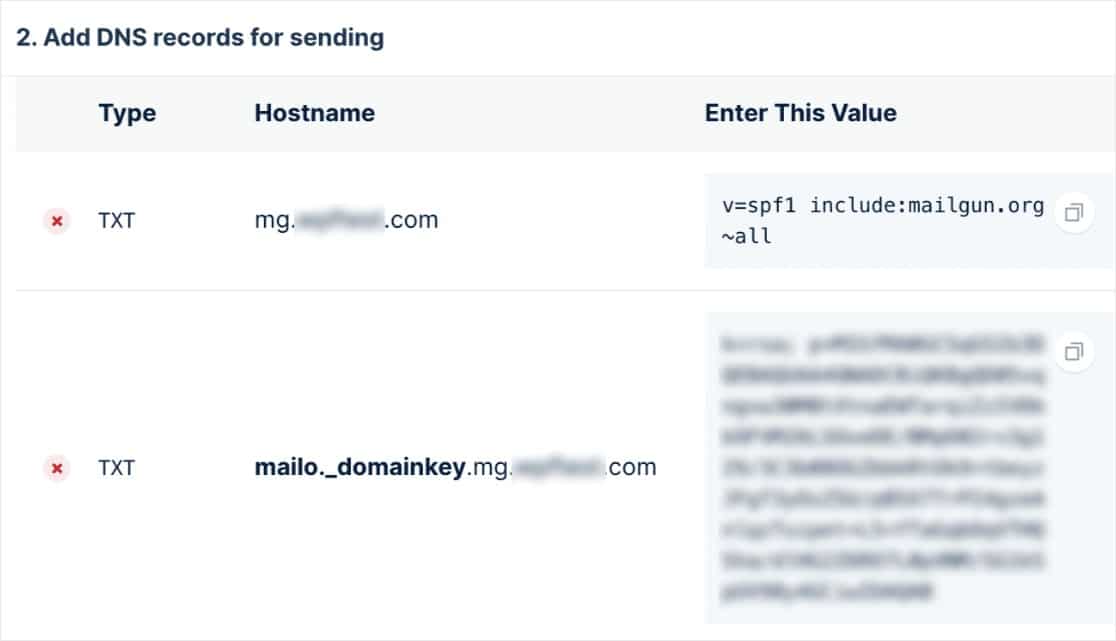
Hinweis: Wenn Sie immer noch nicht sicher sind, wo Sie die DNS-Einstellungen Ihrer Site finden, oder sich nicht sicher sind, ob Sie Änderungen vornehmen möchten, wenden Sie sich bitte an den Hosting-Provider Ihrer Site.
Für weitere Informationen zum Ändern des DNS einer Site empfehlen wir das Tutorial zu den DNS-Einstellungen von WPBeginner.
Sobald Ihre DNS-Einstellungen geöffnet sind, sollten Sie eine Option zum Hinzufügen eines neuen Eintrags sehen.
Damit Mailgun Ihre Domain verifizieren kann, müssen Sie dem DNS Ihrer Site 2 TXT-Einträge hinzufügen. Achten Sie darauf, sie sorgfältig zu kopieren, da Sie die genauen Werte von Ihrem Mailgun-Konto benötigen, damit die Überprüfung funktioniert.
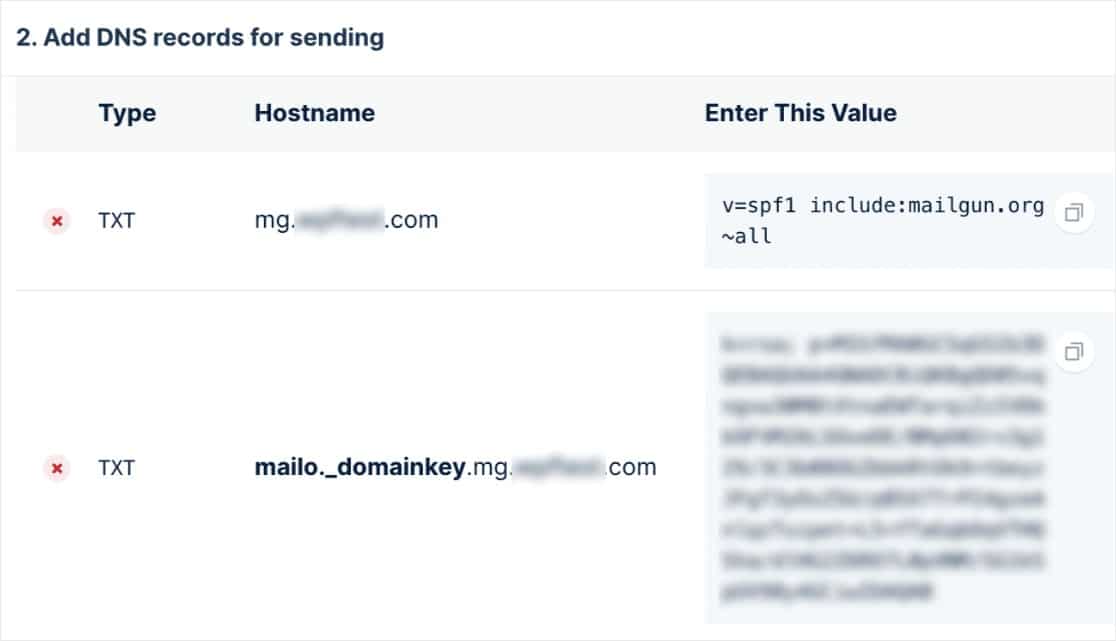
Von GoDaddy verwaltetes DNS? Sie müssen den Hostnamen in Mailgun anpassen. Wenn Sie den Hostnamen in Ihr GoDaddy-DNS eingeben, müssen Sie Ihre normale Domain entfernen. Anstatt beispielsweise mg.ihredomain.com für den Hostnamen des ersten TXT- Eintrags einzugeben , geben Sie nur mg ein .

In den DNS-Einstellungen Ihrer Site sehen Sie möglicherweise auch ein TTL-Feld (Time To Live) für den Eintrag. Wir empfehlen, die TTL auf einen Tag (oder 86400 Sekunden, abhängig von den von Ihrem DNS verwendeten Einheiten) zu ändern.
Nachdem Sie beide TXT-Einträge hinzugefügt haben, müssen Sie MX-Einträge auf dieselbe Weise hinzufügen. Denken Sie daran, dass Sie dies für die von Ihnen erstellte Subdomain tun müssen – nicht für die Hauptdomain.
Nachdem Sie nun sowohl TXT- als auch MX-Einträge hinzugefügt haben, sind Ihre DNS-Einstellungen fertig.
Hinweis: Mailgun zeigt Ihnen auch einen CNAME-Eintrag, den Sie jedoch ignorieren können, da er nicht relevant ist, wenn Sie Mailgun nur zum Senden von E-Mails verwenden.
3. Überprüfen Sie Ihren Mailgun-Verifizierungsstatus
Jetzt muss Mailgun überprüfen, ob Ihre Domain über die richtigen DNS-Einträge verfügt. Diese Überprüfung kann eine Weile dauern (manchmal 24-48 Stunden), da die Aktualisierung von DNS-Einträgen einige Zeit in Anspruch nehmen kann.
Sie können den Status Ihrer Domain-Verifizierung jederzeit überprüfen, indem Sie die Domains-Seite in Ihrem Mailgun-Konto besuchen. Sobald Mailgun die von Ihnen vorgenommenen DNS-Änderungen überprüfen kann, wird ein grünes Häkchen neben Ihrem Domainnamen angezeigt.
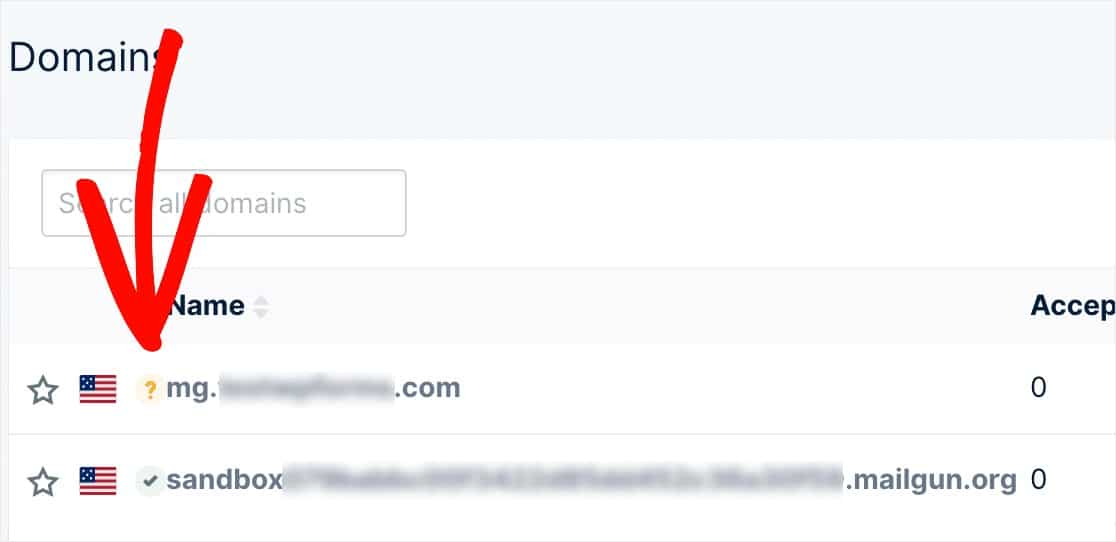
Sie können jedoch mit dem nächsten Schritt fortfahren, während Sie auf den Abschluss dieser Überprüfung warten. Achten Sie nur darauf, diesen Tab oder dieses Fenster geöffnet zu lassen, da wir es etwas später benötigen.
4. Konfigurieren Sie WordPress zum Senden von E-Mails
Nachdem Sie Ihr DNS eingerichtet haben, können Sie Ihre WordPress-Site darauf vorbereiten, Mailgun mit WP Mail SMTP zum Senden von E-Mails zu verwenden.
Als erstes müssen Sie das WP Mail SMTP-Plugin installieren und aktivieren. Weitere Informationen finden Sie in unserer Schritt-für-Schritt-Anleitung zur Installation eines WordPress-Plugins.
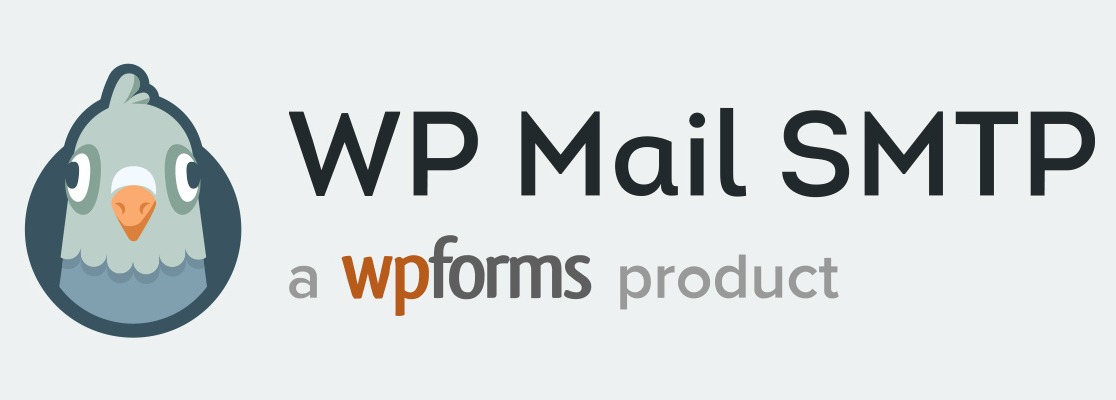
Nach der Installation und Aktivierung dieses Plugins müssen Sie zu WP Mail SMTP » Einstellungen navigieren, um die Plugin-Einstellungen zu konfigurieren.
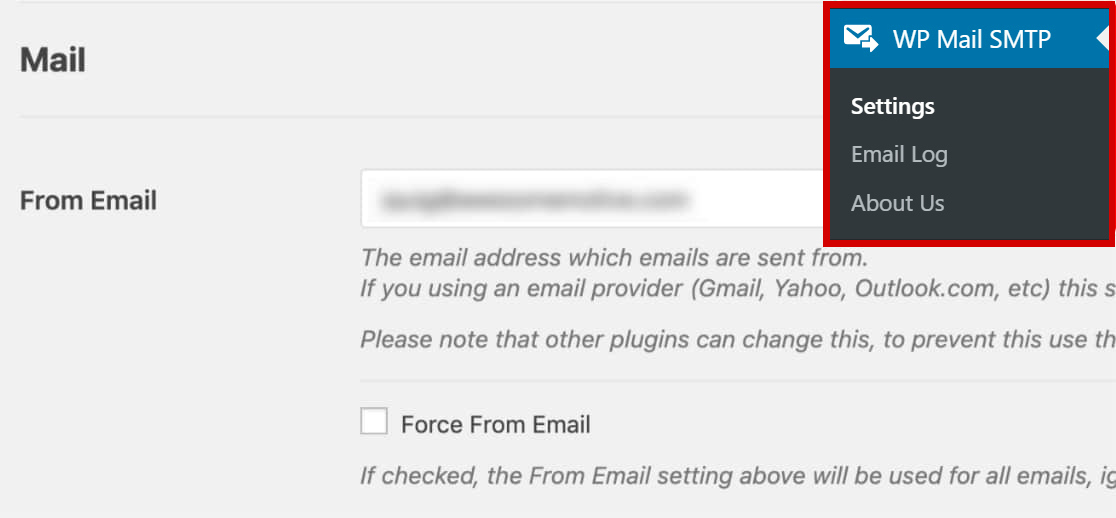
Oben auf dieser Seite können Sie Absender-E-Mail und Absender- Name festlegen. Standardmäßig werden diese mit der Administrator-E-Mail und dem Site-Namen Ihrer Site gefüllt.
Für die Absender-E-Mail können Sie eine beliebige gültige E-Mail-Adresse verwenden.
Wir empfehlen dringend , dass Sie auch das Kontrollkästchen Force From E-Mail aktivieren . Da die Absender-E-Mails von allem auf Ihrer Site, das E-Mails sendet, mit dieser E-Mail-Adresse übereinstimmen müssen, damit SMTP funktioniert, erspart Ihnen dies das Bearbeiten der E-Mail-Einstellungen auf Ihrer gesamten Site (in allen Formular-E-Mails usw.).
Sie können einen beliebigen Absendernamen hinzufügen, und Sie können auch Absendername erzwingen wählen, um diese Einstellung auf die gesamte Site anzuwenden.
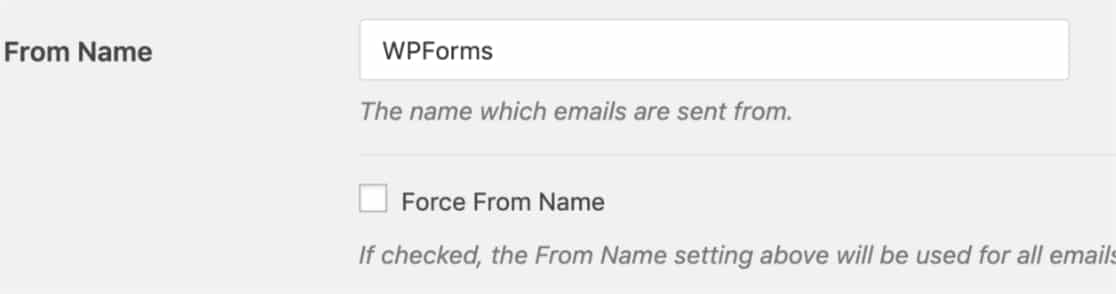
Als nächstes müssen Sie im Feld Mailer die Option Mailgun auswählen.
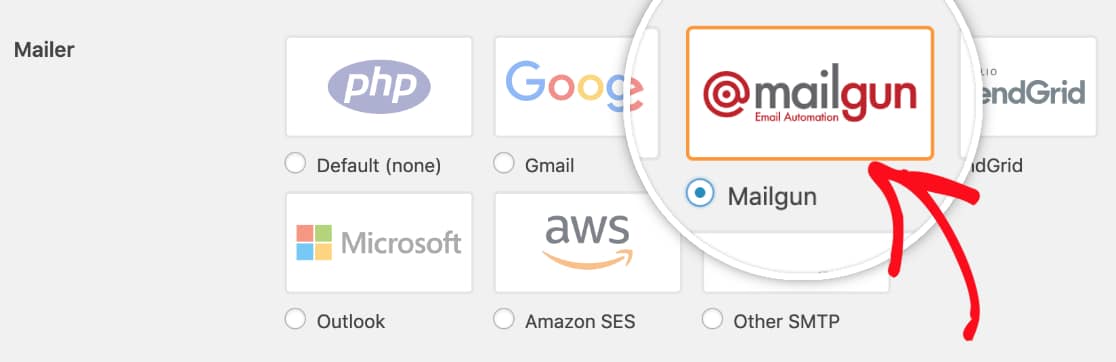
Wir empfehlen auch, das optionale Kontrollkästchen Return Path zu aktivieren, um den Return-Pfad so zu setzen, dass er dem From Email entspricht . Dadurch erhalten Sie eine E-Mail, wenn Nachrichten aufgrund von Problemen mit der E-Mail-Adresse des Empfängers zurückgewiesen werden.

Nachdem Sie Mailgun als Ihren Mailer ausgewählt haben, wird ein neuer Mailgun- Bereich angezeigt . Hier müssen Sie API- und Domaininformationen eingeben.
Auch wenn Ihre Domain noch darauf wartet, verifiziert zu werden, stellt Mailgun diese Informationen zur Verfügung. Möglicherweise haben Sie sogar automatisch eine E-Mail mit Ihrem API-Schlüssel erhalten, andernfalls müssen Sie zum Tab oder Fenster mit Ihren Mailgun-Domaindetails zurückkehren.
Klicken Sie in der oberen rechten Ecke Ihres Mailgun-Kontos auf den kleinen Kreis mit Ihren Initialen. Wählen Sie dann die Option Sicherheit .
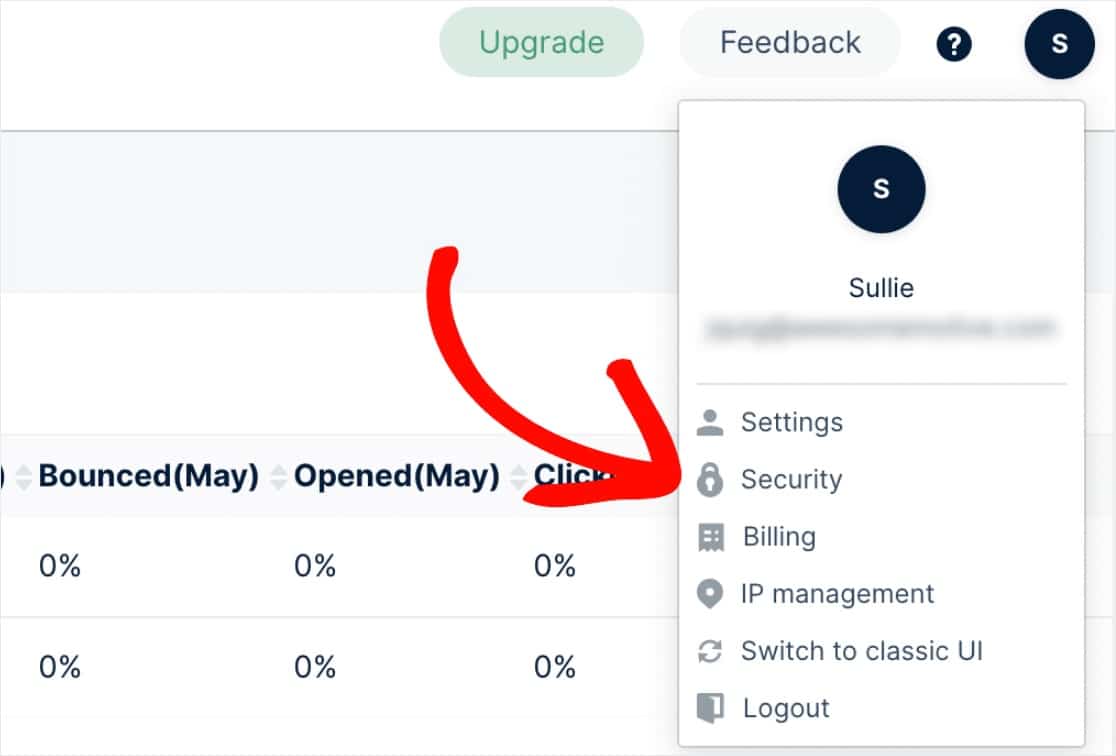
Dadurch gelangen Sie zu einer Seite, die Ihren API-Schlüssel enthält. Sie müssen auf das Augensymbol klicken, um Ihren vollständigen API-Schlüssel anzuzeigen.
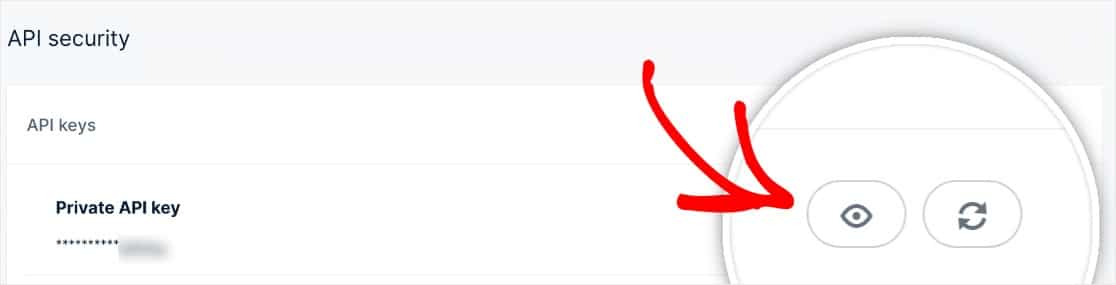
Nachdem Sie den Text für den vollständigen Schlüssel (einschließlich key- am Anfang) kopiert haben, kehren Sie zu den WP Mail SMTP-Einstellungen zurück und fügen Sie ihn in das Feld API-Schlüssel ein.
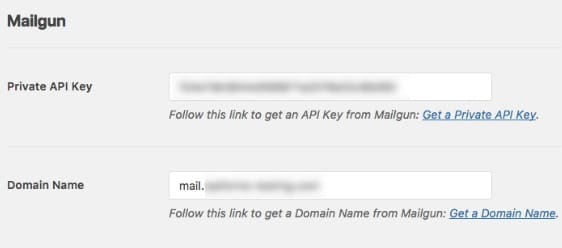
Geben Sie dann für den Domainnamen die Subdomain ein, die Sie in Mailgun erstellt haben (z. B. mg.yourdomain.com).
Sobald diese Informationen vollständig sind, fahren Sie fort und speichern Sie Ihre Einstellungen.
5. Senden Sie eine Test-E-Mail
Hinweis: Bevor Sie mit diesem Schritt fortfahren, stellen Sie sicher, dass der Überprüfungsprozess aus Schritt 3 abgeschlossen ist. Dies kann eine Weile dauern, daher ist es möglich, dass Sie später darauf zurückkommen müssen.
Sobald Ihre Domain verifiziert und Ihre Einstellungen zu WP Mail SMTP hinzugefügt wurden, ist es wichtig, eine Test-E-Mail zu senden, um sicherzustellen, dass alles ordnungsgemäß funktioniert. Stellen Sie dazu sicher, dass Sie sich auf der Seite WP Mail SMTP » Einstellungen befinden und öffnen Sie die Registerkarte E-Mail-Test .
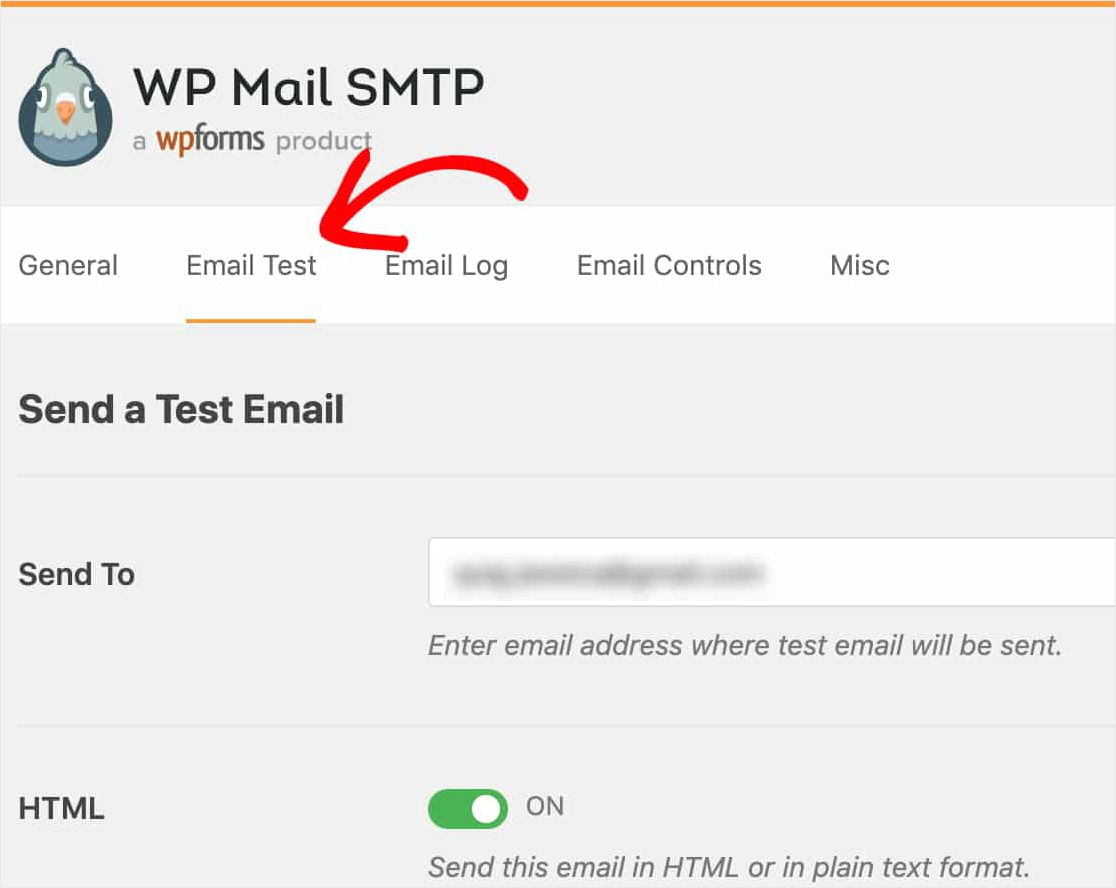
Auf dieser Registerkarte können Sie eine beliebige E-Mail-Adresse eingeben, auf die Sie Zugriff haben, und auf die Schaltfläche E-Mail senden klicken.
Nach dem Senden der E-Mail sollten Sie eine Erfolgsmeldung sehen.
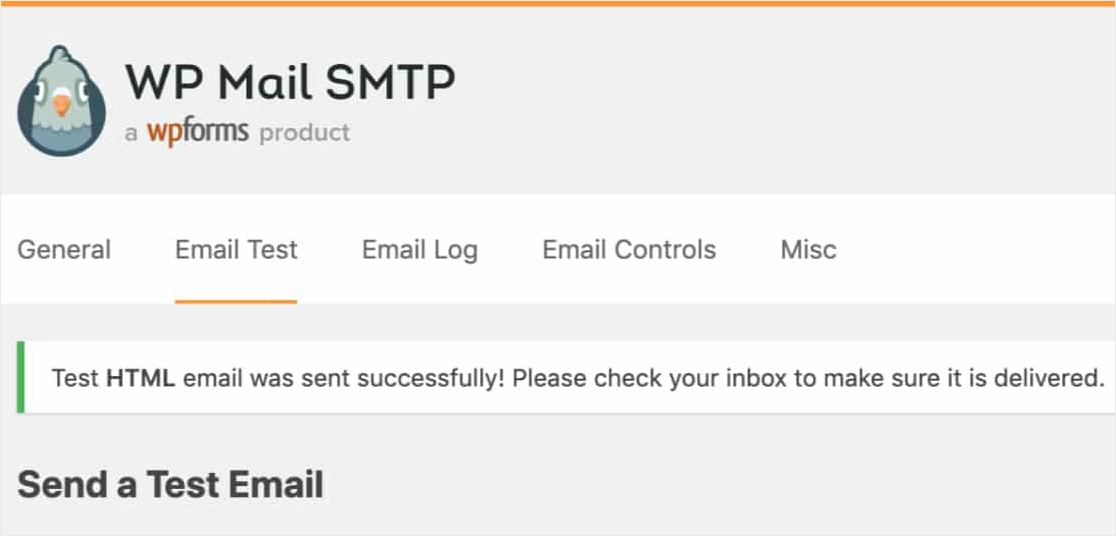
Wenn Sie den Posteingang für diese E-Mail-Adresse überprüfen, sollten Sie die E-Mail für diesen Test erhalten. Wenn Sie WordPress-E-Mail-Protokolle einrichten, können Sie auch dort nachsehen.
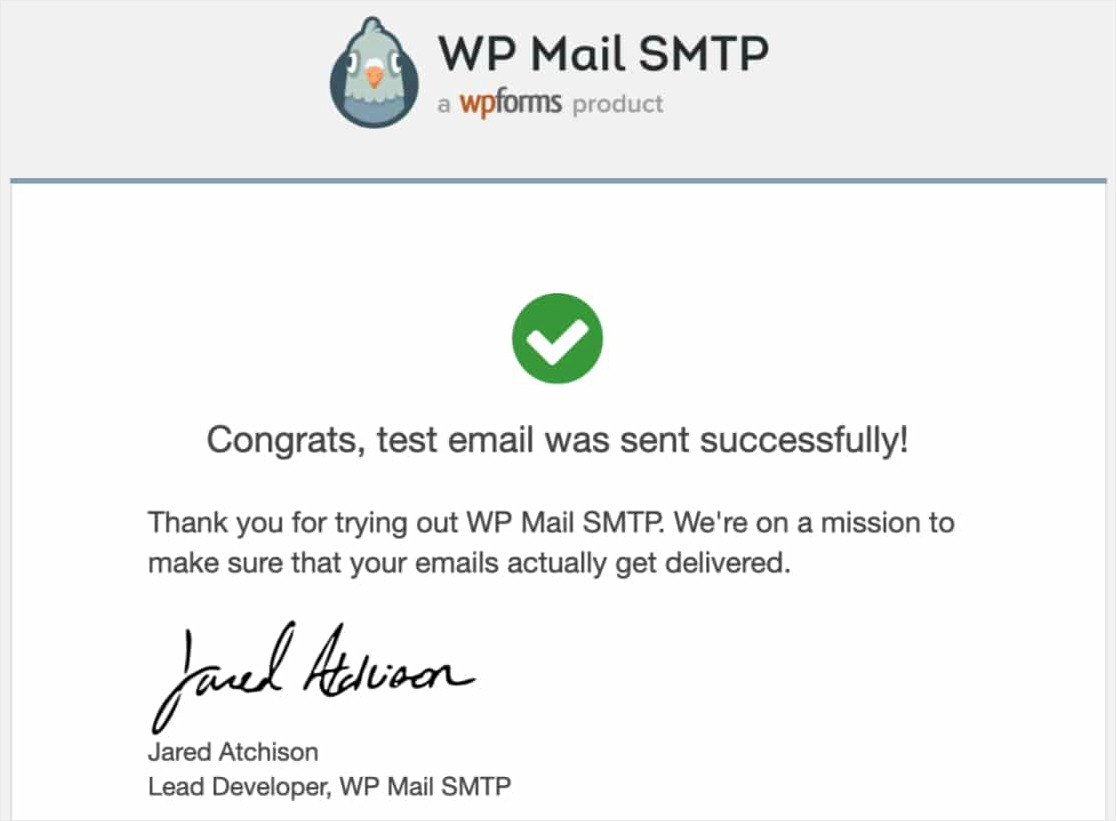
Es ist auch eine gute Idee, nach Abschluss dieser Einrichtung einige Testeinsendungen für Ihre Formulare auszufüllen, um zu überprüfen und sicherzustellen, dass die E-Mails erfolgreich zugestellt werden.
Abschließende Gedanken
Das ist es! Sie haben Ihre Site erfolgreich eingerichtet, um mit Mailgun zuverlässig WordPress-E-Mails zu versenden.
Suchen Sie nach weiteren Tipps zur E-Mail-Benachrichtigung? Sie können den Besuchern auch versichern, dass ihre Formulareinträge eingegangen sind, indem Sie sich ansehen, wie Sie Benutzerbestätigungs-E-Mails aus WordPress-Formularen senden.
Also, worauf wartest Du? Beginnen Sie noch heute mit dem leistungsstärksten WordPress-Formular-Plugin der Welt.
Und wenn Ihnen dieser Artikel gefällt, folgen Sie uns bitte auf Facebook und Twitter für weitere kostenlose WordPress-Tutorials.
