So fügen Sie Ereignisse von WPForms zu Google Kalender hinzu
Veröffentlicht: 2018-08-07Möchten Sie lernen, wie Sie WPForms-Einträge einfach an Google Kalender senden können? Die Möglichkeit, Formulareinträge automatisch an Google Kalender zu senden, ohne dies manuell tun zu müssen, spart Ihnen viel Zeit und macht die Verwaltung von Ereignissen sehr einfach.
In diesem Artikel zeigen wir Ihnen, wie Sie aus Ihren WordPress-Formulareinträgen Ereignisse zu Google Kalender hinzufügen.
So fügen Sie Ereignisse von WPForms zu Google Kalender hinzu
Wenn Sie schriftliche Anweisungen bevorzugen, finden Sie hier eine Schritt-für-Schritt-Anleitung zum Hinzufügen von Ereignissen aus WPForms zum Google-Kalender:
Schritt 1: Erstellen Sie ein WordPress-Formular
Als erstes müssen Sie das WPForms-Plugin installieren und aktivieren. Weitere Informationen finden Sie in dieser Schritt-für-Schritt-Anleitung zur Installation eines Plugins in WordPress.
Als nächstes müssen Sie das Form Templates Pack Addon installieren und aktivieren.
Mit diesem Add-On können Sie auf die vorgefertigte Formularvorlage für den Veranstaltungsplaner sowie auf unzählige andere branchen- und nischenspezifische Vorlagen zum Erstellen benutzerdefinierter Formulare für Ihre Website zugreifen.
Dies spart Ihnen die Zeit, die benötigt wird, um Eventplanerfelder manuell zu einem einfachen Kontaktformular hinzuzufügen.
Klicken Sie auf Add- on installieren und aktivieren .
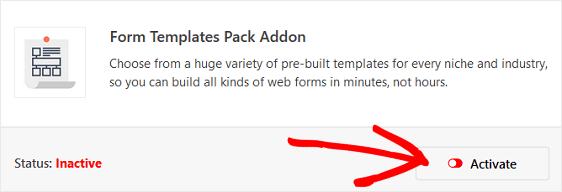
Gehen Sie als Nächstes zu WPForms » Neu hinzufügen , um ein neues Formular zu erstellen.
Benennen Sie auf dem Einrichtungsbildschirm Ihr Formular und scrollen Sie zum unteren Rand des Vorlagenbildschirms, wo zusätzliche Vorlagen angezeigt werden.
Geben Sie „Event“ in die Suchleiste ein und suchen Sie die Formularvorlage für den Veranstaltungsplaner.
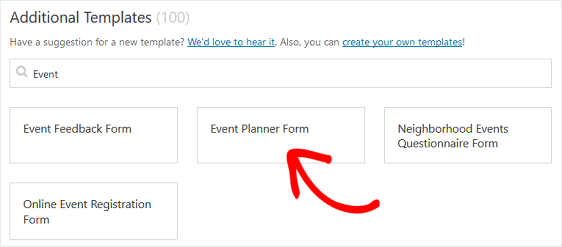
Klicken Sie auf die Vorlage und WPForms erstellt ein Veranstaltungsplaner-Formular für Sie.
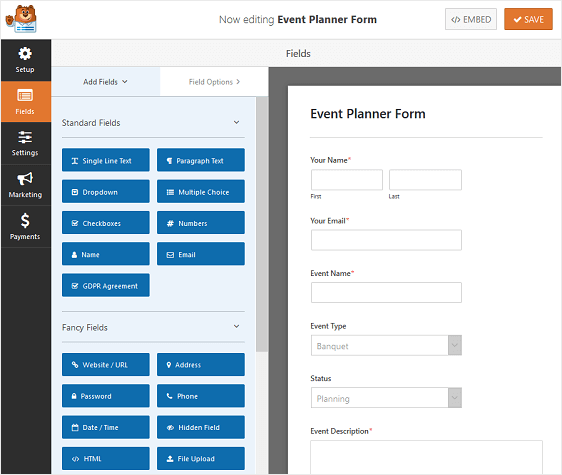
Sie können sogar noch einen Schritt weiter gehen und den fantastischen Zahlenbereichsschieberegler zu Ihrem Formular hinzufügen, um nach Budgets zu fragen.
Mit den WPForms-Plugin-Vorlagen können Sie viele Arten von Formularen erstellen:
- Spendenformular für gemeinnützige Organisationen
- Bewerbungsformular für Freiwillige
- Bestellformular
- Umfrageformular
- Umfrageformular
- Formular zur Benutzerregistrierung
- Und eine beliebige Anzahl von Anmeldeformularen mit unseren E-Mail-Service-Provider-Integrationen: Mailchimp, Aweber, Constant Contact, Campaign Monitor, Drip und GetResponse
All diesen Formularen und den hundert weiteren, die Sie mit dem WPForms Forms Template Pack-Add-On erstellen können, kann ein Datums- und Uhrzeit-Formularfeld hinzugefügt werden, das dann an Ihren Google-Kalender gesendet werden kann.
Nachdem Sie Ihr Formular erstellt haben, müssen Sie das Zapier-Addon installieren und aktivieren. Auf diese Weise können Sie Termine aus gesendeten Formularen zu Ihrem Google Kalender hinzufügen.
Mit dem Zapier-Addon können Sie Ihre WordPress-Formulare mit über 500 Web-Apps verbinden, einschließlich der Google Kalender-App. Weitere Hilfe zu diesem Schritt finden Sie in unserem Tutorial zur Installation und Verwendung des Zapier-Addons.
Sehen wir uns nun an, wie Sie Ihre WordPress-Formulare mit Google Kalender verbinden.
Schritt 2: Erstellen Sie einen neuen Zap
Melden Sie sich bei Ihrem Zapier-Konto an und klicken Sie oben auf dem Bildschirm auf die Schaltfläche Make a Zap . Wenn Sie noch kein Zapier-Konto haben, können Sie hier eines erstellen.
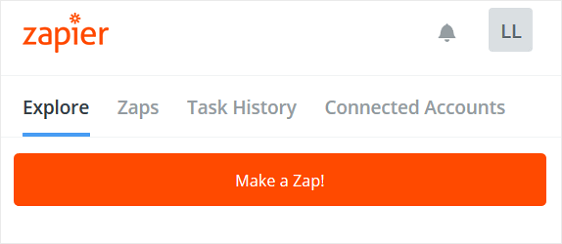
Von dort aus müssen Sie einen Trigger für Ihren Zap einrichten. Screenshots aller Schritte, die zum Einrichten eines Formularauslösers erforderlich sind, finden Sie in unserem Tutorial zur Verwendung von Zapier mit WPForms.
Bevor Sie fortfahren, ist es wichtig, dass Sie mindestens einen Testeintrag in Ihrem Formular haben, damit Sie den gesamten Trigger-Setup-Prozess durchführen können.
Um einen Testeintrag in Ihrem neu erstellten Formular zu erstellen, können Sie es im Frontend Ihrer Website testen, jedoch nur, wenn Sie es bereits für die Verwendung durch Website-Besucher in Ihre Website eingebettet haben.
Wenn Sie Ihr Formular nicht in Ihre Site eingebettet haben, können Sie auf der WPForms-Vorschauseite für dieses bestimmte Formular einen Testeintrag durchführen.
Klicken Sie auf Vorschau , um zu Ihrem Formular zu gelangen.
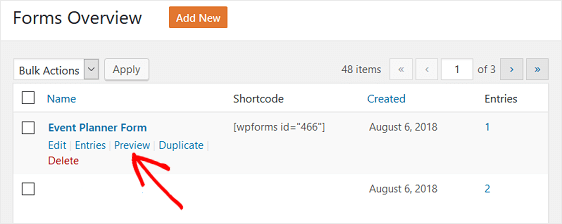
Füllen Sie dort alle Details aus und klicken Sie auf Senden . Dies wird als ein Eintrag registriert, sodass Sie mit der Einrichtung Ihres Zapier-Zap-Triggers fortfahren können.
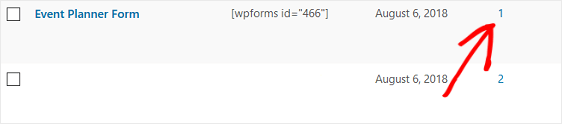
Nun, da Sie einen erfolgreichen Eintrag in Ihrem WordPress-Formular haben, gehen Sie zurück zu Ihrem Zapier-Konto.
Nachdem Sie sich mit Ihrem WPForms-Konto verbunden haben, wählen Sie das soeben erstellte Formular aus dem Dropdown-Menü aus. Klicken Sie auf Weiter .
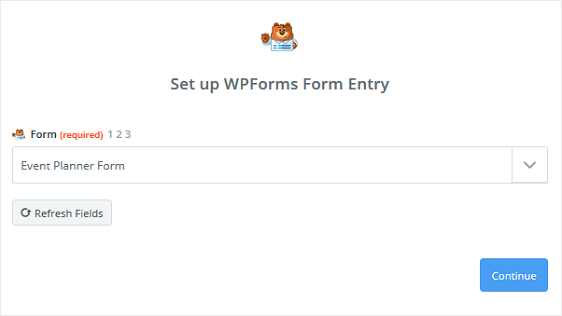
Zapier führt einen Test auf Ihrem WordPress-Formular durch, um sicherzustellen, dass alles richtig eingerichtet ist und Sie mindestens einen Testeintrag haben. Wenn Sie bis zu diesem Punkt alles richtig gemacht haben, sehen Sie eine Erfolgsmeldung.
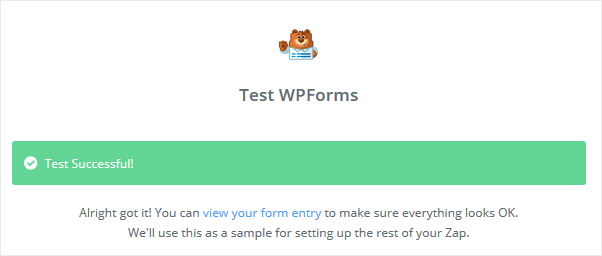

Klicken Sie auf Weiter .
Schritt 3: Verbinden Sie Ihre WordPress-Formulare mit Google Kalender
Da Zapier nun mit dem WPForms-Plugin verbunden ist, ist es an der Zeit, WPForms mit Google Kalender zu verbinden.
Nachdem Sie WPForms als Trigger-App in Zapier eingerichtet haben, müssen Sie Google Kalender als Aktions-App auswählen. Suchen Sie mithilfe der Suchleiste die Google Kalender-App und klicken Sie darauf.
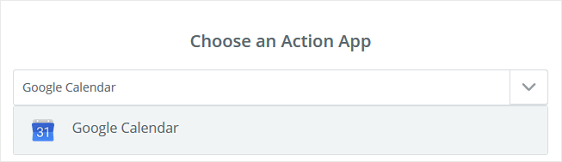
Anschließend wählen Sie eine Google Kalender-Aktion aus. Da wir Ereignisse aus Formulareinträgen zu Google Kalender hinzufügen möchten, klicken wir auf die Option Detailliertes Ereignis erstellen .
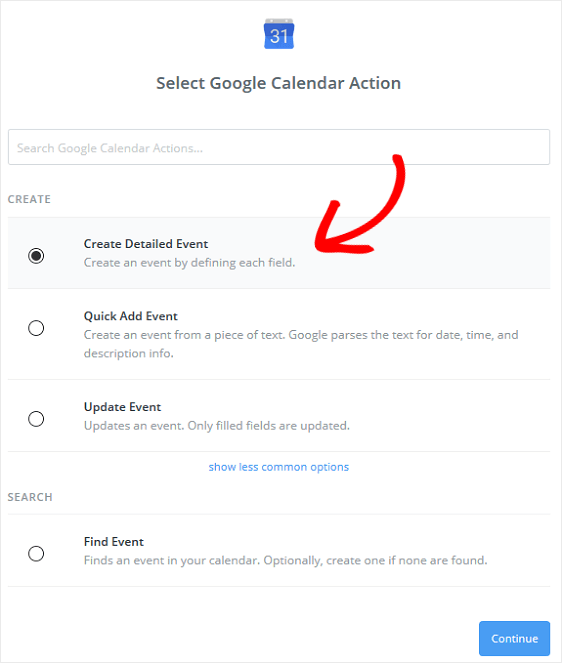
Klicken Sie auf Weiter .
Anschließend müssen Sie Google Kalender mit Zapier verbinden. Klicken Sie zunächst auf Verbinden , um Zapier die Berechtigung zum Zugriff auf Ihren Google-Kalender zu erteilen.
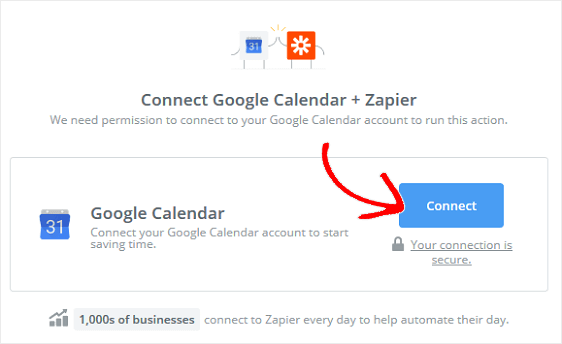
Wenn Sie mehr als ein Google-Konto haben, wählen Sie einfach dasjenige aus, das Sie mit Zapier verbinden möchten, und melden Sie sich an.
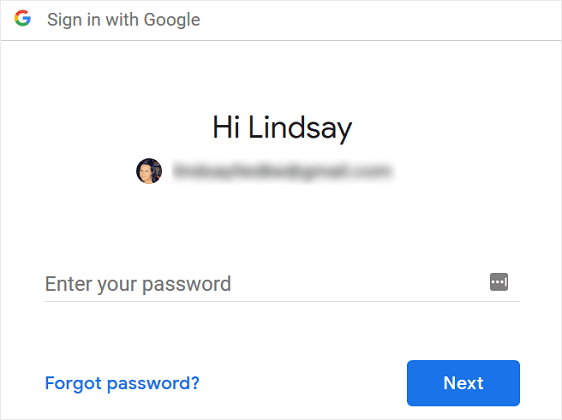
Klicken Sie als Nächstes auf Zulassen, damit Zapier auf Ihr Google-Konto zugreifen kann.
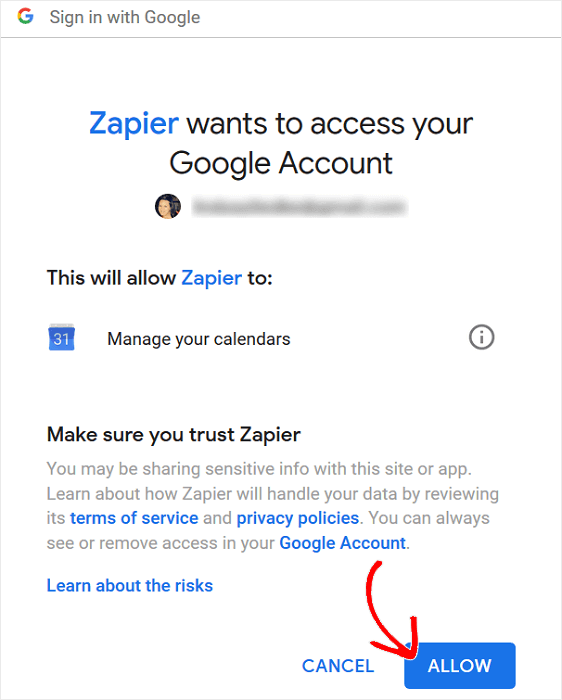
Wenn Sie Zapier Zugriff auf Ihr Google Kalender-Konto gewährt haben, wird Ihr Google-Konto in Ihrem Zapier-Konto angezeigt.
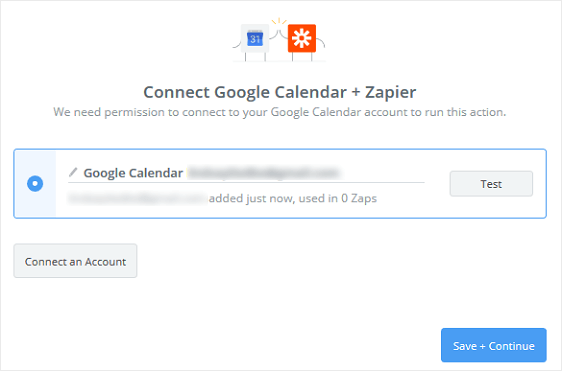
Klicken Sie auf Speichern + Weiter .
Schritt 4: Einrichten eines detaillierten Google Kalender-Ereignisses
Jetzt ist es an der Zeit, Ihre Google Kalender-Ereignisse einzurichten, damit, wenn jemand ein Formular auf Ihrer Website abschickt, die richtigen Informationen an Ihren Google Kalender gesendet werden.
Wählen Sie zunächst aus dem Dropdown-Menü den Google-Kalender aus, zu dem Sie Termine hinzufügen möchten.
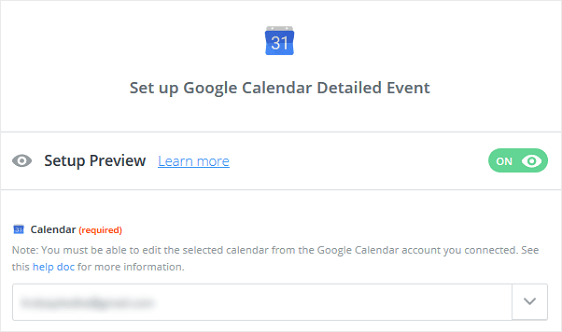
Fügen Sie als Nächstes eine Ereigniszusammenfassung hinzu, wenn Sie möchten. In unserem Beispiel nennen wir unsere Zusammenfassung „Party“.
Jetzt wählen wir im Abschnitt Beschreibung die Formularfelder Name , E-Mail und Kommentare oder Nachricht aus dem Dropdown-Menü aus. Sie müssen jeden einzeln hinzufügen.
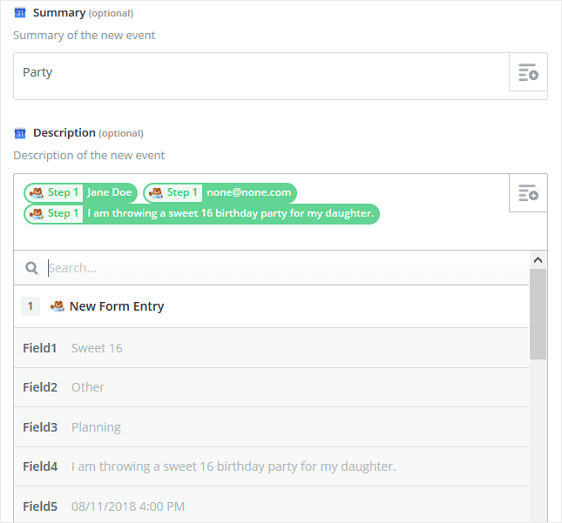
Scrollen Sie weiter nach unten zum Abschnitt Standort und wählen Sie das Formularfeld Adresse aus.
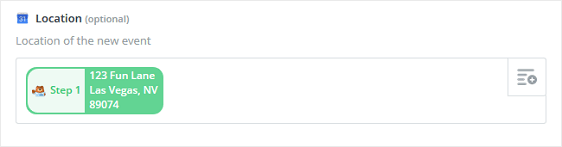
Schließlich wählen Sie das Startdatum und -zeit und Enddatum & Zeit aus dem Dropdown - Menü.
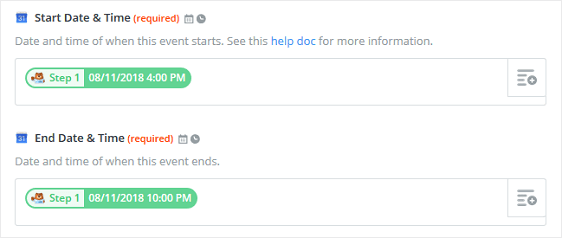
Wenn Sie mit dem Anpassen der Formularfelder fertig sind, klicken Sie auf Weiter .
Wenn Sie sicherstellen möchten, dass Ihr WordPress-Formularereignis zu Ihrem Google-Kalender hinzugefügt wird, müssen Sie nur auf dem nächsten Bildschirm auf Test an Google-Kalender senden klicken.
Sie erhalten eine Nachricht, dass ein Testformular an Google Kalender gesendet wurde, und sehen, wie das Formular aussieht.
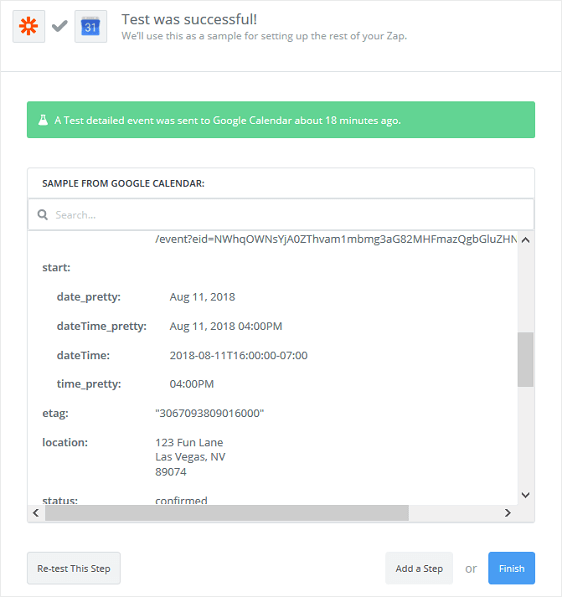
Um zu sehen, ob das Testformular funktioniert hat, rufen Sie Ihren Google Kalender auf und sehen Sie es sich an:
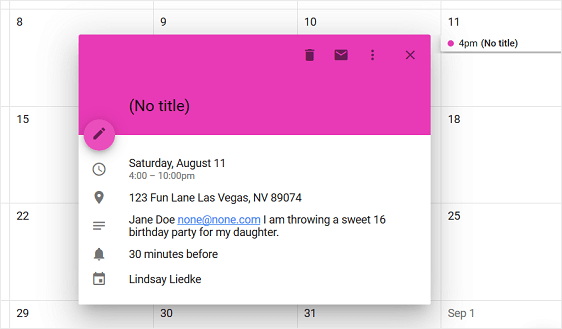
Beachten Sie, dass sich die im WordPress-Formular ausgefüllten Informationen jetzt in unserem Google-Kalender befinden, komplett mit Datum, Uhrzeit, Adresse, Name, E-Mail und Kommentar oder Nachricht.
Wenn Ihnen das Aussehen Ihrer Formulareinreichung in Google Kalender gefällt, gehen Sie zurück zu Ihrem Zapier-Konto, klicken Sie auf Fertig stellen und benennen Sie Ihren Zap auf dem nächsten Bildschirm als Referenz.
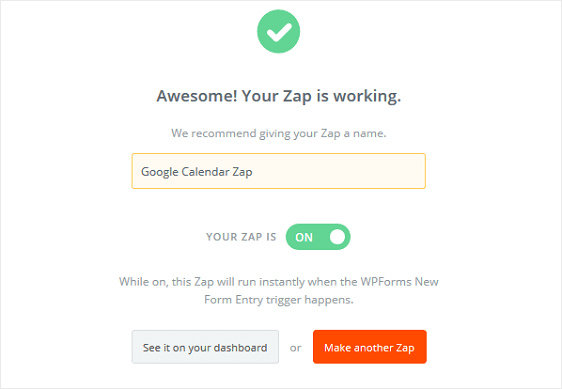
Stellen Sie sicher, dass Sie Ihren Zap aktivieren, damit er jedes Mal funktioniert, wenn jemand ein Formular auf Ihrer Website abschickt.
Abschließende Gedanken
Und da hast du es! Sie wissen jetzt, wie Sie WPForms-Einträge an Google Kalender senden.
Weitere großartige Möglichkeiten zur gemeinsamen Verwendung von WPForms und Zapier finden Sie in diesen Anleitungen:
- Erstellen Sie einen von Benutzern eingereichten Veranstaltungskalender in WordPress
- Erhalten Sie Slack-Benachrichtigungen von Ihrem WordPress-Formular.
- Erstellen Sie automatisch eine Asana-Aufgabe aus einem WordPress-Formular
- Verbinde dein WordPress-Kontaktformular mit Discord
- Erstellen Sie ein benutzerdefiniertes Airtable-Formular für WordPress
- So erstellen Sie ein WordPress-Formular mit einem Datepicker
Also, worauf wartest Du? Beginnen Sie noch heute mit dem leistungsstärksten WordPress-Formular-Plugin.
Und nicht vergessen, wenn Ihnen dieser Artikel gefällt, dann folgen Sie uns bitte auf Facebook und Twitter.
