Wie richte ich einen WooCommerce-Shop ein? Eine einfache Anleitung
Veröffentlicht: 2023-02-22Möchten Sie einen WooCommerce-Shop einrichten?
WooCommerce ist der größte E-Commerce-Website-Builder, der zum Einrichten von Websites für den digitalen Handel auf WordPress verwendet wird. Die Plattform hat derzeit mehr als ein Drittel des Marktanteils und wird voraussichtlich in absehbarer Zeit nicht nachlassen.
Darüber hinaus sind WordPress und WooCommerce sehr benutzerfreundlich und erfordern kein technisches Fachwissen, um sie zu verwalten. Dies macht es zu einer der häufigsten Entscheidungen von Unternehmen auf der ganzen Welt.
Die Idee, ein Geschäft zu eröffnen, mag zunächst einschüchternd wirken, aber die Wahrheit ist, dass es nicht so herausfordernd ist, wie es sich anhört. Hier sehen wir, wie Sie ganz einfach einen WooCommerce-Shop einrichten können.
Grundlagen von WooCommerce
WooCommerce ist ein WordPress-Plugin, das Ihrer Website E-Commerce-Funktionen hinzufügt. Die Nutzung des Plugins ist völlig kostenlos.
Dennoch gibt es in WordPress mehrere zusätzliche Plugins, mit denen Sie die Funktionalitäten dieses grundlegenden WooCommerce-Plugins erweitern können. Dies würde einem Unternehmen helfen, erweiterte Konfigurationen in Ihrem Geschäft einfach zu erstellen, ohne eine einzige Codezeile schreiben zu müssen.
Da WooCommerce und WordPress für alle kostenlos nutzbar sind, müssten Sie nur einen Domainnamen und einen Webhosting-Service erwerben, um Ihren Shop einzurichten. Auf all diese gehen wir im nächsten Abschnitt im Detail ein.
Wie richte ich einen WooCommerce-Shop ein?
Die Einrichtung eines WooCommerce-Shops von Grund auf umfasst mehrere Prozesse. Schauen wir sie uns nacheinander an.
1. Wählen Sie einen Hosting-Lösungsanbieter
Wählen Sie einen Domainnamen, der Ihre Marke widerspiegelt und leicht zu merken ist. Wählen Sie dann einen zuverlässigen Webhosting-Service aus, der die Anforderungen einer E-Commerce-Site erfüllen kann.
Einige Hosting-Unternehmen wie WordPress.com, DreamHost, Bluehost, Pressable und SiteGround haben sich mit WordPress zusammengetan, um Vorinstallationen von WordPress und WooCommerce bereitzustellen.
Daher wäre es ideal, den offiziell von WordPress und WooCommerce empfohlenen Hosting-Anbieter zu verwenden, um das Hosting einzurichten.
Sobald Sie Ihren Hosting-Plan gekauft haben, können Sie Ihren Domainnamen registrieren und dann Ihr Hosting-Konto einrichten. Weitere Informationen zum Einrichten von Hosting-Konten und dem Domänennamen finden Sie in der Dokumentation des jeweiligen Hosting-Partners. Sie können auch auf diesen Blog zum Thema Hosting von Websites verweisen, um mehr zu erfahren.
Stellen Sie außerdem sicher, dass Sie die dedizierten IP- und SSL-Zertifikate auf Ihrem Domainnamen installieren. Es hält Ihr Geschäft sicher und vor Online-Bedrohungen geschützt.
2. Erstellen Sie eine WordPress-Installation
WooCommerce ist eine Erweiterung für WordPress. Um also eine WooCommerce-Website zu erstellen, benötigen Sie eine WordPress-Installation.
Mehrere Hosting-Unternehmen wie Bluehost bieten die Ein-Klick-Installation von WordPress an. Überprüfen Sie daher, ob Ihr Hosting-Anbieter über solche Funktionen verfügt, bevor Sie WordPress installieren.
Wenn dies nicht der Fall ist, können Sie WordPress herunterladen und der Installationsanleitung folgen, um die Installation erfolgreich abzuschließen.
3. Aktivieren Sie WooCommerce
Sobald Sie Ihre WordPress-Installation eingerichtet und ausgeführt haben, können Sie Ihre Website erweitern, um E-Commerce-Funktionen hinzuzufügen. Dazu müssen Sie WooCommerce auf WordPress installieren und aktivieren.
Melden Sie sich dazu in Ihrer WordPress-Verwaltungskonsole an und navigieren Sie zu Plugins > Add New .
Suchen Sie nach dem Schlüsselwort „WooCommerce“ und suchen Sie das Plugin. Klicken Sie nun auf Jetzt installieren und dann entsprechend dem Plugin auf Aktivieren .
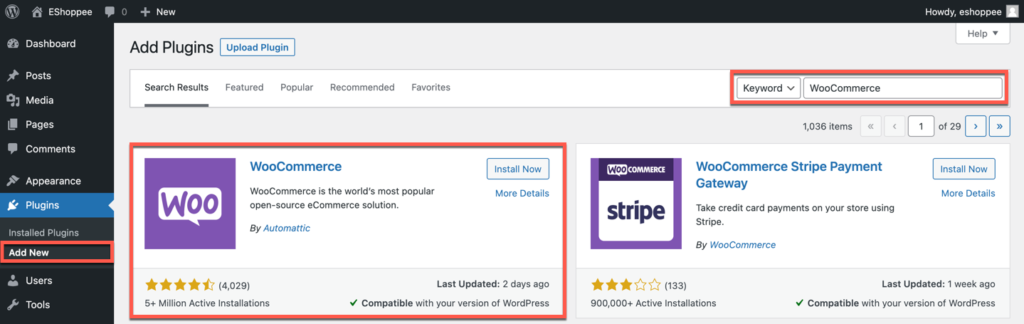
Nach der Aktivierung landen Sie im WooCommerce-Einrichtungsassistenten, wo Sie aufgefordert werden, die grundlegenden Details Ihres Shops einzurichten.
Geben Sie die grundlegenden Geschäftsdetails wie Land, Adresse, Postleitzahl, Stadt und E-Mail-Adresse des Geschäftseigentümers/-administrators auf der Seite Geschäftsdetails an.
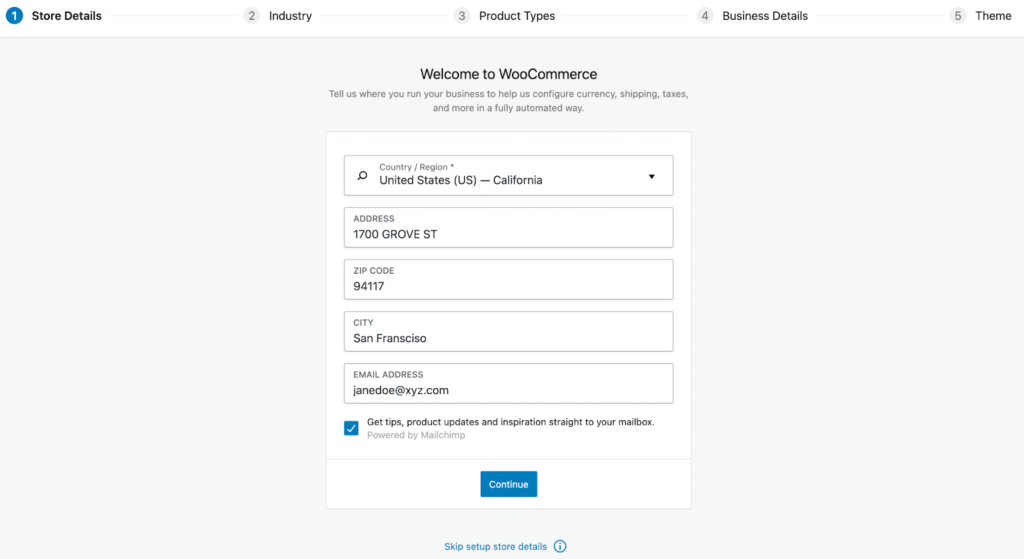
Sobald dies eingerichtet ist, klicken Sie auf Weiter .
Sie werden nun aufgefordert, die Branche auszuwählen, in der das Geschäft tätig ist, und die für Sie geeignete auszuwählen.
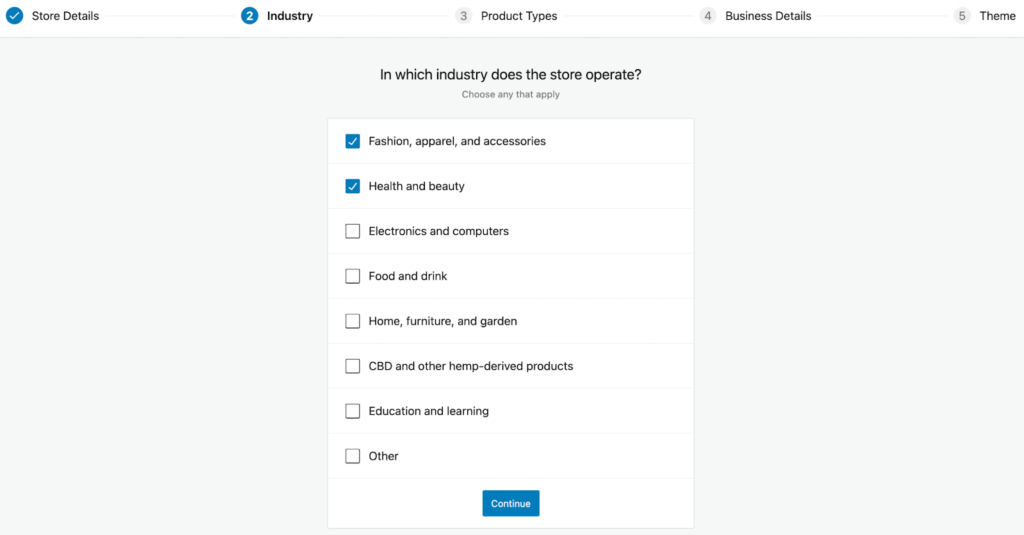
Jetzt werden Sie aufgefordert, die Art der Produkte auszuwählen, die Sie verkaufen möchten.
Physische Produkte, herunterladbare Produkte und Abonnementdienste können mit den Grundfunktionen von WooCommerce eingerichtet werden.
Um jedoch erweiterte Produkte oder Angebote wie Mitgliedschaften, Buchungen, Bundles und anpassbare Produkte einzurichten, müssen Sie WooCommerce zusätzliche Erweiterungen hinzufügen. Auch wenn Sie es hier nicht konfigurieren, können Sie diese Erweiterungen in Zukunft hinzufügen.
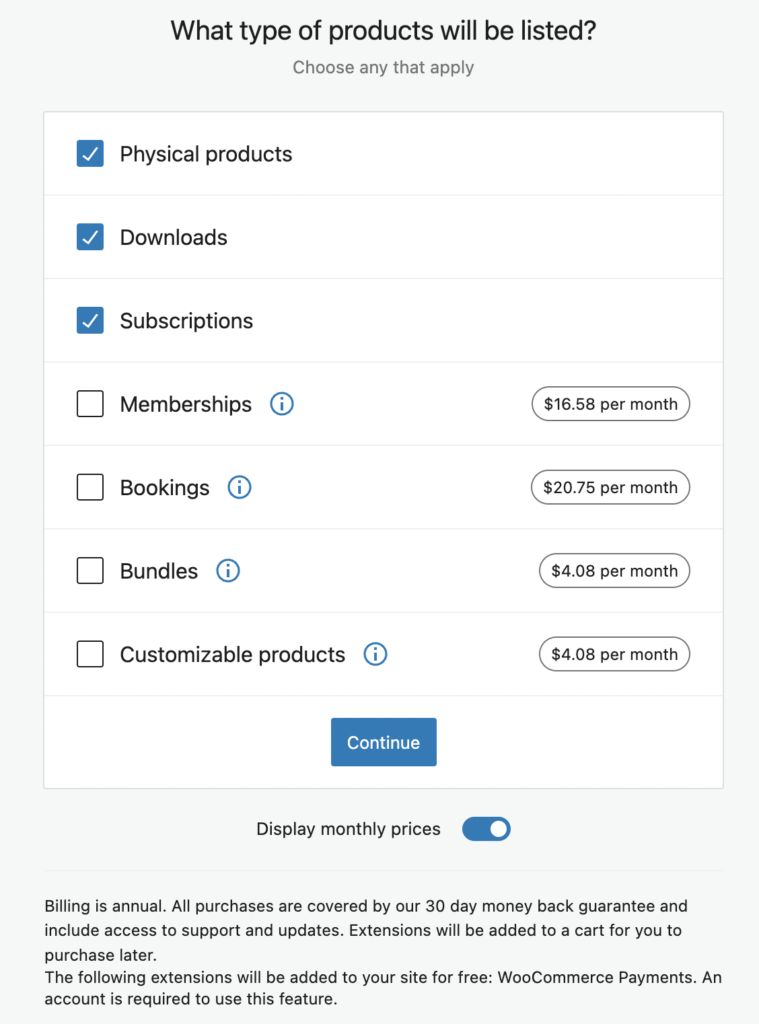
Sie werden dann nach einigen grundlegenden Details Ihres Geschäfts gefragt, z. B. nach der Anzahl der Produkte, die Sie verkaufen möchten, und nach anderen Plattformen, auf denen Sie verkaufen.
Wenn Sie dies für Ihren Client einrichten, können Sie dies auf derselben Seite angeben.
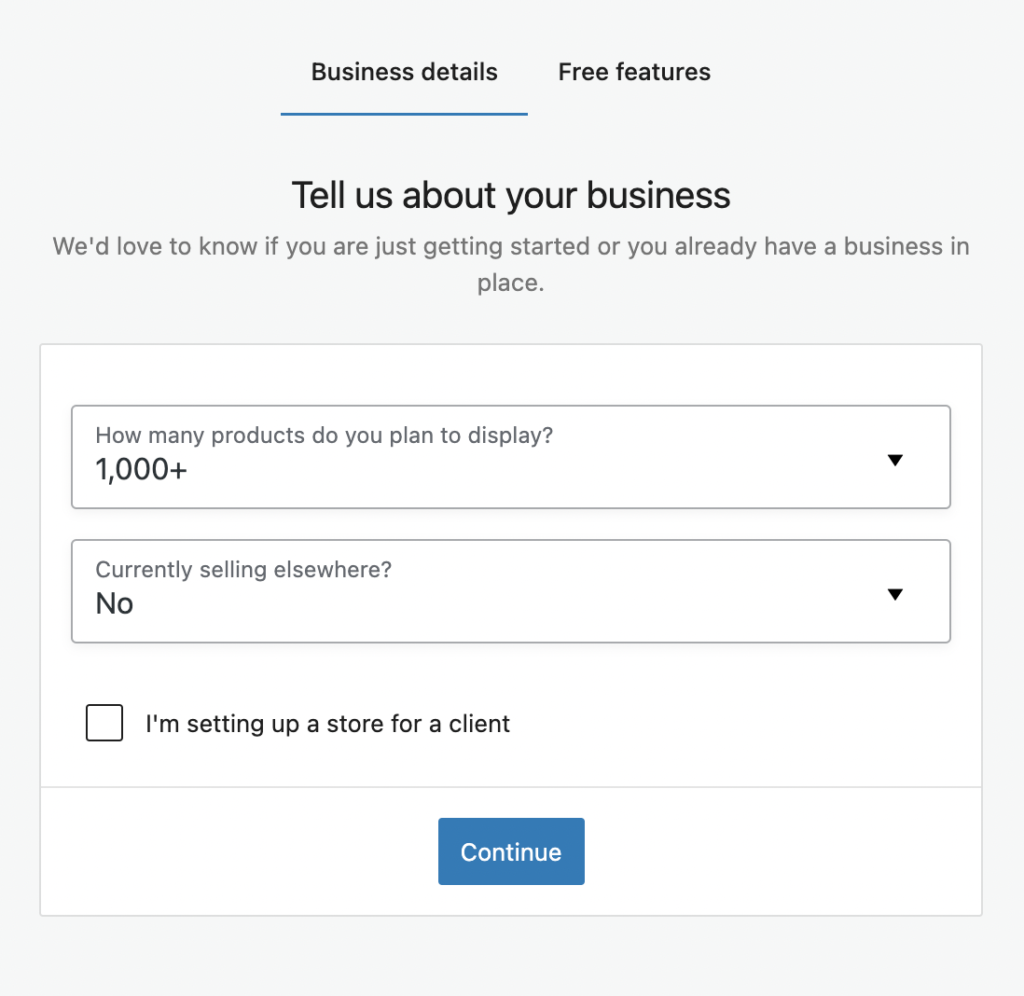
Standardmäßig enthält WooCommerce Geschäftsfunktionen auf Ihrer Website. Wenn Sie dies nicht möchten, können Sie dies im nächsten Schritt deaktivieren.
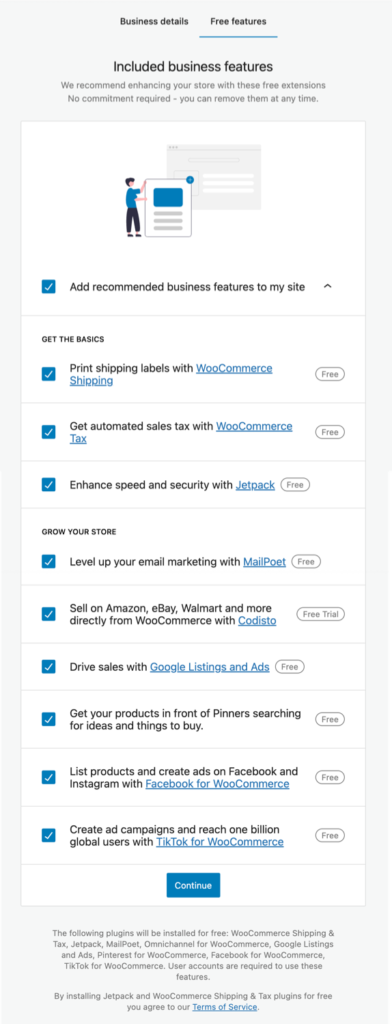
Sie werden dann aufgefordert, ein Thema für Ihre E-Commerce-Site auszuwählen. In diesem Einrichtungsassistenten finden Sie mehrere kostenlose und Premium-Designs. Wählen Sie das Thema, das Sie für geeignet halten.
Beachten Sie, dass das Erscheinungsbild Ihres Designs vollständig vom Design Ihrer Website abhängt. Seien Sie also vorsichtig, wenn Sie eines für Ihr Geschäft auswählen.
WooCommerce empfiehlt die Verwendung von Storefront oder seinen untergeordneten Themen, da diese für E-Commerce optimiert sind.
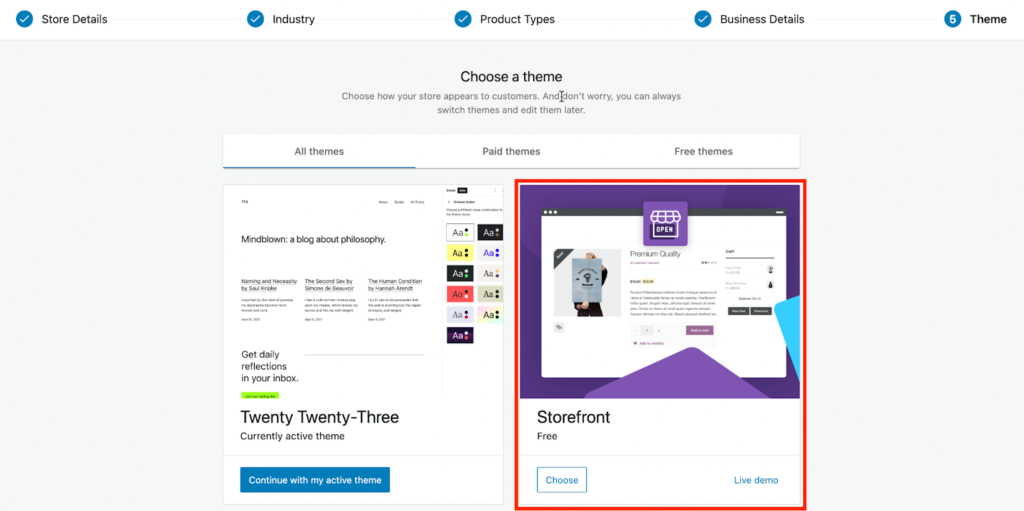
4. Fügen Sie zu verkaufende Produkte hinzu
Um Produkte hinzuzufügen, navigieren Sie im WordPress-Adminbereich zu Produkte > Neu hinzufügen .
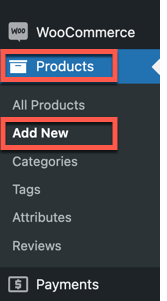
Sie können in WooCommerce physische, digitale, variable, Abonnement-, gruppierte und externe Produkte hinzufügen.
Im Folgenden finden Sie die grundlegendsten Details des Produkts, das Sie Ihrem Geschäft hinzufügen.
- Produktname
- Produktbild
- Produkttyp
- Preis des Produkts
- Aktieneinstellungen
- Versanddetails
- Produktattribute, falls vorhanden
- Kategorie des Produkts
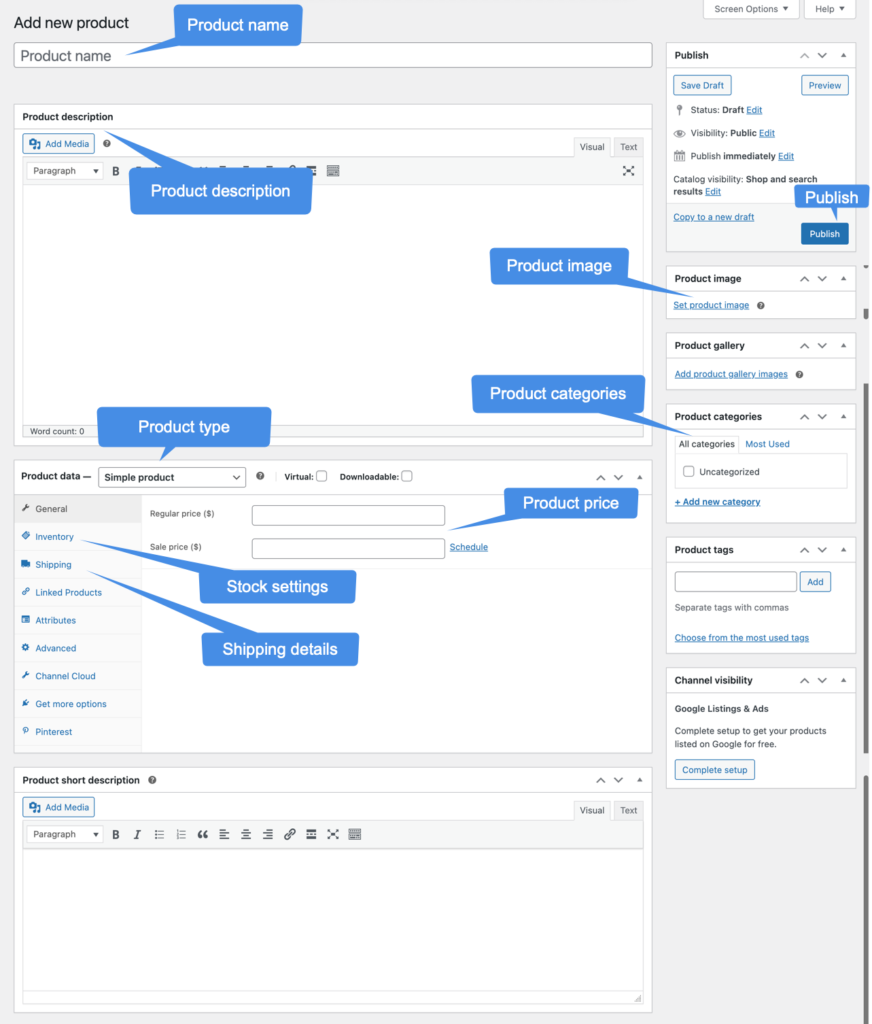
Auf diese Weise können Sie beliebig viele Produkte zu Ihrem WooCommerce-Shop hinzufügen. Sie können auch den WooCommerce CSV-Import verwenden, um Produkte in großen Mengen in Ihr Geschäft zu importieren.
5. Zahlungen einrichten
Damit Ihre Kunden Produkte in Ihrem Geschäft kaufen können, sollten sie bezahlen können. Um die Zahlung in Ihrem Shop einzurichten,
Gehen Sie zu WooCommerce > Einstellungen > Zahlungen und aktivieren Sie die erforderlichen Zahlungsoptionen. WooCommerce-Zahlungen (Kredit- und Debitkarten), direkte Banküberweisung, Scheckzahlungen und Nachnahme sind standardmäßig verfügbar.
Jede Zahlungsmethode kann durch Umschalten aktiviert werden. Sie können auch andere Zahlungsmethoden als diese mit Zahlungs-Plugins von Drittanbietern hinzufügen.
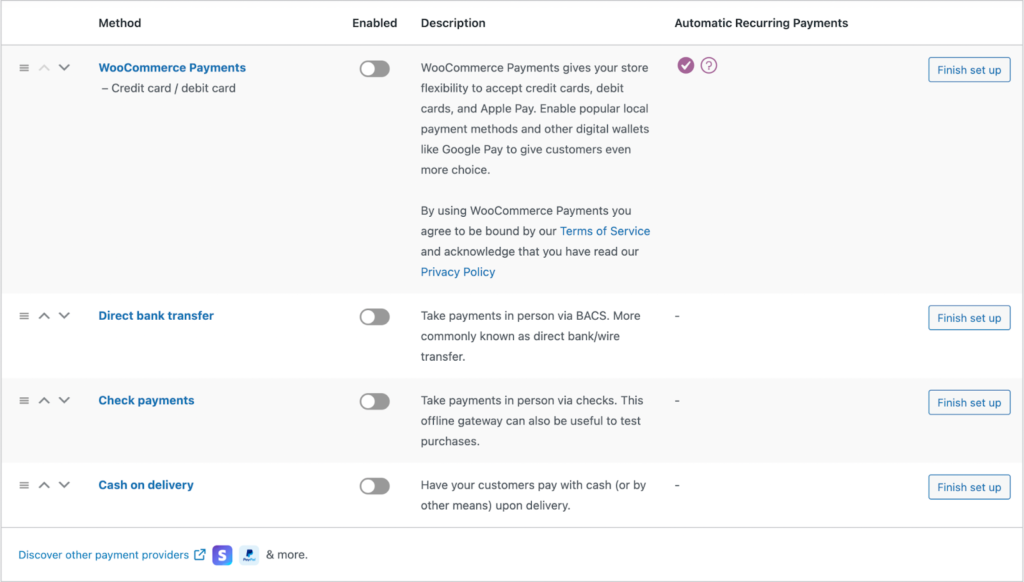
Als nächstes werden wir uns mit der Konfiguration von Steuern befassen.

6. Steuersätze hinzufügen
Steuersätze können im nächsten Schritt hinzugefügt werden. Navigieren Sie dazu zu WooCommerce > Home . Klicken Sie auf Schritt 4 Steuersätze hinzufügen . Hier können Sie Steuern mit Hilfe des WooCommerce Tax- oder des Avalara-Plugins hinzufügen. Sie können Steuern auch manuell einrichten oder sich dafür entscheiden, überhaupt keine Steuern zu erheben.
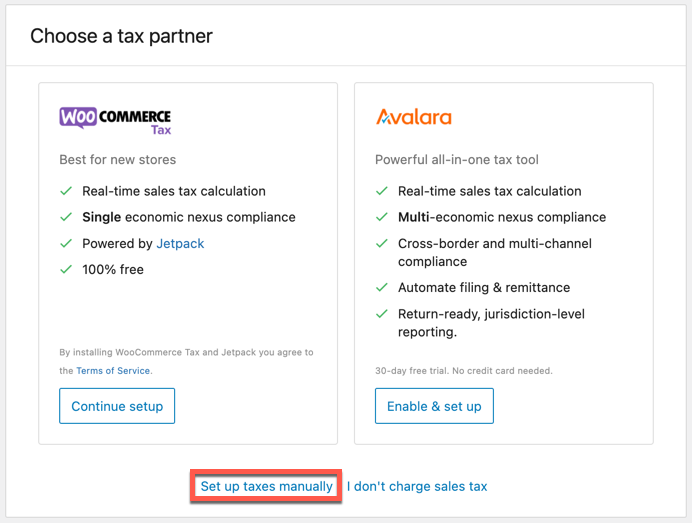
Sehen wir uns hier die manuelle Einrichtung von Steuern an. Gehen Sie zu WooCommerce > Einstellungen > Allgemein und vergewissern Sie sich, dass die Option Steuern aktivieren aktiviert ist. Gehen Sie nun zur Registerkarte Steuern und richten Sie die Steueroptionen ein.
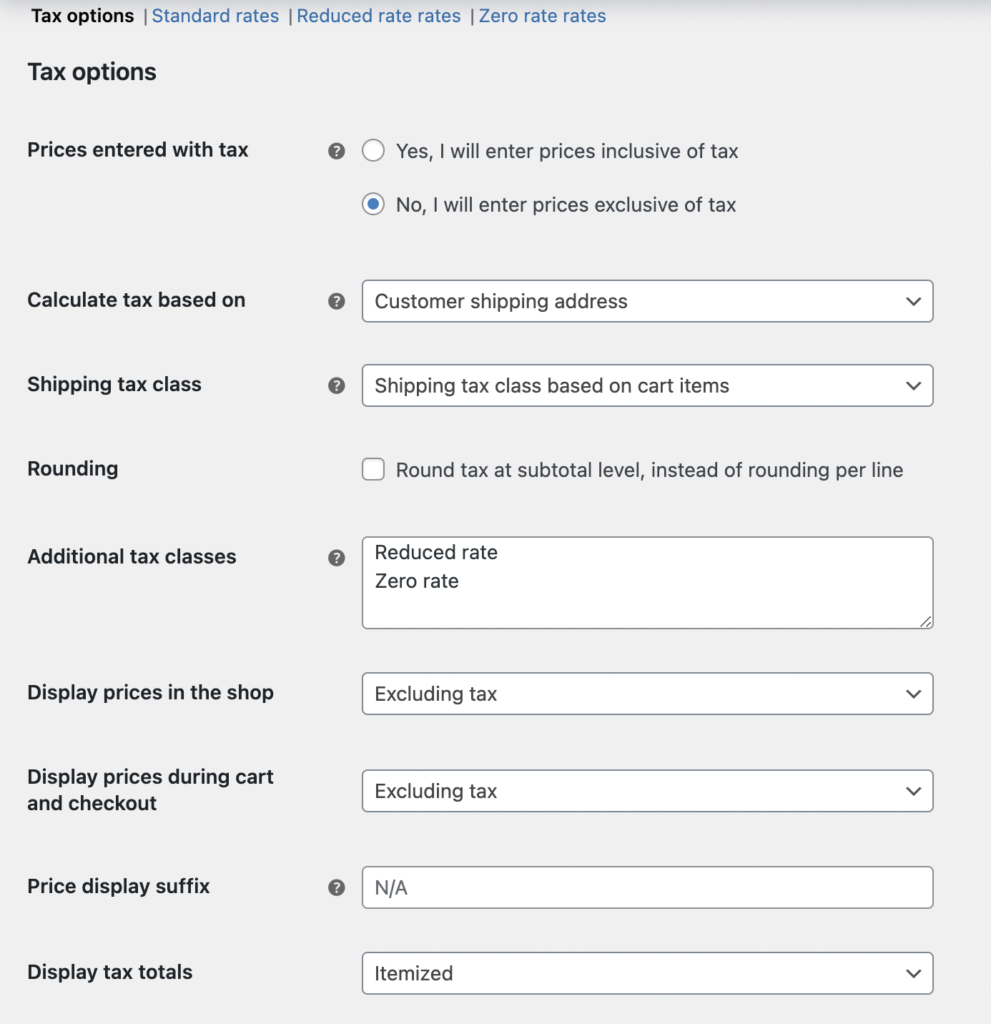
Dies sind die grundlegenden Komponenten Ihres WooCommerce-Shops.
Holen Sie sich weitere WooCommerce-Erweiterungen
Um einen WooCommerce-Shop sinnvoll einzurichten, benötigen Sie zusätzliche Funktionen und Anpassungen für alles in Ihrem Shop. Wir werden uns hier einige solcher Erweiterungen ansehen.
Verwaltung
Produkt-Import-Export-Plugin für WooCommerce
Nahtloser Import/Export von WooCommerce-Produkten, einschließlich einfacher, variabler, benutzerdefinierter Produkte und Abonnements. Sie können auch Produktbilder, Tags, Kategorien, Rezensionen und Bewertungen importieren und exportieren.
WordPress-Benutzer und WooCommerce-Kunden importieren und exportieren
Importieren und exportieren Sie ganz einfach WordPress-Benutzer und WooCommerce-Kunden mit diesem Import-Export-Plugin für WooCommerce. Das Plugin unterstützt die Verwendung der Dateiformate CSV, XML, TSV, XLS und XLSX.
Bestellung, Coupon, Abonnement Export Import für WooCommerce
Exportieren und importieren Sie WooCommerce-Bestellungen, Abonnements und Rabattgutscheine mit einem einzigen Import-Export-Plugin. Sie können die Export- und Importdateien mit erweiterten Filtern und Einstellungen anpassen.
Import-Export-Suite für WooCommerce
Ein All-in-One-Plugin zum Importieren und Exportieren von WooCommerce-Shopdaten. Mit diesem einzigen Plugin können Sie Produkte, Produktbewertungen, Bestellungen, Kunden, Rabattgutscheine und Abonnements importieren und exportieren.
WebToffee WooCommerce Product Feed & Sync Manager
Generieren Sie unbegrenzte WooCommerce-Produktfeeds für Google Shopping und Facebook Business Manager. Verwenden Sie den Facebook-Katalogsynchronisierungsmanager, um WooCommerce-Produkte mit Facebook- und Instagram-Shops zu synchronisieren.
WordPress-Sicherung und -Migration
Ein vollständiges WordPress-Backup- und Migrations-Plugin zum einfachen Sichern und Migrieren Ihrer WordPress-Website und -Datenbank. Diese schnelle und flexible Backup-Lösung vereinfacht das Erstellen und Wiederherstellen von Backups.
Buchhaltung
WooCommerce PDF-Rechnungen, Lieferscheine und Gutschriften
Sie können dieses Plug-in für WooCommerce-Rechnungen, Lieferscheine und Gutschriften verwenden, um WooCommerce-PDF-Rechnungen, Lieferscheine und Gutschriften anzupassen, automatisch zu generieren und zu drucken. Sie können diese Dokumente auch an Kunden senden, indem Sie sie an die Bestell-E-Mails anhängen.
WooCommerce-Versandetiketten, Versandetiketten und Lieferscheine
Passen Sie die Einstellungen und das Erscheinungsbild Ihrer WooCommerce-Versandetiketten, Versandetiketten und Lieferscheine an. Das Plugin generiert diese Dokumente automatisch, wenn sich der Bestellstatus auf einen festgelegten Wert ändert.
WooCommerce-Auswahllisten-Plugin
Richten Sie WooCommerce-Auswahllisten ein und passen Sie sie an, die automatisch generiert werden, wenn sich der Bestellstatus in einen voreingestellten Wert ändert. Die Auswahllisten können ausgedruckt oder von der Admin-Bestellseite heruntergeladen werden.
WooCommerce Proforma-Rechnungs-Plugin
Automatisieren Sie die Erstellung von WooCommerce-Proforma-Rechnungen, wenn neue Bestellungen aufgegeben werden, und senden Sie diese per Bestell-E-Mail an Ihre Kunden. Sie können auch das Layout und den Inhalt der Rechnung anpassen.
WooCommerce-Adressetiketten
Generieren Sie Adressetiketten für alle WooCommerce-Bestellungen in Ihrem Geschäft und drucken Sie sie mit dem Plugin einfach in großen Mengen aus. Sie können auch das Etikettenlayout anpassen und ganz einfach Etiketten verschiedener Typen erstellen.
Fortlaufende Bestellnummern für WooCommerce
Nummerieren Sie Ihre WooCommerce-Bestellungen in einem benutzerdefinierten, sequenziellen und überschaubaren Format. Mit dem Plugin „Sequential Order Number“ können Ihre Bestellungen einer benutzerdefinierten und eindeutigen Nummerierungssequenz folgen, die für Ihr Unternehmen geeignet ist.
Remote Print Addon für WooCommerce PDF-Rechnungen – PrintNode
Eine Cloud-Drucklösung für WooCommerce-PDF-Rechnungen zum Remote-Drucken aller WooCommerce-Shop-Dokumente, die mit dem Rechnungs-Plugin „WooCommerce PDF-Rechnungen, Lieferscheine und Gutschriften“ erstellt wurden.
QR-Code-Add-on für WooCommerce PDF-Rechnungen
Fügen Sie Ihren Shop-PDF-Rechnungen einen QR-Code hinzu, der mit der Bestellnummer, der Rechnungsnummer und anderen benutzerdefinierten Daten codiert ist. Mit dem QR-Code-Add-On-Plug-in können Sie die Rechnungsvorschriften verschiedener Länder problemlos einhalten.
Werbeaktionen
Intelligente Gutscheine für WooCommerce
Erstellen Sie Coupons, um Ihren Kunden mit Smart Coupons für WooCommerce Rabatte und kostenlose Produkte anzubieten. Mit diesem Plugin können Sie BOGO-Gutscheine, Werbegeschenke, Geschenkkarten, Gutschriften und mehr einrichten.
Rabatte für WooCommerce anzeigen
Zeigen Sie die WooCommerce-Gutscheinangebote auf Ihren Produktseiten mit dem Plugin Display Discounts for WooCommerce an. Die Gutscheindetails wie Gutscheincodes und Nutzungsbeschränkungen können mithilfe des Plugins angezeigt werden.
WebToffee WooCommerce-Geschenkkarten
Erstellen und verwalten Sie erweiterte Geschenkkarten für WooCommerce-Shops. Ermöglichen Sie Ihren Kunden, Geschenkkarten in Ihrem Geschäft zu kaufen, einzulösen und zu teilen.
WooCommerce-Bestseller
Heben Sie die meistverkauften Produkte in Ihrem WooCommerce-Shop hervor, indem Sie Bestseller-Etiketten, Schieberegler und benutzerdefinierte Siegel verwenden, die von diesem WooCommerce-Bestseller-Plugin angeboten werden. Sie können Ranking-Positionen für Bestseller-Produkte in verschiedenen Kategorien anzeigen.
Häufig zusammen für WooCommerce gekauft
Identifizieren Sie mühelos die häufig zusammen gekauften WooCommerce-Produkte in Ihrem Geschäft und erhöhen Sie deren Sichtbarkeit auf den einzelnen Produktseiten. Steigern Sie Ihren Umsatz, indem Sie Rabatte auf die FBT-Bundles einrichten.
URL-Gutscheine für WooCommerce
Generieren Sie mit dem WooCommerce-Plugin für URL-Gutscheine benutzerdefinierte URLs und QR-Codes für jeden Rabattgutschein in Ihrem Geschäft. Diese einzigartigen Coupons sind einfach zu teilen und können sogar so eingestellt werden, dass sie bei Antragstellung neue Produkte in den Einkaufswagen legen.
Zahlungen
PayPal Express Checkout Payment Gateway für WooCommerce
Bieten Sie Ihren Kunden mit PayPal Payment Gateway ein schnelles Checkout-Erlebnis. Sie können die PayPal Express Checkout-Option auf den Produktseiten einrichten, um die Klicks zum Abschließen der Kaufabwicklung zu reduzieren.
WooCommerce Stripe Payment Gateway
Stellen Sie mit WooCommerce Stripe Payment Gateway ein schnelles und sicheres Checkout-Erlebnis für Ihre Benutzer sicher. Stripe akzeptiert Kredit-/Debitkarten und bietet Integrationen mit Apple Pay, SEPA, Alipay und mehr.
Zusätzliche Erweiterungen zum Einrichten eines WooCommerce-Shops
GDPR Cookie Consent Plugin (CCPA Ready)
Das Plugin hilft Ihnen dabei, DSGVO, CCPA und andere wichtige Cookie-Gesetze einzuhalten. Mit diesem Plugin können Sie Cookie-Zustimmungsbanner erstellen und verwalten, Website-Cookies scannen und Cookie-Richtlinien generieren.
Abonnements für WooCommerce
Aktivieren Sie Abonnements im WooCommerce-Shop, um Produkte (physisch und digital) und Dienstleistungen zu verkaufen, die die Annahme wiederkehrender Zahlungen erfordern. Unterstützt sowohl einfache als auch variable Abonnementprodukte.
WooCommerce Fordern Sie ein Angebot an
Dieses Plugin ermöglicht es Kunden, Angebote für WooCommerce-Produkte anzufordern, Preisangebote zu erhalten und Vorschläge an den Store-Administrator zu senden, auf die der Administrator und der Kunde antworten können.
Testen Sie Ihren Shop
Bevor Sie Ihr Geschäft starten, ist es wichtig, es gründlich zu testen, um sicherzustellen, dass alles wie erwartet funktioniert. Testen Sie den Checkout-Prozess, die Zahlungsmethoden und die allgemeine Funktionalität der Website.
Nach dem Testen können Sie Ihr Geschäft eröffnen und bei potenziellen Kunden dafür werben.
Sehen Sie sich bei Interesse die fünf Hauptfaktoren an, die Sie beim Aufbau eines E-Commerce-Shops berücksichtigen sollten.
