So richten Sie einen WooCommerce-Shop von Grund auf neu ein
Veröffentlicht: 2019-09-13In unserem WooCommerce-Leitfaden für Anfänger haben wir alles von Anfang bis Ende besprochen. Wir werden versuchen, diesen Beitrag auf die anfängliche WooCommerce-Einrichtung zu beschränken, damit Benutzer den richtigen Start haben.
Nachdem Sie den Shop konfiguriert haben, sollten Sie sich keine Gedanken darüber machen, wie Sie für Ihren Online-Shop werben können. Aus diesem Grund werden Ihnen Marketing-Tipps für WooCommerce sehr helfen, und Sie müssen sich sicher fühlen, nachdem Sie die geheime Sauce gelernt haben.
So starten Sie einen WooCommerce-Shop
Jedes Mal, wenn Sie versuchen, WooCommerce einzurichten, führt Sie ein Installationsassistent durch den gesamten Weg. Es ist ziemlich einfach und stellt Ihnen nur grundlegende Fragen. Bevor wir uns mit diesem Prozess befassen, beginnen wir mit der Installation von WooCommerce.
Schritt 1: Installieren Sie das Plugin
Sie müssen WooCommerce zuerst auf Ihrer Website installieren. Dazu können Sie das Plugin aus dem WP-Repository herunterladen und es dann auf Ihre Website hochladen. Aber das ist ein langwieriger Prozess. Wir zeigen Ihnen eine noch kürzere Methode für den einfachen Einstieg.
Erfahre, wie du Produkte zu deinem Shop hinzufügst
Direkt von Ihrem WordPress-Dashboard aus können Sie das Plugin installieren und mit dem Aufbau des Shops beginnen. Gehen Sie zu Ihrem Dashboard und klicken Sie auf Add New from Plugins (wie unten zu sehen).
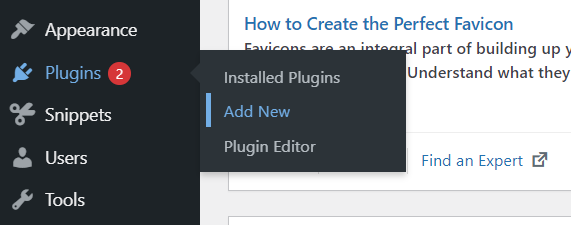
Schreiben Sie WooCommerce in das Suchfeld und Sie können sehen, dass das Plugin oben erscheint. Klicken Sie auf die Schaltfläche Jetzt installieren und die Installation beginnt.
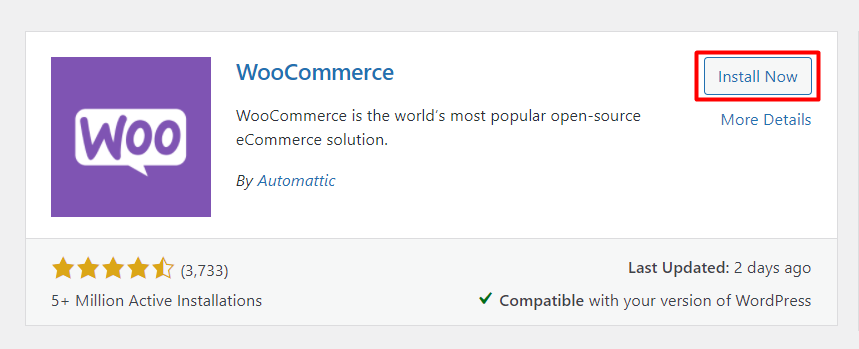
Die Installation des Plugins dauert einige Augenblicke. Danach erscheint eine neue Schaltfläche namens Activate . Klicken Sie auf diese Schaltfläche, um die Aktion zu starten.
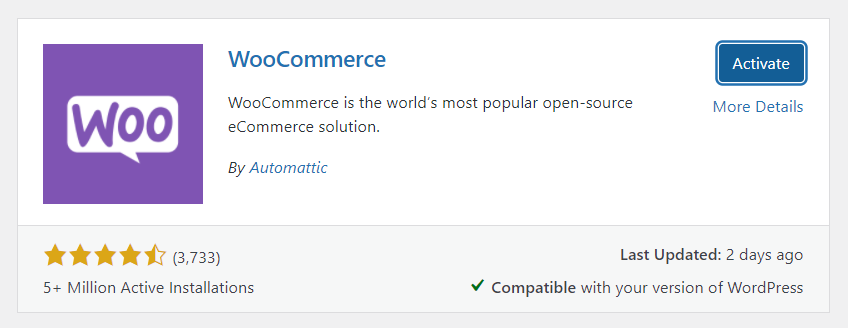
Jetzt ist WooCommerce erfolgreich auf Ihrer Website installiert. Aber warten Sie, es gibt noch andere Einstellungen, die Sie mit den richtigen Informationen ausfüllen müssen. Wie Sie wissen, ist WooCommerce voller fesselnder Funktionen, die Sie versuchen sollten, die gesamte Leistung vollständig zu nutzen.
Schritt 2: Beginnen Sie mit der Store-Einrichtung
Unmittelbar nach der Installation des Plugins erscheint ein Setup-Assistent, und Sie müssen alle Schritte nacheinander durchlaufen. Denken Sie daran, dass dies nicht obligatorisch ist. Sie können die Dinge jederzeit über WooCommerce>Einstellungen in der linken Seitenleiste Ihres WP-Dashboards ändern.
Wir empfehlen jedoch, die Informationen jetzt auszufüllen, da dies Ihren späteren Aufwand verringert. Starten Sie mit uns in die Konfiguration. Wir begleiten Sie vom ersten bis zum letzten Schritt. Folgen Sie den Screenshots unten, die Sie auch während der WooCommerce-Einrichtung sehen können.
An dieser Stelle sollten Sie diese Seite des WooCommerce-Einrichtungsassistenten sehen. Auf den ersten Blick kann man verstehen, dass dies ziemlich grundlegende Anforderungen sind, die auch ohne Anleitung leicht zu erkennen sind.
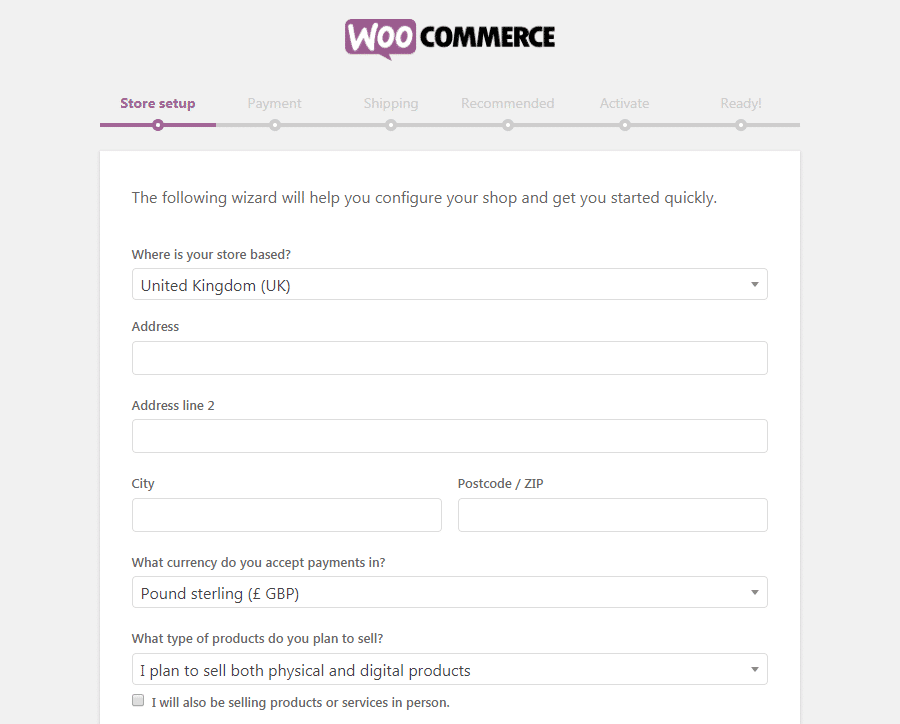
Beginnen Sie mit der Angabe Ihres Geschäftsstandorts und geben Sie dann die Adresse in den folgenden zwei Zeilen ein. Fügen Sie Ihren Ort und Ihre Postleitzahl hinzu. Welche Währung Sie in Ihrem Geschäft akzeptieren würden – erwähnen Sie es. Die nächste Option besteht darin, sich für den Verkauf physischer Produkte oder digitaler Produkte oder für beides zu entscheiden.
Wir sagen Ihnen noch einmal, dass Sie sich über dieses Setup keine Sorgen machen müssen. Was auch immer Sie hier erwähnen oder in den nächsten Schritten schreiben, Sie können es später ändern. In den Einstellungen können Sie – wie bereits erwähnt – die Informationen jederzeit aktualisieren.
Klicken Sie auf Los geht's und fahren Sie fort!
Schritt 3: Richten Sie das Zahlungssystem ein
Sie stehen kurz davor, den Zahlungsprozessor für Ihren Online-Shop einzurichten. Glücklicherweise können Sie mit WooCommerce unzählige Zahlungsmethoden für Ihren Shop zulassen. Neben den großen Marken sind sogar viele lokale Systeme in WooCommerce zugelassen.

Standardmäßig sind Stripe und PayPal verfügbar, um über Ihren Shop bezahlt zu werden. Darüber hinaus können Sie auch Schecks und Bargeld als Offline-Methoden auswählen.
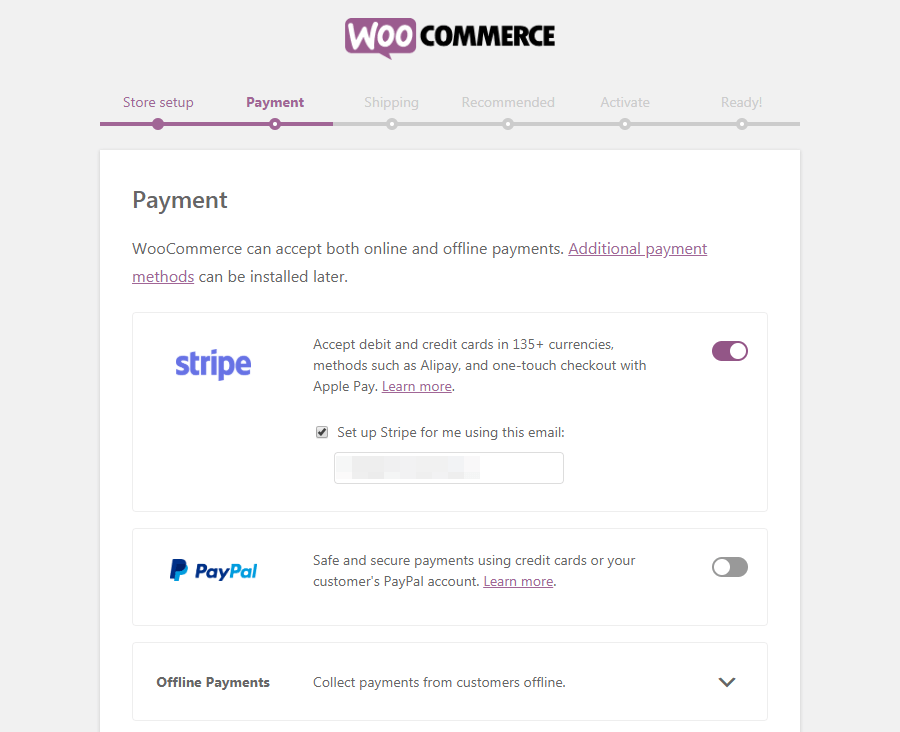
Wählen Sie Ihre bevorzugten Optionen und es wird automatisch eingerichtet. Neben Stripe und PayPal stehen bei WooCommerce noch weitere Zahlungsmethoden zur Verfügung. Sie können sie später bei Bedarf verwenden.
Übrigens gefällt uns der Stripe-Zahlungsprozessor wegen seiner Flexibilität und einer Fülle von erweiterten Funktionen. Sie können sich unser Stripe-Zahlungs-Plugin für WordPress ansehen.
Schritt 4: Korrigieren Sie die Versandmethoden
Als nächstes kommt die Versandoption , in der Sie festlegen, wie die Produkte an den Bestimmungsort des Kunden geliefert werden.
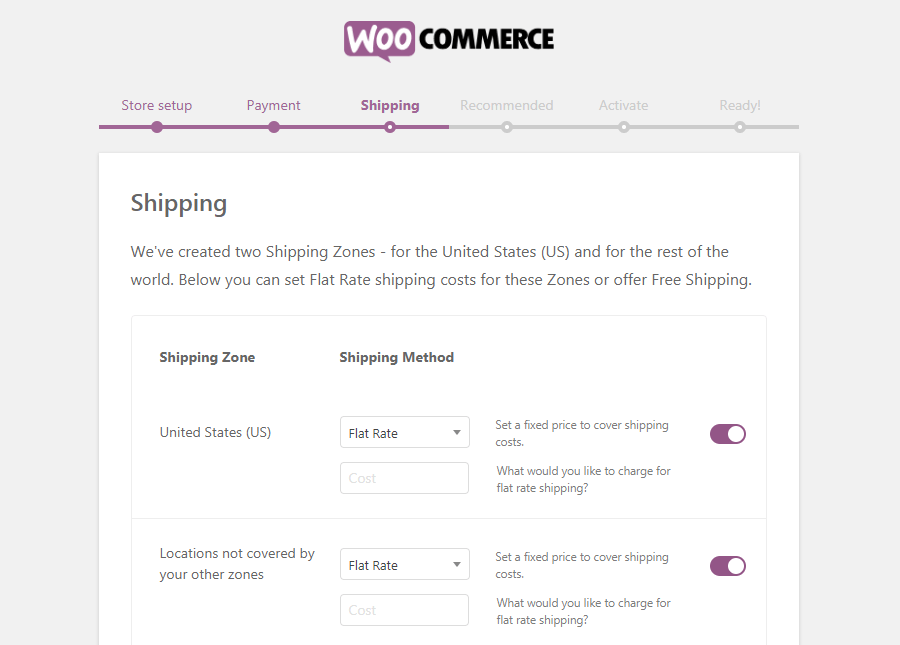
Wenn Sie sich die Optionen ansehen, können Sie sehen, dass dort mehrere Versandzonen verfügbar sind. Sie können einen Preis basierend auf Ihrem bevorzugten Gebiet und dann einen anderen Preis für Kunden außerhalb Ihres ausgewählten Gebiets auswählen. Darüber hinaus können Sie auf Wunsch kostenlosen Versand in beide Zonen gewähren.
Schritt 5: Überprüfen Sie die von WooCommerce empfohlenen Add-Ons
Die Grundkonfiguration ist nun abgeschlossen. Ihr Shop ist fast fertig. WooCommerce bietet Ihnen in dieser Phase einige zusätzliche Funktionen.
An diesem Punkt haben Sie alle Grundlagen für Ihren Online-WooCommerce-Shop konfiguriert. Auf der nächsten Seite des Einrichtungsassistenten werden Ihnen einige optionale Add-Ons angezeigt:
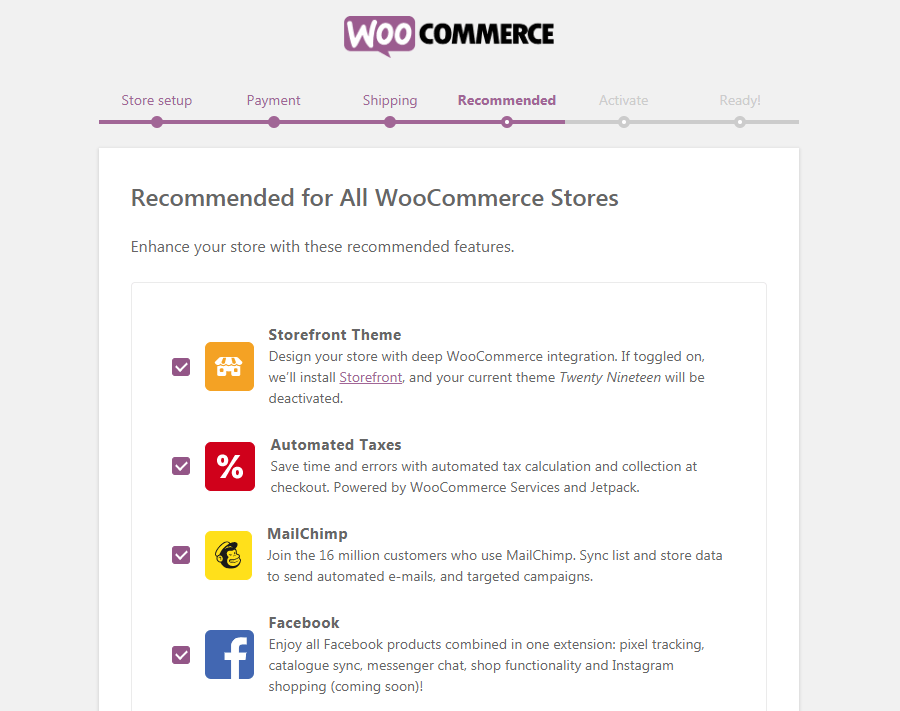
Wenn Sie die Optionen nicht deaktivieren, werden die ausgewählten Plugins installiert. WooCommerce empfiehlt WooCommerce Services, Jetpack, MailChimp für WooCommerce und Facebook für WooCommerce.
Obwohl diese Tools von Vorteil sind, benötigen Sie sie nicht, um Ihr Geschäft zu betreiben. Probieren Sie sie dennoch aus, um zu sehen, wie praktisch sie sein können, um Ihr Geschäft ansprechender zu gestalten. Weitere Plugins und Themen sind da draußen, um Ihre Schmerzen während der Ladenbauzeit zu lindern.
Schritt 6: Installieren Sie das Jetpack WP-Plugin
JetPack ist auch ein von WooCommerce empfohlenes Plugin, das auf dem nächsten Bildschirm erscheinen wird. Es ist optional. Sie können es installieren oder ignorieren.
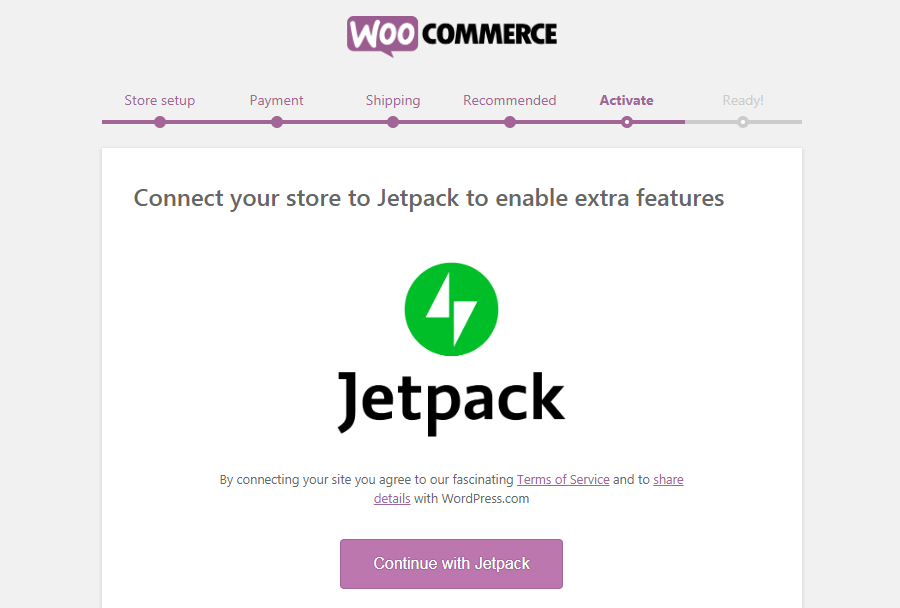
Jetpack ist ein leistungsstarkes Tool, das mit einer Vielzahl von Funktionen aufwartet, die Ihnen aus verschiedenen Aspekten helfen werden. Für Sicherheit, Leistungssteigerung und Marketing arbeitet Jetpack wie ein wahrer Ninja.
Zusätzlich zu den Premium-Funktionen profitieren Sie sogar von den kostenlosen Optionen. Besonders gefällt uns die Auto-Publishing-Funktion, mit der Beiträge auf mehreren sozialen Kanälen veröffentlicht werden.
Schritt 7: Beenden Sie den Einrichtungsvorgang
Das ist das Ende. Sie sind dabei, die Einrichtung von WooCommerce abzuschließen.
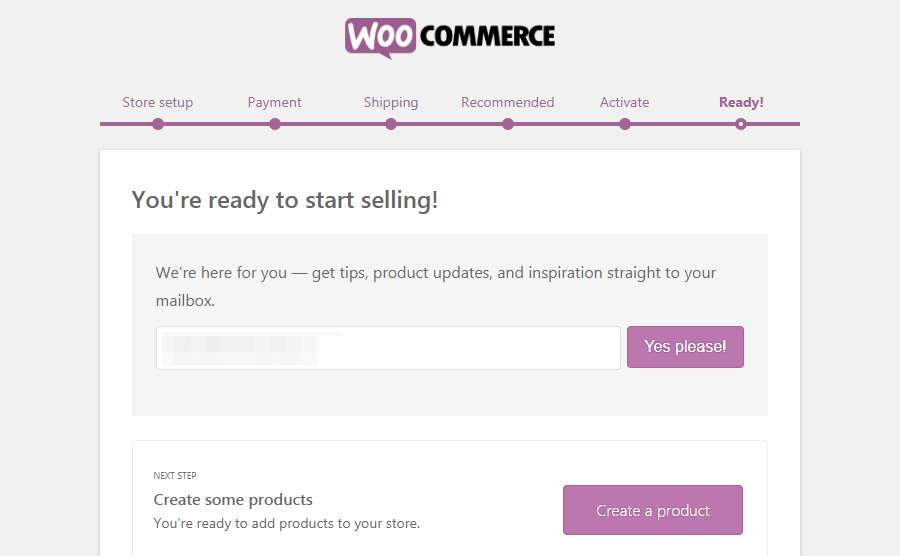
Am Ende können Sie Ihre E-Mail-Adresse eingeben, um Tipps und Updates von WooCommerce zu erhalten. Abgesehen davon gibt es zusätzliche Links zum Navigieren – erstellen Sie ein Produkt oder gehen Sie zum Dashboard.
Als Nächstes sprechen wir darüber, wie Sie Ihrem Online-Shop neue Produkte hinzufügen können. Wir zeigen Ihnen den Ablauf Schritt für Schritt.
Letzte Worte
Wir hoffen, Sie fanden dieses Tutorial leicht verständlich. Wir haben versucht, alles so einfach wie möglich abzudecken. WooCommerce ist jedoch eine wunderbare Möglichkeit, Ihr Online-Projekt in kürzester Zeit zu starten.
