So richten Sie Google Analytics 4 in WordPress ein (2022)
Veröffentlicht: 2022-06-06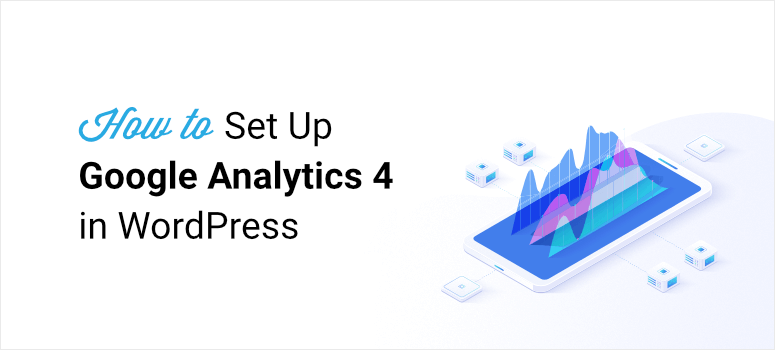
Sind Sie besorgt über das Hinzufügen von Google Analytics 4 zu Ihrer WordPress-Site?
Du bist nicht allein.
Der Wechsel zu Google Analytics 4 oder GA4 scheint eine entmutigende Aufgabe zu sein.
Werde ich Daten verlieren? Was ist der Unterschied? Sollte ich GA4 verwenden?
Dies sind einige der beliebtesten Fragen, die uns unsere Benutzer stellen.
Deshalb werden wir Ihnen heute in diesem ultimativen Leitfaden alles erklären, was Sie über Google Analytics 4 wissen müssen.
Wir haben es so einfach wie möglich gemacht und alle Flusen entfernt, damit Sie mehr über GA4 erfahren, es auf Ihrer Website einrichten und sofort mit dem Tracking beginnen können. Folgendes werden wir behandeln:
- Was ist Google Analytics 4?
- Google Analytics 4 im Vergleich zu Universal Analytics
- Soll ich zu Google Analytics 4 wechseln?
- Wie richte ich Google Analytics 4 ein?
- Häufig gestellte Fragen zu Google Analytics 4
Lassen Sie uns gleich eintauchen.
Was ist Google Analytics 4?
Google Analytics 4 (allgemein bekannt als GA4) ist die neueste Version der Analyseplattform von Google. Es ist wie eine aktualisierte Version von Universal Analytics, mit der wir alle vertraut sind.
Hier ist ein Blick auf das neue Google Analytics Dashboard:
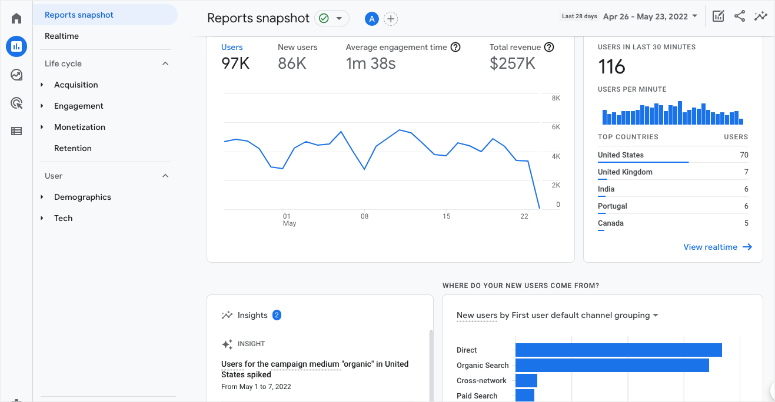
Daher bietet GA4 eine Menge neuer Funktionen, um Ihre Website zu verfolgen und detaillierte Einblicke in ihre Leistung zu erhalten. Zu den Highlights von GA4 gehören:
- Basiert auf maschinellem Lernen, wodurch die Plattform intelligenter wird
- Gibt Ihnen Einblicke in die Customer Journey über Plattformen und Geräte hinweg
- Konzentriert sich auf Privatsphäre
- Langlebigere Daten für die Zukunft
- Nahtlose Integration mit den Werbeplattformen von Google
- Einfachere Optimierung von Kampagnen, um den Marketing-ROI zu steigern
Das Einrichten von GA4 ist einfach, aber Sie müssen eine neue Plattform neu erlernen. Viele der Berichte, an die Sie möglicherweise gewöhnt sind, sind in der neuen Google Analytics 4-Plattform nicht vorhanden. Sie können jedoch später wieder eingeführt werden.
Insgesamt können Sie davon ausgehen, dass GA4 eine Lernkurve hat, aber es wird uns neue und fortschrittliche Möglichkeiten bieten, den Datenverkehr wie nie zuvor zu messen und zu analysieren.
Google Analytics 4 im Vergleich zu Universal Analytics
GA4 ähnelt Universal Analytics (UA), aber es gibt einige deutliche Unterschiede. Zunächst einmal haben sich das Navigationsmenü und die Dropdown-Optionen geändert.
Wenn Sie also derzeit Universal Analytics verwenden und zu GA4 wechseln, ist dies eines der ersten Dinge, die Ihnen auffallen werden. Sie müssen einige Minuten damit verbringen, die neue Navigation zu lernen.
Abgesehen davon sind hier die wichtigsten Unterschiede zwischen den beiden Plattformen. Denken Sie jedoch daran, dass Google ständig innovativ ist und neue Funktionen, Berichte und Funktionen hinzugefügt werden, wenn die Plattform weiterentwickelt wird.
- Keine historischen Daten: Sobald Sie zu GA4 wechseln, fangen Sie von vorne an. Das bedeutet, dass Ihre alten Daten nicht von der UA-Eigenschaft übertragen werden. Die gute Seite ist vorerst, dass Sie zwischen den beiden Ansichten wechseln können, um Ihre alten Daten anzuzeigen. Aus diesem Grund sollten Sie GA4 so schnell wie möglich für Ihre Website einrichten. Wenn Universal Analytics eingestellt wird, sind also einige historische Daten in GA4 vorhanden.
- Bericht zur Absprungrate fehlt: Die Absprungrate zeigt Ihnen, wie viele Personen Ihre Website schnell verlassen, nachdem sie nur eine Seite angesehen haben. Diese Metrik wurde durch aktive Sitzungen ersetzt, die Ihnen tatsächlich tiefere Einblicke in die Personen geben, die Ihre Website verlassen. Anstatt also nur einen Prozentsatz zu sehen, sehen Sie mehr Daten zu den Personen, die Ihre Website verlassen haben. Darüber hinaus möchte Google, dass seine Nutzer den Fokus auf die Interaktionsrate lenken. Dies zeigt Ihnen Daten darüber, wer auf Ihrer Website bleibt und nicht, wer sie verlässt.
- GA4 verwendet Ereignisse anstelle von Zielen: Google verfolgt jetzt nur noch Ereignisse und Conversions. Es gibt keine Option zum Erstellen von Zielen, Sie können jedoch auswählen, welche Ereignisse Sie als Conversions zählen möchten. Und es gibt eine einfache Möglichkeit, dies zu tun, indem Sie einfach einen Schalter umschalten. Das Gute daran ist, dass Google einige Ereignisse für Sie verfolgt, ohne den Code Ihrer Website ändern zu müssen.
Sie können also sehen, dass GA4 einige wirklich coole Upgrades hat. Aber jetzt, wenn Sie Berichte auf Ihrem Dashboard sehen, sehen sie ziemlich komplex aus. Unserer Meinung nach ist die neue Plattform noch nicht anfängerfreundlich und es gibt eine ziemlich steile Lernkurve.
Sollten Sie angesichts der Nachteile der neuen Plattform den Wechsel vornehmen? Als nächstes geben wir Ihnen eine ausführliche Antwort.
Soll ich zu Google Analytics 4 wechseln?
Ja – ist die kurze Antwort.
Wenn Sie Universal Analytics bereits verwenden, haben Sie wahrscheinlich diese Warnung in Ihrem Dashboard gesehen:
„Universal Analytics verarbeitet ab dem 1. Juli 2023 keine neuen Daten mehr in Standard-Properties. Bereiten Sie sich jetzt vor, indem Sie eine Google Analytics 4-Property einrichten und zu ihr wechseln.“

Das bedeutet, dass Ihr aktuelles Google Analytics ab dem 1. Juli 2023 keine neuen Daten mehr abrufen wird. Sie können Ihre Universal Analytics-Berichte für einen Zeitraum nach dem 1. Juli 2023 sehen. Alle neuen Daten fließen jedoch nur in Google Analytics 4-Properties ein.
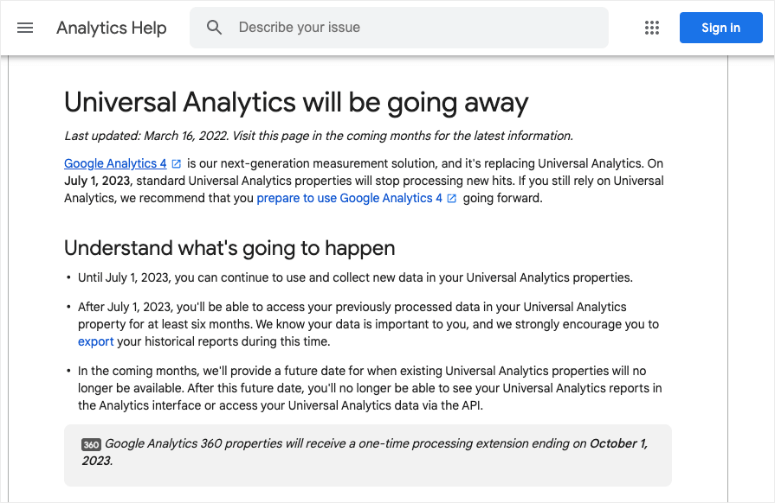
Außerdem werden Ihre historischen Daten aus Universal Analytics nicht an GA4 übertragen. Daher ist es wichtig, dass Sie bald umsteigen.
Auf diese Weise können Sie sofort mit der Datenerfassung in GA4 beginnen. Wenn wir dann alle gezwungen sind, im Juli den Wechsel vorzunehmen, haben Sie einige historische Daten, auf die Sie sich verlassen können.
Kurz gesagt, Sie müssen nicht sofort mit der Verwendung von Google Analytics 4 beginnen. Aber Sie sollten es so schnell wie möglich einrichten und Daten sammeln lassen.
Jetzt wissen wir, dass die Einrichtung von GA4 einschüchternd erscheint, aber wir sind hier, um Sie durch den einfachsten Weg zu führen, dies zu erreichen. Mit der heute verwendeten Methode können Sie Ihrer Website duales Tracking hinzufügen, sodass Sie sowohl GA4 als auch Universal Analytics verwenden können.
Wie richte ich Google Analytics 4 ein?
Sie können Google Analytics 4 selbst einrichten, aber es gibt einen technischen Prozess, der befolgt werden muss. Dies ist nicht anfängerfreundlich und Sie müssen ein grundlegendes Verständnis für die Codierung Ihrer Website haben. Jeder, der nicht technisch versiert ist, würde diesen Wechsel so lange wie möglich vermeiden.
Zum Glück für WordPress-Benutzer gibt es einen viel einfacheren Weg – und das ist MonsterInsights.
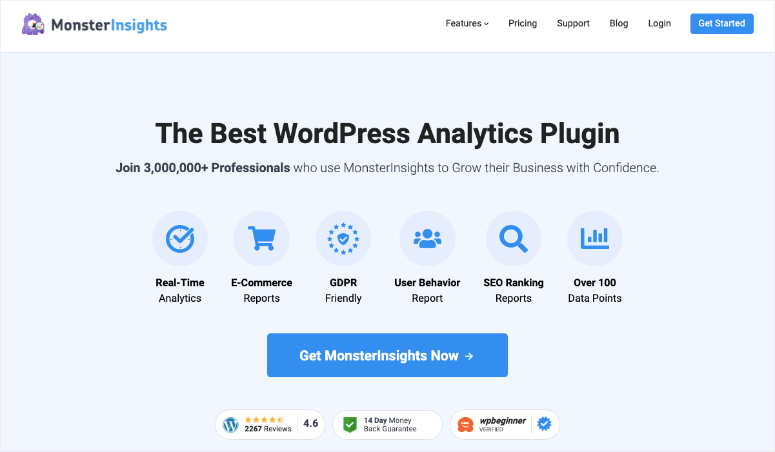
MonsterInsights ist zweifellos das beste Analyse-Plugin für WordPress. Damit können Sie Ihre Website ganz einfach mit Google Analytics verbinden. Tatsächlich sind nur ein paar Klicks erforderlich, es ist keine Codierung erforderlich. Dies macht MonsterInsights zur anfängerfreundlichsten Lösung, um GA4 auf Ihrer WordPress-Seite einzurichten.
Es gibt mehr. Mit MonsterInsights können Sie sowohl Universal Analytics als auch Google Analytics 4 gleichzeitig verfolgen.
Das bedeutet, dass Sie GA4 jetzt einrichten und ausführen lassen können, während Sie Universal Analytics weiterhin verwenden. Sie haben genügend Zeit, um durch GA4 zu navigieren und die neue Plattform kennenzulernen, bevor der Wechsel dauerhaft wird.
Außerdem verfügt MonsterInsights über erweiterte Tracking-Funktionen, die in das Plugin integriert sind. Du kannst hinzufügen:
- Formularverfolgung
- Ereignisverfolgung
- E-Commerce-Verfolgung
- Benutzerdefinierte Abmessungen
- Social-Media-Tracking
- Ausgehende Linkverfolgung
Das ist nur um einige zu nennen. Und wir machen keine Witze, wenn wir sagen, dass es keine Codierung gibt. Sie können diese Berichte mit einem Klick auf eine Schaltfläche oder mithilfe von Add-Ons aktivieren.
Beginnen wir jedoch mit der einfachen Schritt-für-Schritt-Anleitung zum Einrichten von Google Analytics 4 auf Ihrer WordPress-Site.
Schritt 1: Richten Sie Ihr Google Analytics-Konto ein
Wenn Sie neu bei Google Analytics sind, müssen Sie sich für ein Konto anmelden. Wenn Sie Universal Analytics bereits eingerichtet haben, fahren Sie mit Schritt 2 fort.
Öffnen Sie die Google Analytics-Website und verwenden Sie die Schaltfläche Jetzt starten in der oberen rechten Ecke der Seite.
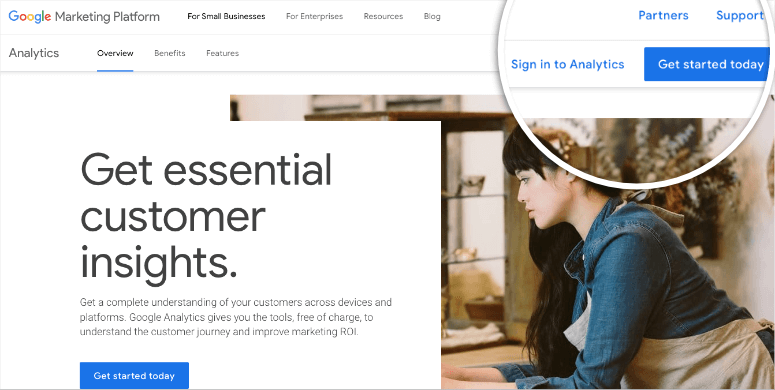
Wenn Sie bereits ein Google-Konto haben, können Sie sich anmelden oder auf den Link Konto erstellen klicken, um ein neues Google-Konto zu erstellen.
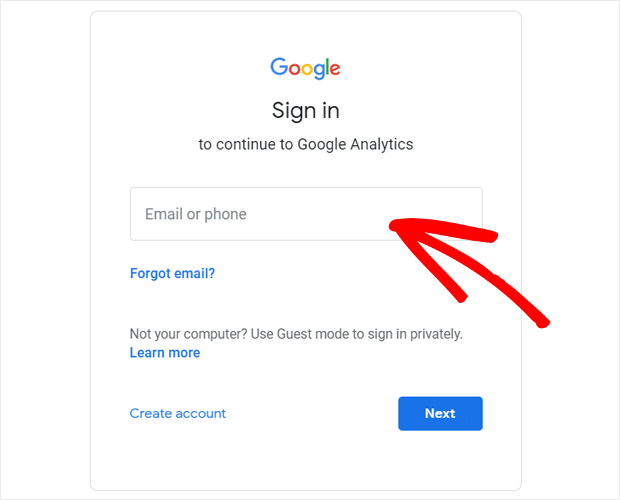
Sobald Sie angemeldet sind, klicken Sie auf dem nächsten Bildschirm auf die Schaltfläche Messung starten .
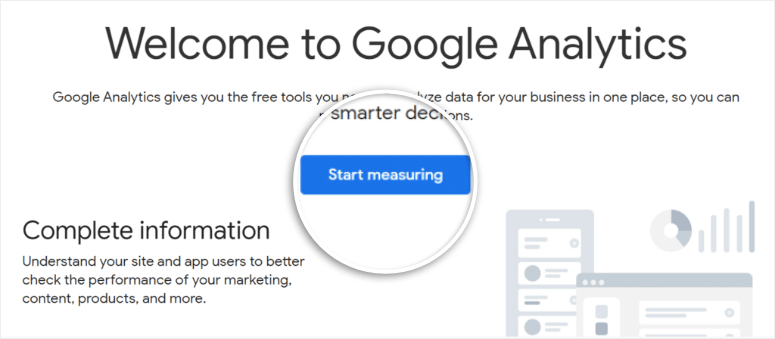
Geben Sie auf der nächsten Seite einen Kontonamen für Ihr Google Analytics-Konto ein. Jetzt werden verschiedene Datenfreigabeeinstellungen angezeigt. Sie können hier alle Kästchen markieren und dann auf Weiter klicken.
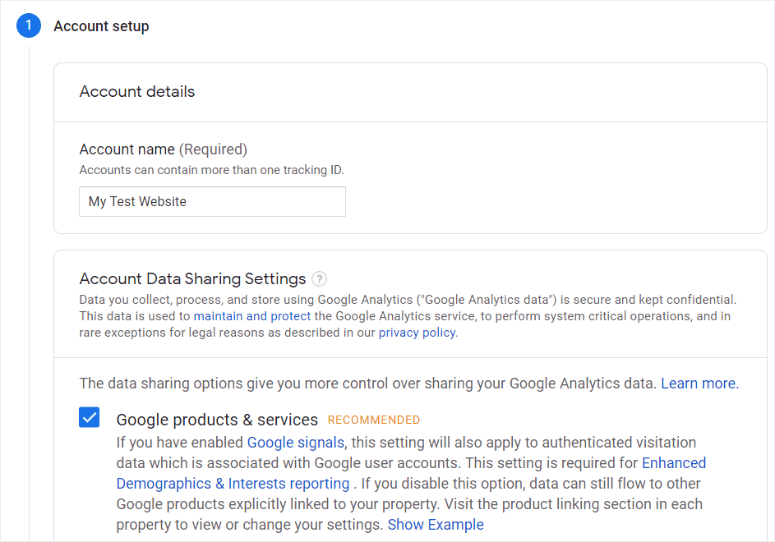
Danach müssen Sie die Objektdetails Ihrer Website eingeben. Dazu gehören ein Name, eine Berichtszeitzone und Ihre Währung.
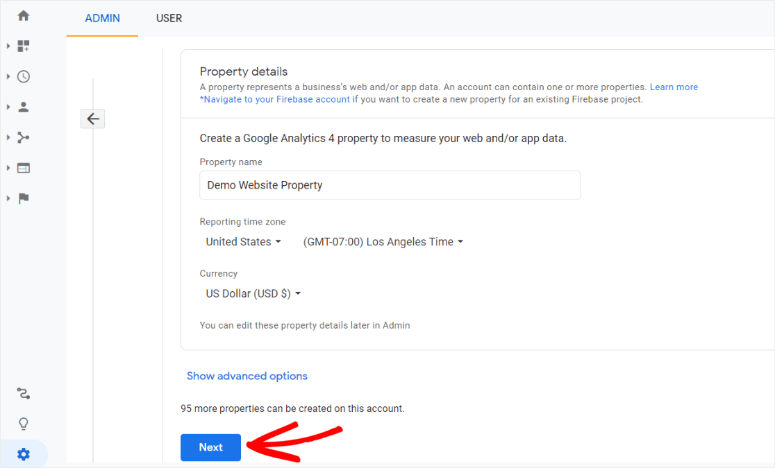
Als nächstes können Sie zwischen zwei Optionen wählen:
- Richten Sie eine GA4-Property ein (empfohlene Option)
- Richten Sie GA4 und UA gleichzeitig ein
Richten Sie eine GA4-Property ein
Um Ihre GA4-Property einzurichten, müssen Sie weitere Unternehmensinformationen eingeben. Wenn Sie alle Details eingegeben haben, scrollen Sie nach unten und klicken Sie auf Erstellen .
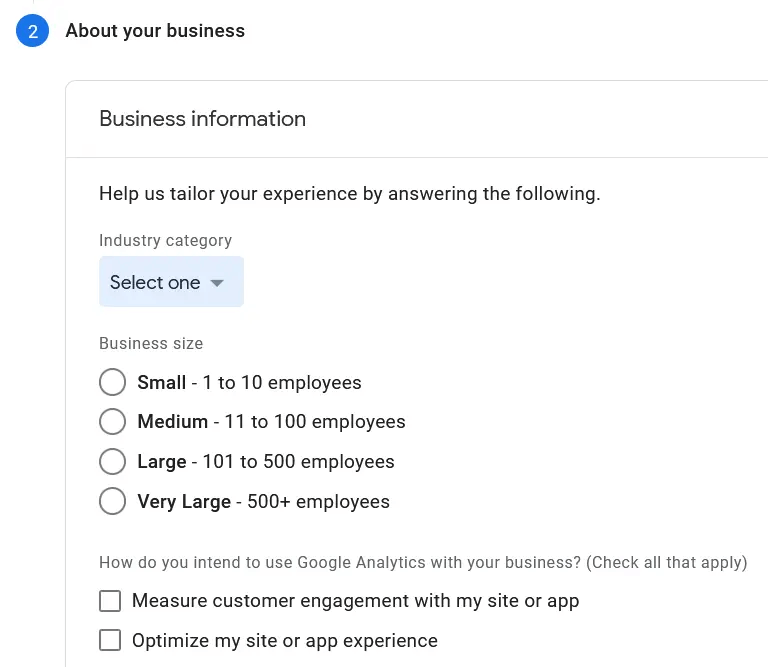
Sie sehen ein Popup-Fenster, in dem Sie aufgefordert werden, die Nutzungsbedingungen von Google Analytics zu akzeptieren. Sie können das Kontrollkästchen aktivieren und auf „Ich akzeptiere“ klicken.
Jetzt müssen Sie einen Daten-Webstream erstellen. Da Sie dies für eine WordPress-Website einrichten, klicken Sie auf die Schaltfläche Web .
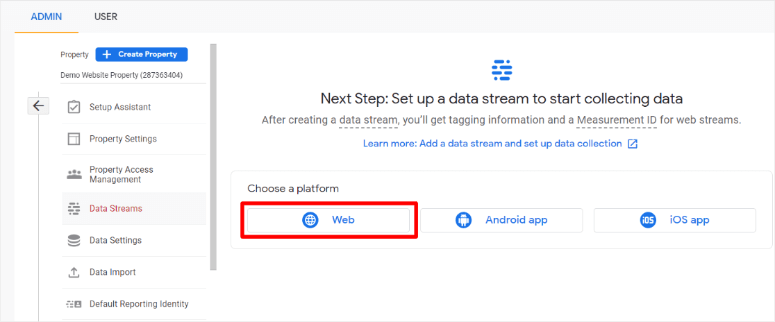
Dann fragt Google Sie nach der URL und dem Namen Ihrer Website.
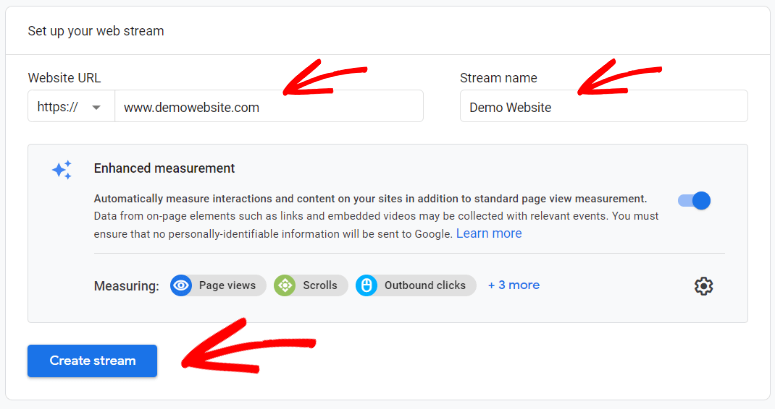
Klicken Sie auf die Schaltfläche Stream erstellen und das war's.
Richten Sie sowohl GA4- als auch universelle Eigenschaften ein
Wenn Sie beide Properties gleichzeitig einrichten möchten, klicken Sie nach Eingabe Ihres Property-Namens und Auswahl Ihrer Zeitzone und Währung auf den Link Erweiterte Optionen anzeigen.
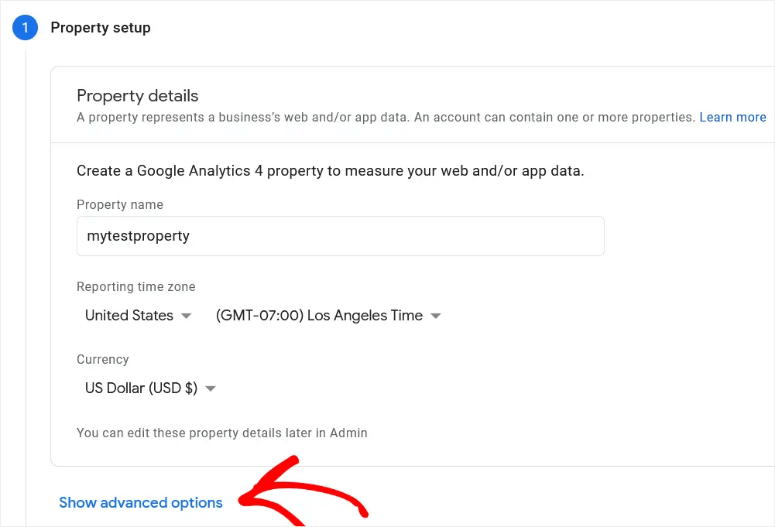
Schalten Sie hier einfach die Umschaltfläche ein, um eine Universal Analytics-Property zu erstellen. Sie müssen die URL Ihrer Website eingeben und das Kontrollkästchen aktivieren, um beide Eigenschaften zu erstellen.
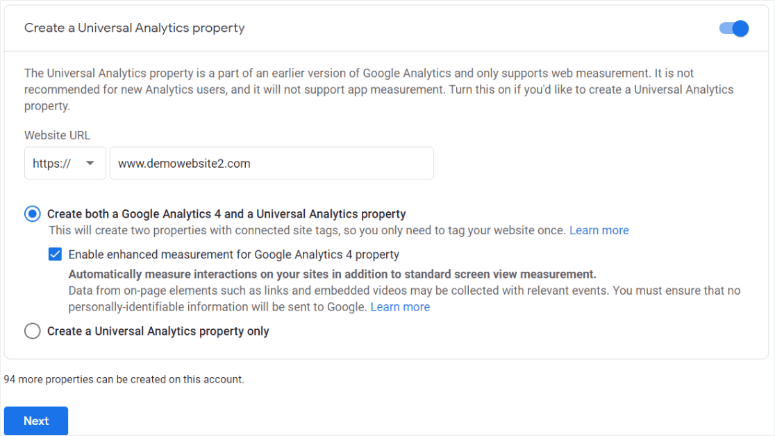
Sobald Sie auf die Schaltfläche „ Weiter “ klicken, fordert Google Sie auf, Ihre Geschäftsdaten einzugeben. Klicken Sie dann auf die Schaltfläche Erstellen . Google zeigt möglicherweise ein Popup an, in dem Sie aufgefordert werden, die Nutzungsbedingungen von Google Analytics zu akzeptieren. Alles, was Sie tun müssen, ist das Kontrollkästchen zu aktivieren und auf Ich akzeptiere zu klicken.

Danach müssen Sie Google Analytics mit Ihrer Website verbinden. Hier würde normalerweise der Codierungsteil ins Spiel kommen, aber heute nicht mehr. Wir werden MonsterInsights verwenden, um schnell die Verbindung herzustellen.
Schritt 2: Richten Sie MonsterInsights ein
Um Ihre Website mit GA4 zu verbinden, müssen Sie Ihren Google Analytics-Tracking-Code in den Code Ihrer WordPress-Website einfügen. Das ist technisches Zeug und wenn Sie nicht wissen, was Sie tun, könnten Sie Ihre Website beschädigen.
Mit MonsterInsights müssen Sie nur auf ein paar Schaltflächen klicken und das Plugin kümmert sich um die gesamte Backend-Codierung für Sie.
Um zu beginnen, müssen Sie sich für ein MonsterInsights-Konto anmelden. Dann können Sie in Ihrem Konto die Plugin-Datei herunterladen, die Sie auf Ihrer WordPress-Site installieren müssen.
Navigieren Sie in Ihrem WordPress-Adminbereich zu Plugins » Neu hinzufügen und klicken Sie oben auf die Schaltfläche Plugin hochladen.
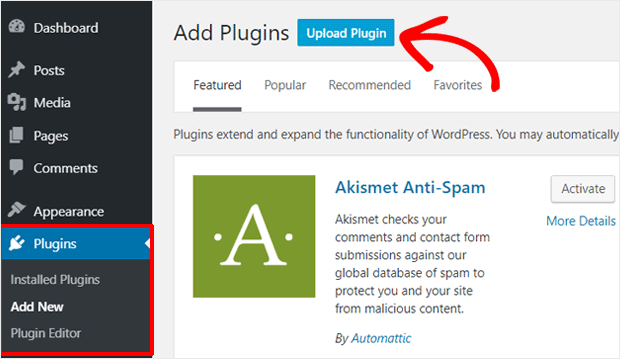
Jetzt können Sie die heruntergeladene ZIP-Datei von MonsterInsights auswählen. Laden Sie das Plugin auf Ihrer Website hoch und aktivieren Sie es.
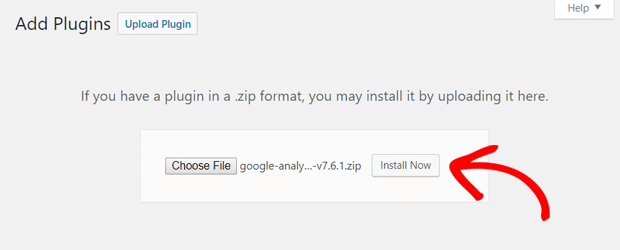
Noch nie ein Plugin installiert? Keine Sorge, für detaillierte Anweisungen folgen Sie unserer Anleitung: So installieren Sie ein WordPress-Plugin – 3 Methoden (Schritt für Schritt).
Jetzt wird der einfache Einrichtungsassistent gestartet, der Sie durch die Schritte führt, die zum Herstellen einer Verbindung mit Google Analytics erforderlich sind.
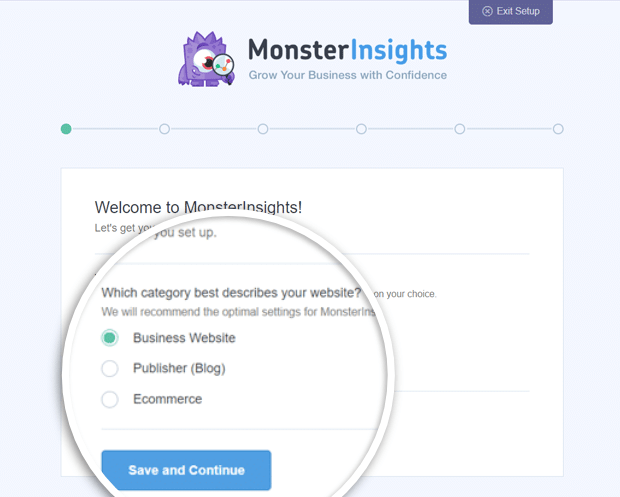
Auf der Willkommensseite erhalten Sie Optionen zur Auswahl der Kategorie Ihrer Website:
- Business-Website
- Herausgeber (Blog)
- E-Commerce
Wählen Sie die aus, die Ihre Website am besten beschreibt, und fahren Sie mit dem nächsten Schritt fort.
Bevor Sie sich nun mit GA4 verbinden können, müssen Sie das MonsterInsights-Plug-in mit Ihrer Website verbinden.
In Ihrem MonsterInsights-Konto oder in der E-Mail-Quittung Ihres Kaufs finden Sie Ihren MonsterInsights-Lizenzschlüssel.
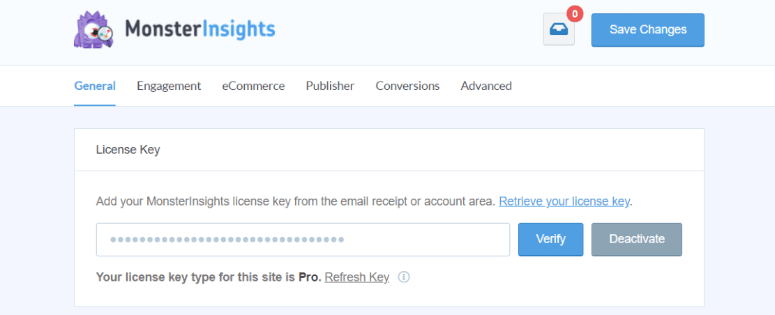
Kopieren Sie diesen Schlüssel und geben Sie ihn im Einrichtungsassistenten ein.
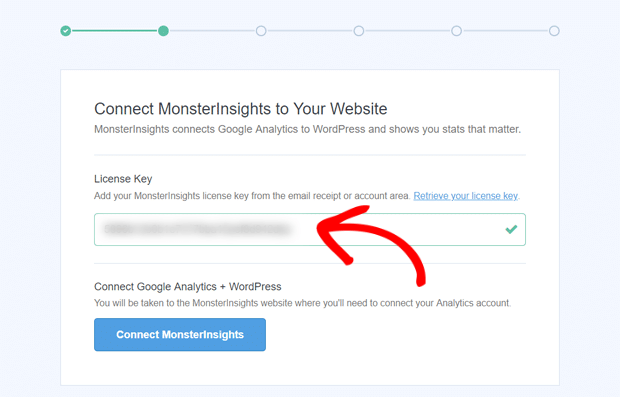
Klicken Sie auf die Schaltfläche „MonsterInsights verbinden“, um Ihr Konto zu verifizieren und mit Ihrer Website zu verknüpfen. Das ist es.
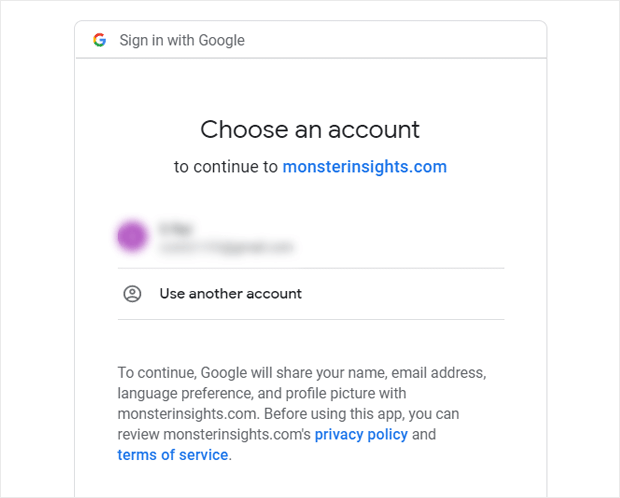
Danach sehen Sie eine Option, um Ihr Google Analytics mit Ihrem MonsterInsights-Konto zu verbinden. Wählen Sie Ihr Konto aus und erteilen Sie MonsterInsights dann die erforderlichen Berechtigungen.
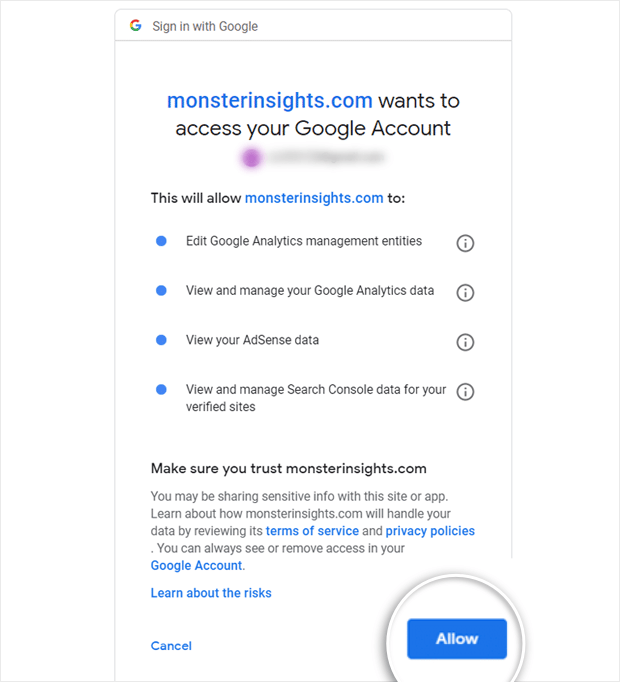
Als Nächstes müssen Sie ein Profil auswählen, um die Verbindung herzustellen. Falls Sie mehrere Websites mit Ihrem Google Analytics-Konto verbunden haben, wählen Sie hier die richtige Website-Property aus.
Wenn Sie sowohl GA4 als auch Universal Analytics haben, können Sie hier eines von beiden auswählen.
Wählen Sie nun Ihr Profil aus und klicken Sie auf die Schaltfläche „Verbindung abschließen“.
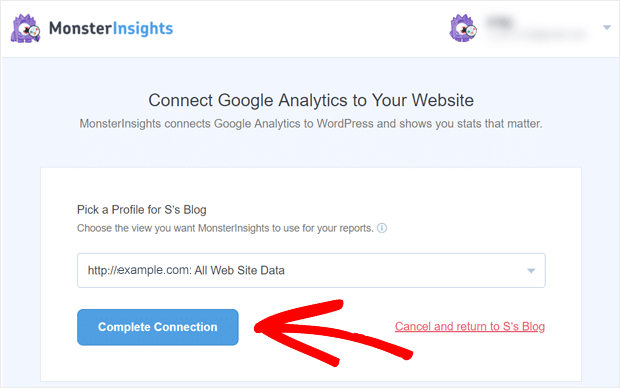
MonsterInsights authentifiziert die Verbindung und leitet Sie anschließend zurück zu Ihrer MonsterInsights-Einrichtungsseite.
Das ist es. Ihre Website ist jetzt mit Google Analytics verbunden. Aber es gibt ein paar Einstellungen, durch die wir Sie führen müssen.
Schritt 3: Auswahl der empfohlenen Einstellungen von MonsterInsights
MonsterInsights macht es unglaublich einfach, benutzerdefinierte Berichte und Einstellungen für Ihre Website einzurichten.
Unmittelbar nach dem Verbinden Ihrer Website zeigt das Plugin empfohlene Einstellungen an, die Sie Ihrer Website hinzufügen können.
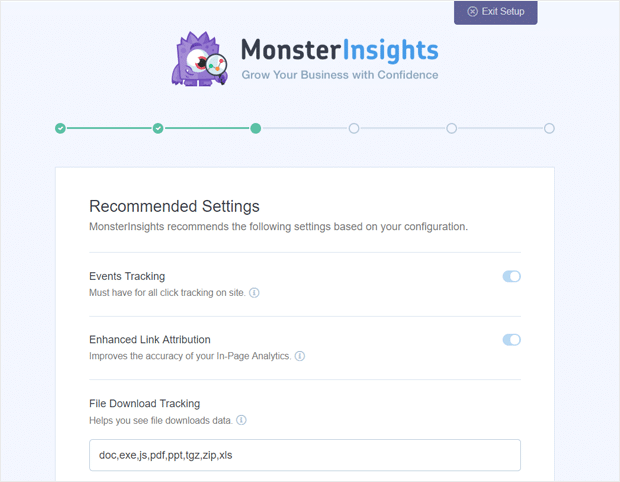
Diese Berichte sind standardmäßig aktiviert:
- Ereignisverfolgung
- Verbesserte Linkzuordnung
- Datei-Download-Verfolgung
Wenn Sie nach unten scrollen, sehen Sie weitere Einstellungen für Tracking-Informationen, die Sie konfigurieren können:
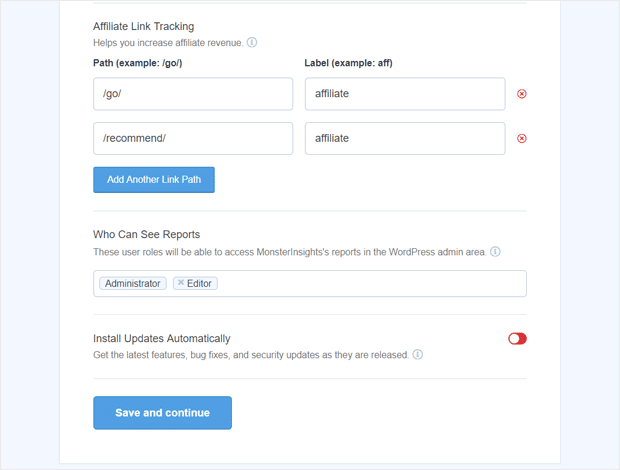
- Affiliate-Link-Tracking – Zwei Affiliate-Link-Pfade werden standardmäßig hinzugefügt, und Sie können weitere Affiliate-Link-Pfade hinzufügen
- Zugriff auf MonsterInsights-Berichte – Wählen Sie, wer die MonsterInsights-Berichte innerhalb des Plugins sehen kann
- Automatische Plugin-Updates – Aktivieren oder deaktivieren Sie die Option zum automatischen Installieren von Updates.
Jetzt können Sie „Speichern und fortfahren“. Auf dem nächsten Bildschirm sehen Sie weitere Tracking-Optionen, Add-Ons und hilfreiche Plugins. Diese beinhalten:
- Standardanalysen und -berichte – Die Standard-MonsterInsights-Berichte, die Sie in Ihrem WordPress-Dashboard erhalten
- Verbesserte Linkzuordnung – Dies kann Ihnen helfen zu sehen, wo Benutzer auf Ihre Website klicken
- 20+ Advanced Tracking – Noch fortschrittlicheres Tracking, wie z. B. Autoren-Tracking, Formular-Conversion-Tracking, Scroll-Tracking und mehr
- All-in-One-SEO-Toolkit – Das beste WordPress-SEO-Plugin, das sich in MonsterInsights integrieren lässt
- E- Commerce-Tracking – Aktivieren Sie sofort erweitertes E-Commerce-Tracking
- Erweiterte Wachstumstools – Erhalten Sie Zugriff auf unseren Kampagnen-URL-Builder, das Add-on für beliebte Posts und die Integration von A/B-Tests
- Datenschutz-Compliance -Add-on – Hilft Google Analytics, mit GDPR, CCPA und mehr konform zu werden
- Erweiterte Berichte – Erhalten Sie Zugriff auf erweiterte Berichte innerhalb von MonsterInsights, wie z. B. einen Echtzeitbericht, Suchschlüsselwörter, Publisher- und E-Commerce-Berichte und mehr
- Smart Form Builder von WPForms – Das beliebteste WordPress-Formularerstellungs-Plugin
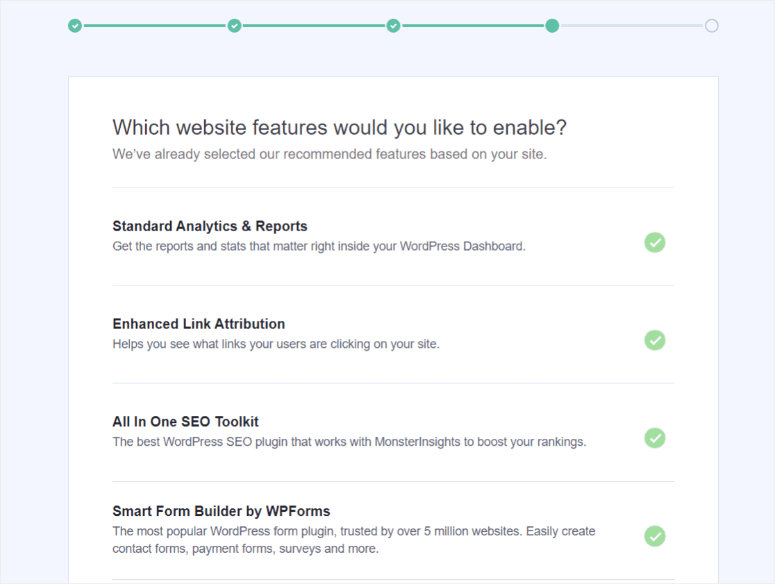
Sobald Sie die empfohlenen Einstellungen hinzugefügt haben, sehen Sie eine Erfolgsmeldung „Super, Sie sind bereit!“.
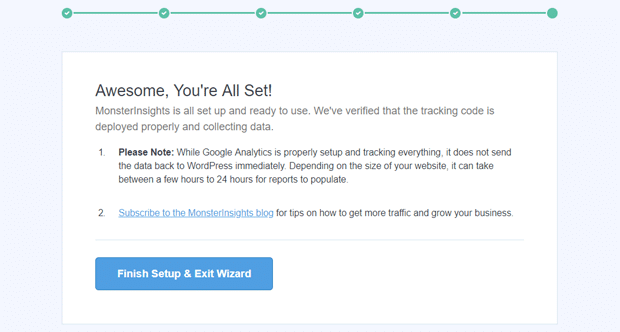
Damit haben Sie erfolgreich eine neue Google Analytics-Property auf Ihrer WordPress-Site verbunden und konfiguriert.
Jetzt können Sie auf die Schaltfläche „Setup beenden und Assistent beenden“ klicken.
Schritt 4: Dual-Tracking einrichten
Möchten Sie Ihre Daten auf beiden Plattformen tracken? Mit MonsterInsights können Sie dies mit nur wenigen Klicks tun. Sie können sowohl eine Universal Analytics-Property als auch eine GA4-Property verfolgen.
Scrollen Sie auf der Haupteinstellungsseite des MonsterInsights -Plugins nach unten zu Google Authentication und suchen Sie das Feld Dual Tracking Profile .
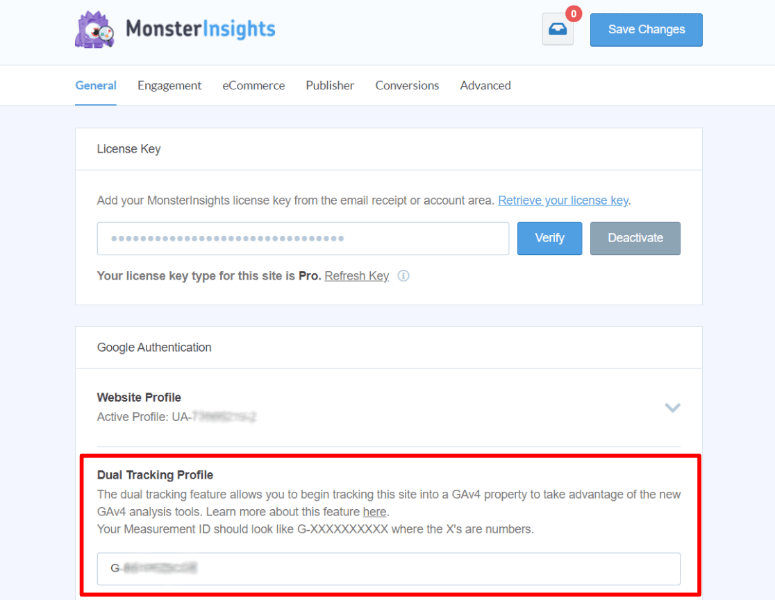
Im Einrichtungsassistenten hätten Sie entweder Universal Analytics oder GA4 eingerichtet. Dementsprechend können Sie wählen, ob Sie die Tracking-ID, die Sie zuvor nicht authentifiziert haben, mit Ihrer Universal Analytics-Tracking-ID oder Ihrer GA4-Messungs-ID einrichten möchten
Schritt 5: Erstellen Sie ein API-Secret
Wenn Sie Google Analytics 4 entweder als Haupt- oder Dual-Tracking-Profil eingerichtet haben, müssen Sie ein API-Secret verwenden. Dadurch wird sichergestellt, dass alle Tracking-Funktionen von MonsterInsights korrekt funktionieren.
Um ein API-Secret zu erstellen, öffnen Sie Google Analytics und navigieren Sie zu Admin .
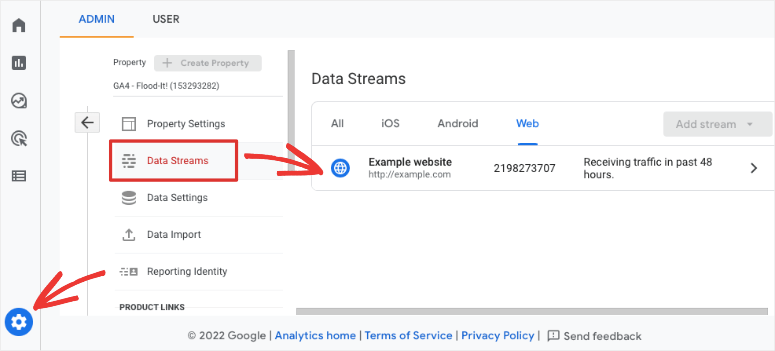
Klicken Sie in der Spalte Eigenschaft auf Datenströme und öffnen Sie den mit MonsterInsights verbundenen Datenstrom.
Auf dieser Seite sehen Sie eine Option namens Measurement Protocol API secrets .
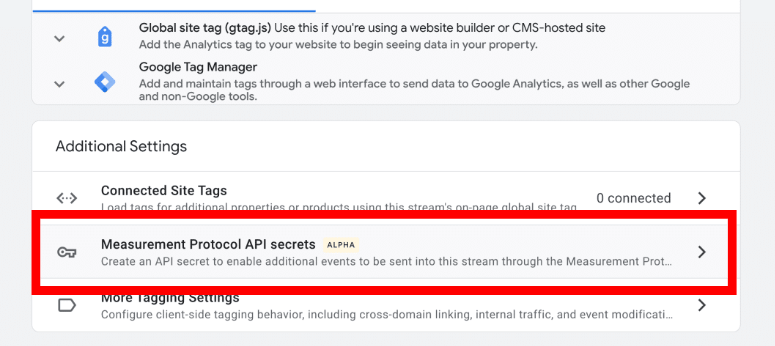
Auf diese Weise können Sie ein neues API-Secret erstellen. Sie müssen ihm einen Spitznamen geben und auf die Schaltfläche Erstellen klicken.
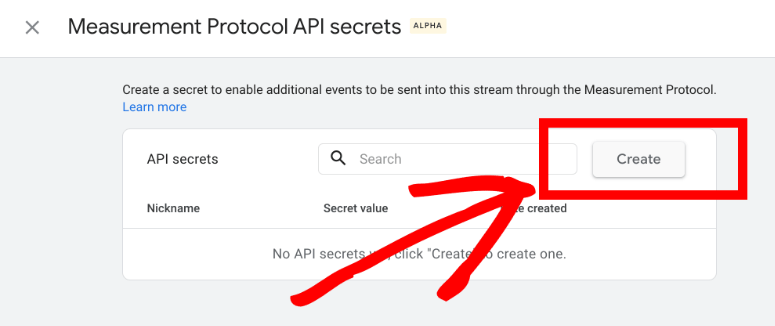
Jetzt müssen Sie nur noch den geheimen Wert kopieren und in MonsterInsights einfügen.
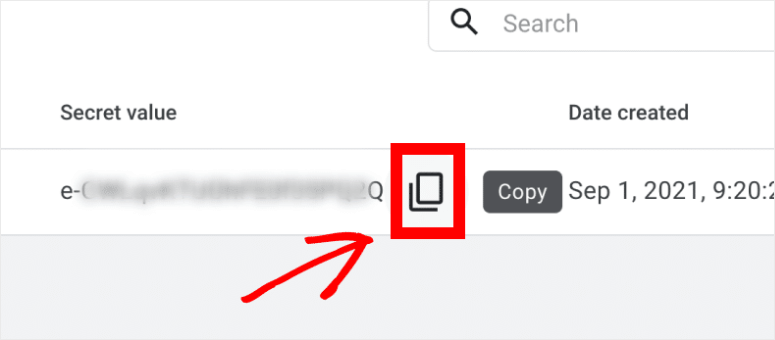
Gehen Sie in Ihrem WordPress-Adminbereich zu Insights » Settings . Im Abschnitt Google-Authentifizierung gibt es ein Feld namens Measurement Protocol API Secret . Sie müssen den geheimen Wert hier einfügen und die Einstellungen werden automatisch gespeichert.
Das ist es! Sie haben Google Analytics 4 erfolgreich zu WordPress hinzugefügt.
Häufig gestellte Fragen zu Google Analytics 4
1. Muss ich Google Analytics 4 verwenden?
Sie können Universal Analytics vorerst bis Juli 2023 weiter verwenden. Danach müssen Sie auf Google Analytics 4 umsteigen. Wir empfehlen, es jetzt einzurichten, damit es mit der Erfassung von Daten in einer neuen GA4-Property beginnt. Sobald Universal Analytics eingestellt wird, werden Ihre Daten nicht an GA4 übertragen.
2. Ist MonsterInsights die einzige Möglichkeit, Google Analytics 4 einzurichten?
Nein, Sie können Google Analytics manuell einrichten. Dazu gehört das Einfügen eines Tracking-Codes in die Codierung Ihrer Website in der Datei header.php. MonsterInsights ist einfacher und erfordert keine Programmierung. Alle Websitebesitzer können dieses Plugin verwenden, einschließlich Anfänger.
Wenn Sie Universal Tracking bereits eingerichtet haben, können Sie im Admin-Menü auf den GA4-Einrichtungsassistenten zugreifen. Folgen Sie dem Einrichtungsassistenten, um Ihre neue GA4-Property zu erstellen.
3. Wie verwendet man Google Analytics 4?
Sobald Sie Google Analytics 4 mit MonsterInsights eingerichtet haben, können Sie Ihre Berichte in Ihrem WordPress-Adminbereich sehen. Öffnen Sie in Ihrem WordPress-Menü die Registerkarte Insights und sehen Sie sich Ihre Analyseberichte an.
4. Gibt es einen Google Analytics 4-Kurs?
Ja, Google bietet kostenlose Online-Kurse zu allem, was mit Google Analytics zu tun hat, einschließlich GA4. Der Kurs umfasst Google Analytics 4-Tutorials, die Ihnen helfen, sich auf der Plattform zurechtzufinden und zu lernen, wie man sie verwendet.
5. Kann ich eine Google Analytics 4-Zertifizierung erhalten?
Ja, es gibt viele Online-Optionen, um sich in Google Analytics 4 zertifizieren zu lassen, einschließlich Google Analytics Academy, Skillshare, Udemy und LinkedIn.
Damit wissen Sie jetzt alles, was Sie über Google Analytics 4 wissen müssen und wie Sie es für Ihre WordPress-Website einrichten.
Als nächstes werden Sie daran interessiert sein, mehr unserer Beiträge zu lesen:
- So richten Sie die Benutzerverfolgung in WordPress ein
- So aktivieren Sie das Scroll-Tracking in WordPress
- So richten Sie das WordPress-Formular-Tracking ein
Diese Beiträge helfen Ihnen dabei, tiefere Einblicke in Ihre Google Analytics-Daten zu erhalten.
