So richten Sie den Sendinblue-Mailer mit WP Mail SMTP ein
Veröffentlicht: 2020-05-25Möchten Sie den Sendinblue-Mailer verwenden, um eine zuverlässige E-Mail-Zustellbarkeit auf Ihrer WordPress-Site zu erreichen? Sendinblue ist eine solide Mailer-Option innerhalb von WP Mail SMTP, da es sowohl super zuverlässig ist als auch einfach einzurichten ist.
In diesem Tutorial zeigen wir Ihnen also genau, wie Sie den Sendinblue-Mailer in WP Mail SMTP verwenden.
Hier ist eine Zusammenfassung dessen, was in diesem Beitrag behandelt wird:
- Was ist Sendinblue-E-Mail?
- So richten Sie den Sendinblue-Mailer mit WP Mail SMTP ein
- Aktivieren Sie Ihr Sendinblue-Konto (Nicht überspringen!)
- Autorisieren Sie Ihre Domain
- WP Mail SMTP einrichten
- Senden Sie eine Test-E-Mail
Was ist Sendinblue-E-Mail?
Sendinblue ist ein Cloud-basierter digitaler Marketingdienst. Sie bieten eine beliebte E-Mail-Marketing-Plattform und bieten auch zuverlässige E-Mail-Zustellbarkeitslösungen. Es funktioniert auch hervorragend, wenn es mit WP Mail SMTP gepaart wird.
Sendinblue bietet sowohl kostenlose als auch kostenpflichtige Preispläne an, je nachdem, wie viele E-Mails Sie senden möchten. Ihr kostenloser Plan beinhaltet bis zu 300 gesendete E-Mails pro Tag. Dies ist in der Regel für viele Websites kleiner Unternehmen mehr als genug.
Um Sendinblue verwenden zu können, benötigen Sie eine E-Mail-Adresse, die mit Ihrer Domain verknüpft ist. E-Mail-Adressen, die mit @gmail.com, @yahoo.com usw. enden, werden für die Verwendung mit dem Sendinblue-Mailer nicht empfohlen.
So richten Sie den Sendinblue-Mailer mit WP Mail SMTP ein
Befolgen Sie diese Schritt-für-Schritt-Anleitung, um Ihren Sendinblue-Mailer mit WP Mail SMTP zu verbinden und zu verwenden:
1. Aktivieren Sie Ihr Sendinblue-Konto (Nicht überspringen!)
Um zu beginnen, benötigen Sie ein Sendinblue-Konto. Wenn Sie noch kein Konto haben, können Sie hier klicken, um ein Sendinblue-Konto zu erstellen. Für die Anmeldung ist keine Kreditkarte erforderlich.
Als nächstes müssen Sie Ihr Konto aktivieren. Sie können dieses Tutorial und die Einrichtung erst abschließen, wenn Ihr Sendinblue-Konto aktiviert wurde. Dieser Vorgang kann eine Weile dauern, daher ist es wichtig, mit diesem Schritt zu beginnen.
Um Ihr Konto zu aktivieren, müssen Sie sich an das Support-Team von Sendinblue wenden.
In Ihrer Nachricht müssen Sie Folgendes angeben:
- Eine Anfrage zur Aktivierung Ihres Kontos
- URL Ihrer Website
- Details zu den Arten von E-Mails, die Ihre Website sendet:
- Marketing, transaktional oder beides (wenn Sie Auftragsbestätigungen/Aufzeichnungen von Formulareingaben senden, sind diese transaktional.)
- Art des Inhalts in E-Mails (Abo-Bestätigungen, Auftragsbestätigungen, Rechnungen etc.)
- Wie viele E-Mails Ihre Website Ihrer Schätzung nach pro Monat senden wird
Nachdem Sie Sendinblue Ihre Anfrage zur Kontoaktivierung gesendet haben, können Sie mit dem Einrichtungsprozess fortfahren.
2. Autorisieren Sie Ihre Domain
Als Nächstes müssen Sie Ihre Domain autorisieren, um sicherzustellen, dass Ihre E-Mails erfolgreich zugestellt werden. Sie können diesen Schritt auch dann ausführen, wenn Ihr Konto noch nicht aktiviert wurde.
Um die Domain-Verifizierung zu starten, melden Sie sich bei Sendinblue an. Sobald Sie sich angemeldet haben, klicken Sie auf diesen Link, um die Seite Absender und IPs Ihres Kontos zu öffnen.
Klicken Sie auf dieser Seite auf die Registerkarte Domains . Klicken Sie dann auf die blaue Schaltfläche + Neue Domäne hinzufügen.
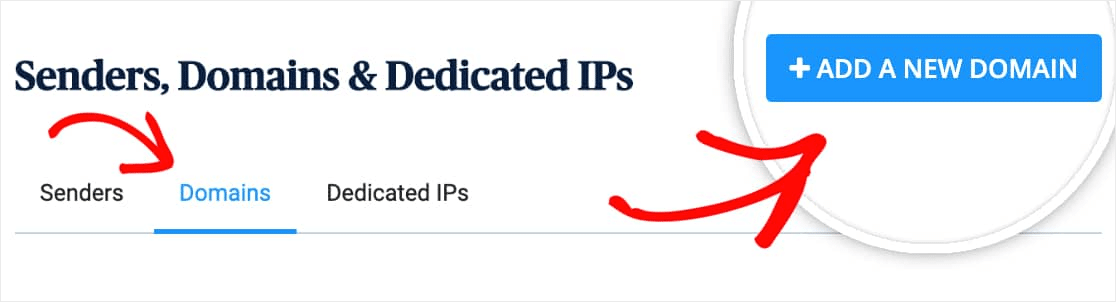
Als nächstes müssen Sie eine Subdomain eingeben.
Eine Subdomain ersetzt den „www“-Teil der Adresse Ihrer Website; Beispiel: „subdomain.ihrewebsite.com“. Subdomains können verwendet werden, um Ihrer Website separate Abschnitte oder Verzeichnisse hinzuzufügen (z. B. wie einige Websites ihre Blogs auf einer Subdomain wie blog.example.com haben).
In diesem Fall wird die Subdomain von Sendinblue zum Versenden von E-Mails verwendet und ist auf Ihrer Website überhaupt nicht sichtbar.
Hinweis: Es ist sehr wichtig, für diesen Schritt eine Subdomain (zB mail.example.com) anstelle Ihrer regulären Domain (zB example.com) zu verwenden. Dies trägt zum Schutz Ihrer Domain-Reputation bei, die für eine erfolgreiche E-Mail-Zustellung entscheidend ist.
Ihre Subdomain wird in den E-Mail-Header-Details angezeigt, daher empfehlen wir, es einfach zu halten. Beispiel: mail.yourdomain.com .
Stellen Sie sicher, dass Sie auch das Kontrollkästchen Ich möchte diesen Domainnamen verwenden, um meine E-Mails (SPF, DKIM, DMARC) digital zu signieren, direkt unter dem Bereich Domainname aktivieren.
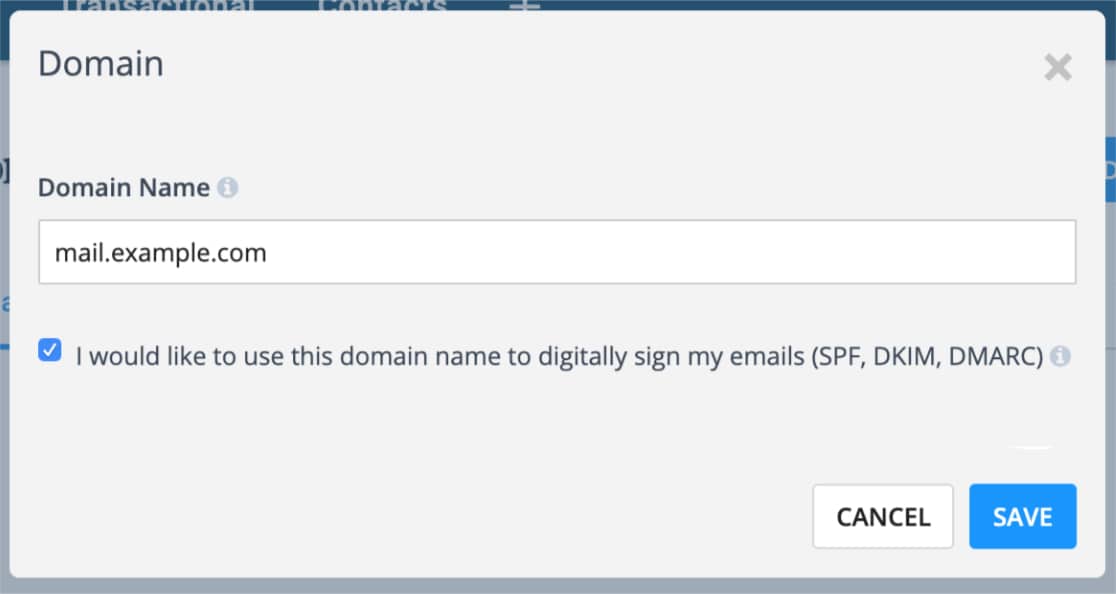
Klicken Sie nun auf Speichern . Ein Bildschirm mit einigen aufgelisteten DNS-Einträgen wird angezeigt.
Sie müssen Ihre Domain autorisieren, indem Sie dem DNS Ihrer Website Einträge hinzufügen. Um fortzufahren, öffnen Sie einen neuen Tab oder ein neues Fenster in Ihrem Browser. Melden Sie sich dann bei dem Dienst an, bei dem Sie die Domain Ihrer Site erworben haben (was höchstwahrscheinlich der Hosting-Provider Ihrer Site ist) und suchen Sie die DNS-Einstellungen Ihrer Site.
Wenn Sie nicht sicher sind, wo Sie die DNS-Einstellungen Ihrer Site finden oder sich nicht sicher sind, ob Sie Änderungen vornehmen möchten, wenden Sie sich zuerst an den Hosting-Provider Ihrer Site. Aber hier ist ein Beispiel dafür, wo Sie suchen müssen, wenn Sie Bluehost unter Meine Domains verwenden.
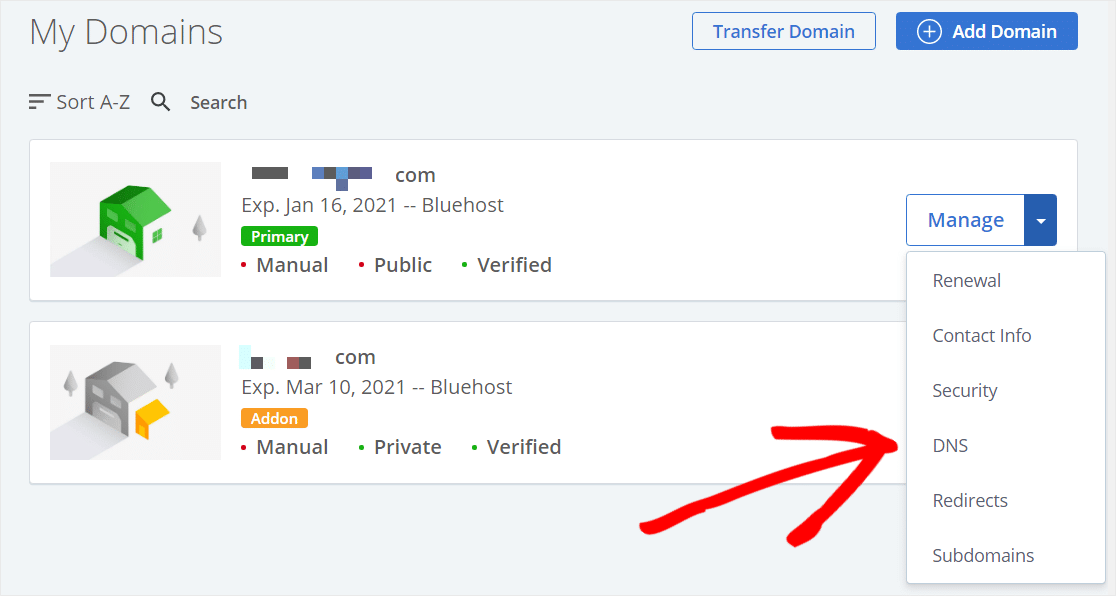
Sobald Ihre DNS-Einstellungen geöffnet sind, sollten Sie eine Option zum Hinzufügen eines neuen Datensatzes sehen.
Damit Sendinblue Ihre Domain autorisieren kann, müssen Sie dem DNS Ihrer Site 3 TXT-Einträge hinzufügen. Achten Sie darauf, diese sorgfältig zu kopieren, da Sie die genauen Werte von Ihrem Sendinblue-Konto benötigen, damit die Verifizierung richtig funktioniert.
Unsere Beispiele unten beziehen sich auf die mail Subdomain (zB mail.example.com). Wenn Sie eine andere Subdomäne verwendet haben, müssen auch Ihre Host-/Namenswerte unterschiedlich sein.
Lassen Sie uns als Nächstes einige weitere Details zum Hinzufügen der einzelnen DNS-Einträge unten behandeln.
TXT (DKIM)-Eintrag
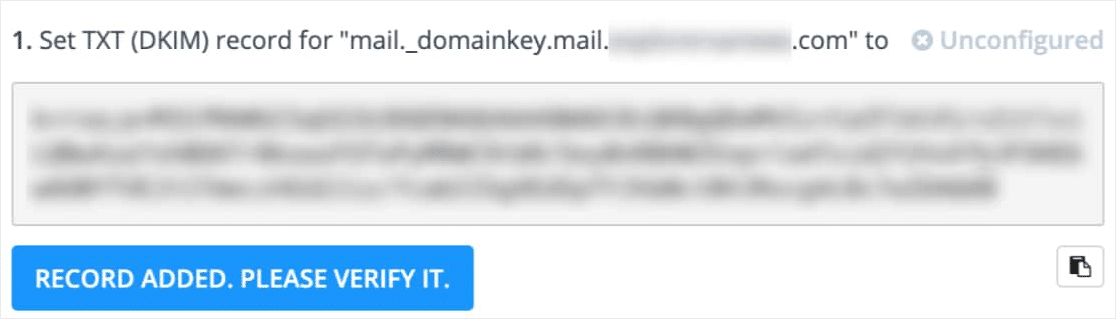
- Host/Name:
mail._domainkey.mail(denken Sie daran, dass dies Ihre eigene Subdomain ist) - Aufnahmetyp:
TXT - TTL :
24 hours(oder 1 Tag/86400 Sekunden, je nachdem, welche Einheiten Ihr DNS verwendet) - Text/Daten : Kopie von Sendinblue (dies ist für jede Domain einzigartig)
- Host/Name:
Hinweis: Wenn Ihr DNS von GoDaddy verwaltet wird, stellen Sie die TTL (Time To Live) auf 1 Stunde ein. Sie müssen diese 1-Stunden-TTL für alle 3 dieser Datensätze verwenden.
TXT (SPF)-Eintrag
Wenn Sie noch keine SPF-Einträge haben, fügen Sie den Eintrag unten zu Ihrem DNS hinzu.
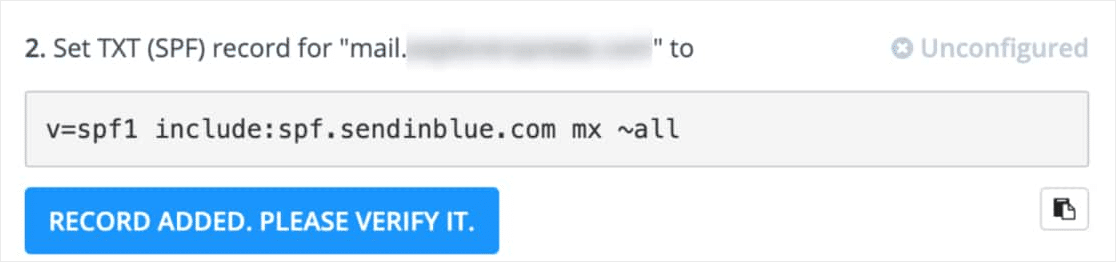
- Host/Name:
mail(Denken Sie daran, zu überprüfen, ob dies Ihre Subdomain enthält) - Aufnahmetyp:
TXT - TTL :
24 hours(oder 1 Tag/86400 Sekunden, je nachdem, welche Einheiten Ihr DNS verwendet) - Text/Daten :
v=spf1 include:spf.sendinblue.com mx ~all
- Host/Name:
Wenn Sie bereits über einen SPF-Eintrag verfügen, ist es wichtig, keinen weiteren hinzuzufügen. Dies kann beide SPF-Einträge ungültig machen. Erfahren Sie stattdessen, wie Sie mehrere SPF-Einträge in Ihrer Domain zusammenführen.
TXT-Eintrag (Sendinblue-Code)
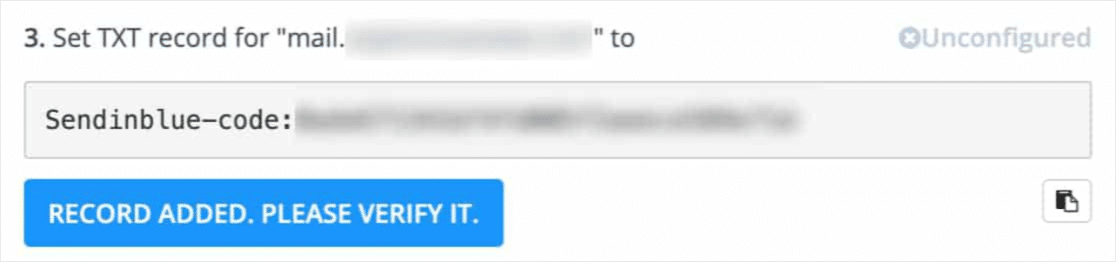

- Host/Name:
mail(Denken Sie daran, zu überprüfen, ob dies Ihre Subdomain enthält) - Aufnahmetyp:
TXT - TTL :
24 hours(oder 1 Tag/86400 Sekunden, je nachdem, welche Einheiten Ihr DNS verwendet) - Text/Daten : Kopie von Sendinblue (dies ist für jede Domain einzigartig)
- Host/Name:
Unter diesen 3 Datensätzen sehen Sie auch einen DMARC-Datensatz. Wiederholen Sie den gleichen Vorgang, um den DMARC-Eintrag zu Ihrem DNS hinzuzufügen. Wenn Sie Hilfe benötigen, lesen Sie diese Anleitung zum Erstellen eines DMARC-Datensatzes.
Nachdem Sie diese Datensätze hinzugefügt haben, kann es bis zu 24-48 Stunden dauern, bis Sendinblue sie überprüft. In einigen Fällen können diese Aufzeichnungen jedoch viel schneller überprüft werden. Sie können fortfahren und versuchen, auf Datensatz hinzugefügt zu klicken . Bitte überprüfen Sie es. Taste als Schnelltest zu sehen.
Wenn Ihre Datensätze überprüft werden, fügt Sendinblue einen grünen Konfiguriert- Status in der oberen rechten Ecke des Datensatzes hinzu.
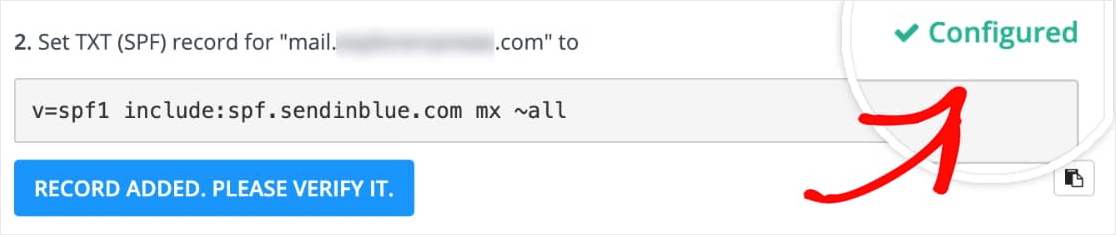
Wenn Sie dies noch nicht sehen, müssen Sie nicht darauf warten, um fortzufahren. Fahren Sie mit dem nächsten Schritt fort, während Sie auf den Abschluss dieser Überprüfung warten. Lassen Sie diese Registerkarte oder dieses Fenster jedoch geöffnet, da wir sie etwas später benötigen.
3. WP Mail SMTP einrichten
Als nächstes wechseln wir zum Einrichten von WP Mail SMTP. Bevor wir mit diesem Schritt beginnen, stellen Sie sicher, dass Sie das WP Mail SMTP-Plugin installieren und aktivieren.
Sobald WP Mail SMTP installiert ist, klicken Sie im WordPress-Menü auf der linken Seite auf WP Mail SMTP, um die Seite mit den Plugin-Einstellungen zu öffnen. So richten Sie jeden Bereich dieser Einstellungen ein:
WP Mail SMTP von E-Mail
Die Absender-E-Mail ist die E-Mail-Adresse, von der alle E-Mails Ihrer Site gesendet werden. Dies sollte eine domänenspezifische E-Mail-Adresse wie [email protected] sein.
Wenn Sie möchten, dass die Absender-E-Mail auf der gesamten Site gleich ist, können Sie das Kontrollkästchen " Von E-Mail erzwingen" aktivieren . Dies erspart Ihnen das Bearbeiten der E-Mail-Einstellungen auf Ihrer gesamten Site (in allen Formular-E-Mails usw.).
Wir empfehlen Ihnen dringend , dieses Kontrollkästchen zu aktivieren.
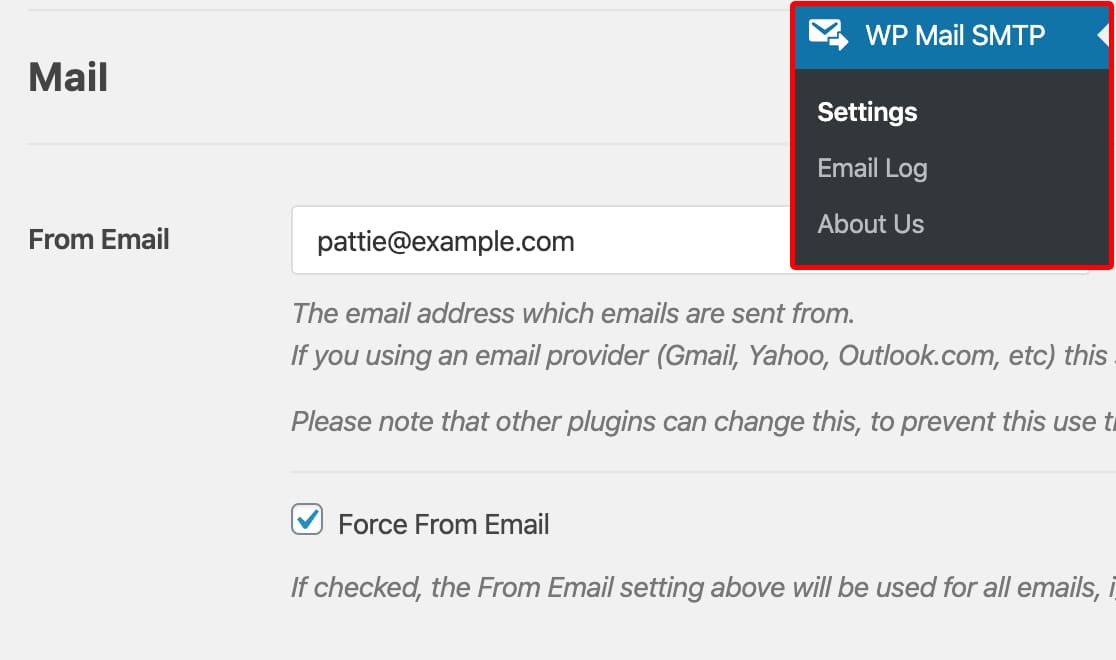
WP Mail SMTP von Name
Der Absendername wird standardmäßig auf den Site-Namen festgelegt. Sie können dies jedoch in einen beliebigen Text ändern.
Sie können auch das Kontrollkästchen neben Von Name erzwingen aktivieren , um diese Einstellung auf alle Ihre E-Mails auf Ihrer Site anzuwenden.
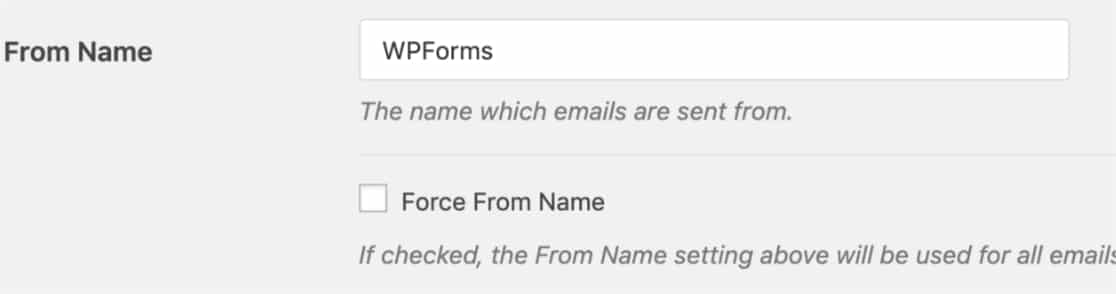
Sie können das Kontrollkästchen Return Path überspringen, da diese Option von Sendinblue nicht verwendet wird.
WP Mail SMTP-Mailer
Wählen Sie als Nächstes im Abschnitt Mailer die Option Sendinblue aus .
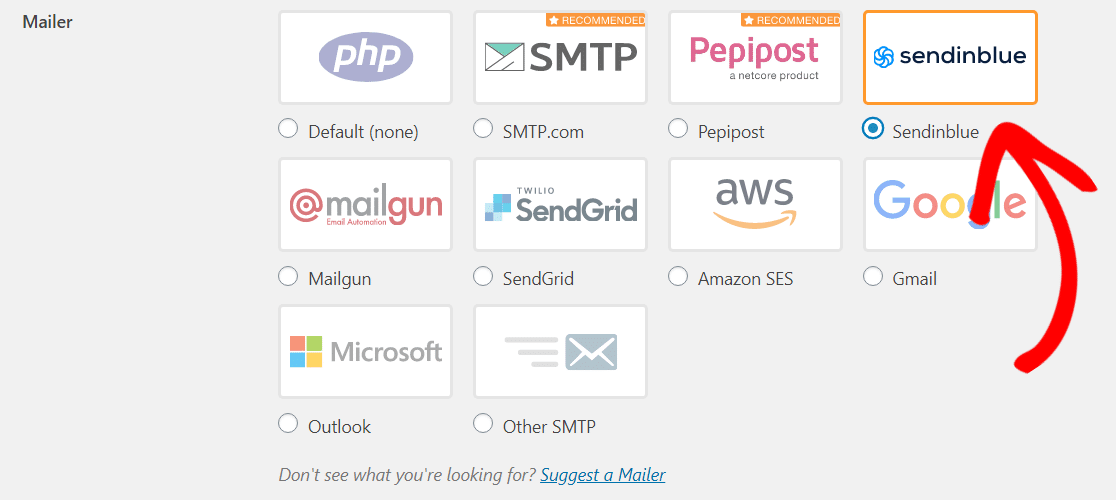
Der letzte Schritt auf dieser Seite besteht darin, zum Abschnitt Sendinblue zu scrollen und den API-Schlüssel einzugeben.
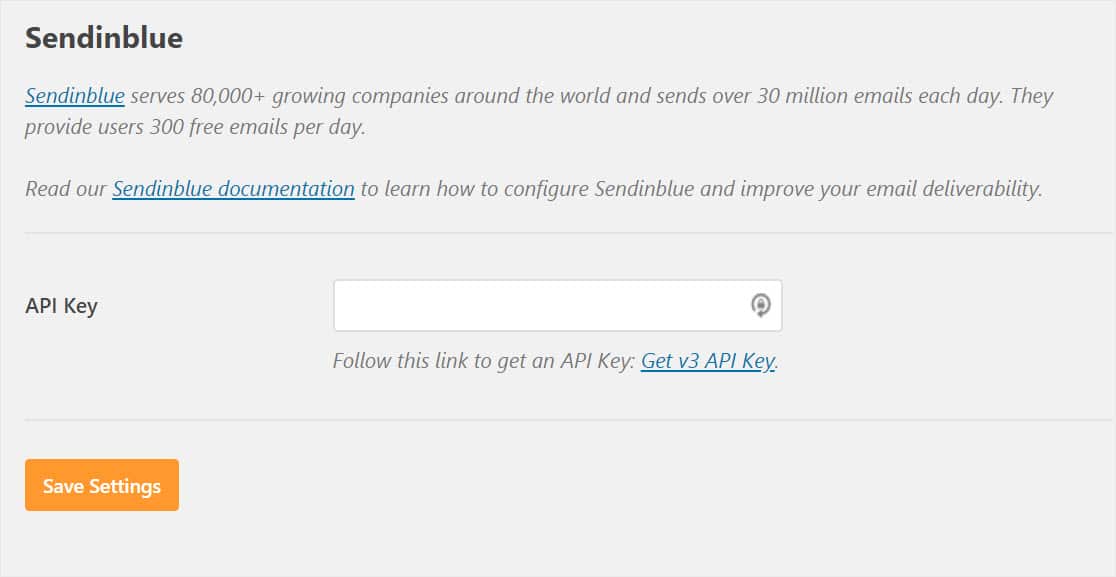
Um Ihren API-Schlüssel zu finden, müssen Sie zu dem Tab oder Fenster zurückkehren, in dem Ihr Sendinblue-Konto geöffnet ist. Klicken Sie nun oben rechts auf Ihren Namen. Klicken Sie im sich öffnenden Menü auf die Option SMTP & API .
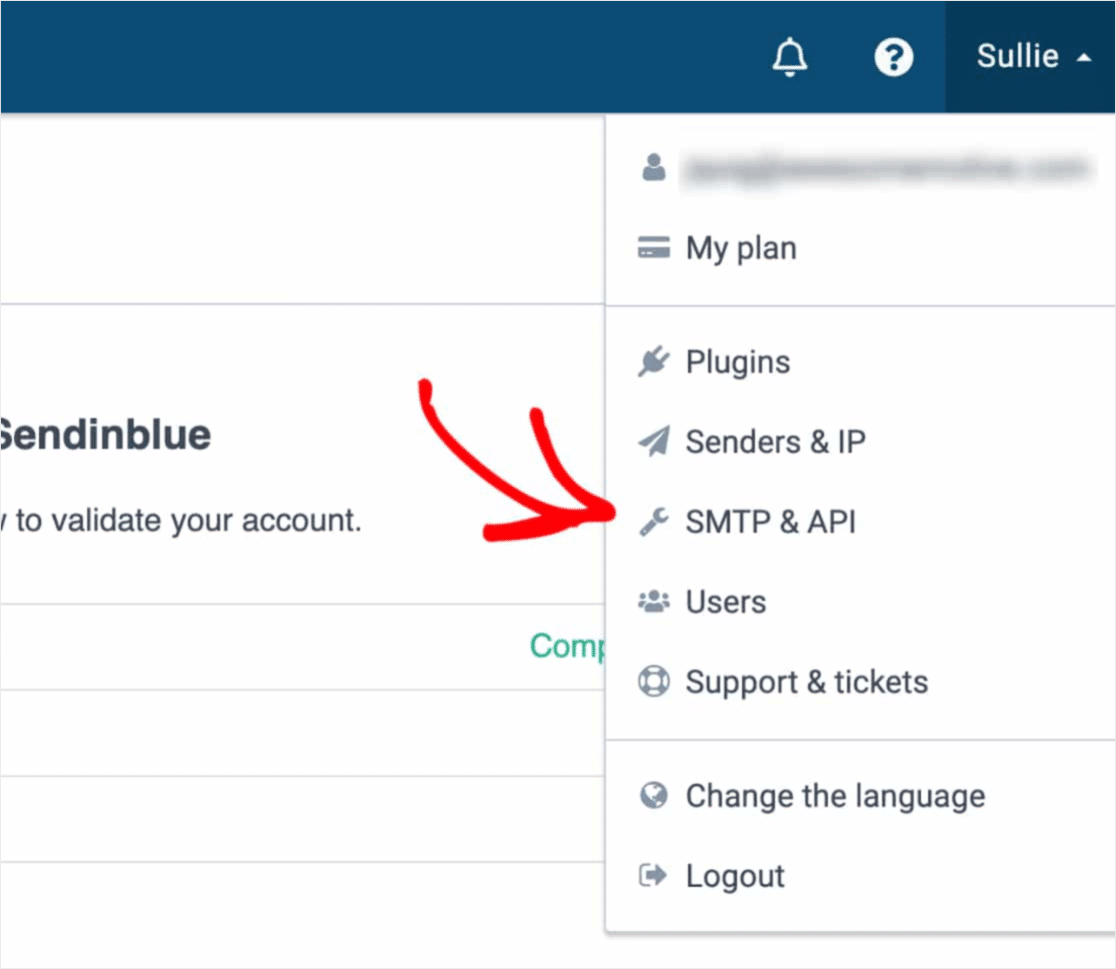
Nun öffnet sich eine neue Seite, die Ihre API-Schlüssel anzeigt. Sie sollten den Schlüssel mit der Bezeichnung v3 kopieren.
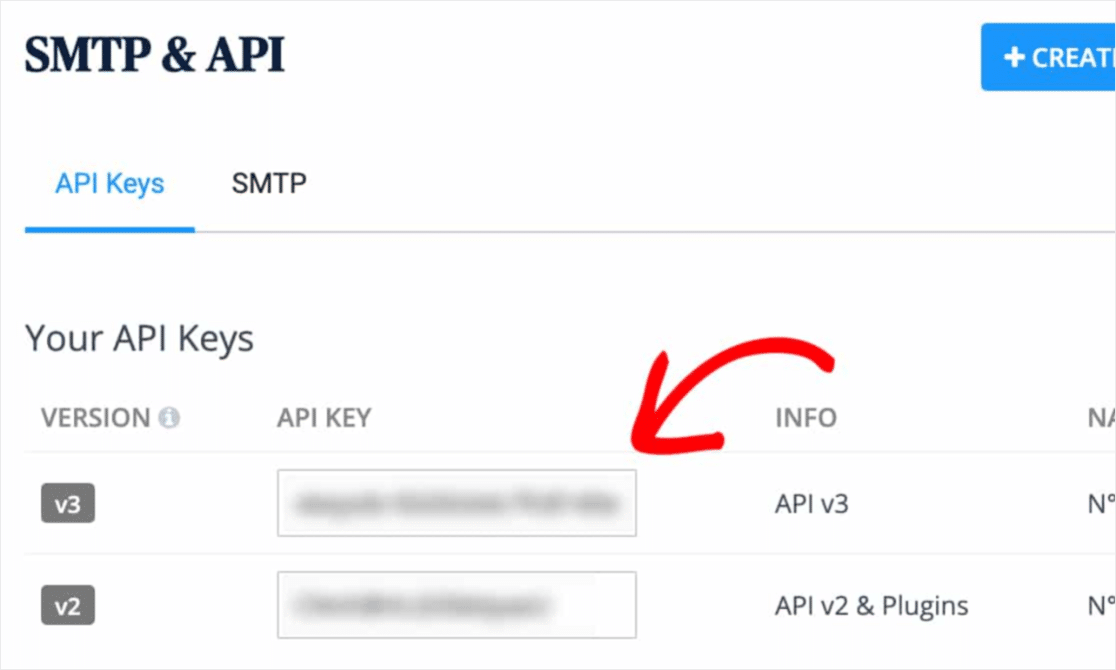
Nachdem Sie den v3-Schlüssel kopiert haben, kehren Sie zu den WP Mail SMTP-Einstellungen zurück und fügen Sie ihn in das Feld API-Schlüssel ein. Klicken Sie dann auf Einstellungen speichern .
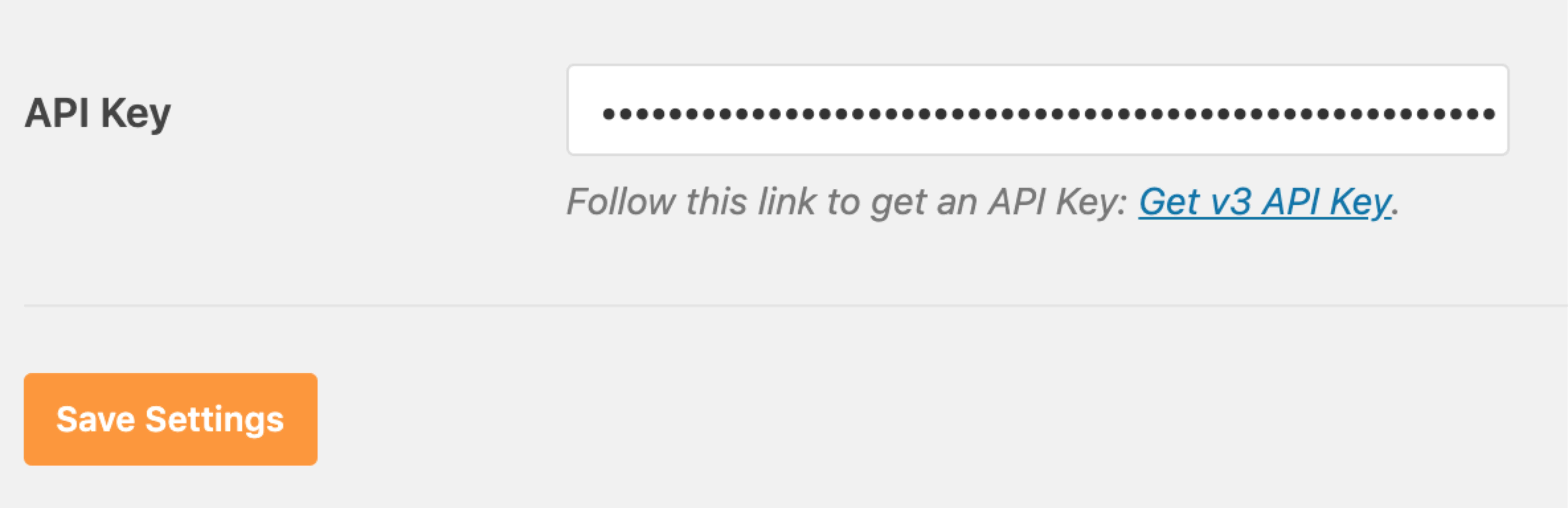
Gut gemacht! Lassen Sie uns nun fortfahren und eine Test-E-Mail senden, um sicherzustellen, dass alles richtig funktioniert.
4. Senden Sie eine Test-E-Mail
Bevor Sie mit diesem Schritt beginnen, müssen Sie Ihr Sendinblue-Konto aktivieren und Ihre DNS-Einträge verifizieren (siehe Schritt 1 in diesem Tutorial).
Nachdem Ihre Sendinblue-Einrichtung nun abgeschlossen ist, möchten Sie eine Test-E-Mail senden, um sicherzustellen, dass alles richtig funktioniert. Überprüfen Sie dazu, ob Sie sich auf der Seite Einstellungen » WP Mail SMTP befinden, und klicken Sie dann auf die Registerkarte E-Mail-Test .
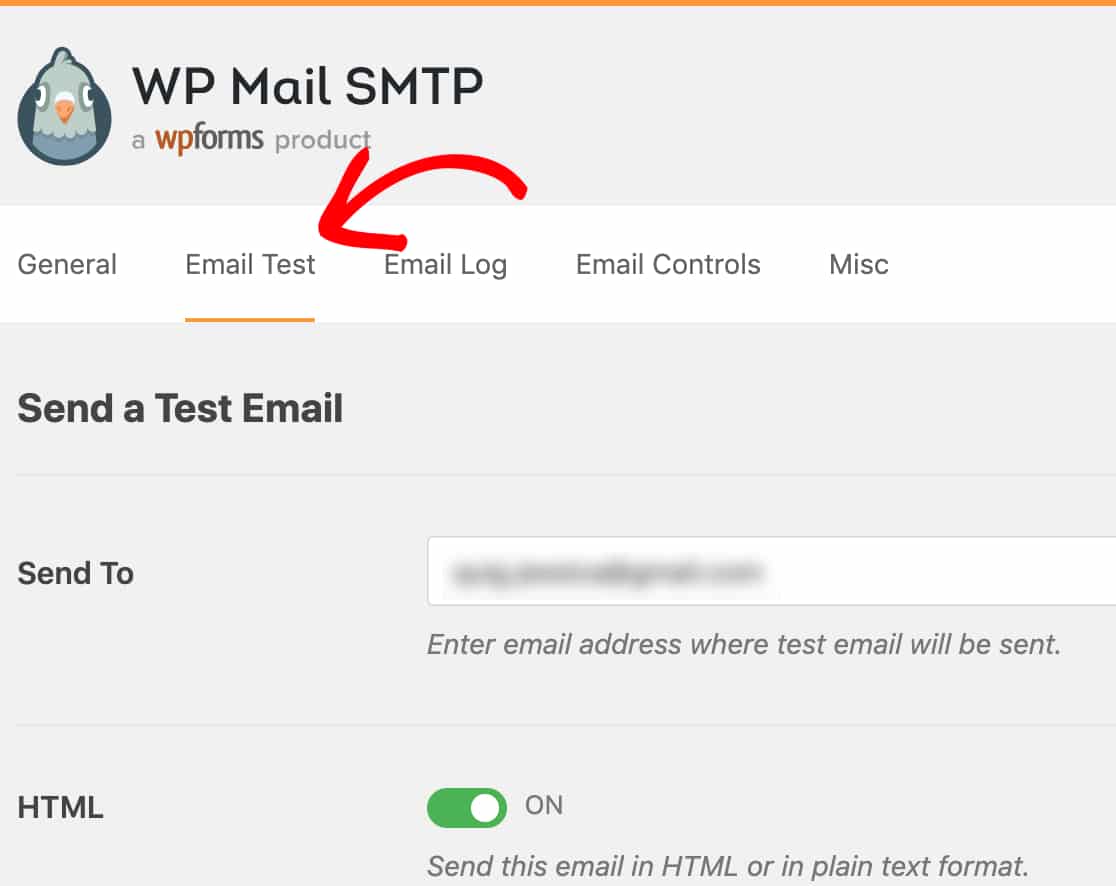
In diesem Feld ist bereits die Administrator-E-Mail-Adresse Ihrer WordPress-Website eingetragen, Sie können jedoch jede beliebige E-Mail-Adresse eingeben, auf die Sie Zugriff haben. Klicken Sie dann auf die Schaltfläche E-Mail senden .
Nach dem Senden der E-Mail sollten Sie eine Erfolgsmeldung sehen.
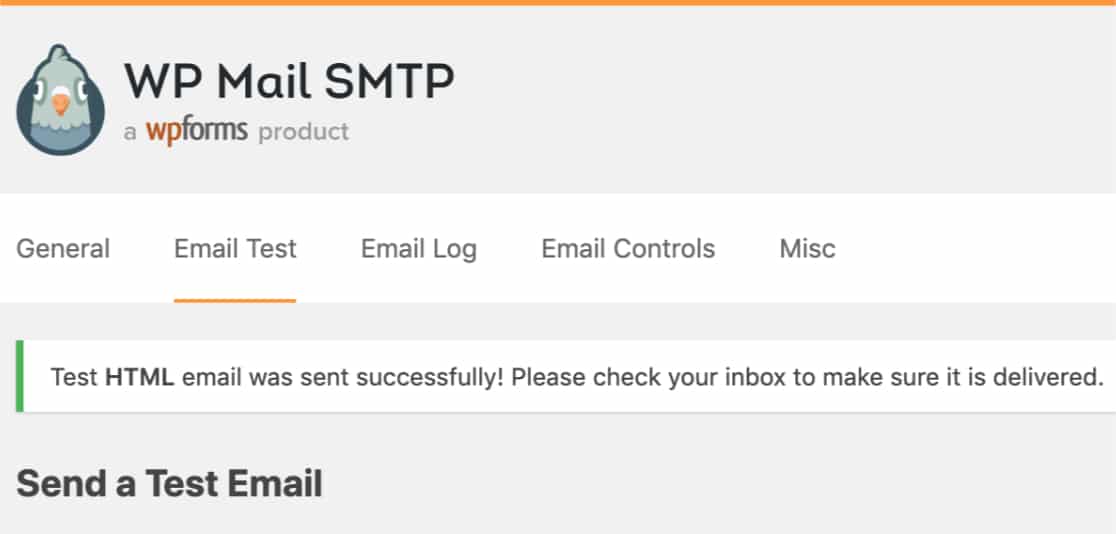
Wenn Sie den Posteingang für diese E-Mail-Adresse besuchen, sollten Sie die E-Mail für diesen Test erhalten haben.
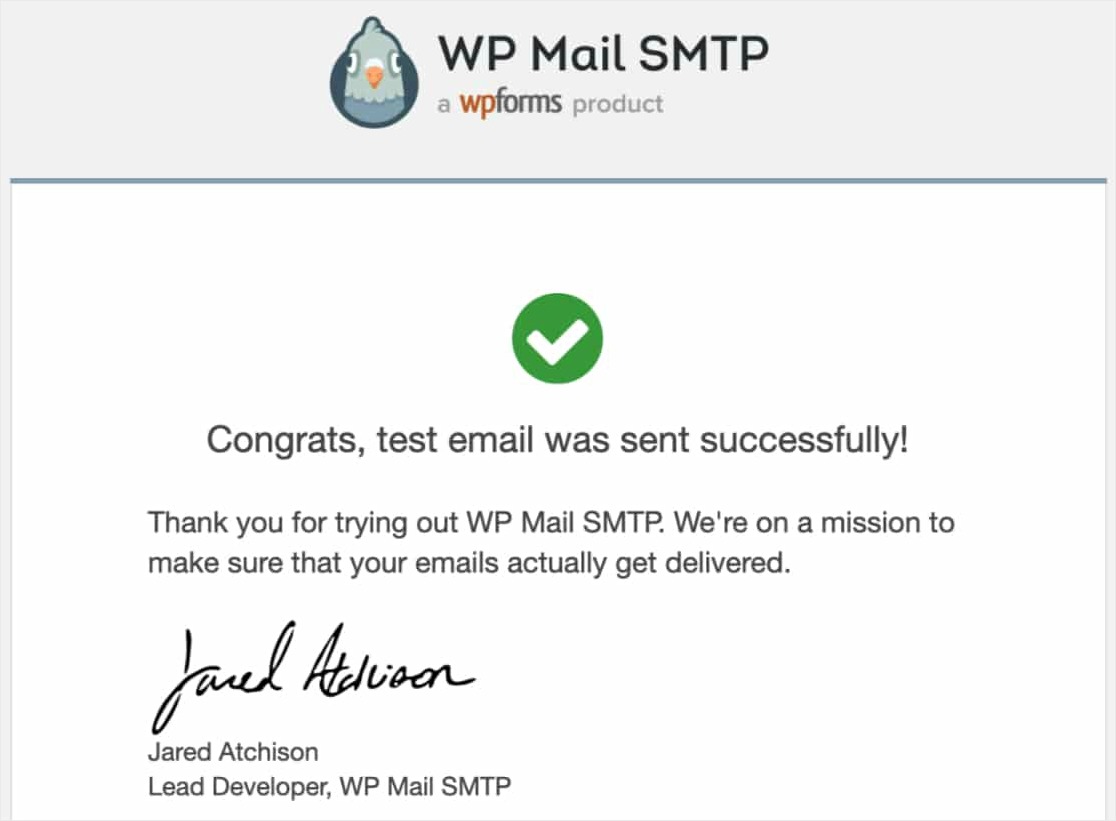
Das ist es! Sie haben Ihre Site erfolgreich zum Senden von WordPress-E-Mails mit dem Sendinblue-Mailer in WP Mail SMTP eingerichtet.
Häufige Fehler beim Sendinblue-Setup
Sehen Sie diesen Fehler? [permission_denied]: Unable to send email. Your SMTP account is not yet activated.
Das bedeutet, dass Ihr Konto noch aktiviert werden muss. Um dies zu tun, müssen Sie das Team von Sendinblue kontaktieren. Scrollen Sie also zum ersten Schritt in diesem Tutorial, um weitere Informationen zu erhalten.
Andere Mailer-Optionen in WP Mail SMTP
Wenn Sie außerdem daran interessiert sind, eine andere Mailer-Option als Sendinblue mit Ihrem WP Mail SMTP-Setup auszuprobieren, hier sind einige andere Optionen zum Ausprobieren:
- SMTP.com
- Mailgun
- SendGrid
- Amazon SES
- Google Mail
- Zoho Mail
- Ausblick
Abschließend
Und da hast du es! Sie wissen jetzt, wie Sie WordPress-E-Mail-Benachrichtigungen mit Sendinblue mithilfe von WP Mail SMTP einrichten.
Nachdem Ihre E-Mails jetzt funktionieren, können Sie damit beginnen, ein einfaches Kontaktformular einzurichten und Formularbenachrichtigungen zu erhalten, wenn jemand Ihr Formular ausfüllt.
Also, worauf wartest Du? Beginnen Sie noch heute mit dem leistungsstärksten WordPress-Formular-Plugin.
Und wenn Ihnen dieser Beitrag gefallen hat, folgen Sie uns auf Facebook und Twitter für weitere kostenlose WordPress-Tutorials.
