So richten Sie UpdraftPlus auf Ihrer Divi-Website ein
Veröffentlicht: 2018-01-18Die Sicherung Ihrer WordPress-Website ist entscheidend, um ihren anhaltenden Erfolg sicherzustellen.
In diesem Blogbeitrag zeigen wir Ihnen, wie ein raffiniertes Plugin, UpdraftPlus , Ihre Divi-Website schützen kann, falls etwas schief geht und sie wiederhergestellt werden muss.
Warum Sie eine automatische Sicherungslösung haben sollten
In der heutigen Zeit kann mit Ihrer Website alles schief gehen.
Es könnte gehackt werden, Sie könnten versehentlich etwas kaputt machen, während Sie am Code basteln, Ihr Server könnte abstürzen, oder ein Theme, Plugin oder WordPress-Core-Update könnte einen der vielen beweglichen Teile stören und den gesamten Vorgang durcheinander bringen.
Damit Ihre Website sicher und reibungslos funktioniert, ist es wichtig, ein Backup Ihrer Website zu erstellen und darüber hinaus eine funktionierende Backup-Lösung zu haben.
In einem früheren Blogbeitrag haben wir einige der bevorzugten Backup-Lösungen von David Blackmon von Aspen Grove Studios und Divi Space und Tim Strifler von Divi Life besprochen . Geteilt während Episode 25 von WP The Podcast , David und Tim empfahlen:
- All-In-One-WP-Migration (ein Plugin, das die Backup-Komponenten – die Site-Dateien und die Datenbank – einfach importiert und exportiert)
- WP Engine (ein multifunktionaler Hosting-Dienstleister, der sichere, automatische Backups auf Serverebene bereitstellt) und,
- BackupBuddy (ein Premium-Plugin, das automatische Backups einer Website-Datenbank und Website-Dateien erstellt).
Obwohl BackupBuddy eine großartige Backup-Lösung ist, ist sie nicht kostenlos, daher wollten wir Ihnen eine kostengünstige und einfach einzurichtende Alternative für die Verwendung auf Ihrer Divi-Website anbieten.
Dafür empfehlen wir eine der beliebtesten automatischen Backup-Lösungen für WordPress: UpdraftPlus .
Wählen Sie UpdraftPlus als Ihre WordPress-Backup-Lösung
UpdraftPlus leistet unglaubliche Arbeit, indem es Ihre WordPress-Websites mit sehr geringem Aufwand des Webmasters automatisch sichert.
Nach der Konfiguration des Plugins, der Einstellung des Backup-Intervalls und der Auswahl einer Offsite-Cloud-Storage-Backup-Option Ihrer Wahl beginnt UpdraftPlus im Hintergrund Ihrer Website zu arbeiten und Kopien der Datenbank- und Site-Dateien Ihrer WordPress-Website zu speichern und zu speichern.
Während UpdraftPlus eine großartige Lösung für automatische Backups ist, empfehlen wir auch, sich mit den Vor- und Nachteilen manueller Site-Backups vertraut zu machen, falls dies erforderlich sein sollte.
UpdraftPlus ist als kostenloses Plugin verfügbar (zum Download über das WordPress-Repository verfügbar). Es gibt auch eine kostenpflichtige Premium -Version des Plugins mit zusätzlichen Funktionen, die auf der UpdraftPlus-Website erworben werden kann.
So richten Sie UpdraftPlus auf Ihrer Divi-Website ein
Das Wichtigste zuerst: Gehen Sie zum Abschnitt „ Plugins “ Ihres WordPress-Dashboards, klicken Sie auf „ Neu hinzufügen“ und suchen Sie nach UpdraftPlus. Wenn Sie das Plug-in gefunden haben, klicken Sie auf Installieren und nach Abschluss der Installation auf Aktivieren .
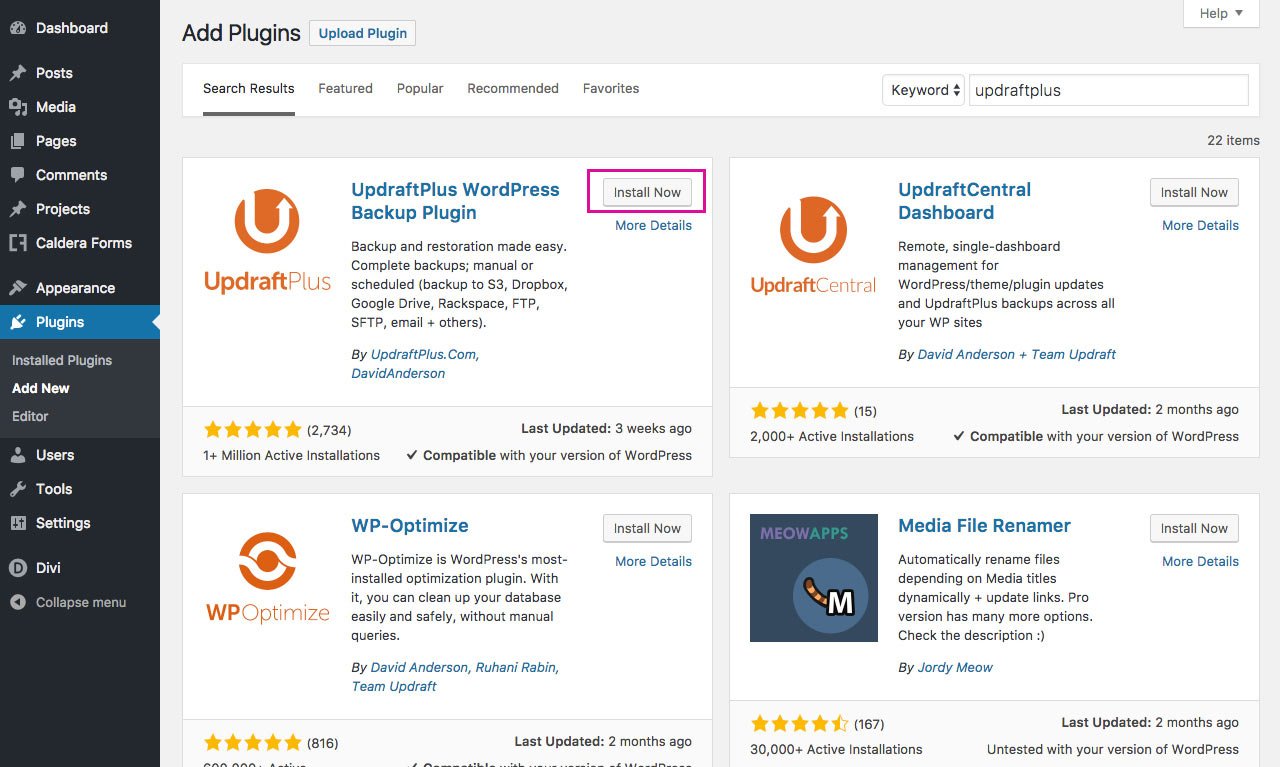
Alternativ können Sie die Plugin-Dateien aus dem WordPress-Repository herunterladen und installieren, indem Sie die .zip-Datei in der Plugin > Add New- Konsole hinzufügen.
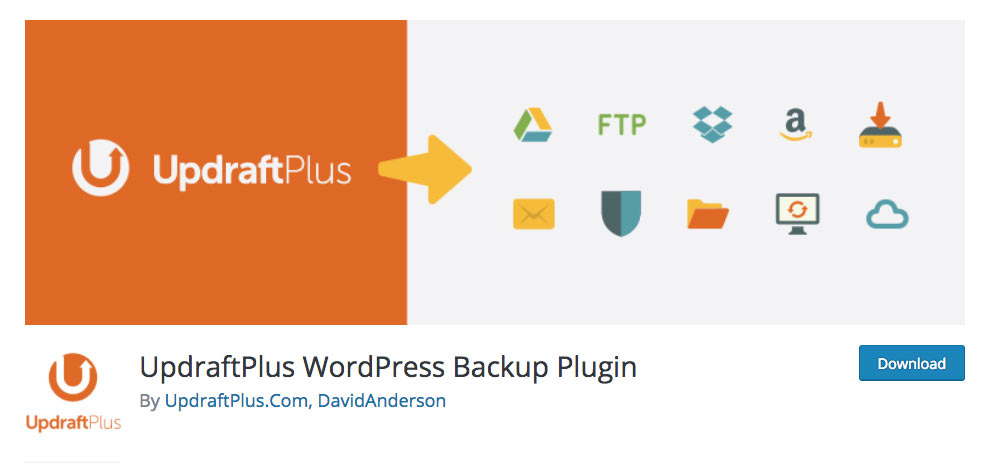
Nach der Installation und Aktivierung finden Sie das Plugin-Dashboard im Menü Einstellungen . Um mit der Konfiguration des UpdraftPlus-Plugins zu beginnen, klicken Sie auf die Registerkarte Einstellungen.
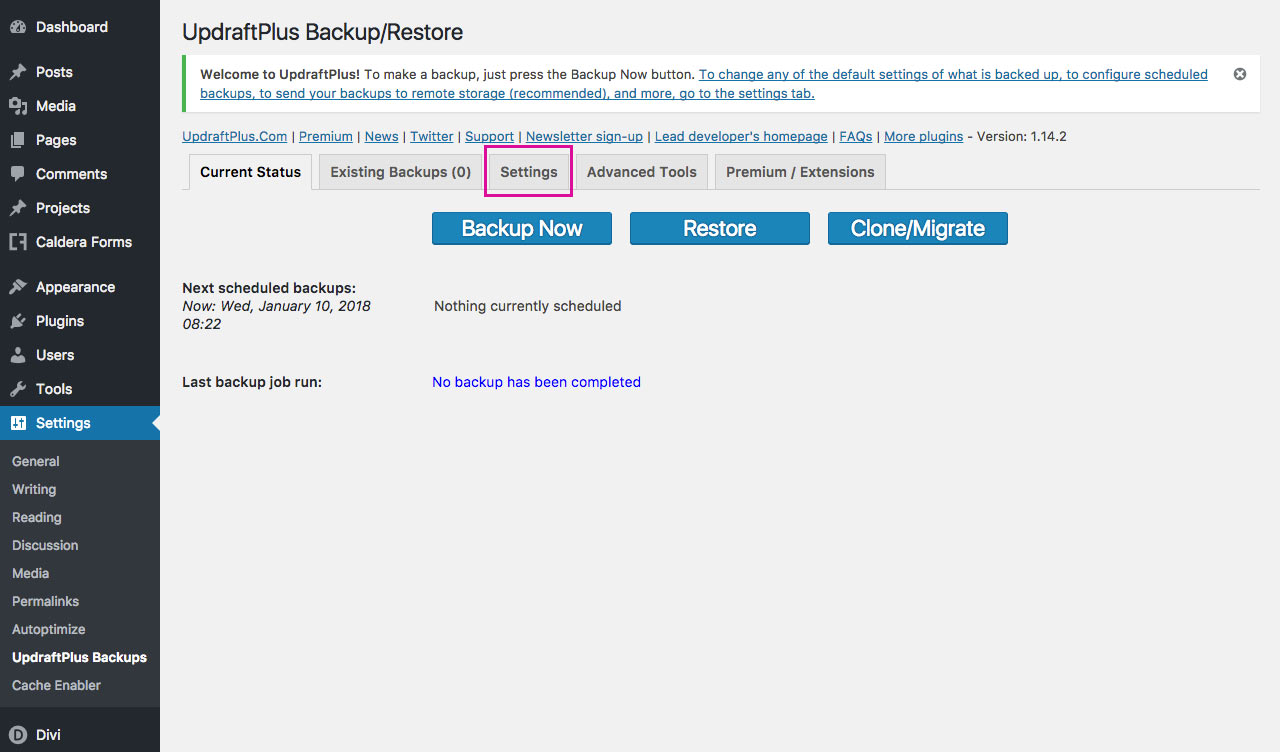
Hier können Sie die Häufigkeit der automatischen Sicherungen sowie den Speicherort, an dem die Dateien gespeichert werden, festlegen.
Wählen Sie zunächst den Zeitplan und die Anzahl der gespeicherten Sicherungen sowohl für die Standortdateien als auch für die Datenbank aus.
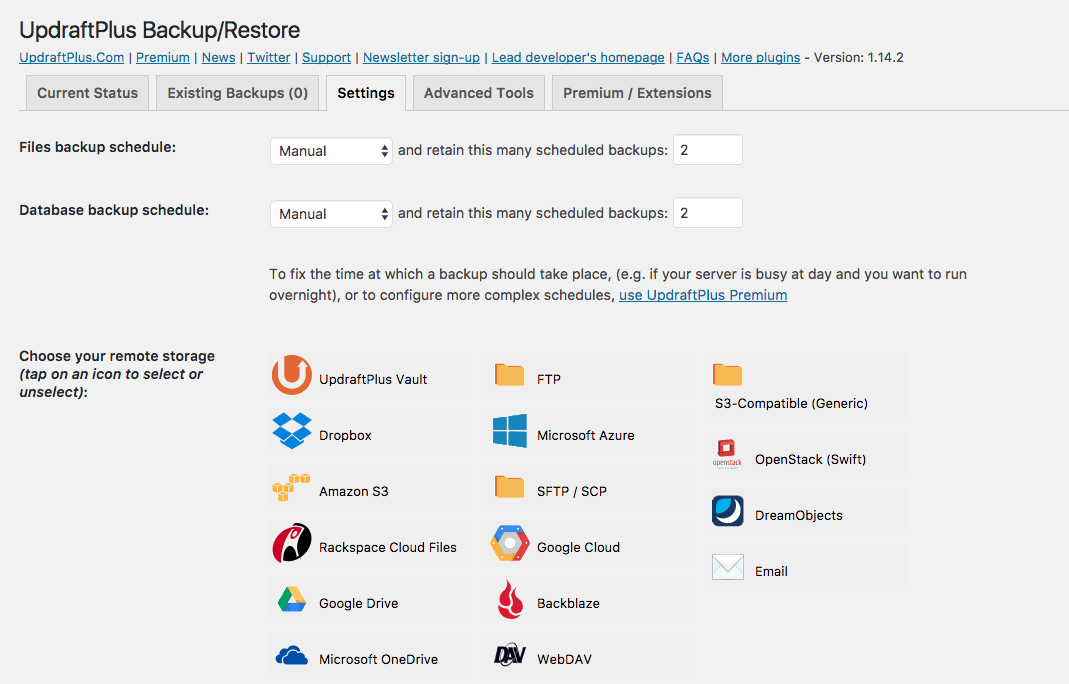
Richten Sie als Empfehlung Ihren Backup-Zeitplan in Bezug darauf ein, wie oft Sie Inhalte veröffentlichen , dh je mehr Inhalte Sie veröffentlichen, desto häufiger werden die Backups geplant, um Datenverluste zu vermeiden.
Als nächstes ist es an der Zeit, Ihr Backup-Speicherziel auszuwählen. UpdraftPlus wird vollständig integriert mit einer Reihe von Remote-Speicherlösungen geliefert, darunter Dropbox , Amazon , Google Drive und viele mehr.
Sobald Sie auf eine dieser Fernspeicheroptionen klicken, werden weitere Einrichtungsanweisungen angezeigt.
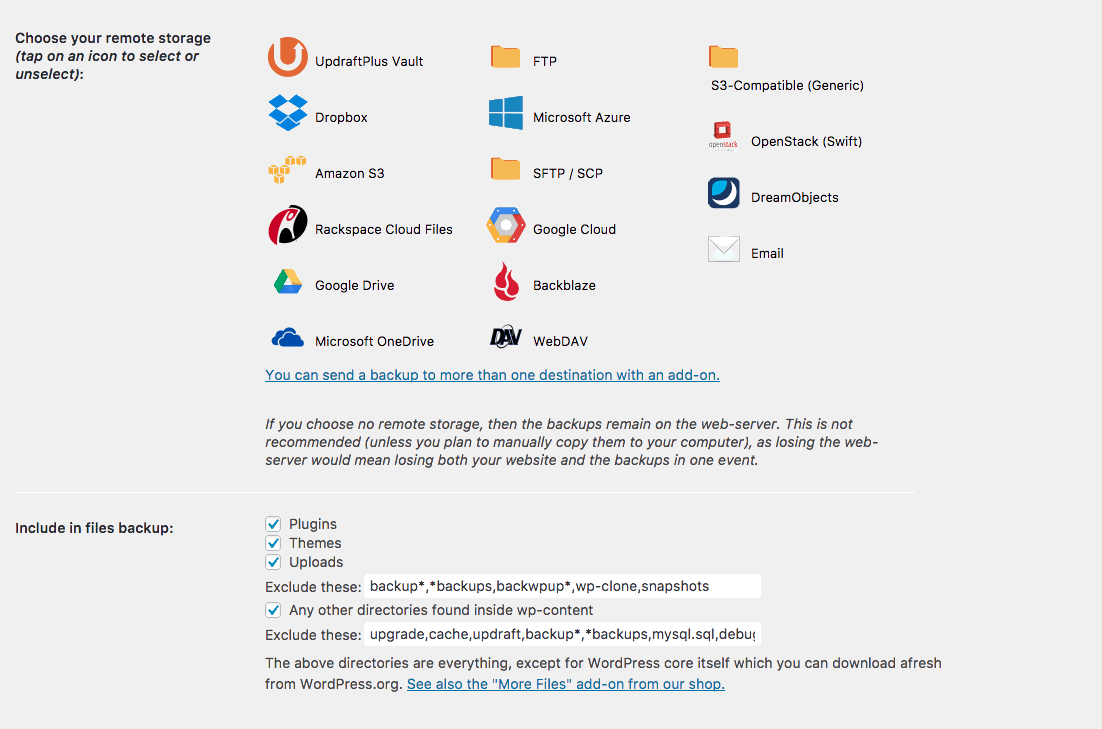
Für diesen Blogbeitrag zeigen wir Ihnen, wie Sie zwei beliebte Remote-Speicheroptionen konfigurieren: Google Drive und Dropbox .
Bevor wir uns mit den Einrichtungsoptionen für den Remote-Speicher befassen, gibt es einige weitere Optionen auf der Registerkarte Einstellungen , die ausgewählt werden können.
- In Dateisicherung einbeziehen : Hier können Sie auswählen, welche Dateien in die Sicherung einbezogen werden sollen, sowie ob bestimmte Dateigruppen (falls vorhanden) ausgeschlossen werden sollen.
- Datenbankverschlüsselungsphrase: Diese Option, die nur in der Premium-Version des Plugins verfügbar ist, bietet die Möglichkeit, die Datenbank der Website zu verschlüsseln.
- E- Mail: Wählen Sie diese Option aus, wenn Sie möchten, dass ein Sicherungsbericht per E-Mail an die E-Mail-Adresse des Site-Administrators gesendet wird.
- Experteneinstellungen: Wenn Sie darauf klicken, werden eine Reihe von erweiterten Optionen geöffnet.
Fahren wir mit der Konfiguration von UpdraftPlus mit Google Drive und Dropbox fort!
So richten Sie UpdraftPlus mit Google Drive ein
Bisher war die Einrichtung von Google Drive als bevorzugte Remote-Speicheroption eine ziemliche Aufgabe, da der Webmaster ein Google Drive-API-Projekt erstellen musste. Dies war zwar kein Zugunglück, aber sehr zeitaufwändig und auch für Neulinge eine Herausforderung.
Im September 2017 wurde während des Updates 1.13.6 des kostenlosen UpdraftPlus-Plugins eine Google Drive-App eingeführt. Dies verringerte die Einrichtungszeit und die Komplexität exponentiell. Heute verwenden wir diese einfache Methode, um UpdraftPlus mit Google Drive zu konfigurieren. Wenn Sie die UpdraftPlus Google Drive-App aus irgendeinem Grund nicht zu Konfigurationszwecken verwenden möchten, können Sie dieser ausführlichen Anleitung folgen .

Nachdem Sie Google Drive als Remote-Speicheroption Ihrer Wahl ausgewählt haben, scrollen Sie ganz nach unten und klicken Sie auf Änderungen speichern . Es erscheint eine Meldung, in der Sie aufgefordert werden, Ihr Google-Konto zu authentifizieren .
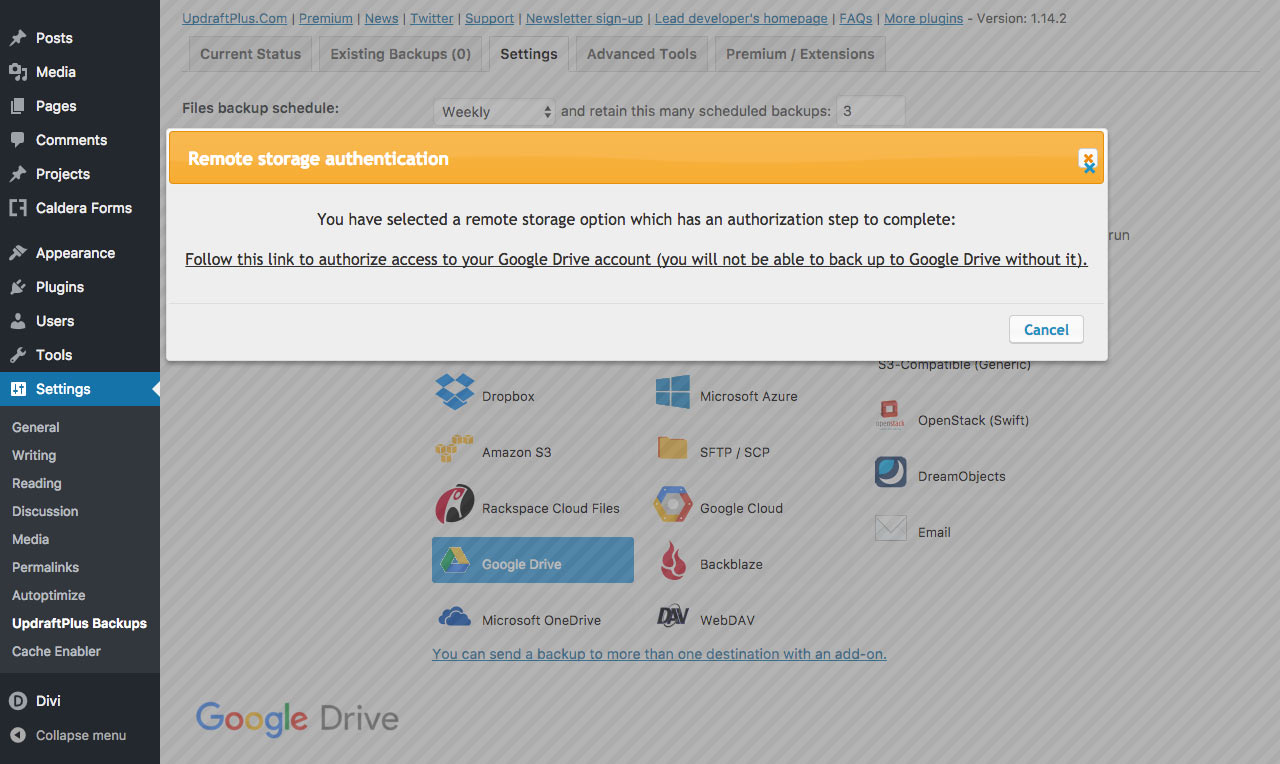
Klicken Sie auf den Hyperlink „Folgen Sie diesem Link, um den Zugriff auf Ihr Google Drive-Konto zu autorisieren…“ . Melden Sie sich nach dem Laden beim entsprechenden Google-Konto an.
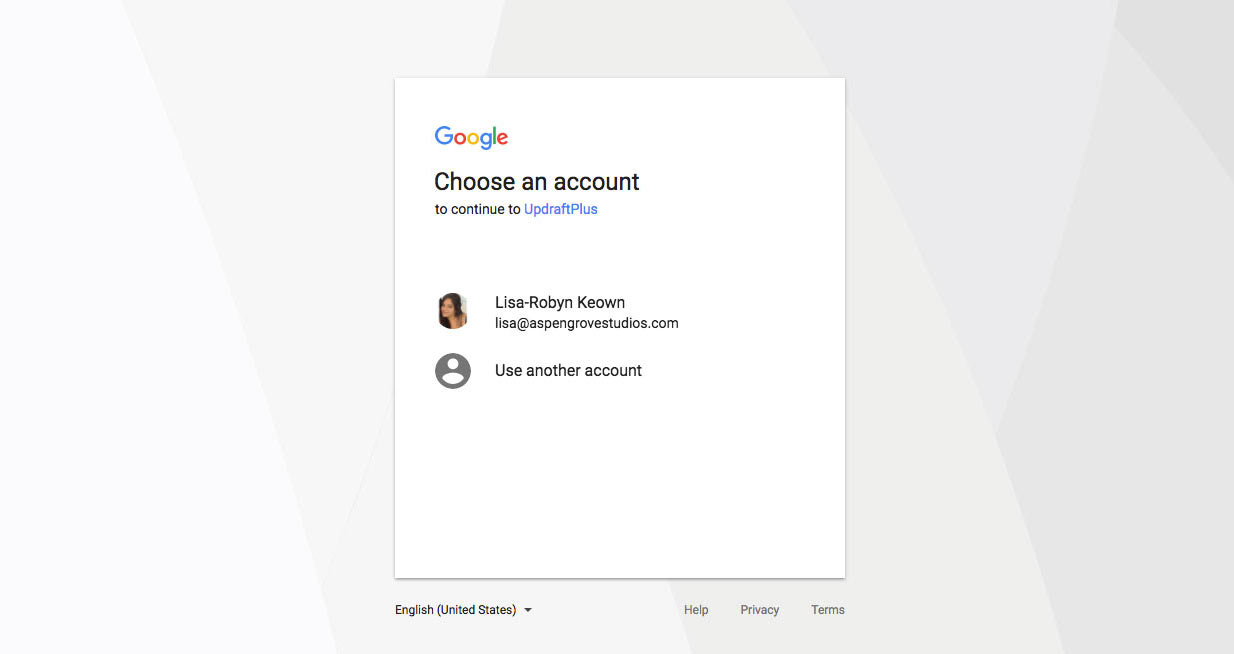
Wenn Sie dazu aufgefordert werden, klicken Sie auf Zulassen, damit UpdraftPlus Ihren Google Drive-Ordner verwalten kann.
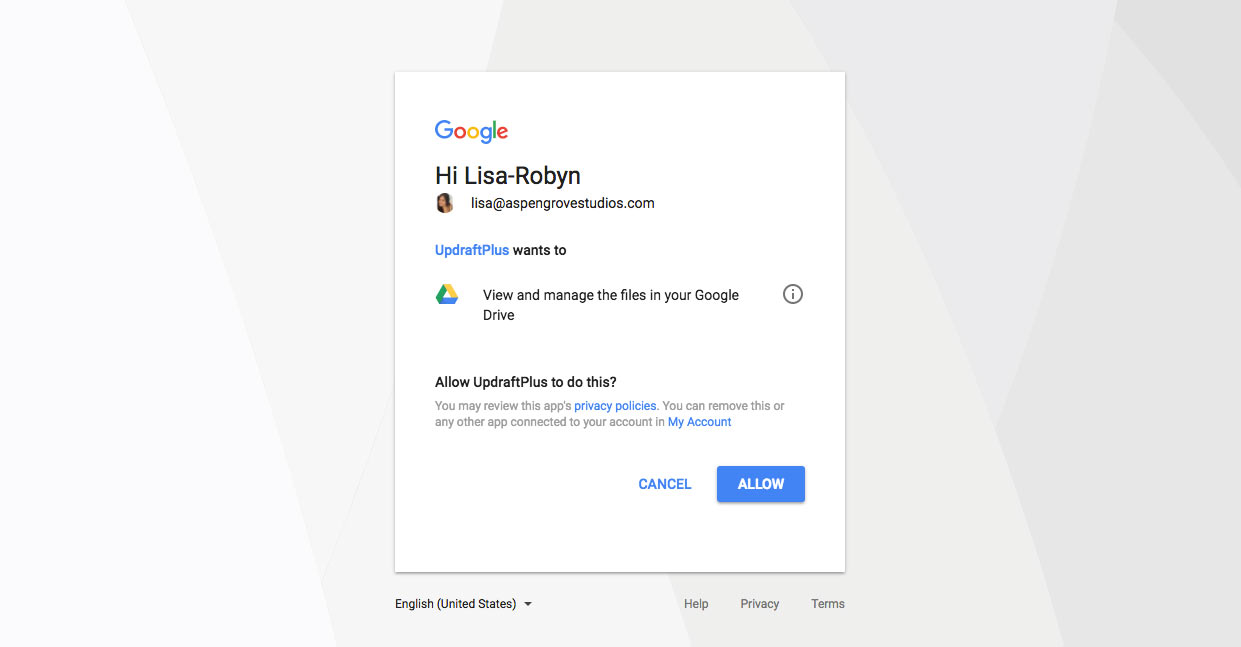
Als nächstes wird Ihnen ein weiterer Bildschirm angezeigt, der Sie auffordert, die Einrichtung abzuschließen. Klicken Sie auf die Schaltfläche, um fortzufahren.
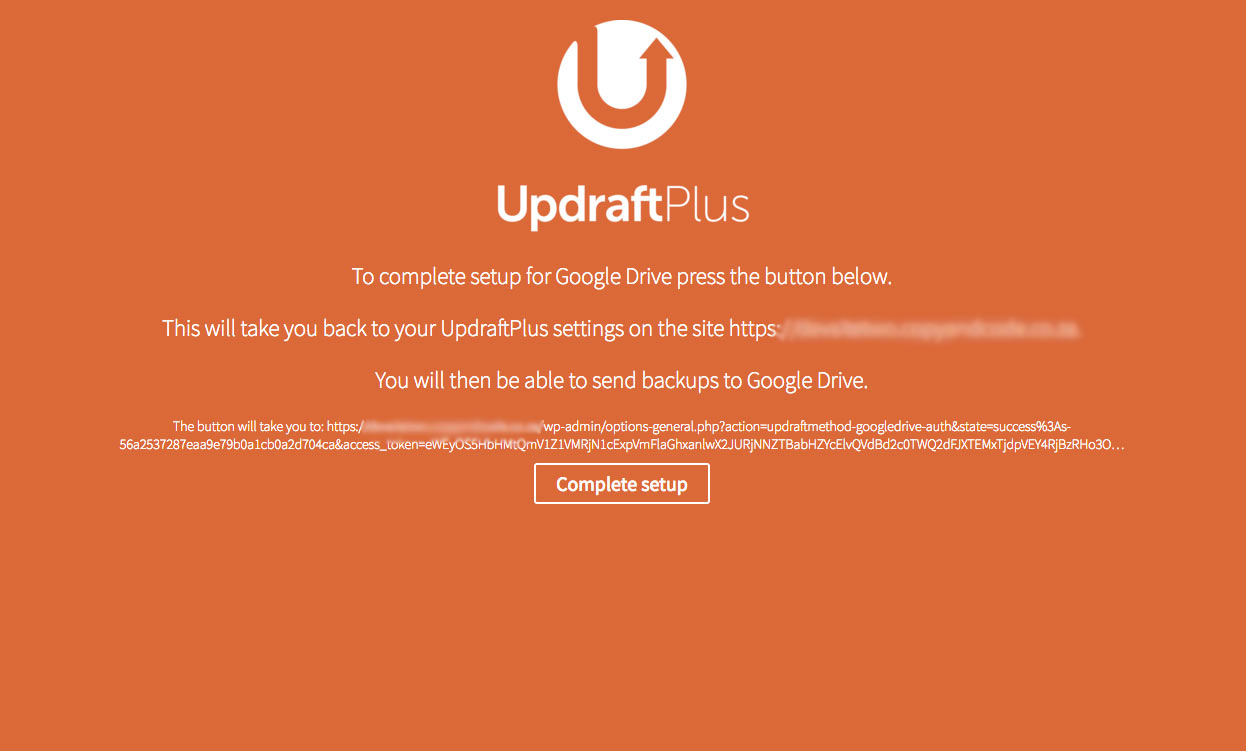
Sie kehren zum Startbildschirm des Plugins zurück und sollten oben auf Ihrem Bildschirm eine Erfolgsmeldung sehen.

Sobald die Remote-Speicheroption von Google Drive eingerichtet ist, sehen Sie einen Ordner namens UpdraftPlus in Ihrer Ordnerliste. Im Laufe der Zeit füllt sich dieser Ordner mit .zip-Ordnern der Sicherungsdateien Ihrer Website.

So richten Sie UpdraftPlus mit Dropbox ein
Die Konfigurationseinrichtung von Dropbox ist praktisch identisch mit dem Einrichtungsprozess von Google Drive.
Nachdem Sie die Sicherungsintervalle sowohl für die Site-Dateien als auch für die Datenbank festgelegt haben, wählen Sie erneut Dropbox als bevorzugte Remote-Speicheroption aus. Scrollen Sie dann ganz nach unten und klicken Sie auf Änderungen speichern.
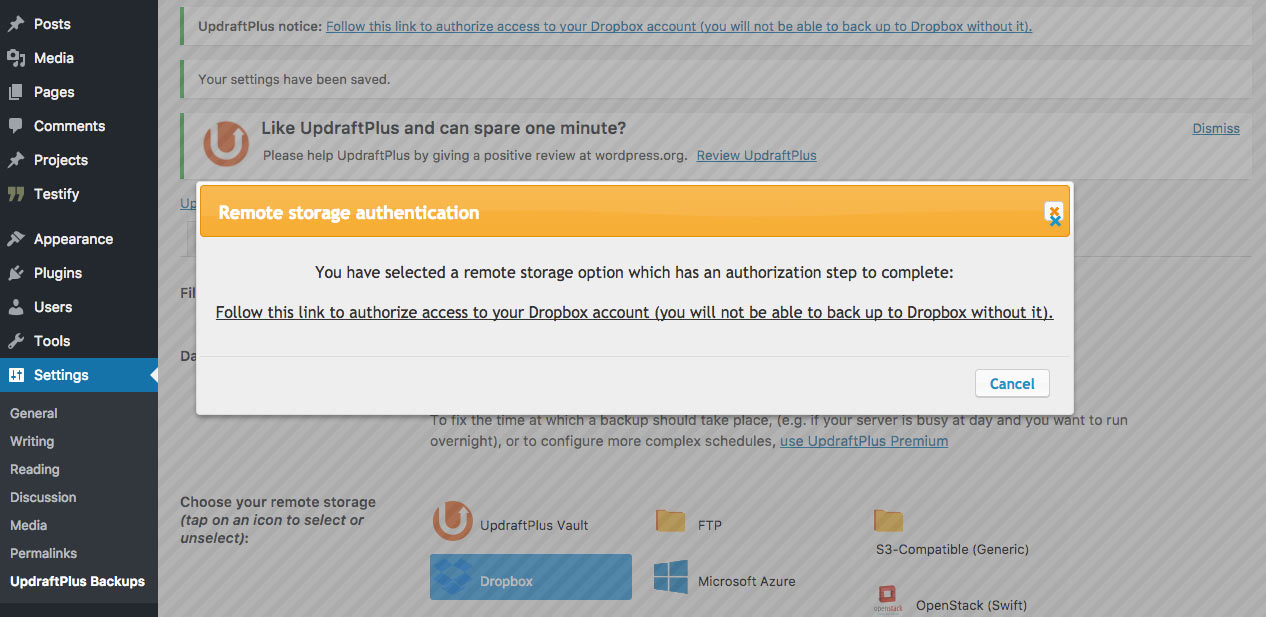
Klicken Sie erneut auf den Hyperlink „Folgen Sie diesem Link, um den Zugriff auf Ihr Dropbox-Konto zu autorisieren…“ . Nachdem Sie sich mit den relevanten Dropbox-Kontodaten angemeldet haben, werden Sie aufgefordert, UpdraftPlus zu autorisieren, indem Sie auf Zulassen klicken .
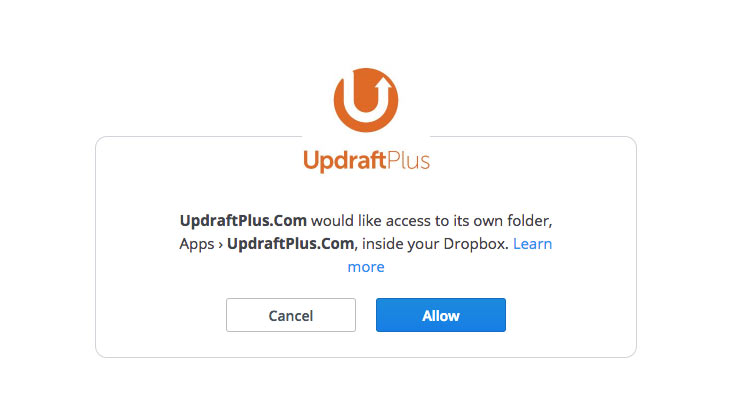
Wie bei Google Drive werden Sie mit einem sehr orangefarbenen Bildschirm konfrontiert, der Sie auffordert, die Einrichtung abzuschließen. Klicken Sie auf die Schaltfläche, um fortzufahren.
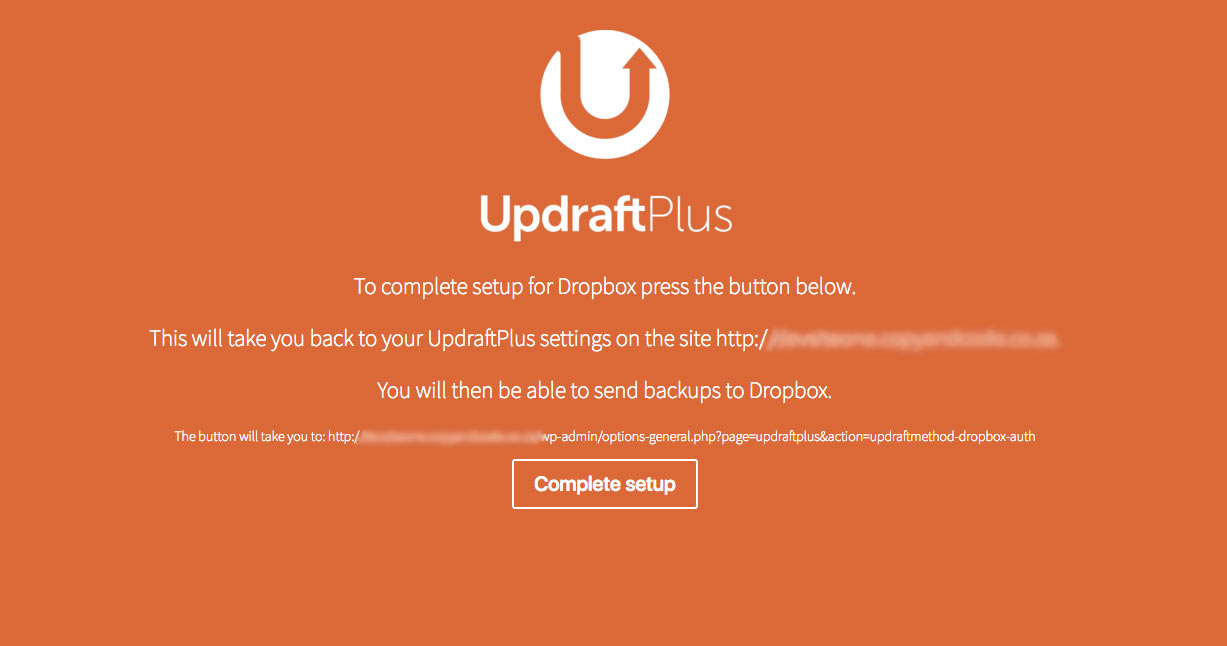
Sobald Sie fertig sind, kehren Sie zum UpdraftPlus-Dashboard zurück und sehen eine Erfolgsmeldung.

Erstellen manueller Backups mit UpdraftPlus
Mit UpdraftPlus können Sie nicht nur .zip-Backups erstellen und an den Remote-Speicherort senden, sondern auch manuelle Backups erstellen, wann immer Sie möchten.
Um ein manuelles Backup Ihrer Website zu erstellen, navigieren Sie im Plugin-Dashboard zur Registerkarte Aktueller Status und wählen Sie Jetzt sichern aus.
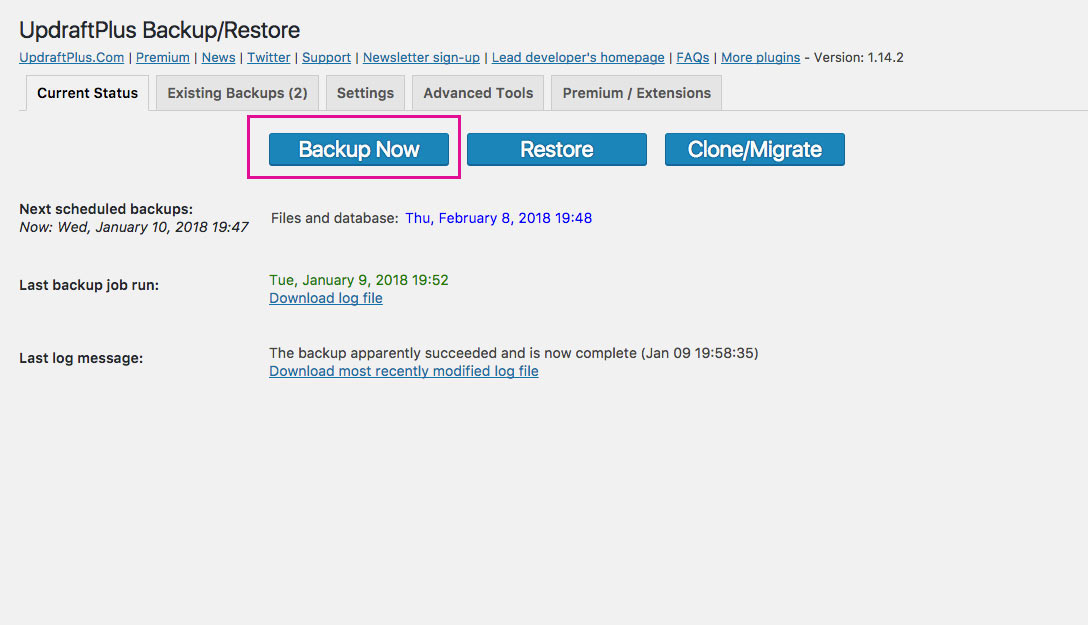
Dadurch wird ein Popup-Fenster geöffnet, in dem Sie auswählen können, ob die Site-Dateien und/oder die Datenbank gesichert werden sollen und ob die manuelle Sicherung an den Remote-Speicher gesendet werden soll. Klicken Sie dann auf Jetzt sichern .
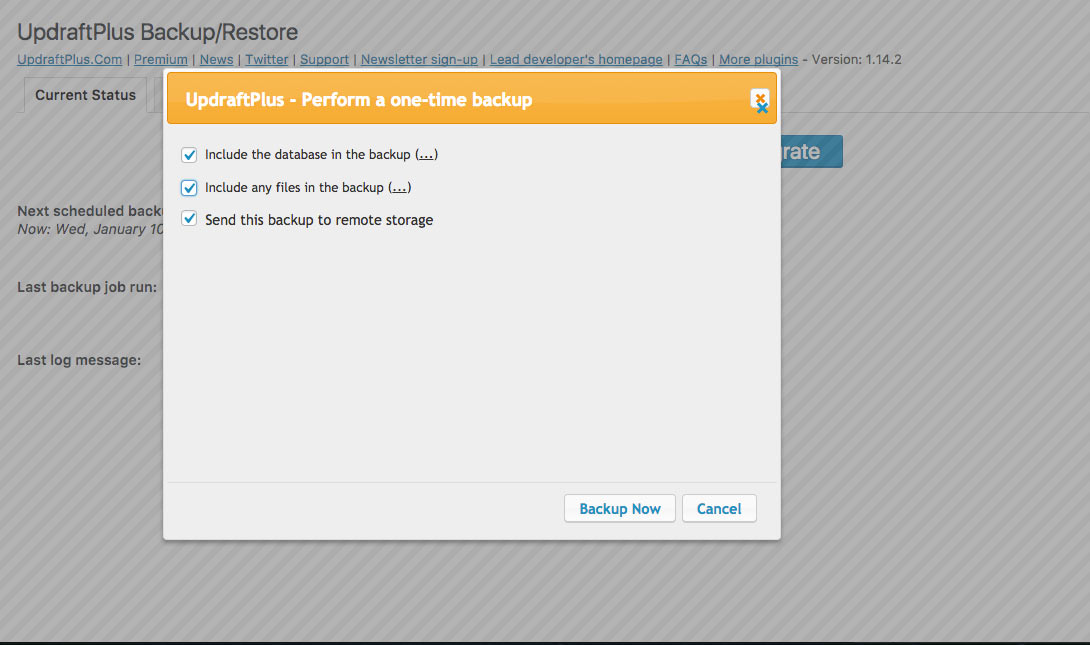
Der Vorgang kann je nach Größe Ihrer Website etwas länger dauern. Sobald Sie fertig sind, finden Sie die gesicherten Dateien in Ihrem Remote-Speicher.
Fazit
UpdraftPlus ist eine hervorragende Option für eine automatische Backup-Lösung. Die Einrichtung und Konfiguration des Plugins ist unkompliziert und einfach, und die Backups selbst sind leicht zugänglich und zu verwalten. Abgesehen von der Benutzerfreundlichkeit ist eines der besten Dinge an UpdraftPlus, dass es 100 % kostenlos ist.
Wenn Sie anfangen und nach einer einfachen Sicherungslösung suchen, empfehlen wir die Verwendung von UpdraftPlus. Während einige multifunktionale Plugins unter anderem Backups sowie Sicherheit bieten, konzentriert sich das kostenlose Plugin von UpdraftPlus ausschließlich auf Backups. Denken Sie also daran, ein Sicherheits-Plugin wie iThemes Security , Sucuri oder ähnliches einzuschließen.
Wir wollen von dir hören!
Haben Sie UpdraftPlus in der Vergangenheit verwendet? Wenn ja, was waren Ihre Erfahrungen? Wenn nicht, welche anderen Backup-Lösungen verwenden Sie?
Wir hoffen, dass Sie diesen Artikel gerne gelesen haben und dass er Ihnen geholfen hat, eine großartige automatische Backup-Lösung für Ihre WordPress-Website einzurichten.
Wenn Sie Fragen oder Kommentare haben, können Sie diese gerne unten hinterlassen. Wir freuen uns über Ihr Feedback!
Danke fürs Lesen!
