WooCommerce-Tutorial: So installieren Sie WooCommerce und richten es ein
Veröffentlicht: 2020-03-05Es ist relativ einfach herauszufinden, wie man einen WooCommerce-Shop einrichtet. In diesem WooCommerce-Tutorial erfahren Sie, wie das geht. Das Plugin hält Sie während des größten Teils des Prozesses in der Hand. Dennoch benötigen Sie Hilfe, wenn Sie sich zum ersten Mal mit Zahlungsabwicklern, Versandeinstellungen und mehr befassen.
Wenn Sie WooCommerce gleich beim ersten Mal richtig installieren und konfigurieren, ersparen Sie sich später eine Menge Fehlerbehebung. Je schneller Sie alle Einstellungen Ihres Shops richtig vornehmen, desto schneller können Sie Ihre Produkte bewerben und Verkäufe erzielen.
In diesem WooCommerce-Tutorial führen wir Sie durch fünf Schritte zum Einrichten eines einfachen WooCommerce-Shops. Dies ist Teil einer Serie, die Ihnen alles zeigt, was WooCommerce zu bieten hat, einschließlich der Veröffentlichung von Produkten und vielem mehr.
Was benötigen Sie, um einen WooCommerce-Shop zu erstellen?
Für den Aufbau Ihres E-Commerce-Shops benötigen Sie drei wichtige Dinge:
- Domainname – Die URL oder der Name Ihres WooCommerce-Shops. Sie müssen Ihren Domainnamen online registrieren lassen.
- Hosting – Ein Server, der Ihre Site hostet (z. B. BlueHost).
- WooCommerce-Plugin – Es versteht sich von selbst, dass es sich tatsächlich um das WordPress-Plugin handelt, das Ihrer Website E-Commerce-Funktionalität hinzufügt.
WooCommerce-Tutorial: So richten Sie einen WooCommerce-Shop ein
Hier ist ein allgemeiner Blick auf den Prozess:
- Installieren Sie das WooCommerce-Plugin
- Zahlungsgateway(s) auswählen
- Richten Sie WooCommerce-Versandzonen ein
- Installieren Sie empfohlene Erweiterungen
- Stellen Sie sicher, dass die Kernseiten funktionieren
Schritt 1: WooCommerce installieren
Da Sie dieses WooCommerce-Tutorial lesen, gehen wir davon aus, dass Sie zum ersten Mal einen Online-Shop einrichten. In diesem Fall empfehlen wir Ihnen, mit einer sauberen WordPress-Installation, einem Standard-Theme und keinen anderen Plugins zu beginnen. Dadurch wird das Risiko von späteren Kompatibilitätsproblemen mit WooCommerce minimiert.
Als Erstes sollten Sie WooCommerce selbst einrichten. Rufen Sie dazu Ihr WordPress-Dashboard auf, wechseln Sie zur Registerkarte „Plugins “ und wählen Sie „Neu hinzufügen“ aus:
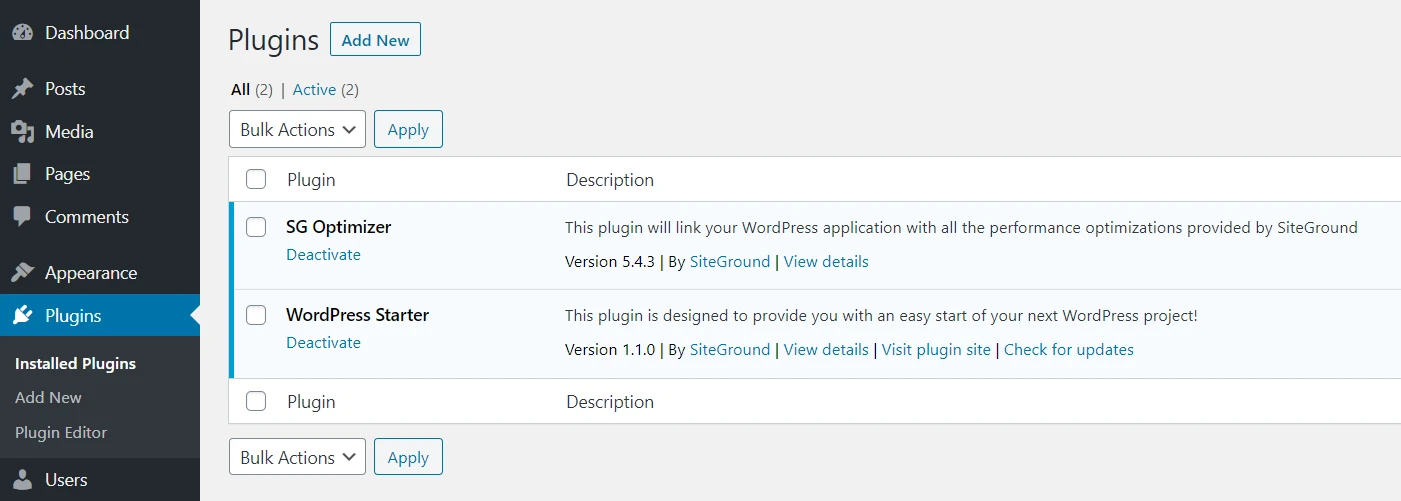
Geben Sie im nächsten Bildschirm WooCommerce in die Suchleiste ein. Sobald das Plugin angezeigt wird, klicken Sie auf die Schaltfläche „Jetzt installieren“ :
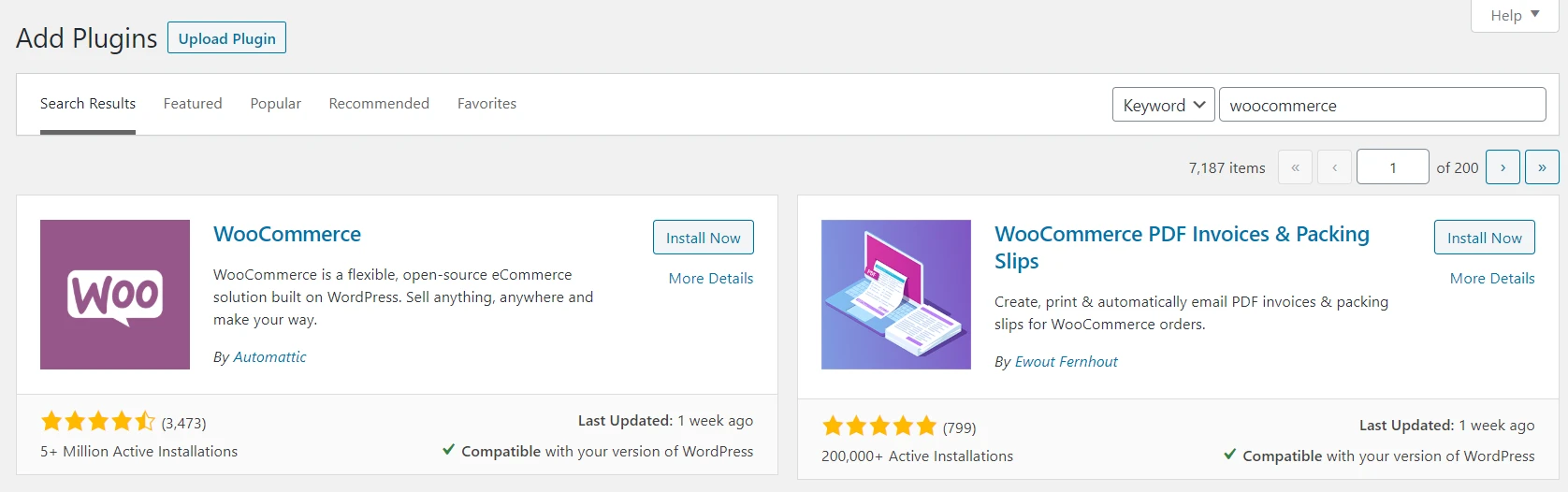
Wenn es fertig ist, können Sie auf die Schaltfläche „Aktivieren“ klicken. Sobald dieser Vorgang abgeschlossen ist, startet WooCommerce seinen Konfigurationsassistenten, der Sie bei der Einrichtung der wichtigsten Einstellungen Ihres Shops unterstützt.
Es beginnt mit einigen grundlegenden Fragen zu Ihrem Geschäft:
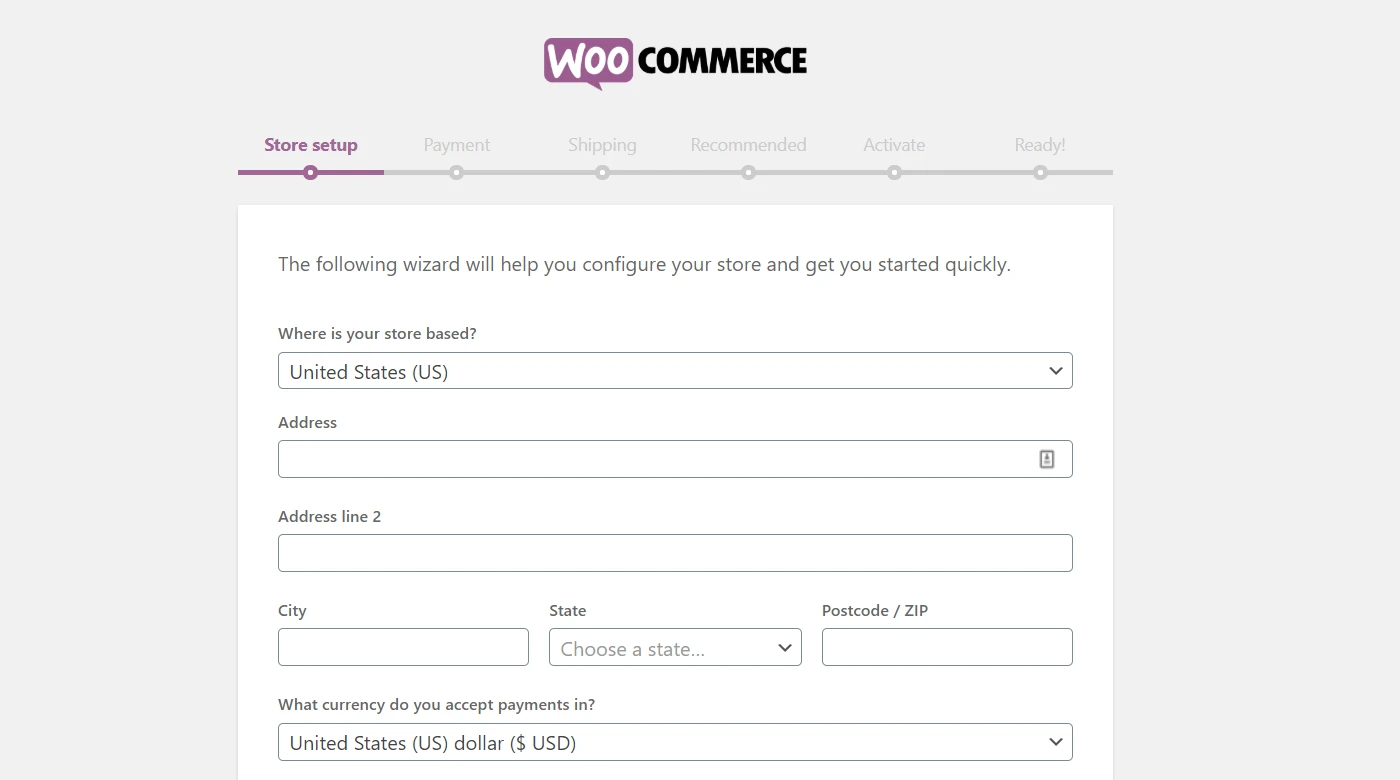
Sie müssen angeben, wo Sie sich befinden, welche Währung Ihr Geschäft verwenden soll und welche Arten von Produkten Sie verkaufen möchten:
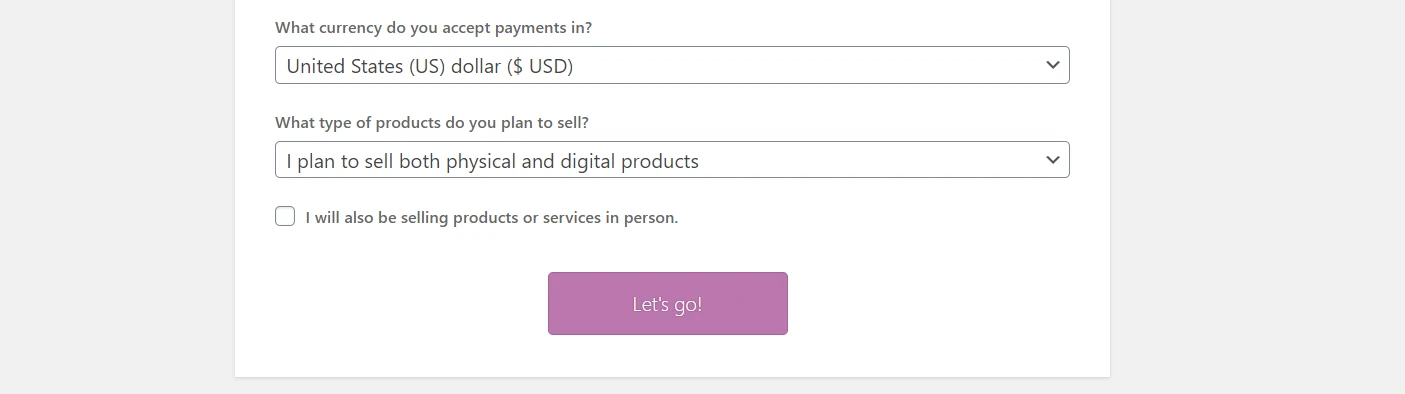
Wenn Sie jedes Feld ausgefüllt haben, klicken Sie auf „Los geht's!“. Taste.
Schritt 2: Wählen Sie Ihr Zahlungsgateway aus
Der nächste Schritt in unserem WooCommerce-Tutorial ist die Auswahl des Zahlungsprozessors, den Ihr Shop verwenden soll. WooCommerce unterstützt standardmäßig Stripe-, PayPal- und Offline-Zahlungen:
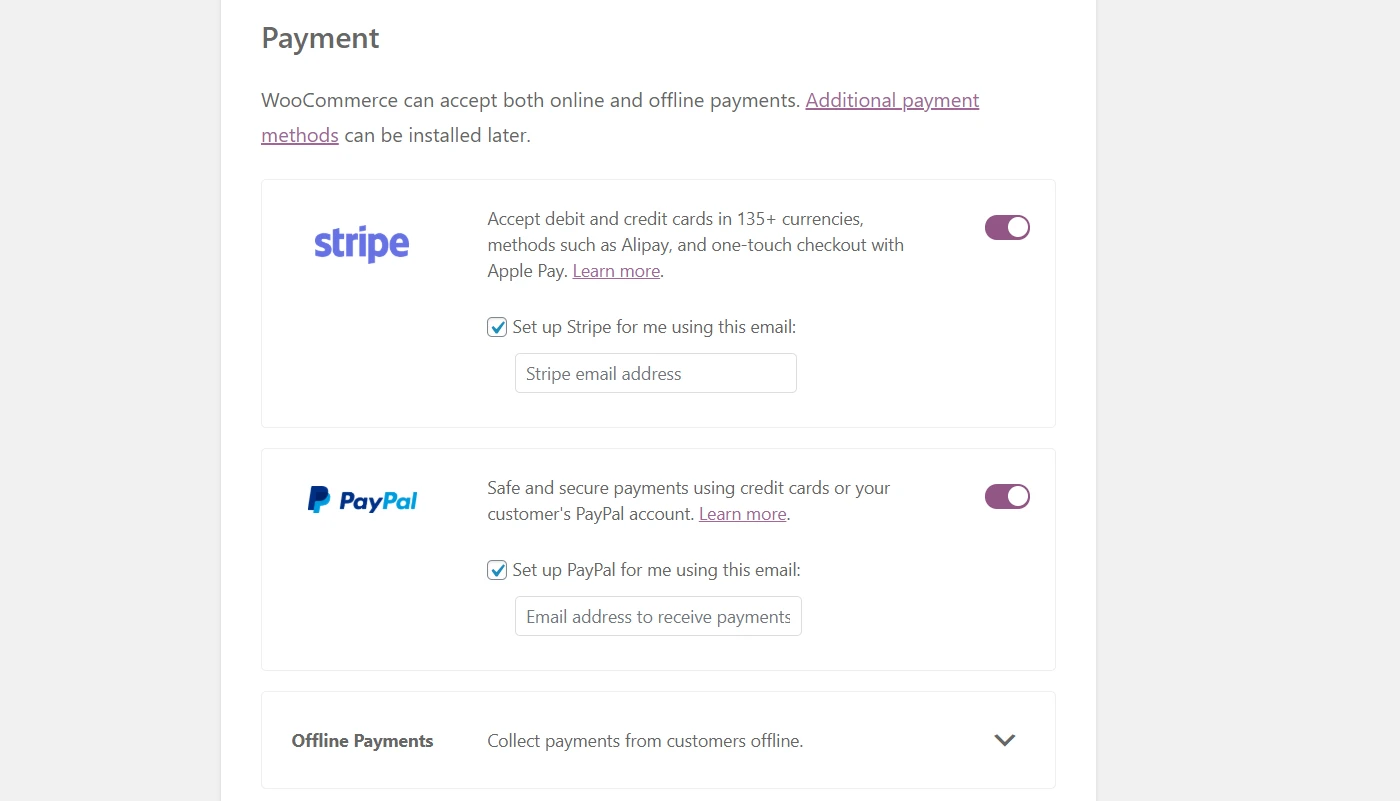
Wahrscheinlich möchten Sie sich nicht mit Offline-Zahlungen befassen, also konzentrieren wir uns auf die beiden anderen Optionen. WooCommerce richtet Plugins ein, um die Integration mit dem von Ihnen gewählten Gateway zu ermöglichen. Sie können eines, beide oder keines von beiden verwenden. Wenn Sie sich für die letzte Option entscheiden, können Sie später eine alternative Plattform einrichten.
Sowohl Stripe als auch PayPal sind gute Optionen, sodass Sie mit beiden nichts falsch machen können. Wir haben einen Beitrag über die besten Zahlungsgateways für WooCommerce, falls Sie Hilfe bei der Entscheidung benötigen.
Wählen Sie jetzt die gewünschten Optionen aus und fahren Sie dann mit der nächsten Seite fort. Die restlichen Zahlungseinstellungen konfigurieren Sie später.
Schritt 3: Richten Sie Ihre Versandzonen ein
Nach der Zahlungsabwicklung ist es an der Zeit, die Versandeinstellungen Ihres Shops zu konfigurieren. WooCommerce fragt Sie, in welche „Zonen“ Sie Produkte versenden möchten und welche Tarife Sie anwenden möchten:
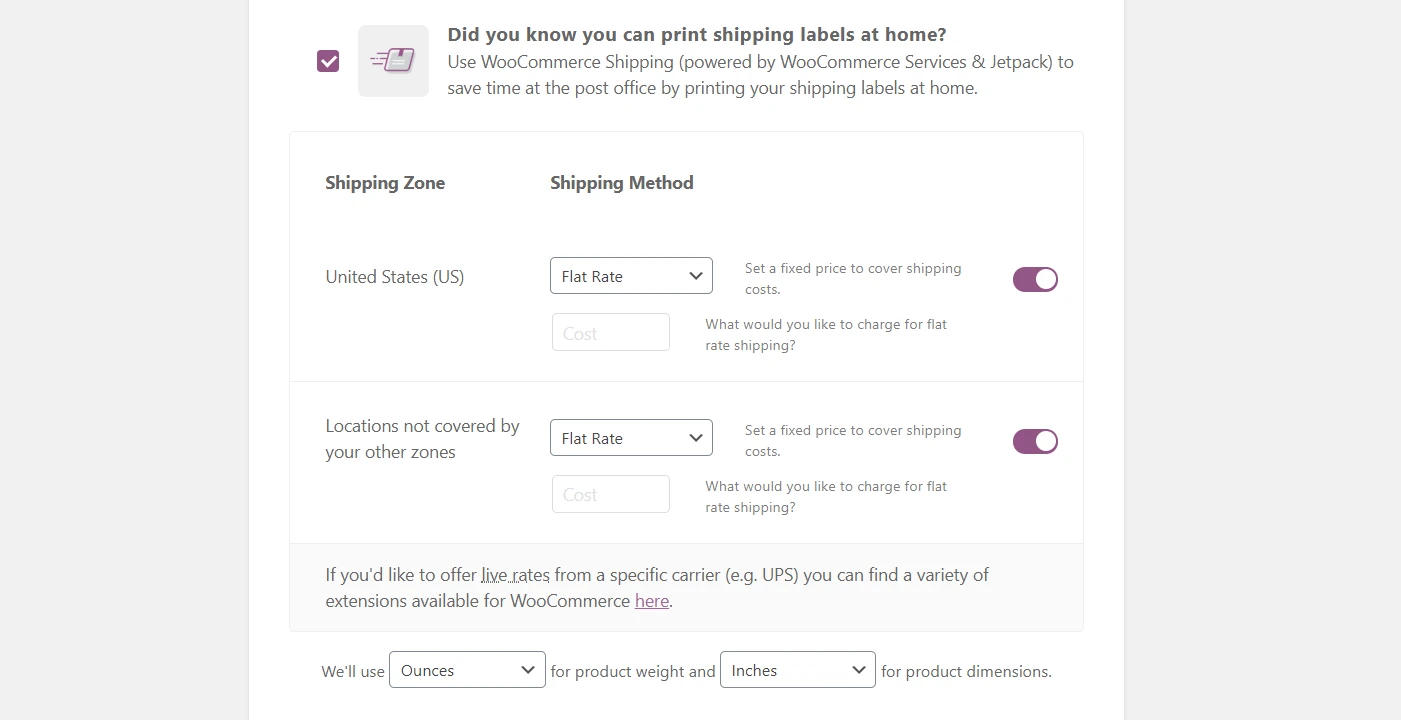
Eine Versandzone ist einfach ein geografischer Standort, für den Sie einen bestimmten Liefertarif anwenden möchten. Beispielsweise könnten Sie einen Preissatz innerhalb Ihres Bundeslandes oder Ihrer Provinz, einen anderen innerhalb Ihres Landes und einen dritten Preis für internationale Verkäufe anbieten.
Wie viel für den Versand berechnet wird, hängt ganz davon ab, welche Zonen Sie abdecken möchten und welche Produkte Sie verkaufen möchten. Wenn Sie sich noch nicht sicher sind, was Sie berechnen sollen, empfehlen wir Ihnen, die Tarife Ihres örtlichen Postamtes zu prüfen. Außerdem können Sie diese Nummern später jederzeit ändern.
Internationale Sendungen können kompliziert werden, daher empfehlen wir Ihnen, auch vor Ort zu beginnen, es sei denn, Sie haben bereits Erfahrung in diesem Bereich.
Schließlich bietet Ihnen WooCommerce die Möglichkeit, mit der Versanderweiterung Etiketten zu Hause auszudrucken und Zeit zu sparen. Es kann ein schöner Effizienzsteigerer sein, es ist also eine Überlegung wert.
Wenn Sie mit der Einrichtung Ihrer Versandzonen und Tarife fertig sind, klicken Sie auf die Schaltfläche „Weiter“ .
Schritt 4: Empfohlene Erweiterungen hinzufügen
WooCommerce selbst ist eine voll ausgestattete E-Commerce-Lösung. Allerdings möchten Sie die Funktionalität fast immer durch zusätzliche Plugins erweitern.
WooCommerce empfiehlt gleich zu Beginn ein paar Optionen, die für eine Vielzahl von Online-Shops nützlich sein können:
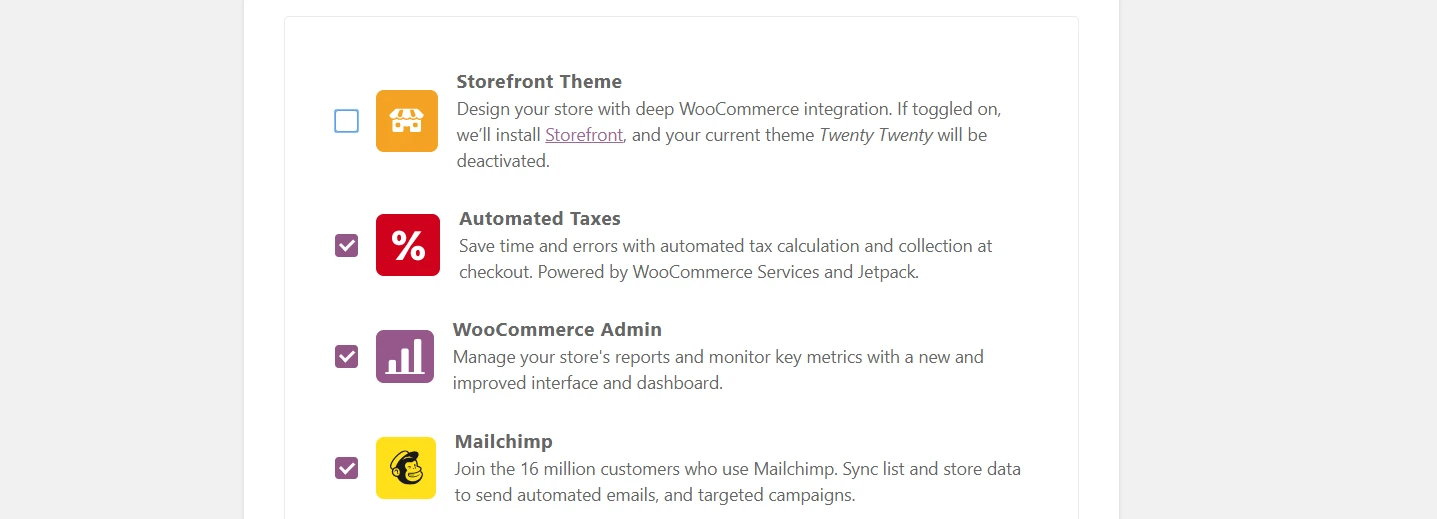
Sie werden feststellen, dass WooCommerce Ihnen empfiehlt, ein bestimmtes Theme zu installieren. Im Moment ist es möglicherweise besser, bei einer Standardeinstellung zu bleiben. Dann können Sie sich umschauen und ein WooCommerce-Theme finden, das zu Ihrem Branding passt. Deaktivieren Sie diese Option, bis Sie sich für eine Option entschieden haben.

Weitere Empfehlungen sind die Plugins Automated Taxes und Mailchimp. Die Erweiterung „Automatisierte Steuern“ kann Ihnen Verwaltungsarbeit ersparen, daher ist es eine kluge Entscheidung, sie zu aktivieren.
Ob Sie Mailchimp nutzen oder nicht, hängt jedoch davon ab, welche E-Mail-Marketing-Plattform Sie nutzen möchten. Wenn Sie noch keine ausgewählt haben, deaktivieren Sie diese Option.
Wenn Sie bereit sind, fahren Sie mit dem nächsten Bildschirm fort. WooCommerce richtet die von Ihnen ausgewählten Plugins automatisch im Hintergrund ein. Bevor Sie mit dem letzten Schritt fortfahren, werden Sie vom Assistenten gefragt, ob Sie Ihren Shop mit Jetpack verbinden möchten, wenn Sie automatische Steuern aktiviert haben.
Damit Jetpack funktioniert, benötigen Sie ein WordPress.com-Konto. WooCommerce fordert Sie auf, sich mit WordPress.com zu verbinden und bei Bedarf ein Konto zu erstellen.
Schritt 5: Überprüfen Sie, ob alles richtig konfiguriert ist
An diesem Punkt des WooCommerce-Tutorials haben Sie das Ende des Konfigurationsassistenten erreicht. Jetzt können Sie mit der Veröffentlichung Ihrer ersten Produkte beginnen. Vorher ist es jedoch ratsam, zu überprüfen, ob alles ordnungsgemäß funktioniert.
Es gibt mehrere Seiten, die jeder Online-Shop benötigt, und WooCommerce generiert automatisch mehrere davon für Sie. Um sie auszuprobieren, besuchen Sie Ihre Website und suchen Sie nach Ihren Shop-, Warenkorb- und Checkout-Seiten:
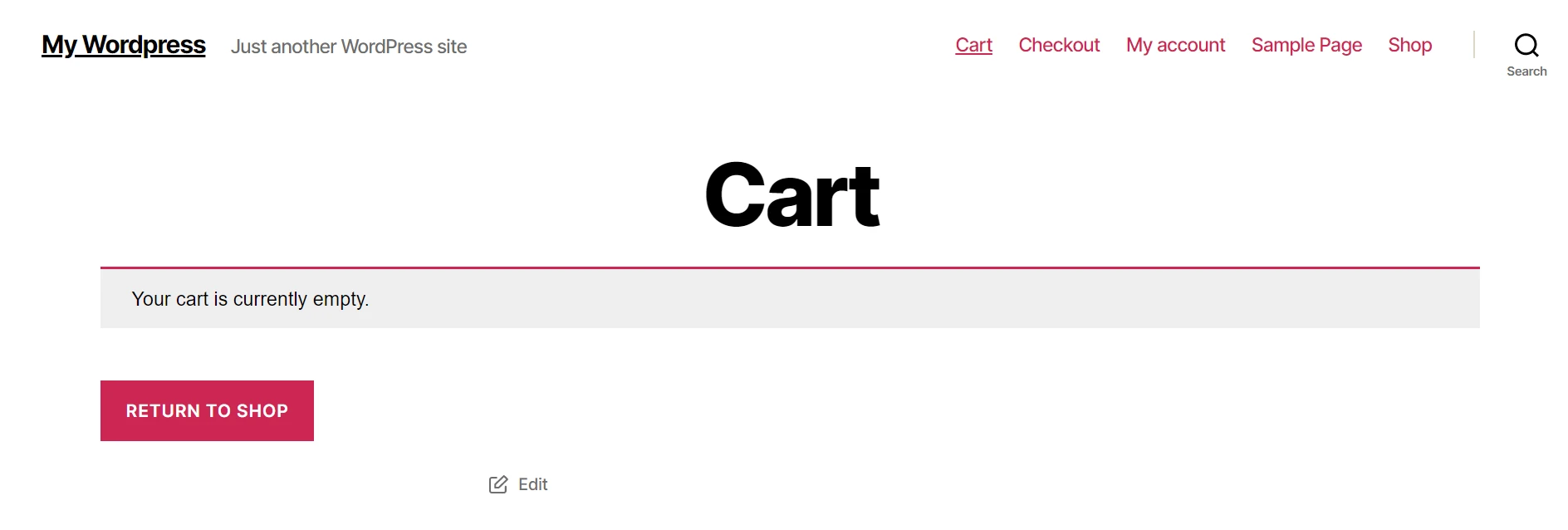
Da es sich derzeit um eine einfache WooCommerce-Installation handelt, liegt noch viel Arbeit vor Ihnen, bevor Sie Ihre ersten Produkte verkaufen können. Das Fundament ist jedoch vorhanden.
Wenn Sie weitere Änderungen an Ihren WooCommerce-Einstellungen vornehmen möchten, können Sie dies über den Bildschirm „WooCommerce > Einstellungen“ tun. Hier finden Sie Optionen zum Ändern Ihrer Steuer-, Versand-, Zahlungs- und E-Mail-Einstellungen:
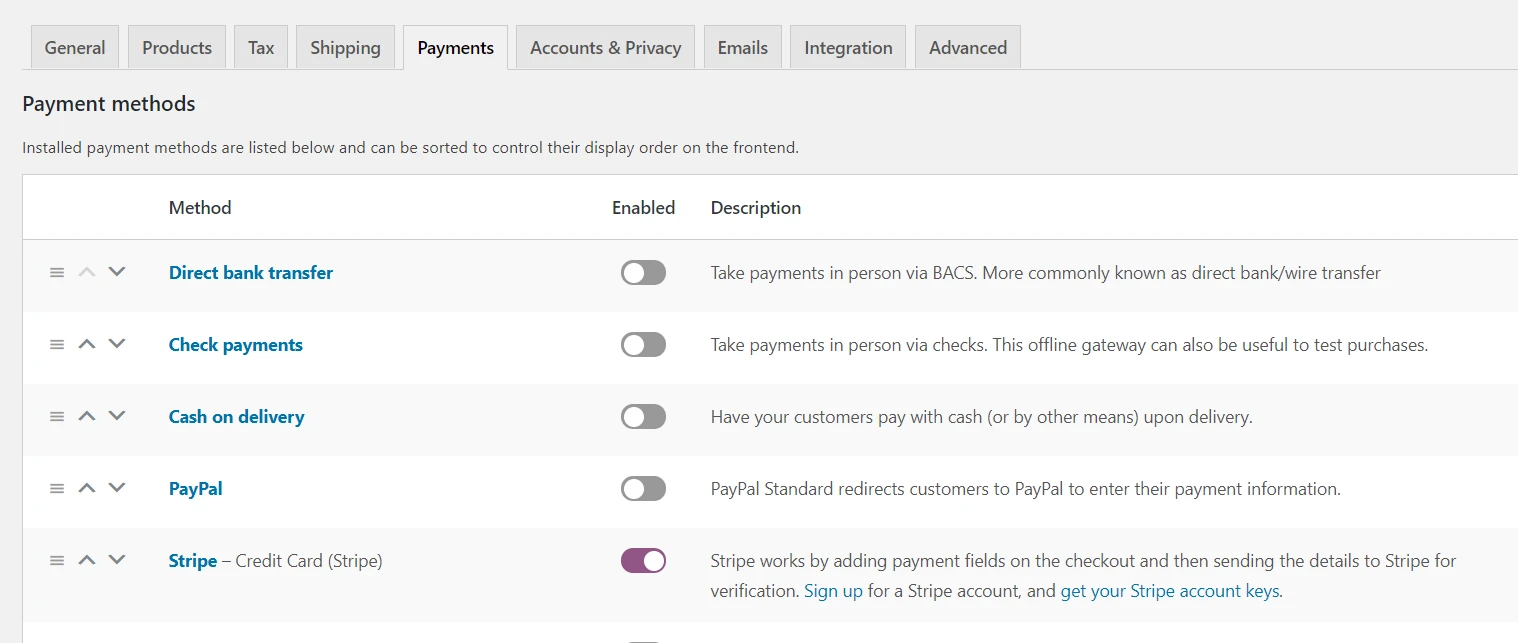
Gehen Sie unbedingt zu „Zahlungen“ und klicken Sie neben dem Gateway, das Sie zuvor ausgewählt haben, auf die Schaltfläche „Einrichten“ . Hier können Sie die Konfiguration abschließen. Wenn Sie beispielsweise PayPal einrichten möchten, müssen Sie Ihre E-Mail-Adresse und Ihr Identitäts-Token eingeben:
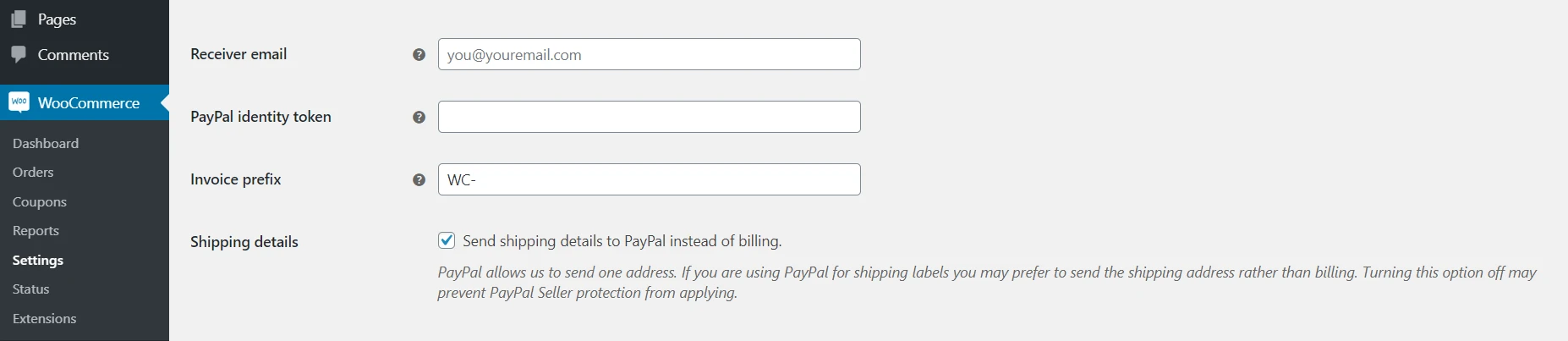
Sehen Sie sich diese Anleitungen an, um zu erfahren, wie Sie jeden von WooCommerce angebotenen Zahlungsprozessor sofort konfigurieren. Sobald dies erledigt ist, kann Ihr Shop mit der Verkaufsabwicklung beginnen.
Fazit des WooCommerce-Tutorials
Die Einrichtung eines Online-Shops erfordert viele Schritte. Der Vorteil der Verwendung von WooCommerce und damit auch von WordPress besteht darin, dass sie viel einfacher werden. Mit diesem beliebten Plugin erhalten Sie Zugriff auf einen Konfigurationsassistenten, der Sie bis zur Veröffentlichung Ihres ersten Produkts begleitet.
Hier sind die Schritte, die Sie ausführen müssen, um einen Barebone-WooCommerce-Shop einzurichten:
- Installieren Sie WooCommerce und greifen Sie auf den Setup-Assistenten zu. ️
- Wählen Sie Ihr Zahlungsgateway aus.
- Richten Sie Ihre Versandzonen ein.
- Fügen Sie empfohlene Erweiterungen hinzu.
- Überprüfen Sie, ob alles richtig konfiguriert ist.
Nachdem Sie nun Ihren Basisshop eingerichtet haben, können Sie mit dem Hinzufügen von Produkten beginnen.
Haben Sie Fragen zur Einrichtung eines WooCommerce-Shops? Fragen Sie im Kommentarbereich unten nach!
