So richten Sie WooCommerce auf WordPress ein: Eine anfängerfreundliche Anleitung!
Veröffentlicht: 2021-01-12Möchten Sie einen Online-Shop eröffnen, wissen aber nicht, wo Sie anfangen sollen? Sie sind an der richtigen Stelle. In diesem Leitfaden erfahren Sie, wie Sie WooCommerce auf Ihrer WordPress-Seite einrichten , um Ihr E-Commerce-Geschäft im Handumdrehen zu starten.
Warum WooCommerce verwenden?
WooCommerce ist das beliebteste WordPress-Plugin, wenn es um den Aufbau von E-Commerce-Shops geht. Egal, ob Sie riesige, weitläufige Online-Shops erstellen oder freiberufliche Dienstleistungen anbieten, WooCommerce hat die richtigen Tools, mit denen Sie Ihre Produkte und Dienstleistungen online verkaufen können. Seine schiere Anzahl an Tools und Funktionen macht es auch zu einem der besten E-Commerce-Tools auf dem Markt. Darüber hinaus gibt es Tausende von Plugins und Themen, die für WooCommerce entwickelt wurden, was es für jedes Geschäft noch attraktiver macht.
Wenn Ihnen der eigene Service von WooCommerce nicht ausreicht, können Sie zusätzliche Plugins für Ihre Bedürfnisse aktivieren. Darüber hinaus macht die Verwendung von WooCommerce-Designs die Einrichtung zu einer recht einfachen Aufgabe. Seine große Auswahl an auf E-Commerce ausgerichteten Funktionalitäten und seine zusätzliche Unterstützung für Optionen von Drittanbietern machen WooCommerce zum flexibelsten Tool, wenn es darum geht, Ihr Online-Geschäft aufzubauen.
Das Beste daran ist, dass WooCommerce völlig kostenlos und einfach zu bedienen ist, sodass Sie Ihren Online-Shop im Handumdrehen starten können, ohne einen Cent zu bezahlen. Wenn Sie also einen Online-Shop erstellen und Ihre Produkte und Dienstleistungen online verkaufen möchten, ist WooCommerce eine ausgezeichnete Wahl. In dieser Anleitung zeigen wir Ihnen, wie Sie es einrichten und optimal nutzen.
So installieren und richten Sie WooCommerce auf WordPress ein
Beginnen wir unseren Leitfaden mit der Installation des WooCommerce-Plugins. Wir gehen zunächst davon aus, dass Sie Ihren Website-Host bereits eingerichtet und WordPress auf Ihren Servern installiert haben. Dazu gehört auch die Einrichtung Ihrer Hosting-Dienste. Wenn Sie mehr darüber erfahren möchten, welches Hosting-Unternehmen Sie verwenden sollten, können Sie sich diesen Beitrag ansehen.
Installation und Aktivierung des WooCommerce-Assistenten
Öffnen Sie zuerst Ihr WordPress Admin Dashboard und gehen Sie zu Plugins > Neu hinzufügen. Verwenden Sie dann die Suchleiste oben rechts, um nach WooCommerce zu suchen. Das Plugin wird in den Ergebnissen erscheinen, also drücken Sie Installieren und klicken Sie dann auf die Schaltfläche Aktivieren . 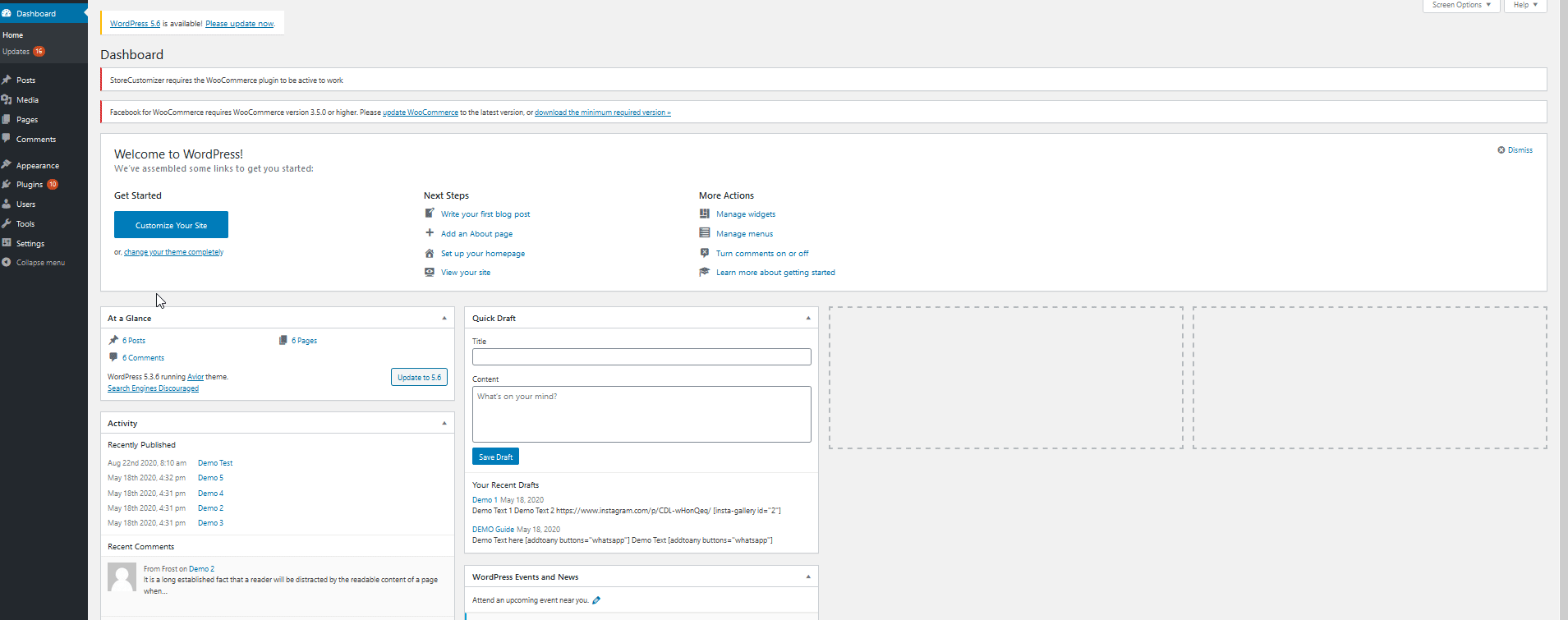
Als Nächstes richten wir Ihren WooCommerce-Shop ein, indem wir einige wichtige Details zu Ihrem Unternehmen hinzufügen. Klicken Sie in Ihrer WordPress-Admin-Seitenleiste auf WooCommerce und Sie werden zu einem neuen Bildschirm weitergeleitet, auf dem Sie Ihren Shop einrichten müssen.
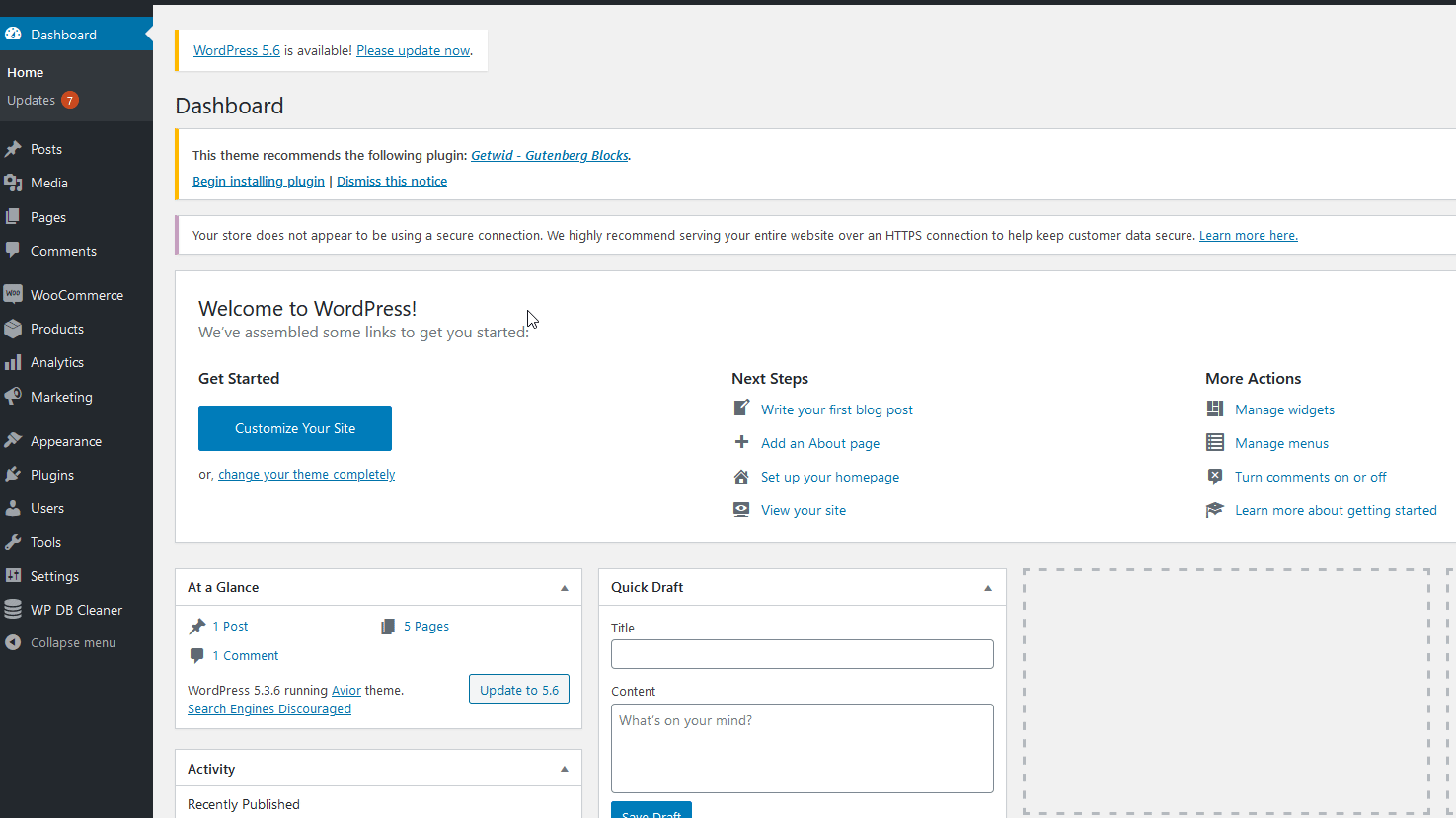 Zuerst müssen Sie die physische Adresse, das Land/die Region, die Stadt und die Postleitzahl Ihres Geschäfts eingeben.
Zuerst müssen Sie die physische Adresse, das Land/die Region, die Stadt und die Postleitzahl Ihres Geschäfts eingeben.
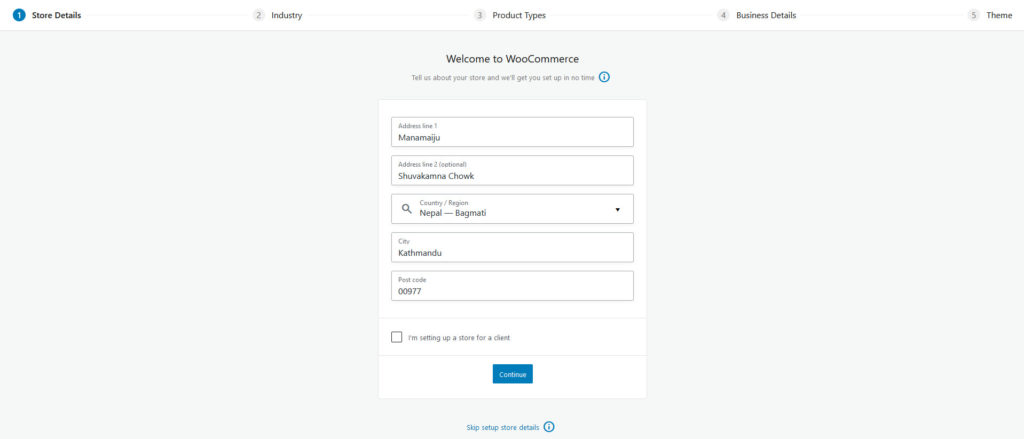 Wählen Sie dann die Branche aus, in der Ihr Geschäft tätig ist, und die Art der Produkte, die Sie auf Ihrer WooCommerce-Website verkaufen möchten. Physische Produkte und Downloads sind kostenlos, aber Mitgliedschaften, Abonnements, Buchungen, Pakete und anpassbare Produkte erfordern eine zusätzliche Gebühr.
Wählen Sie dann die Branche aus, in der Ihr Geschäft tätig ist, und die Art der Produkte, die Sie auf Ihrer WooCommerce-Website verkaufen möchten. Physische Produkte und Downloads sind kostenlos, aber Mitgliedschaften, Abonnements, Buchungen, Pakete und anpassbare Produkte erfordern eine zusätzliche Gebühr.
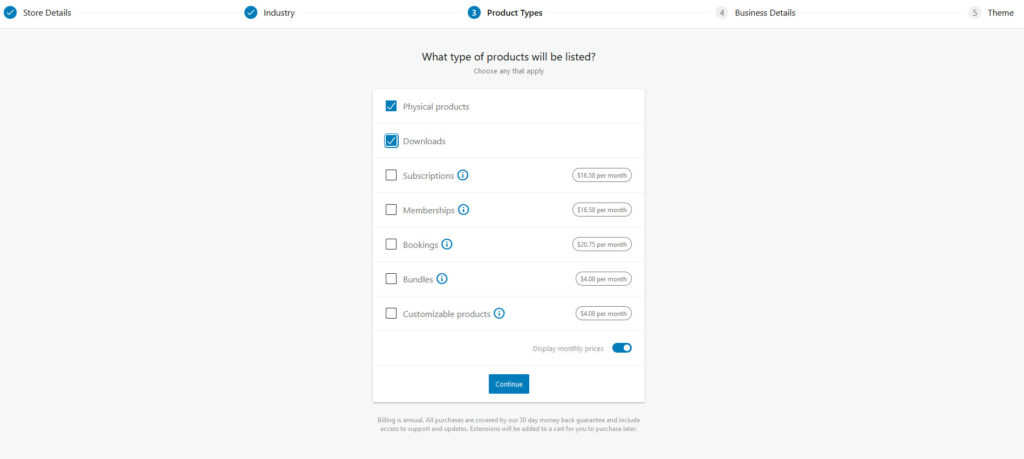 Danach können Sie zusätzliche Details angeben, z. B. wie viele Produkte Sie verkaufen möchten und ob Sie andere Plattformen besitzen, auf denen Sie Ihre Produkte/Dienstleistungen verkaufen möchten.
Danach können Sie zusätzliche Details angeben, z. B. wie viele Produkte Sie verkaufen möchten und ob Sie andere Plattformen besitzen, auf denen Sie Ihre Produkte/Dienstleistungen verkaufen möchten.
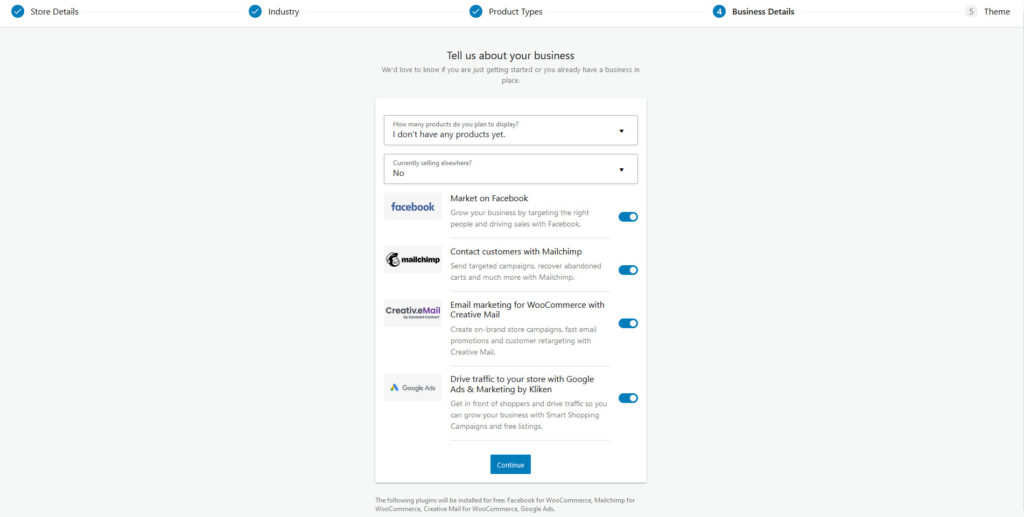
Auswählen eines WooCommerce-Themas und einer Vorlage
Schließlich werden Sie beim Setup auch gefragt, ob Sie ein WooCommerce-Thema verwenden möchten, was wir sehr empfehlen. Mit WooCommerce-Themen können Sie Ihre Website gestalten und in einen attraktiven Online-Shop mit perfekter Ästhetik verwandeln, die zu Ihrer Marke und Ihren Produkten passt.
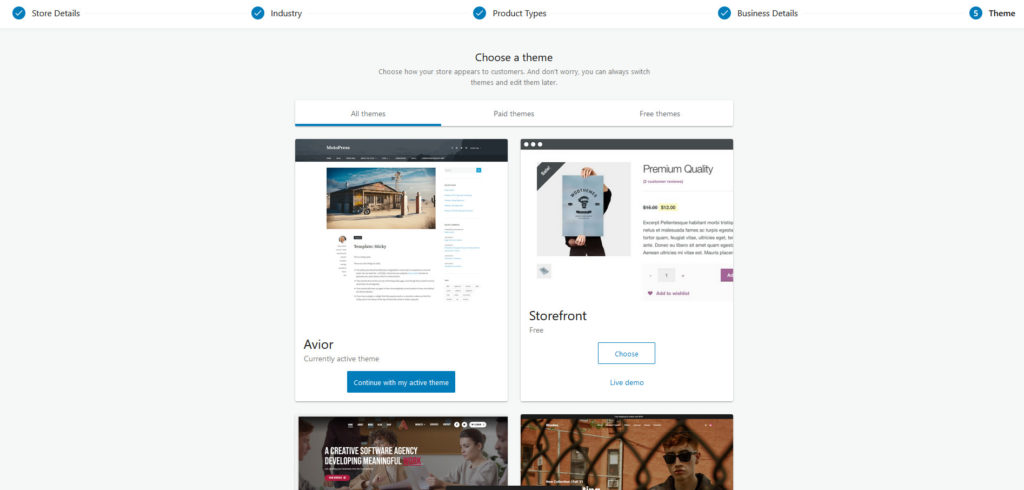
Diese Themen wurden speziell für WooCommerce und für verschiedene Arten von WooCommerce-Shops erstellt. Egal, ob Sie Mode-Websites, Online-Lebensmittelgeschäfte, eine Website zum Verkauf von Software oder ein Fotoportfolio erstellen, es gibt viele Themen, aus denen Sie wählen können. Und das Beste daran ist, dass diese Themen mit zusätzlichen Tools ausgestattet sind, die Ihnen beim Betreiben und Verwalten Ihres Shops helfen. Es gibt viele WooCommerce-Themen da draußen. Wenn Sie sich nicht sicher sind, welches Sie wählen sollen, werfen Sie einen Blick auf unsere Liste der besten Themen für WooCommerce.
- Die besten WooCommerce-Themes für WordPress
- Die besten kostenlosen WooCommerce-Themen
So fügen Sie neue Produkte hinzu und verwalten sie in WooCommerce
Sobald Sie die Ersteinrichtung abgeschlossen haben, können Sie Ihre Produkte hinzufügen. Um Ihre Produktliste zu überprüfen, gehen Sie in Ihrem WordPress-Admin-Dashboard zu Produkte .
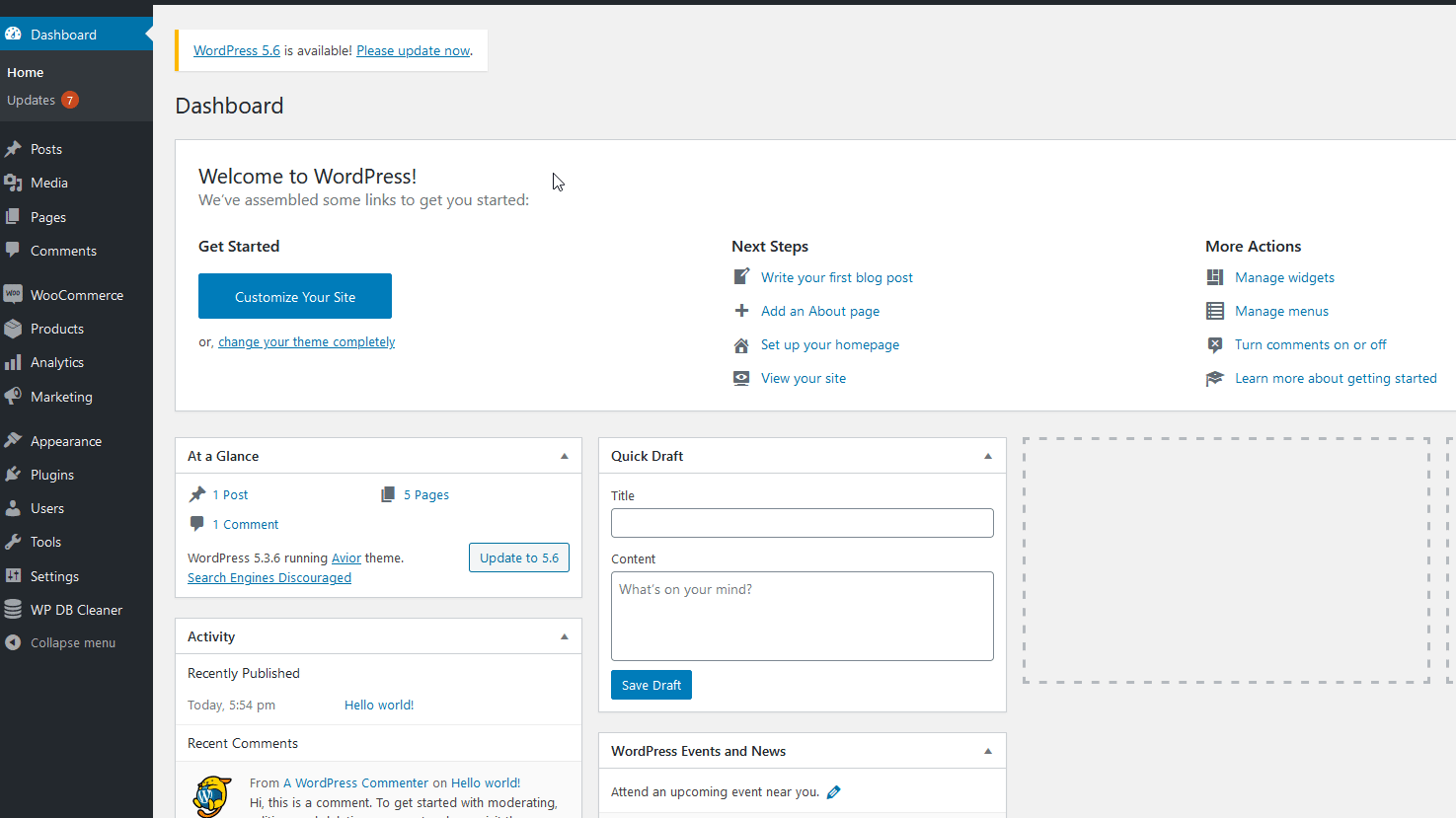 Um Ihrem WooCommerce-Shop ein neues Produkt hinzuzufügen, klicken Sie auf Neu hinzufügen . Sie können auch Produkte importieren, aber wir gehen davon aus, dass Sie für diesen Leitfaden bei Null anfangen.
Um Ihrem WooCommerce-Shop ein neues Produkt hinzuzufügen, klicken Sie auf Neu hinzufügen . Sie können auch Produkte importieren, aber wir gehen davon aus, dass Sie für diesen Leitfaden bei Null anfangen.
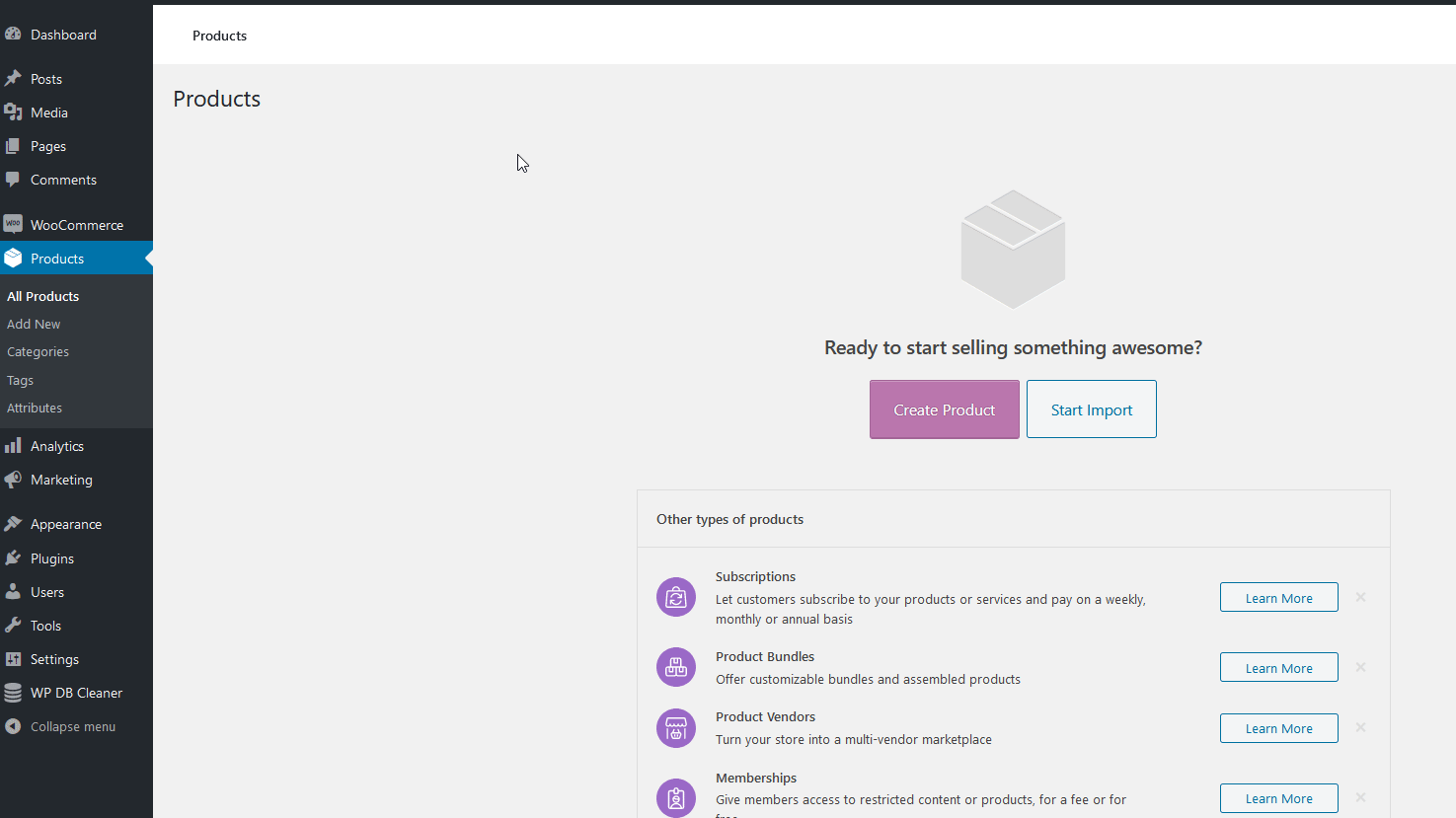 Lassen Sie uns nun einige wichtige Details hinzufügen, die Ihr WooCommerce-Produkt benötigt. Sie müssen Ihrem Produkt einen Namen geben und können auch eine kurze Beschreibung hinzufügen.
Lassen Sie uns nun einige wichtige Details hinzufügen, die Ihr WooCommerce-Produkt benötigt. Sie müssen Ihrem Produkt einen Namen geben und können auch eine kurze Beschreibung hinzufügen.
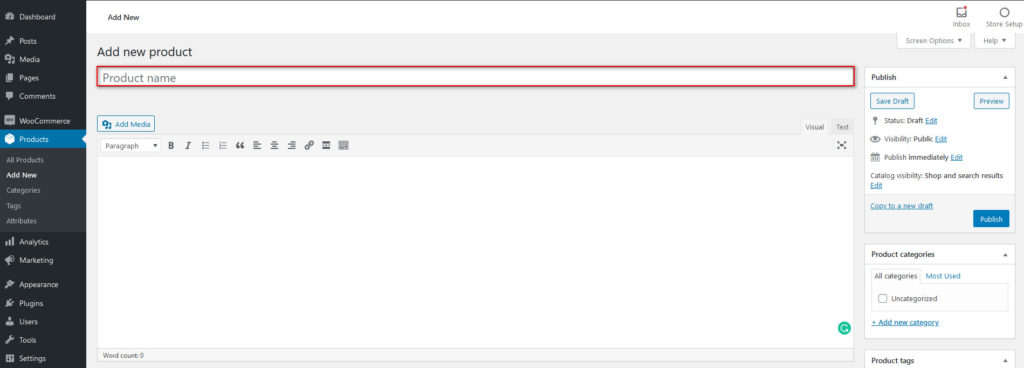
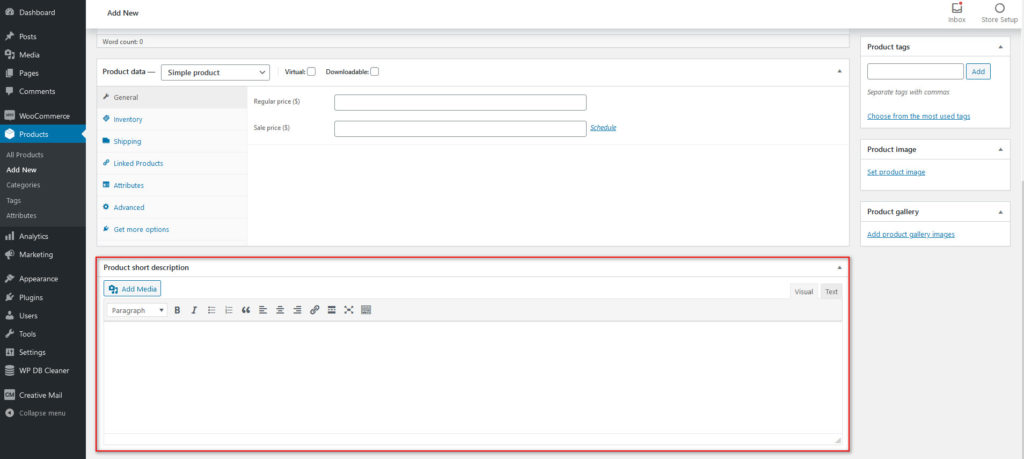 Als Nächstes müssen Sie wichtige Details für Ihr WooCommerce-Produkt bearbeiten, z. B. den Produkttyp (einfach, gruppiert, variabel oder extern) und den Preis im Abschnitt „Produktdaten“ . Klicken Sie auf die Dropdown-Option , um Ihren Produkttyp auszuwählen, und entscheiden Sie dann, ob Ihr Produkt virtuell , herunterladbar oder lizenziert sein soll, indem Sie auf die richtigen Optionen daneben klicken.
Als Nächstes müssen Sie wichtige Details für Ihr WooCommerce-Produkt bearbeiten, z. B. den Produkttyp (einfach, gruppiert, variabel oder extern) und den Preis im Abschnitt „Produktdaten“ . Klicken Sie auf die Dropdown-Option , um Ihren Produkttyp auszuwählen, und entscheiden Sie dann, ob Ihr Produkt virtuell , herunterladbar oder lizenziert sein soll, indem Sie auf die richtigen Optionen daneben klicken.
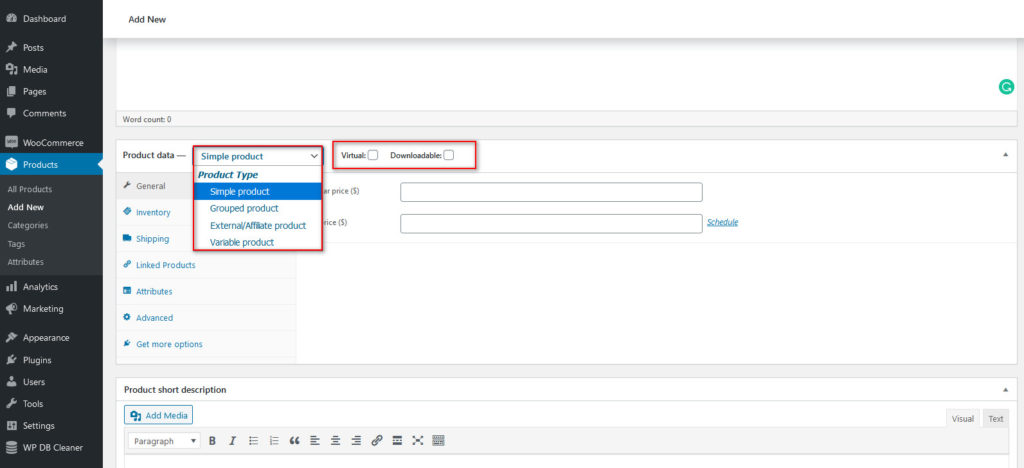
Registerkarten für Produktdaten
Klicken Sie danach auf die verschiedenen Registerkarten unter Produktdaten und bearbeiten Sie Ihre WooCommerce-Details entsprechend. Auf diesen Registerkarten können Sie die folgenden Details anpassen: 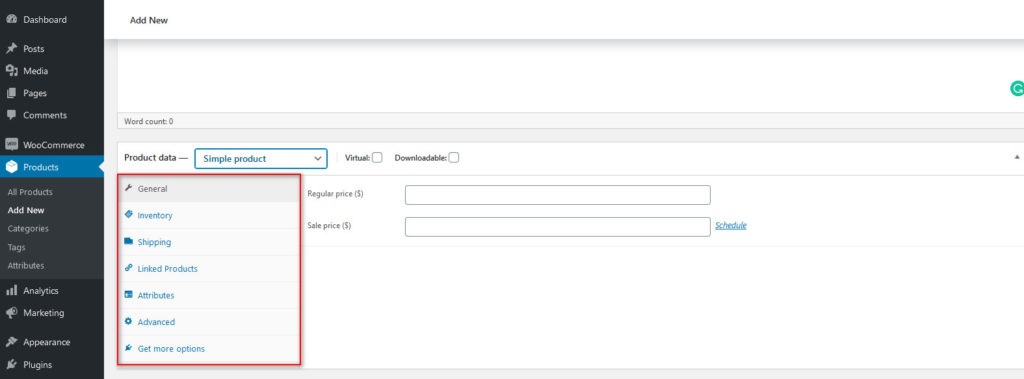
- Allgemein : Zur Verwaltung des regulären Preises sowie des Verkaufspreises für Ihr Produkt. Inventar : Lagerverwaltungsfunktionen aktivieren. Sie können die SKU (Stock Keeping Unit), eine eindeutige Kennung für jedes Produkt und jede Dienstleistung, die Sie verkaufen, hinzufügen und angeben, ob das Produkt auf Lager, nicht auf Lager oder im Rückstand ist.
- Versand : Sie können Ihren Produkten Versanddetails wie Gewicht, Abmessungen und Versandklasse hinzufügen. Weitere Informationen zum Aktivieren der Lieferadresse in WooCommerce findest du in dieser Anleitung.
- Verknüpfte Produkte : Hier können Sie Produkte für Cross-Selling, Up-Selling und Bundles hinzufügen.
- Attribute : Auf dieser Registerkarte können Sie benutzerdefinierte Attribute und Details zu Ihrem Produkt hinzufügen, z. B. Farbe, Akzente, Qualität und mehr. Weitere Informationen zum Erstellen von Standardattributen finden Sie in diesem Beitrag.
- Erweitert : Sie können Ihren Kunden eine benutzerdefinierte Notiz hinzufügen, nachdem sie Ihr Produkt/Ihre Dienstleistung gekauft haben. Sie können auch Bewertungen aktivieren und die Option zum Anzeigen der Menüreihenfolge verwenden.
- Variationen : Diese Registerkarte wird optional angeboten, wenn Sie Ihren Produkttyp als Variable auswählen. Hier fügen Sie alle Details zu Ihren Produkten wie Farbe, Größen usw. hinzu. Darüber hinaus können Sie jeder Variante benutzerdefinierte Bilder, Preise und andere Details hinzufügen. Beachten Sie, dass Sie zuerst ein benutzerdefiniertes Attribut auf der Registerkarte „Attribute“ hinzufügen müssen, um ein Variationsattribut hinzuzufügen.
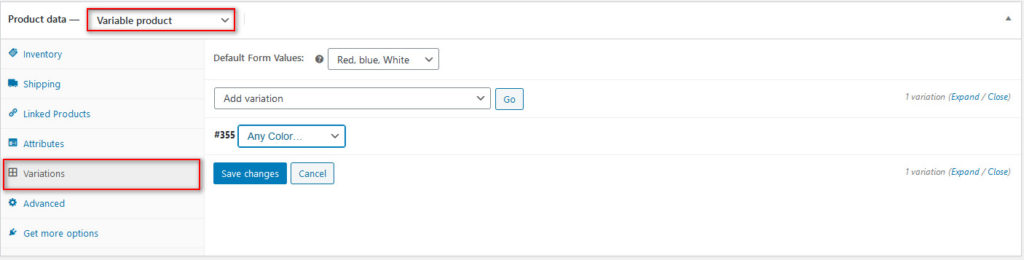

Hinzufügen eines WooCommerce-Produkts
Für diese Demo fügen wir ein Produkt mit einem Bild hinzu. Geben Sie Ihrem Produkt einen Namen, wählen Sie die Details im Abschnitt „Produktdaten“, klicken Sie in der rechten Seitenleiste auf „Produktbild festlegen“ und dann auf „Veröffentlichen“ . Ihr neuer Shop-Artikel sollte bereit sein, Ihrem Shop hinzugefügt zu werden. 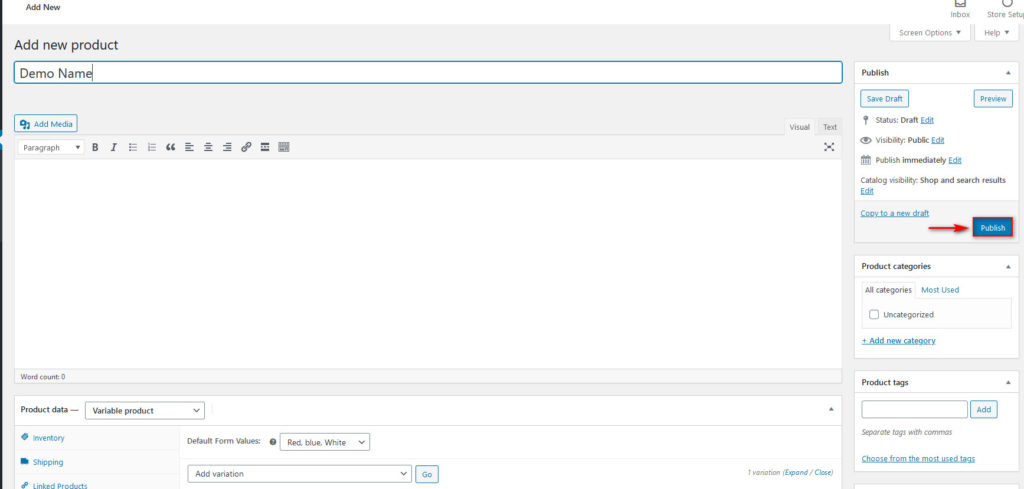 Zum Hinzufügen von Produkten gehört viel mehr als dieser einfache Vorgang. Wenn Sie also eine ausführlichere Erklärung der WooCommerce-Produkte wünschen, lesen Sie diese vollständige Anleitung.
Zum Hinzufügen von Produkten gehört viel mehr als dieser einfache Vorgang. Wenn Sie also eine ausführlichere Erklärung der WooCommerce-Produkte wünschen, lesen Sie diese vollständige Anleitung.
Erstellen und passen Sie WooCommerce Store-Seiten an
Der nächste Schritt zum Einrichten Ihres WooCommerce besteht darin, Ihre Shop-Seiten anzupassen. Dazu gehören Ihre Shop-Seite, Warenkorb-Seite, Checkout und vieles mehr. Da Online-Shops mehrere Seiten benötigen, um zu funktionieren, erstellt WooCommerce während der Installation mehrere Seiten für Sie:
- Shop : Hier präsentieren Sie Ihre Produkte und Dienstleistungen.
- Warenkorb: Der Warenkorb, in dem Kunden ihre Bestellung vor dem Checkout einsehen und anpassen können. Wenn Sie einen One-Page-Checkout oder Plugins verwenden, die den Checkout vereinfachen, wie z. B. Direct Checkout, wird die Warenkorbseite direkt auf der Checkout-Seite angezeigt.
- Checkout: Dies ist die Seite, auf der die Käufer ihre Daten wie Name, Lieferadresse, Zahlungsmethode usw. eingeben, um ihren Kauf abzuschließen.
- Mein Konto: Hier können Benutzer ihre persönlichen Daten einsehen und ihre Bestellungen verfolgen.
Diese Standardseiten sind ein guter Ausgangspunkt, aber wir empfehlen Ihnen, sie anzupassen, um das Einkaufserlebnis zu verbessern und Ihren Umsatz zu steigern. Das Anpassen dieser Seiten nach dem Einrichten Ihres WooCommerce-Designs kann einige Zeit in Anspruch nehmen, sodass Sie unseren speziellen Anleitungen folgen können, um alle diese einzelnen Seiten anzupassen und sicherzustellen, dass alle erforderlichen Funktionen auf allen Ihren WooCommerce-Seiten vorhanden sind.
- So passen Sie die WooCommerce-Shop-Seite an: Die vollständige Anleitung
- So passen Sie Ihre WooCommerce-Seite „Mein Konto“ an
- Anpassen der WooCommerce-Produktseite in Elementor
- Bearbeiten Sie die WooCommerce-Shop-Seite programmgesteuert
- So passen Sie die WooCommerce-Kaufabwicklung an
Abdeckung von WooCommerce Essentials
Nachdem Sie WooCommerce auf WordPress eingerichtet haben, werfen wir einen Blick auf einige der wichtigsten Abschnitte, auf die Sie sich konzentrieren sollten. Bevor Sie damit beginnen, weitere Funktionen hinzuzufügen und Ihren Shop anzupassen, müssen Sie verstehen, was Sie mit den standardmäßig von WooCommerce bereitgestellten Tools tun können. Schauen wir uns also einige der wichtigsten Abschnitte an und wie Sie sie zu Ihrem maximalen Vorteil nutzen können.
Berichte/Analysen
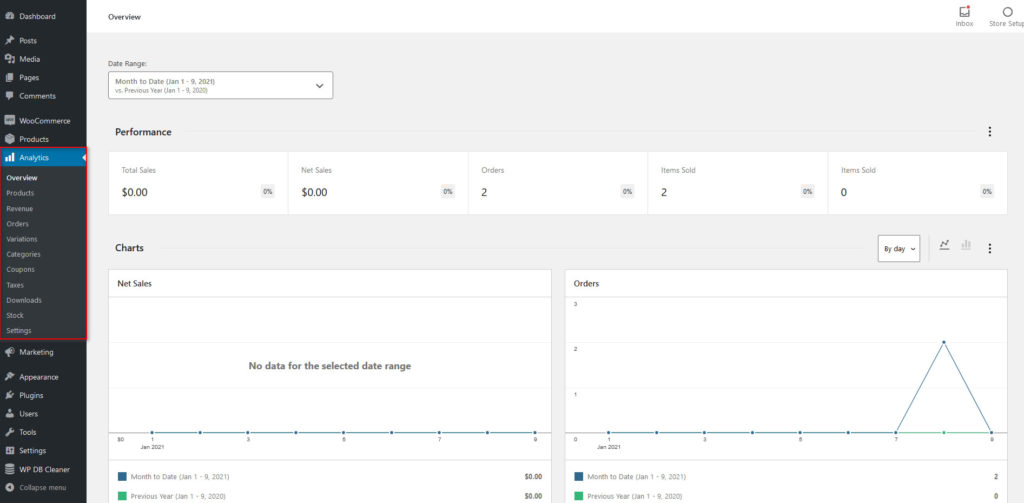 Die Berichte/Analysen sind eine wichtige Registerkarte, die Ihnen zeigt, wie sich Ihre WooCommerce-Produkte verkaufen und wie beliebt Ihre Produkte bei Ihren Kunden sind. Hier können Sie sehen, wie viele Produkte Sie verkauft haben, Bestellungen, Gesamtverkäufe, durchschnittliche Einnahmen pro Bestellung und andere zusätzliche Informationen mit klaren Diagrammen zur einfachen Visualisierung. Darüber hinaus können Sie Statistiken über bestimmte Zeiträume, Tage, Monate oder Quartale anzeigen und sogar die Leistung im Zeitverlauf vergleichen.
Die Berichte/Analysen sind eine wichtige Registerkarte, die Ihnen zeigt, wie sich Ihre WooCommerce-Produkte verkaufen und wie beliebt Ihre Produkte bei Ihren Kunden sind. Hier können Sie sehen, wie viele Produkte Sie verkauft haben, Bestellungen, Gesamtverkäufe, durchschnittliche Einnahmen pro Bestellung und andere zusätzliche Informationen mit klaren Diagrammen zur einfachen Visualisierung. Darüber hinaus können Sie Statistiken über bestimmte Zeiträume, Tage, Monate oder Quartale anzeigen und sogar die Leistung im Zeitverlauf vergleichen.
Sie können auch zusätzliche Einblicke in die meistverkauften Artikel, Top-Kategorien, erzielte Einnahmen, verfügbare Lagerbestände, Steuern und vieles mehr gewinnen. Durch die Analyse dieser Daten können Sie die richtigen Entscheidungen treffen, um Ihr Unternehmen auszubauen.
Einstellungen
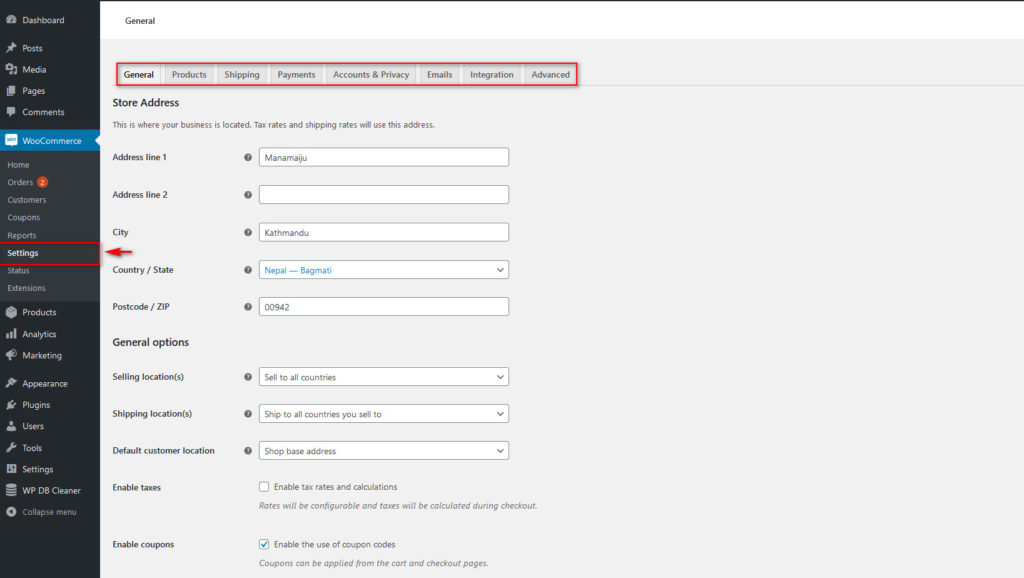 Auf der Registerkarte Einstellungen nehmen Sie den größten Teil der Konfiguration und Personalisierung Ihres WooCommerce-Shops vor, unabhängig davon, ob Sie Ihren Produktversand, Ihre Geschäftsadresse, Konten, Zahlungsmethoden oder E-Mail-Benachrichtigungen einrichten.
Auf der Registerkarte Einstellungen nehmen Sie den größten Teil der Konfiguration und Personalisierung Ihres WooCommerce-Shops vor, unabhängig davon, ob Sie Ihren Produktversand, Ihre Geschäftsadresse, Konten, Zahlungsmethoden oder E-Mail-Benachrichtigungen einrichten.
Darüber hinaus können Sie Währungsoptionen konfigurieren, Versandzonen hinzufügen und Datenschutzeinstellungen für Ihre Kunden einrichten. Wenn Sie mit den WooCommerce-Einstellungen vertraut sind, können Sie auf die Registerkarte „ Erweitert “ zugreifen, um WooCommerce-Seiten, Checkout-Endpunkte, Kontoseiten-Registerkarten und vieles mehr anzupassen und zu verwalten.
Aufträge
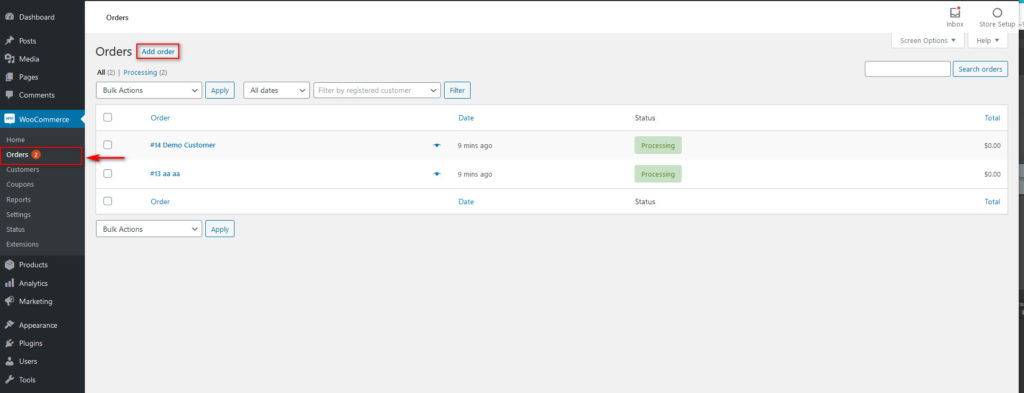 Auf der Seite Bestellungen können Sie die Bestellungen Ihrer Kunden einsehen. Von hier aus können Sie sie bearbeiten oder zusätzliche Aktionen ausführen, z. B. E-Mail-Rechnungen senden oder neue Bestellbenachrichtigungen erneut senden. Bei Bedarf können Sie von hier aus auch manuell neue Bestellungen hinzufügen.
Auf der Seite Bestellungen können Sie die Bestellungen Ihrer Kunden einsehen. Von hier aus können Sie sie bearbeiten oder zusätzliche Aktionen ausführen, z. B. E-Mail-Rechnungen senden oder neue Bestellbenachrichtigungen erneut senden. Bei Bedarf können Sie von hier aus auch manuell neue Bestellungen hinzufügen.
Marketing/Gutscheine
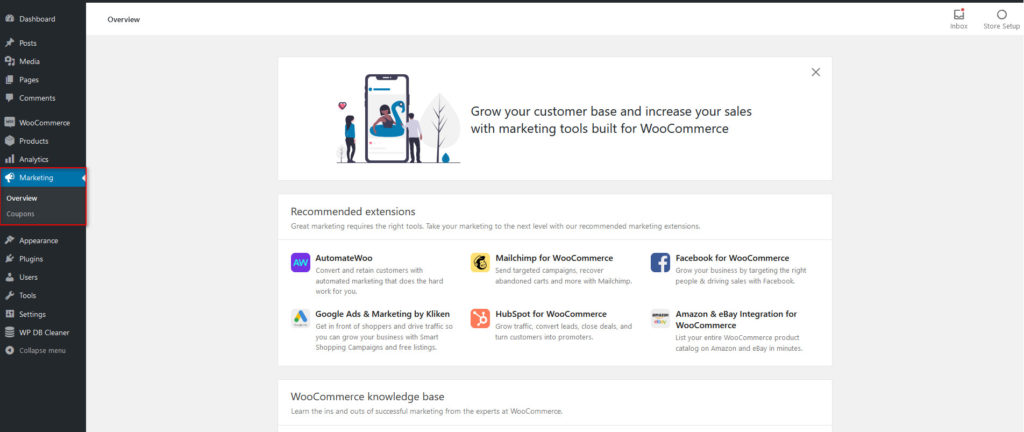 Marketing ist ein wesentlicher Bestandteil der Einrichtung Ihrer WooCommerce-Website. Wenn Sie möchten, dass Ihr Unternehmen wächst, müssen Sie Ihre Produkte an die richtige Zielgruppe vermarkten. Auf der Marketing -Seite können Sie Marketing-Tools wie MailChimp, Google Ads, AutomateWoo und andere einrichten. Mit diesen Plugins können Sie zuverlässige Möglichkeiten zur Vermarktung Ihrer Produkte einrichten und die Lead-Generierung Ihrer Website für maximalen Umsatz verbessern.
Marketing ist ein wesentlicher Bestandteil der Einrichtung Ihrer WooCommerce-Website. Wenn Sie möchten, dass Ihr Unternehmen wächst, müssen Sie Ihre Produkte an die richtige Zielgruppe vermarkten. Auf der Marketing -Seite können Sie Marketing-Tools wie MailChimp, Google Ads, AutomateWoo und andere einrichten. Mit diesen Plugins können Sie zuverlässige Möglichkeiten zur Vermarktung Ihrer Produkte einrichten und die Lead-Generierung Ihrer Website für maximalen Umsatz verbessern.
In diesem Abschnitt können Sie auch Ihre Coupons erstellen, verwalten und verfolgen, um zu sehen, wie gut sie funktionieren. Dies sind nur einige der wichtigsten Abschnitte, aber es gibt noch viele andere Dinge, die Sie tun können. Nachdem Sie WooCommerce eingerichtet haben, empfehlen wir Ihnen, sich alle neuen Registerkarten anzusehen, um ein besseres Verständnis der Tools zu erhalten, die WooCommerce für das Wachstum Ihres Unternehmens bereitstellt.
So fügen Sie WooCommerce weitere Funktionen hinzu
Eine großartige Sache an WooCommerce ist die Möglichkeit, zusätzliche Plugins und Erweiterungen zu verwenden, um seine Funktionalitäten zu verbessern. Egal, ob Sie Ihre Checkout-Seite mit Plugins anpassen, Ihre WooCommerce-Seiten mit Page Buildern bearbeiten oder Ihren gesamten Shop auf einer anderen Social-Media-Seite einrichten, Plugins decken eine Vielzahl von Funktionen für Sie ab und machen die Dinge viel komfortabler.
Sie können beispielsweise E-Mail-Listen erstellen, Lagerbestände verwalten, Bestellungen automatisch vervollständigen, automatische E-Mails einrichten und Antworten an Ihre Kunden bestellen und vieles mehr. Um sich alle verfügbaren WooCommerce-Erweiterungen und -Plugins anzusehen, können Sie das WordPress-Plugin-Repository durchsuchen oder in Ihrem WordPress-Dashboard zu WooCommerce > Erweiterungen gehen und nach den optimalen Tools für Ihr Unternehmen suchen. 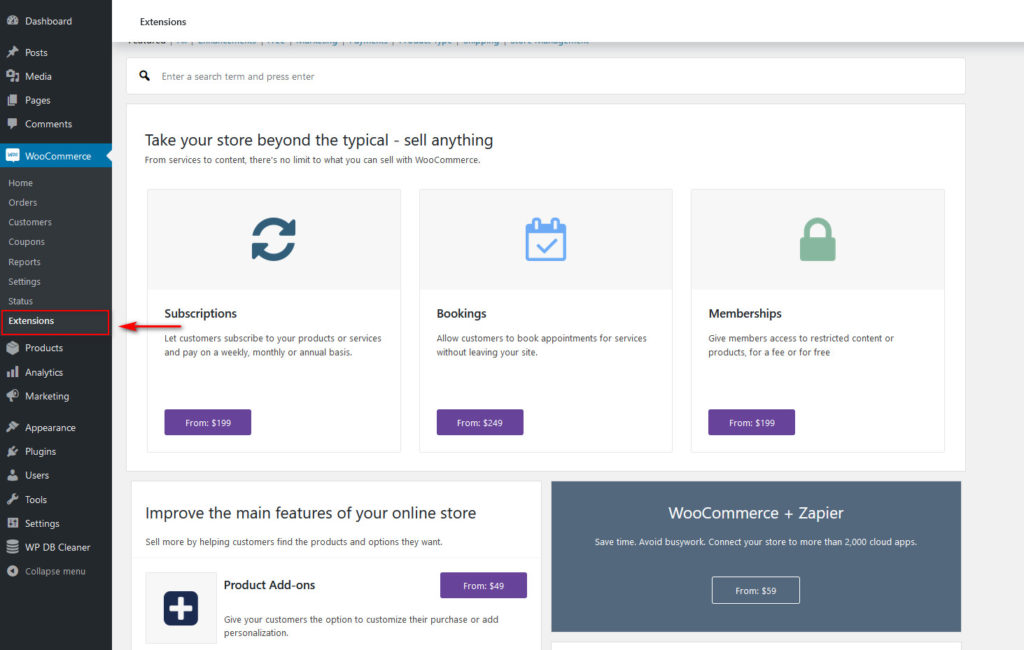 Sie werden sehen, dass es viele Tools gibt. Um Ihnen das Leben zu erleichtern, können Sie sich unsere Liste der besten WooCommerce-Plugins ansehen.
Sie werden sehen, dass es viele Tools gibt. Um Ihnen das Leben zu erleichtern, können Sie sich unsere Liste der besten WooCommerce-Plugins ansehen.
Bonus: Was tun, wenn die WooCommerce-Shopseite leer ist?
Eines der häufigsten Probleme, mit denen Shop-Besitzer konfrontiert sind, ist, dass die Shop-Seite leer ist. Es gibt mehrere Gründe, warum die WooCommerce-Shopseite leer sein kann. Einige dieser Probleme sind einfach zu lösen, während andere komplexere Lösungen erfordern. Einige der häufigsten Ursachen sind:
- Konfiguration der Shop-Seite
- Plugin-Inkompatibilität
- Dauerlinks
- Katalogsichtbarkeit
Weitere Informationen dazu, wie Sie jedes dieser Probleme beheben können, finden Sie in unserer vollständigen Anleitung zur Behebung der leeren WooCommerce-Shop-Seite .
Fazit
Zusammenfassend ist WooCommerce das beste Tool für diejenigen, die ein Online-Geschäft gründen oder ihre Produkte und Dienstleistungen online verkaufen möchten. Dieses WordPress-Plugin ist einfach zu bedienen, kostenlos und hilft Ihnen, Ihren E-Commerce-Shop in kürzester Zeit zum Laufen zu bringen.
In dieser Anleitung haben wir Ihnen gezeigt, wie Sie WooCommerce auf Ihrer WordPress-Website einrichten . Während die ersten Schritte recht einfach sind, sollten Sie noch viel mehr tun, um Ihren Shop anzupassen und das Beste daraus zu machen.
Lassen Sie uns kurz die Schritte zusammenfassen, die Sie beim Einrichten Ihres WooCommerce-Shops berücksichtigen sollten:
- Wählen und verwenden Sie ein WooCommerce-Thema, das zu Ihrem Unternehmen passt
- Richten Sie Ihre Produkte, Ihren Shop und andere WooCommerce-Seiten mit allen erforderlichen Elementen ein
- Passen Sie die Seiten an
- Stellen Sie sicher, dass Ihre Produkte alle erforderlichen Details wie Name, Typ, Preis usw. enthalten
- Finden und wählen Sie die richtigen WooCommerce-Plugins für zusätzliche Funktionalitäten
WooCommerce bietet viel mehr als diesen Leitfaden. Wenn Sie also Hilfe benötigen, teilen Sie uns dies einfach in den Kommentaren unten mit.
