So richten Sie den WordPress Outlook Mailer in WP Mail SMTP ein
Veröffentlicht: 2020-02-05Möchten Sie Ihr Outlook-Konto als Ihren WordPress-Mailer verwenden und eine zuverlässige E-Mail-Zustellbarkeit für Ihre WordPress-Site erhalten?
Sie können den Outlook-Mailer für WP Mail SMTP verwenden, um die E-Mails Ihrer WordPress-Website mit der API von Microsoft sicher zu authentifizieren. In diesem Beitrag zeigen wir Schritt für Schritt, wie Sie den Microsoft Outlook-Mailer in WP Mail SMTP einrichten.
Hier sind die vollständigen Schritte in diesem Tutorial:
- Erste Schritte mit WP Mail SMTP
- Konfigurieren Sie ein Microsoft Azure-Konto
- Einstellungen speichern und WP Mail SMTP autorisieren
- Senden Sie eine Test-E-Mail
Möchten Sie, dass Ihr Kontaktformular-Plugin zuverlässige E-Mail-Benachrichtigungen an Personen senden kann, die sie ausfüllen? Folge diesen Schritten:
So richten Sie den WordPress Outlook Mailer in WP Mail SMTP ein
Wenn Sie Ihr WP Mail SMTP mit dem Outlook-Mailer einrichten, finden Sie hier die genauen Schritte.
Schritt 1. Erste Schritte mit WP Mail SMTP
Um mit der Einrichtung Ihres WordPress Outlook-Mailers zu beginnen, müssen Sie zunächst das WP Mail SMTP-Plugin installieren und aktivieren. Um Hilfe dabei zu erhalten, lesen Sie den Beitrag zur Installation eines WordPress-Plugins.
Nachdem Sie das Plugin installiert und aktiviert haben, gehen Sie zu WP Mail SMTP » Einstellungen .
Dann sehen Sie oben auf der Einstellungsseite die Optionen Von E-Mail und Von Name . Wir empfehlen Ihnen, das Kontrollkästchen Von E-Mail zu aktivieren und den Absendernamen zu überspringen, da dieser von den Einstellungen in Ihrem Outlook-Konto überschrieben wird.
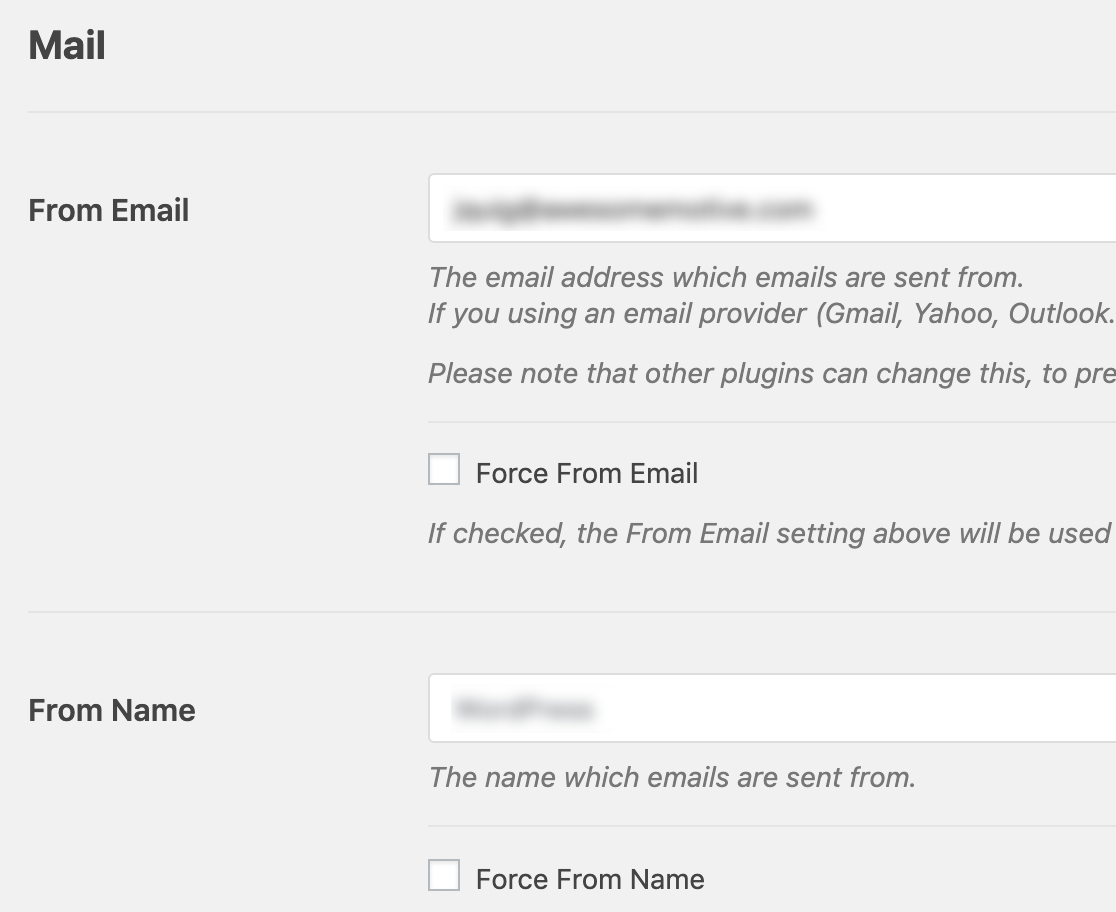
Als Nächstes empfehlen wir, das optionale Kontrollkästchen Return Path zu aktivieren, um den Return-Pfad so einzustellen , dass er dem From Email entspricht . Wenn diese Option aktiviert ist, erhalten Sie eine E-Mail, wenn Nachrichten aufgrund von Problemen mit der E-Mail des Empfängers zurückgewiesen werden.

Jetzt müssen Sie zum Abschnitt Mailer scrollen und die Option Outlook auswählen.
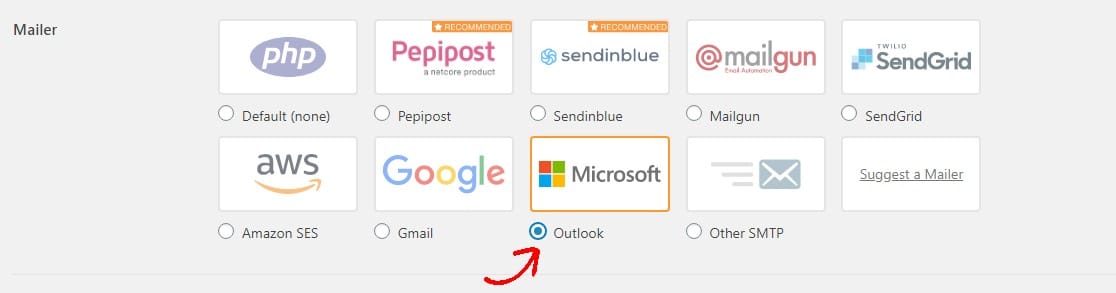
Schauen Sie sich auch gerne unsere Tutorials zu einigen der anderen Mailer an, die mit WP Mail SMTP verfügbar sind, wie Mailgun, Amazon SES, SendGrid, Zoho Mail oder Gmail.
All dies kann dazu beitragen, Probleme wie Gravity Forms zu lösen, die keine E-Mails senden.
Nachdem Sie den Outlook-Mailer ausgewählt haben, wird ein neuer Abschnitt mit dem Titel Outlook angezeigt .
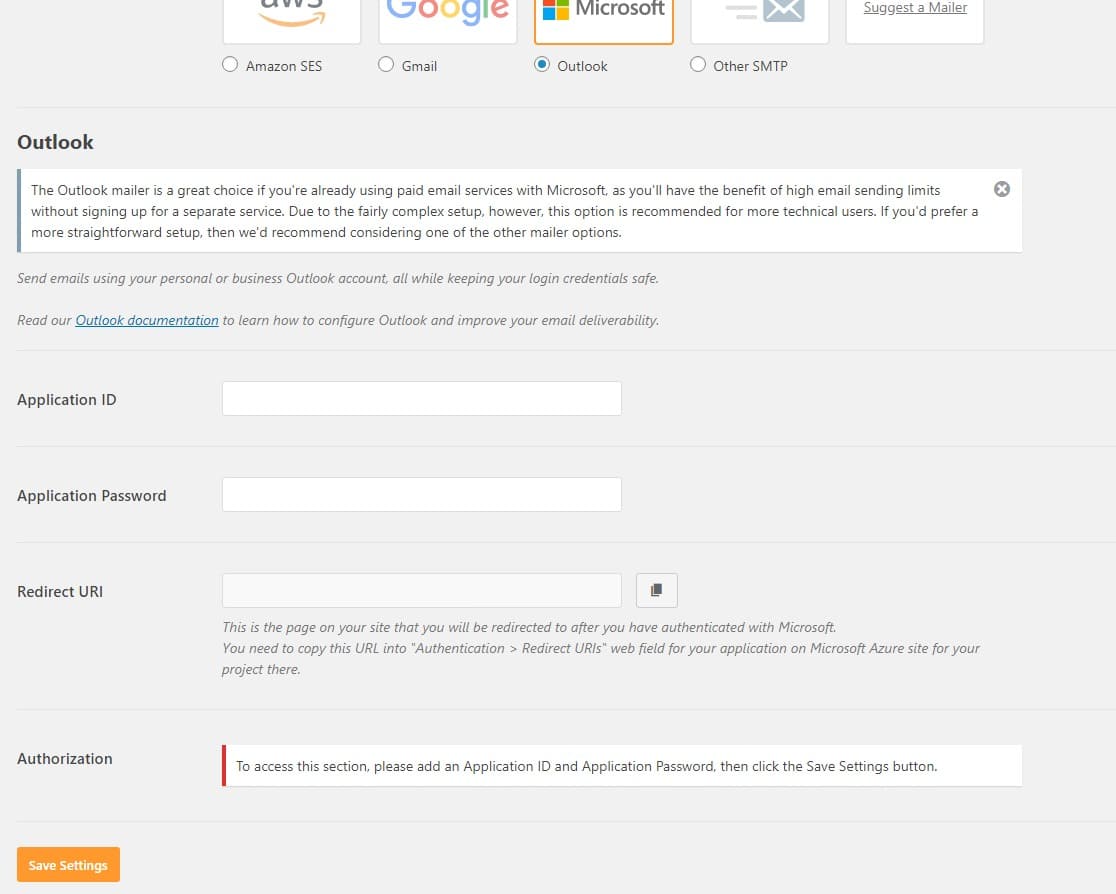
Um die für diesen Abschnitt benötigten Informationen zu erhalten, müssen Sie eine Webanwendung in einem Microsoft Azure-Konto einrichten. Wir zeigen Ihnen genau, was als nächstes zu tun ist.
Stellen Sie sicher, dass diese WP Mail SMTP-Einstellungen in einem separaten Tab oder Fenster geöffnet sind, da Sie in Kürze zu dieser Seite zurückkehren werden, um alle diese Informationen einzufügen.
Schritt 2. Konfigurieren Sie ein Microsoft Azure-Konto
Um den Einrichtungsprozess fortzusetzen, benötigen Sie ein Microsoft Azure-Konto.
Da Sie höchstwahrscheinlich bereits über ein Microsoft-E-Mail-Konto verfügen (über Hotmail, Live, Outlook, Office 365 usw.), können Sie sich einfach mit Ihren bestehenden Kontoanmeldeinformationen bei Microsoft Azure anmelden.
Stellen Sie nur sicher, dass die E-Mail, die Sie für Ihr Microsoft Azure-Konto verwenden, dieselbe E-Mail-Adresse ist, die Sie als Absender-E-Mail auf Ihrer Website verwenden möchten.
Wenn Sie ein brandneues Konto erstellen müssen, können Sie auf diesen Link klicken, um sich für ein kostenloses Microsoft Azure-Konto anzumelden. Stellen Sie außerdem sicher, dass das Konto, das Sie für die Anmeldung verwenden, Berechtigungen zum Senden von E-Mails enthält.
Hinweis: Während Ihr Konto kostenlos ist und dieses Mailer-Setup keine kostenpflichtigen Dienste erfordert, verlangt Microsoft von Ihnen die Eingabe einer Kreditkarte, um ein Konto einzurichten, um Spam-Anmeldungen zu reduzieren.
Nachdem Sie sich für die E-Mail-Adresse entschieden haben, öffnen Sie das Azure-Portal.
Erstellen Sie eine Anwendungs-ID
Navigieren Sie nun, da das Azure-Portal geöffnet ist, zur linken Seitenleiste und klicken Sie auf Alle Dienste .
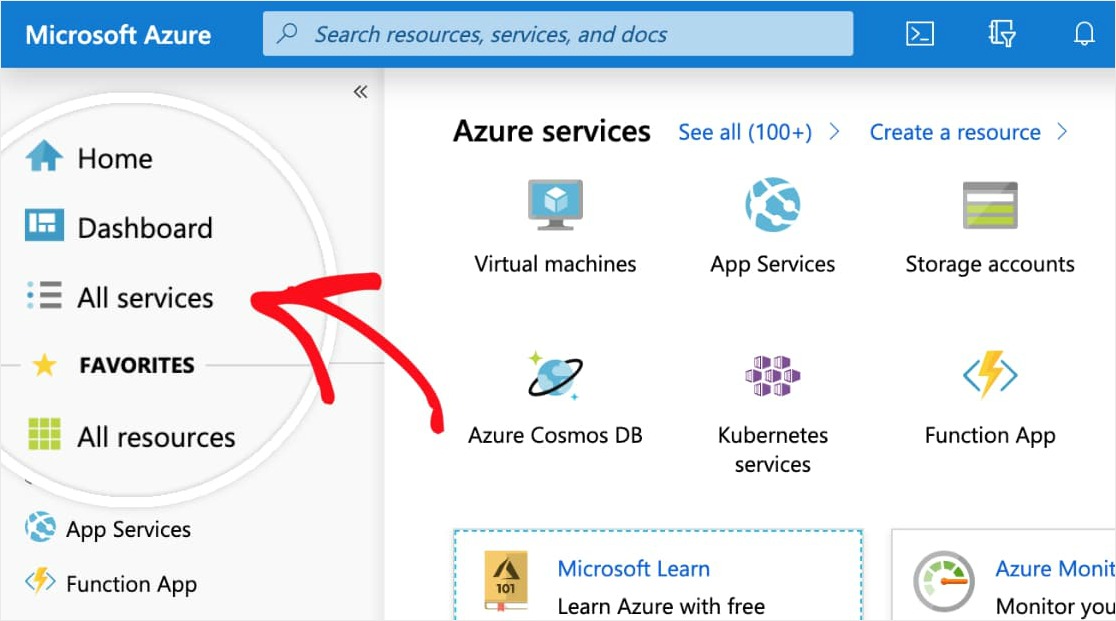
Klicken Sie anschließend in der linken Seitenleiste auf Identität . Dann erscheint eine zusätzliche Spalte, und Sie möchten auf der rechten Seite auf App-Registrierungen klicken.
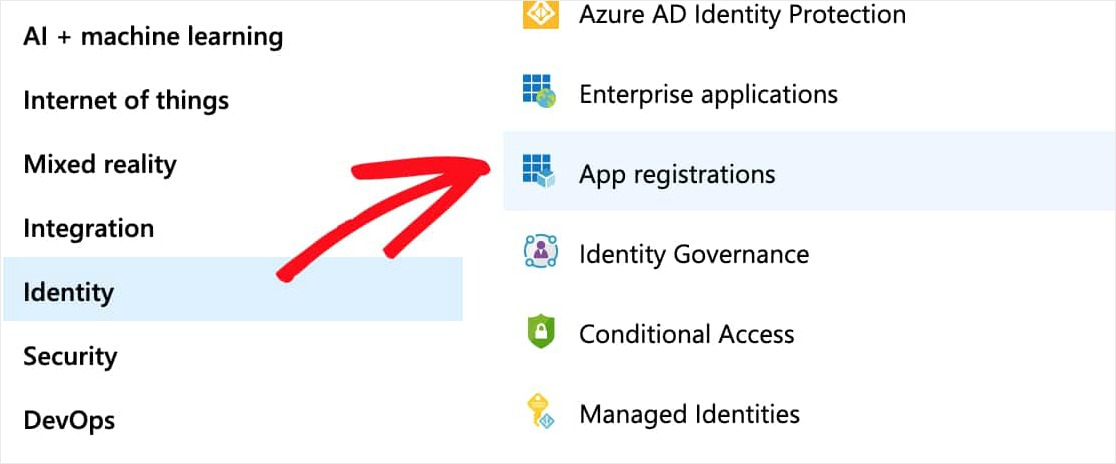
Klicken Sie oben auf der App-Registrierungsseite auf die Option +Neue Registrierung .
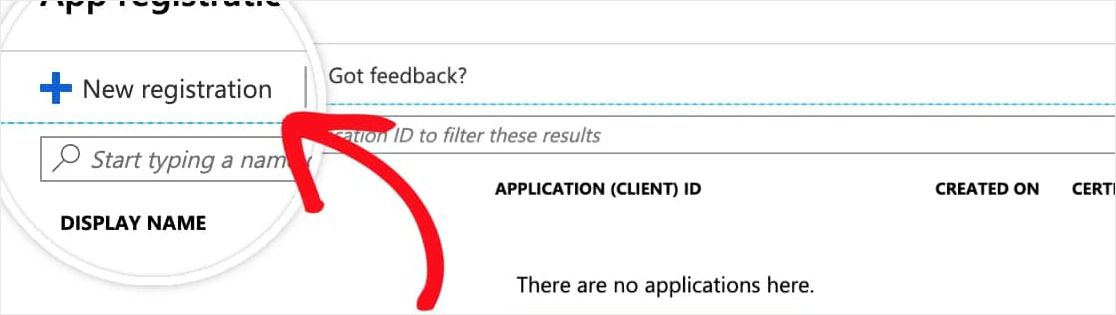
In diesem App-Registrierungsformular sind folgende Angaben erforderlich:
- Name — Dies ist nur für Sie, daher empfehlen wir, ihn in etwa wie "WP Mail SMTP: yourdomain.com" zu benennen.
- Unterstützte Kontotypen – Wählen Sie Konten in einem beliebigen Unternehmensverzeichnis und persönliche Microsoft-Konten aus .
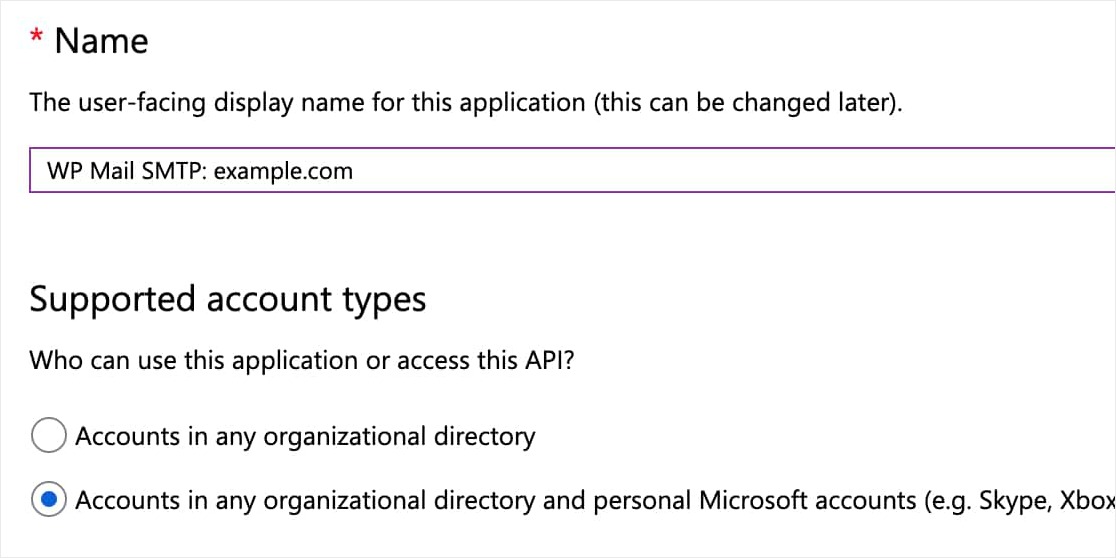
- Umleitungs-URI – Belassen Sie diese Einstellung für das erste Dropdown-Menü auf Web . Dann müssen Sie für das zweite Feld diese Informationen aus Ihren WP Mail SMTP-Einstellungen kopieren (siehe unten).
Um den Umleitungs-URI zu finden, kehren Sie zu der Registerkarte oder dem Fenster zurück, in der Sie die WP Mail SMTP-Einstellungen Ihrer Site geöffnet haben. Im Abschnitt Outlook sehen Sie ein Feld namens Redirect URI .
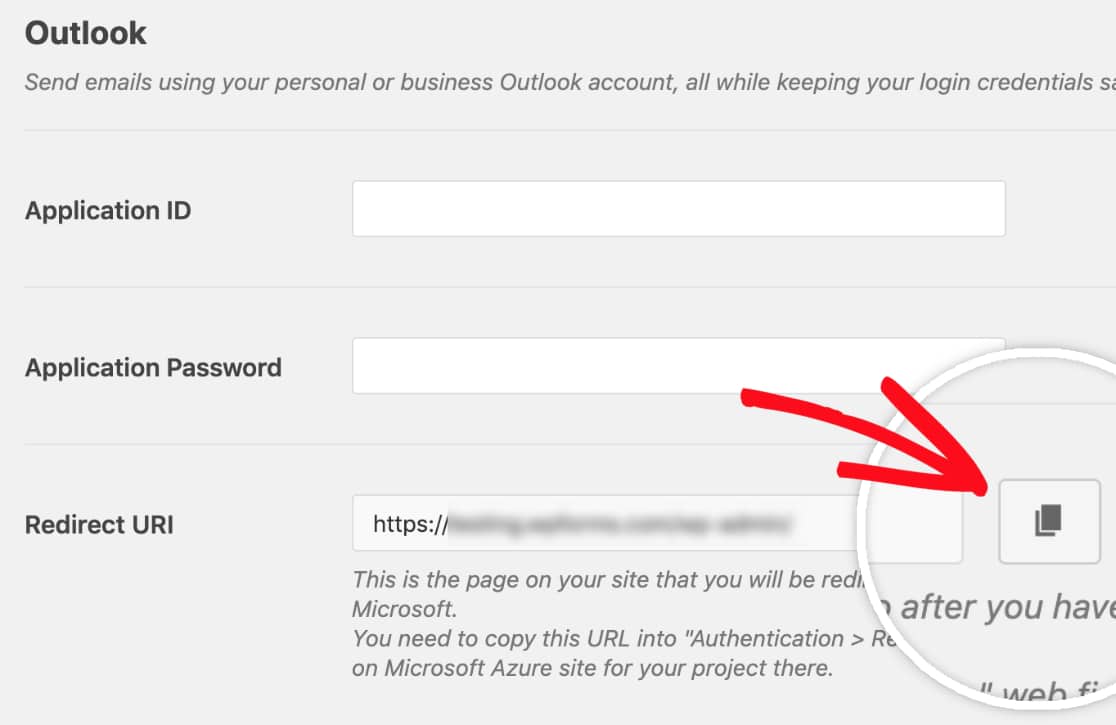
Kopieren Sie diese Informationen und fügen Sie sie dann in Ihr Microsoft Azure-App-Registrierungsformular ein.
Lassen Sie beide Fenster oder Tabs in Ihrem Browser geöffnet, da wir weiterhin zwischen beiden wechseln.
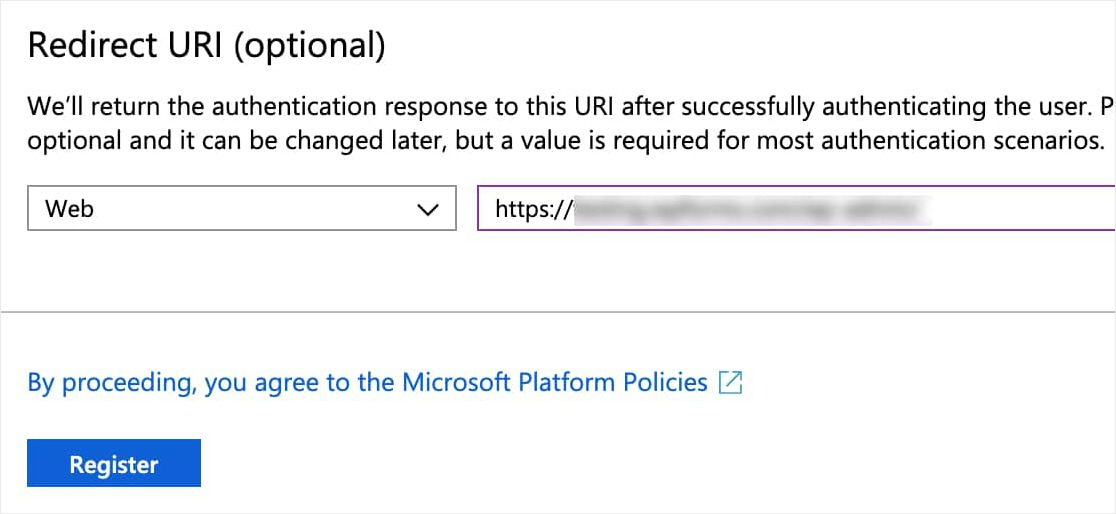
Klicken Sie nun auf die Schaltfläche Registrieren , um fortzufahren.
Sobald dieses Registrierungsformular gesendet wurde, sollten Sie eine Seite sehen, die die Anwendungs-(Kunden-)ID enthält .
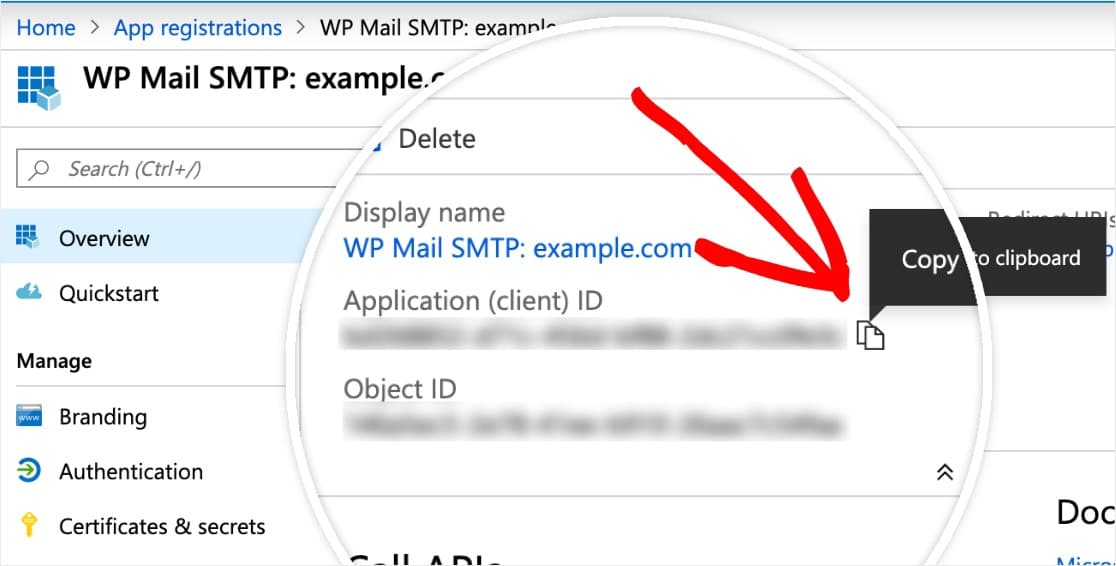
Kopieren Sie hier diese vollständige ID und fügen Sie sie in Ihre WP Mail SMTP-Einstellungen in das Feld mit der Bezeichnung Anwendungs-ID ein .
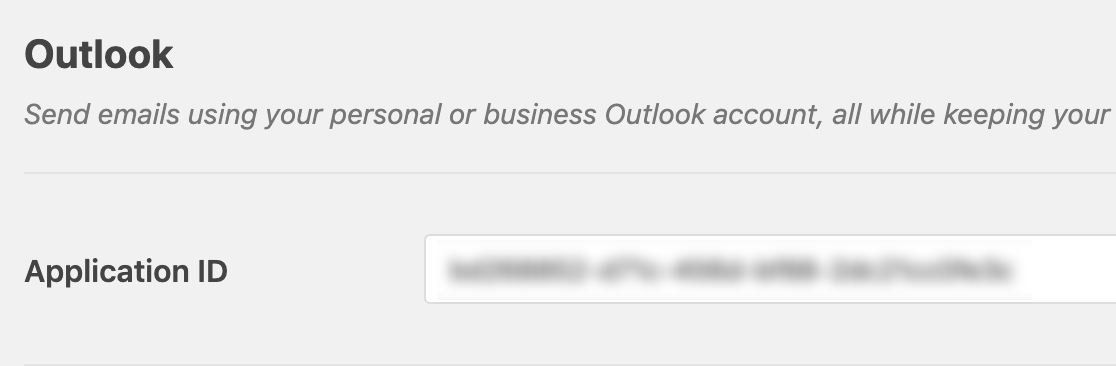
Erstellen Sie ein Anwendungspasswort
Als Nächstes müssen Sie ein Passwort für diese App generieren. Klicken Sie dazu in der linken Seitenleiste auf Zertifikate & Geheimnisse .
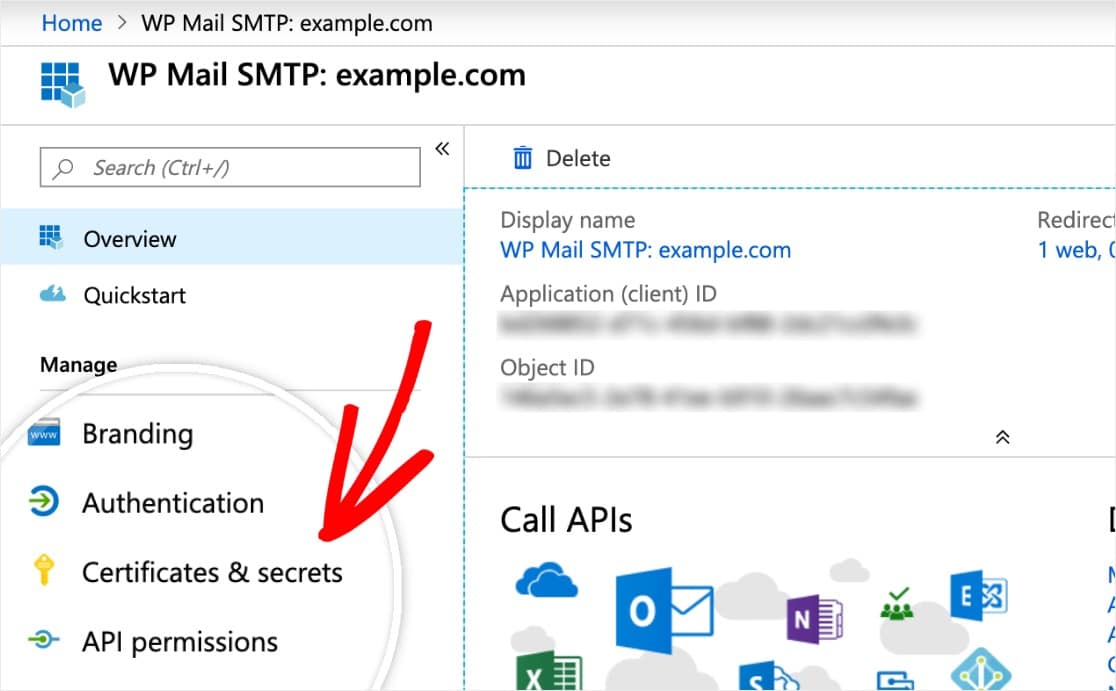

Scrollen Sie nun nach unten zum Abschnitt Client-Geheimnisse und wählen Sie +Neues Client-Geheimnis aus .
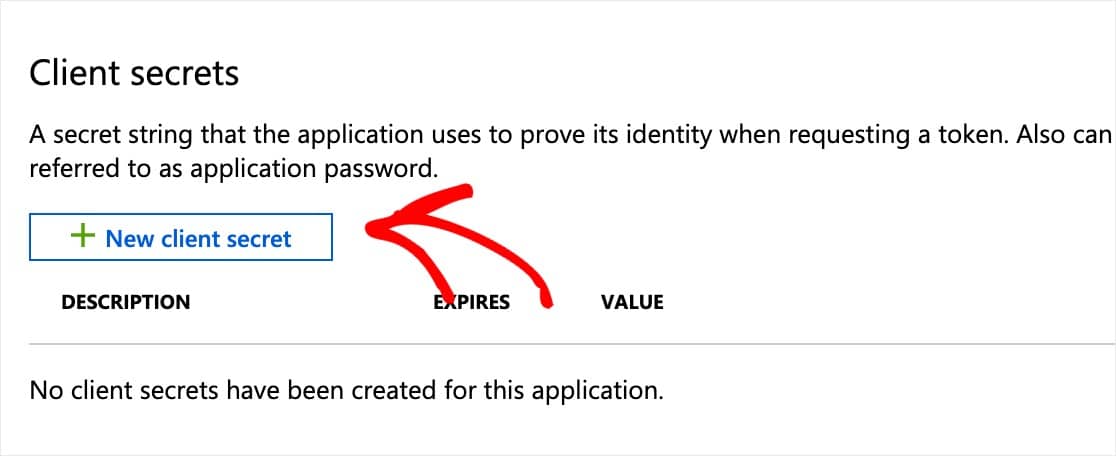
Nun erscheint ein Overlay und Sie müssen ein Formular mit diesen Angaben ausfüllen:
- Beschreibung — Dieser Name ist nur für Sie bestimmt, daher empfehlen wir einen einfachen Namen wie
app_password. - Läuft ab – Nie
Klicken Sie auf Hinzufügen .
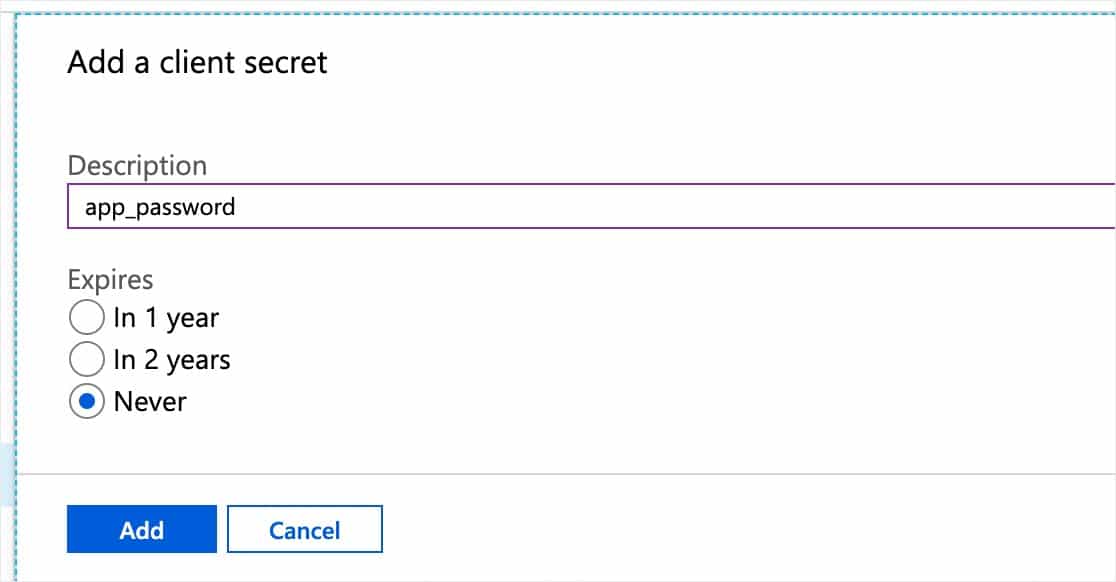
Sobald Sie das geheime Client-Formular absenden, wird das Anwendungskennwort automatisch generiert.
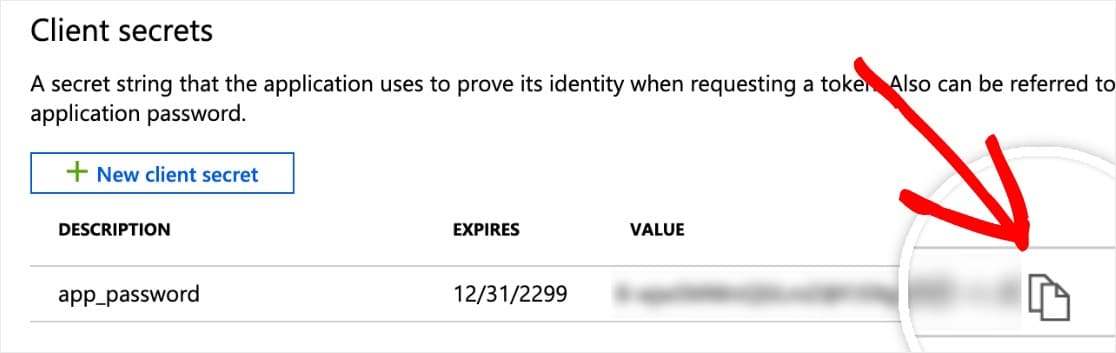
Kopieren Sie als Nächstes dieses Passwort und fügen Sie es in Ihre WP Mail SMTP-Einstellungen im Feld Anwendungskennwort im WP Mail SMTP-Fenster oder auf der Registerkarte ein.
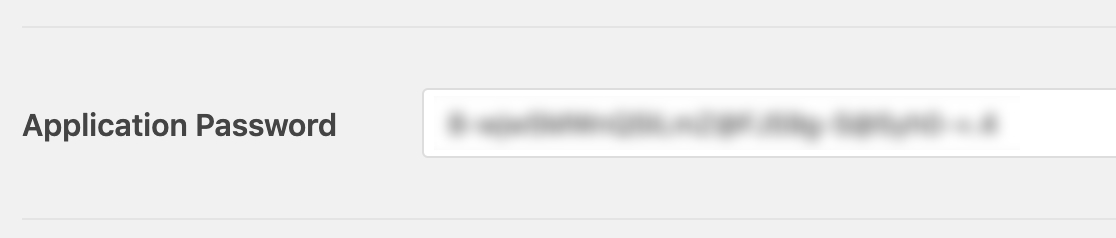
API-Berechtigungen einrichten
Nachdem Sie nun sowohl die Anwendungs-ID als auch das Anwendungskennwort in Ihren WP Mail-SMTP-Einstellungen ausgefüllt haben, besteht der nächste Schritt zum Einrichten Ihres WordPress Outlook-Mailers darin, API-Berechtigungen einzurichten.
Klicken Sie dazu in der linken Seitenleiste auf API-Berechtigungen . Klicken Sie dann auf die Option +Berechtigung hinzufügen.
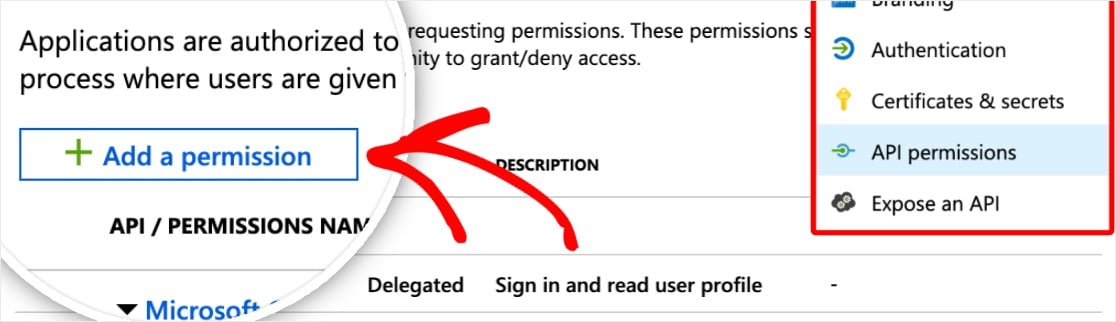
Eine Seite mit dem Titel API-Berechtigungen anfordern wird geöffnet. Klicken Sie oben auf die Option namens Microsoft Graph .
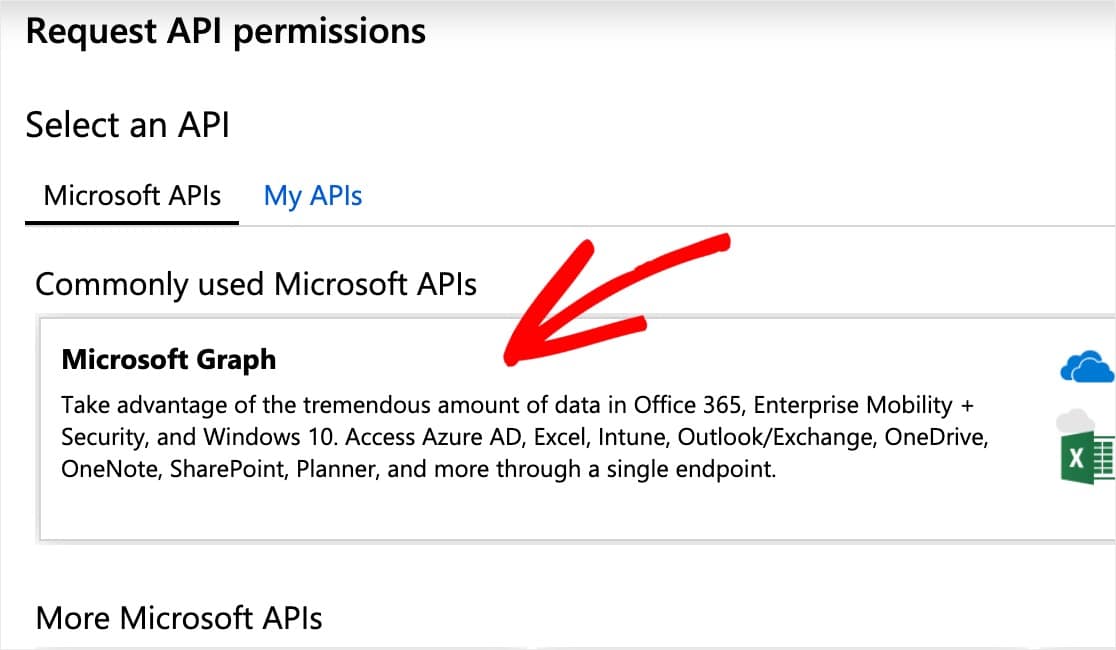
Füllen Sie als Nächstes einige Informationen auf dieser Seite aus, um mit der Einrichtung Ihres Microsoft Outlook-Mailers fortzufahren:
- Welche Art von Berechtigungen erfordert Ihre API – Wählen Sie die Option namens Delegierte Berechtigungen
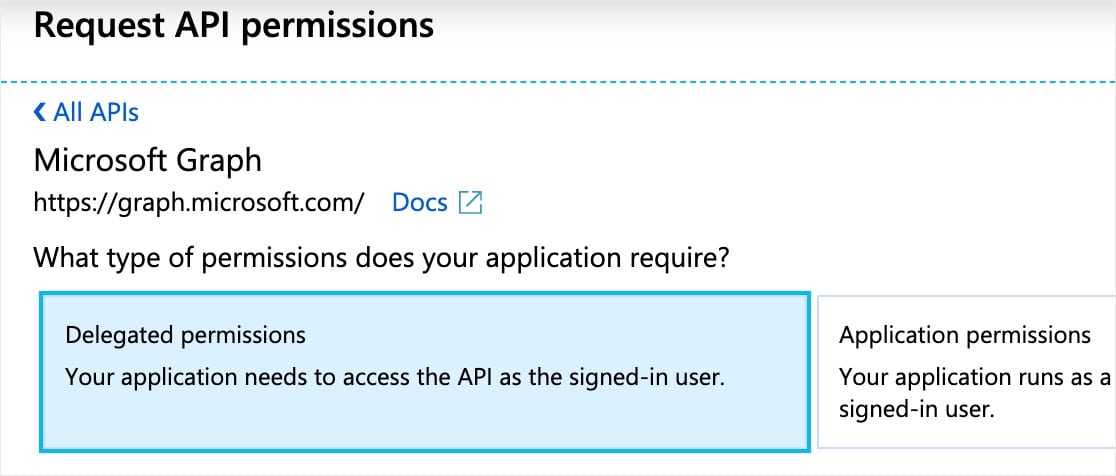
- Berechtigungen auswählen — Geben Sie
send. Aktivieren Sie dann in den angezeigten Optionen das Kontrollkästchen neben Mail.Send.Shared .
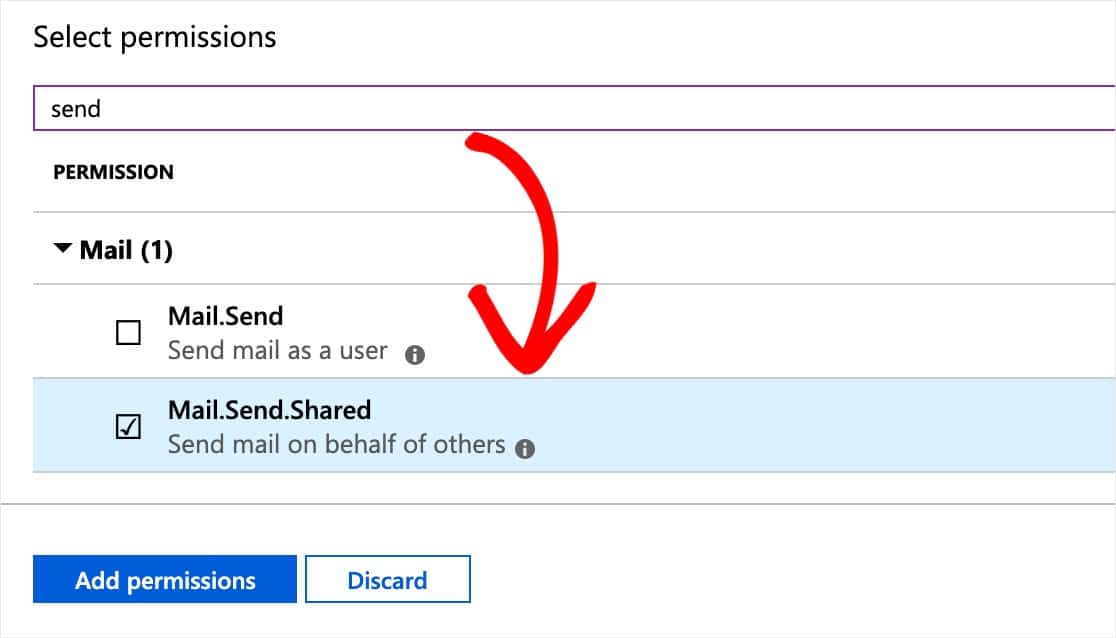
Wenn Sie fertig sind, klicken Sie auf die Schaltfläche Berechtigungen hinzufügen, um fortzufahren.
Jetzt müssen Sie diesen Berechtigungsprozess erneut durchlaufen, jedoch auf eine etwas andere Weise. Klicken Sie dazu erneut auf + Berechtigung hinzufügen , gefolgt von der Option Microsoft Graph .
Hier sind die neuen Details, die Sie für diesen zweiten Berechtigungssatz benötigen:
- Welche Art von Berechtigungen benötigt Ihre API – Wählen Sie die Option Anwendungsberechtigungen .
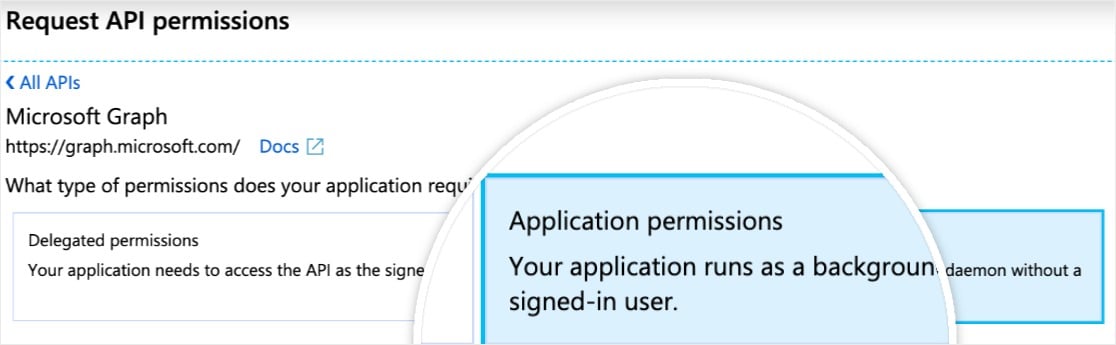
- Berechtigungen auswählen — Geben Sie
send. Aktivieren Sie dann in den angezeigten Optionen Mail.Send .
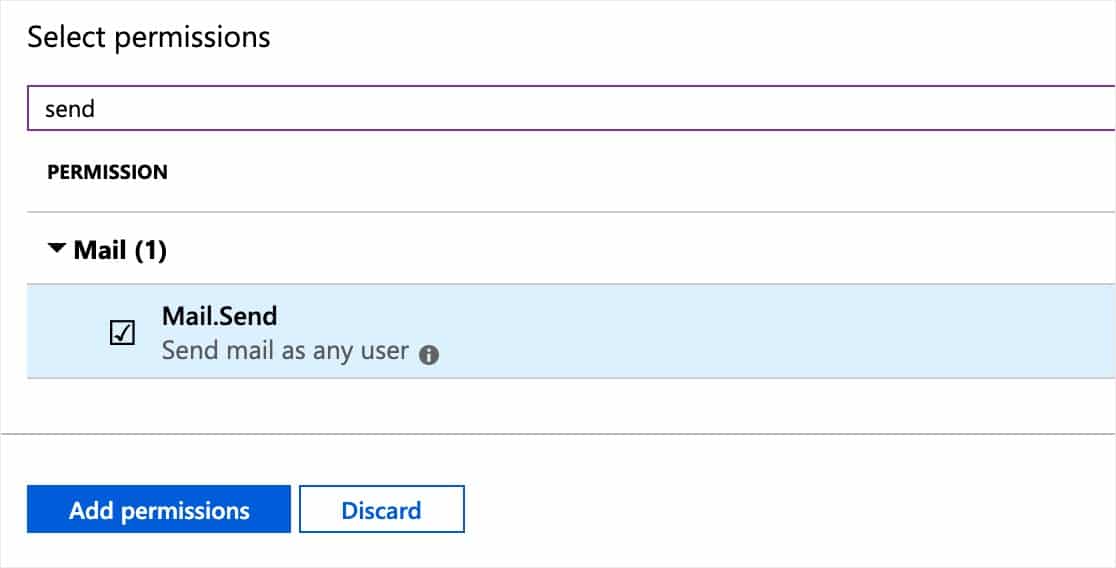
Klicken Sie nun auf die Schaltfläche Berechtigungen hinzufügen, wenn Sie bereit sind, fortzufahren.
Gut gemacht! Ihre API-Berechtigungen sind alle im Microsoft-System eingerichtet und Sie können jetzt die WordPress Outlook-Mailer-Konfiguration in WP Mail SMTP abschließen.
Schritt 3. Speichern Sie die Einstellungen und autorisieren Sie WP Mail SMTP
Gehen Sie zurück zu Ihren WP Mail SMTP-Einstellungen. Sie sollten nun alle Felder ausgefüllt haben.
Nachdem Sie dies bestätigt haben, klicken Sie unten auf der Seite auf Einstellungen speichern .
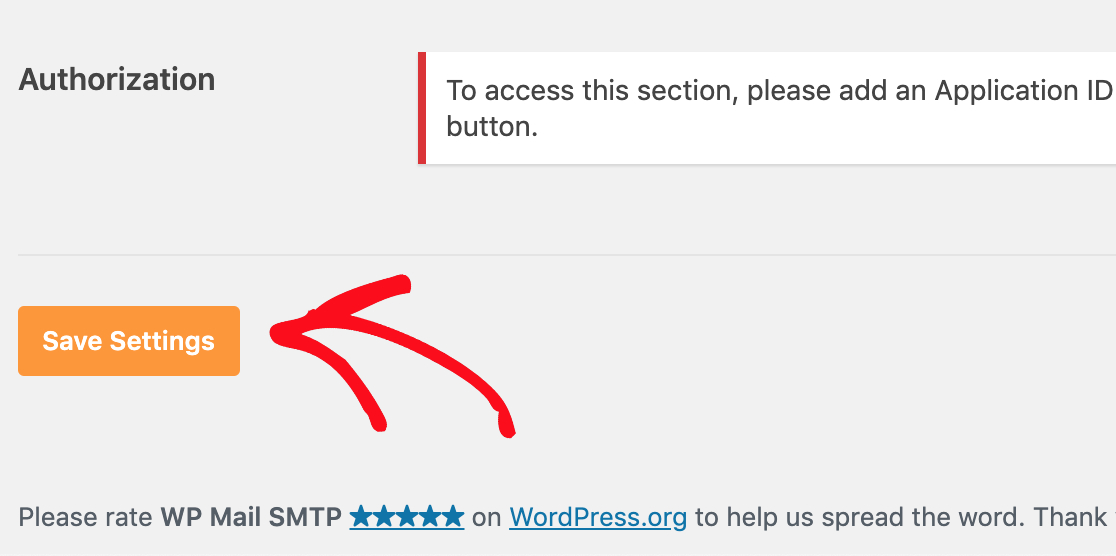
Nachdem Sie die Einstellungen gespeichert haben, scrollen Sie nach unten zur Einstellung Autorisierung . Sie sollten nun eine Schaltfläche sehen, die besagt, dass Plugin das Senden von E-Mails mit Ihrem Microsoft-Konto zulassen soll . Klicke hier.
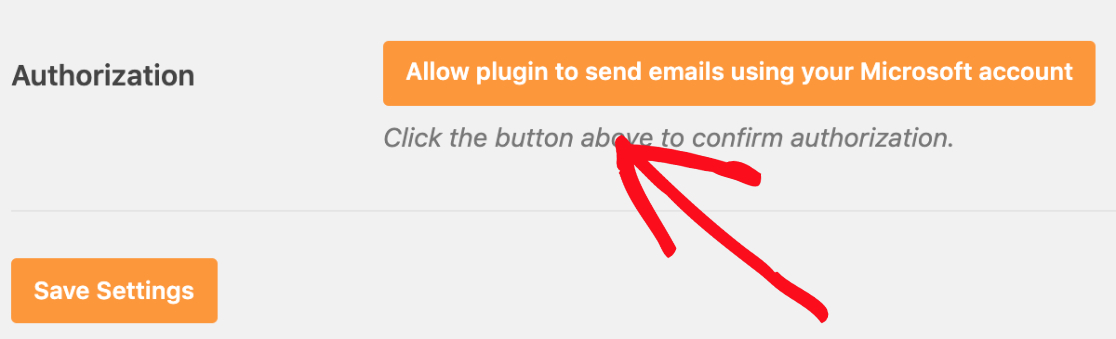
Sobald Sie auf diese Schaltfläche klicken, sollten Sie zu einem Microsoft-Berechtigungsformular weitergeleitet werden.
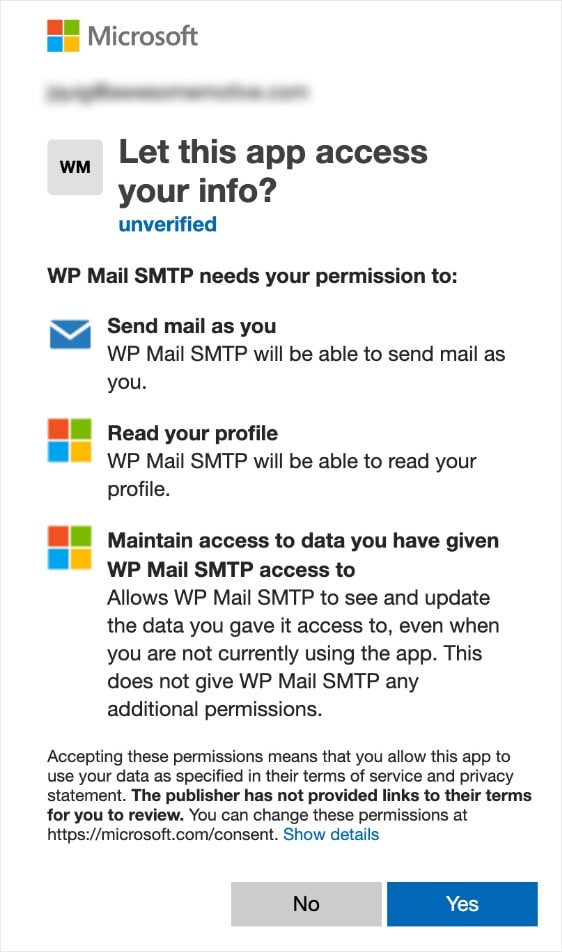
Klicken Sie unten in diesem Formular auf Ja .
Jetzt werden Sie zurück zu Ihren WP Mail SMTP-Einstellungen weitergeleitet, um die Einrichtung Ihres WordPress Outlook-Mailers abzuschließen.
Oben auf der Seite sollten Sie eine Bestätigung sehen, dass Sie Ihr Microsoft-Konto erfolgreich verbunden haben.
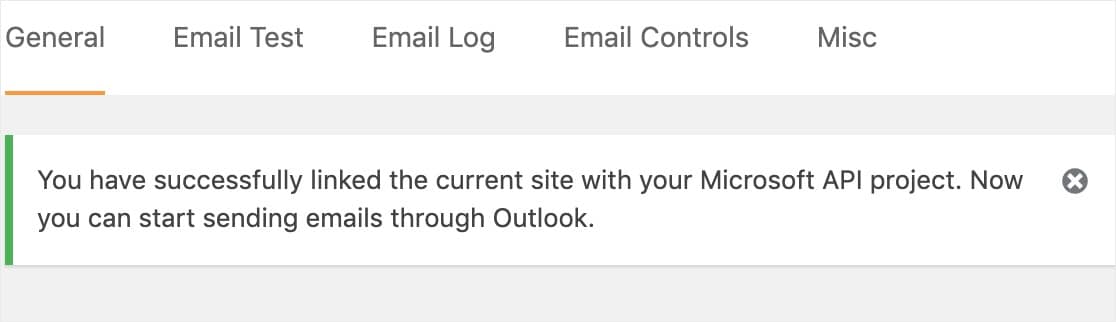
Schritt 4. Senden Sie eine Test-E-Mail
Nachdem Ihre Microsoft-API eingerichtet und verbunden ist, ist es wichtig, eine Test-E-Mail zu senden, um sicherzustellen, dass alles ordnungsgemäß funktioniert.
Stellen Sie dazu sicher, dass Sie sich auf der Seite Einstellungen » WP Mail SMTP befinden und klicken Sie dann auf die Registerkarte E-Mail-Test .
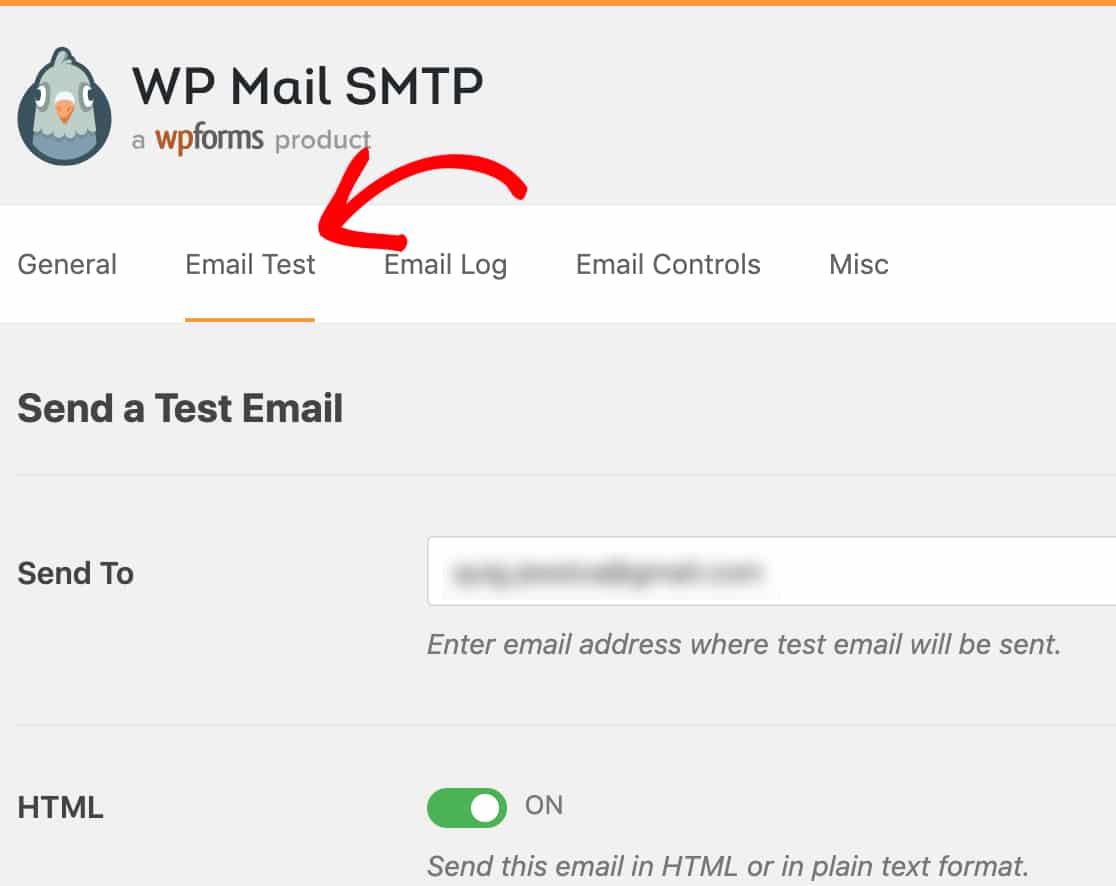
Auf dieser Seite können Sie eine beliebige E-Mail-Adresse eingeben, auf die Sie Zugriff haben (Standard ist die Administrator-E-Mail der Site). Klicken Sie dann auf die Schaltfläche E-Mail senden .
Nach dem Senden der E-Mail wird eine Erfolgsmeldung angezeigt.
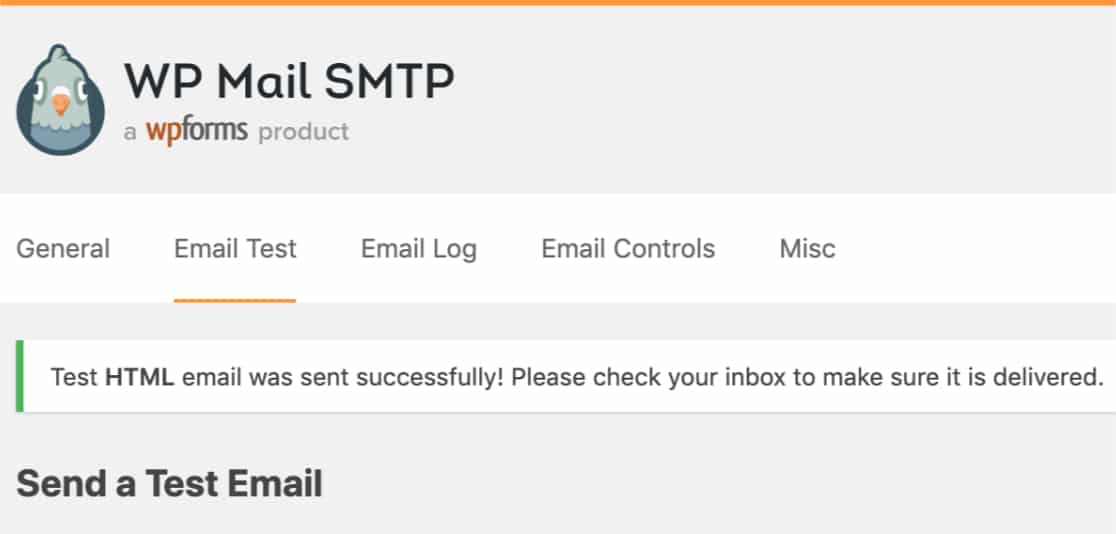
Wenn Sie im Posteingang nach der eingegebenen E-Mail-Adresse suchen, sollten Sie die Test-E-Mail mit folgendem Inhalt erhalten:
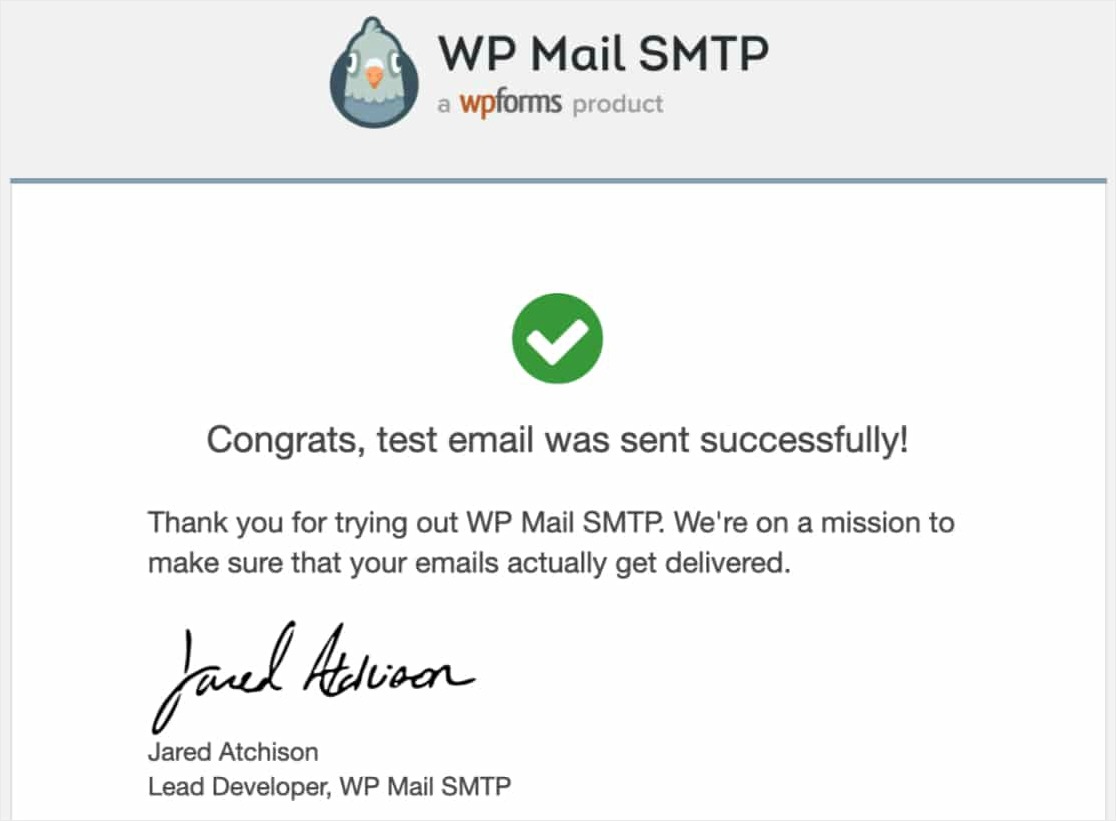
Abschließende Gedanken
Das ist es! Sie haben Ihre Site erfolgreich zum Senden von WordPress-E-Mails mit dem Outlook-Mailer in WP Mail SMTP eingerichtet. Dadurch werden Probleme mit vielen verschiedenen Plugins behoben, einschließlich Ninja Forms, die keine E-Mails senden.
Vielleicht möchten Sie auch einen Blick auf unseren Beitrag zum Hinzufügen von Google Analytics zu WordPress werfen.
Wenn Ihnen dieser Beitrag gefallen hat, folgen Sie uns auf Facebook und Twitter für weitere kostenlose WordPress-Tutorials.
