So richten Sie WordPress SMTP mit Amazon SES ein
Veröffentlicht: 2019-09-23Erhalten Sie keine E-Mail-Benachrichtigungen von Ihren WordPress-Kontaktformularen? Das Einrichten des Simple Mail Transfer Protocol (SMTP) auf Ihrer Site ist die beste Wahl, um eine hohe E-Mail-Zustellbarkeit zu gewährleisten.
In diesem Beitrag zeigen wir Ihnen, wie Sie WordPress SMTP mit Amazon SES und dem WP Mail SMTP-Plugin einrichten.
Warum Sie keine Benachrichtigungen erhalten
WordPress verwendet die PHP-Mail-Funktion, um E-Mails zu versenden, die von einem Kontaktformular-Plugin wie WPForms generiert werden. Häufig sind nicht verwaltete oder verwaltete WordPress-Hosting-Server von WordPress nicht für die Verwendung der PHP-Mail-Funktion konfiguriert, sodass Ihre WordPress-E-Mails, einschließlich der WPForms-Benachrichtigungen, wahrscheinlich nicht einmal im Spam-Ordner landen.
Aus diesem Grund empfehlen wir die Verwendung von SMTP zum Versenden von E-Mails von WordPress, anstatt die standardmäßige PHP-Mail-Funktion zu verwenden. SMTP (Simple Mail Transfer Protocol) ist ein Industriestandard zum Senden von E-Mails, die die richtige Authentifizierungsmethode verwenden, um die E-Mail-Zustellbarkeit sicherzustellen.
Unser empfohlener Mailer ist Sendinblue. Es ist einfach einzurichten und erfordert keine Kreditkarte wie bei Amazon SES. Sehen Sie sich die Anleitung zum Einrichten des Sendinblue Mailers in SMTP an.
Wenn Sie ziemlich technisch versiert sind und Amazon SES dennoch mit SMTP verwenden möchten, haben wir Sie als nächstes behandelt.
Was ist Amazon SES?
Obwohl es viele verschiedene Möglichkeiten gibt, WordPress SMTP auf Ihrer Website einzurichten, beschränken die meisten Optionen die Anzahl der E-Mails, die Sie senden können. Es besteht die Möglichkeit, dass Sie keine Benachrichtigungen mehr erhalten, wenn WordPress in kurzer Zeit zu viele E-Mails sendet.
Hier kommt Amazon SES (Simple Email Service) ins Spiel.
Amazon SES ist ein kostengünstiger E-Mail-Service, der auf der zuverlässigen und skalierbaren Infrastruktur von Amazon.com basiert. Es gewährleistet eine hohe E-Mail-Zustellbarkeit und ist zuverlässiger als das Versenden von E-Mails von Ihrem Hosting-Server. Außerdem bieten sie auch einige Tools für E-Mail-Marketing an.
Denken Sie daran, dass Sie zur Verwendung von Amazon SES ein SSL-Zertifikat auf Ihrer WordPress-Site installiert haben müssen. Es ist auch eine gute Idee, eine domänenspezifische E-Mail-Adresse (dh [email protected]) zu verwenden, die als Von E-Mail verwendet wird, wenn Sie WP Mail SMTP auf Ihrer WordPress-Site einrichten.
Hinweis: Für die Methode dieses Tutorials müssen Sie ein kostenloses Amazon Web Services (AWS)-Stufenkonto erstellen, das 12 Monate nach der Anmeldung abläuft. Obwohl Sie ein kostenloses Konto erstellen, müssen Sie während des Registrierungsprozesses Ihre Rechnungsadresse und Kreditkarteninformationen eingeben . Es werden Ihnen jedoch keine Kosten in Rechnung gestellt, es sei denn, Ihre Nutzung überschreitet die Grenzen des kostenlosen Kontingents. Weitere Informationen zum kostenlosen AWS-Kontingent erhalten Sie hier.
Als Nächstes verwenden wir den Amazon SES Mailer des WP Mail SMTP-Plugins, um WordPress SMTP auf Ihrer Website einzurichten. Amazon SES ist mit der WP Mail SMTP Pro-Lizenz oder höher verfügbar.
So richten Sie WordPress SMTP mit Amazon SES ein
Hier sind alle Schritte, die Sie zum Einrichten des Amazon SES-Mailers in WP Mail SMTP benötigen.
Schritt 1. Erstellen Sie ein kostenloses AWS-Konto
Wenn Sie bereits ein AWS-Konto haben, können Sie diesen Schritt überspringen.
Wenn Sie kein AWS-Konto haben, melden Sie sich hier für ein kostenloses Konto bei AWS an.
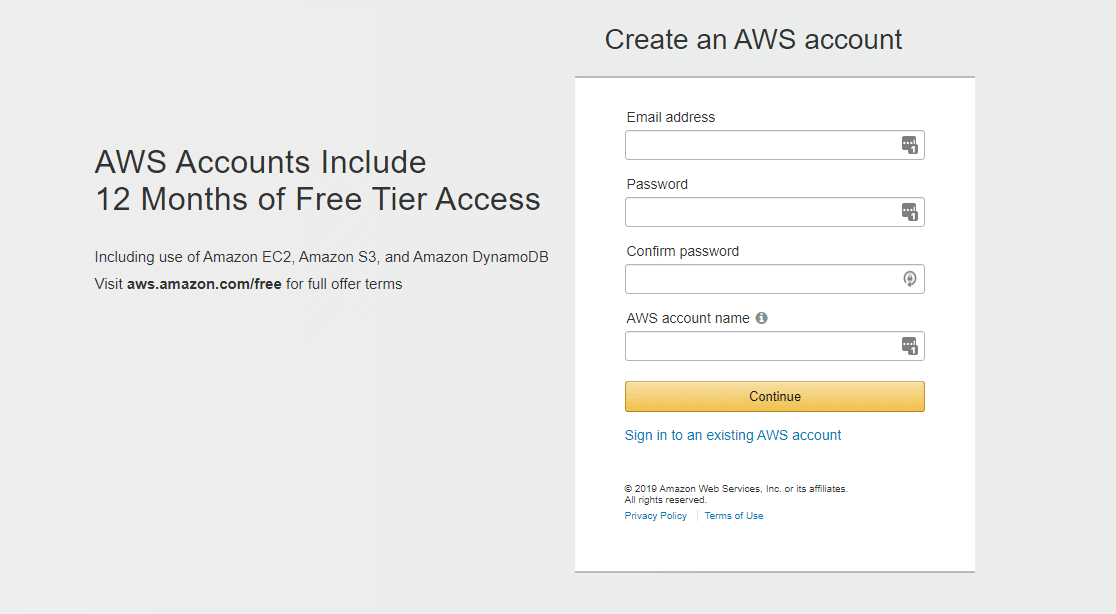
Während Ihr Konto kostenlos ist und diese Mailer-Einrichtung keine kostenpflichtigen Dienste erfordert, verlangt AWS dennoch die Eingabe einer Kreditkarte bei der Einrichtung eines Kontos.
Schritt 2. Wählen Sie Ihre Region
Sobald Sie sich für Ihr AWS-Konto angemeldet haben, versucht das System, Ihre Region anhand Ihrer Adresse zu ermitteln. Wenn AWS Ihre genaue Region nicht kennt, werden Sie aufgefordert, die nächstgelegene auszuwählen.
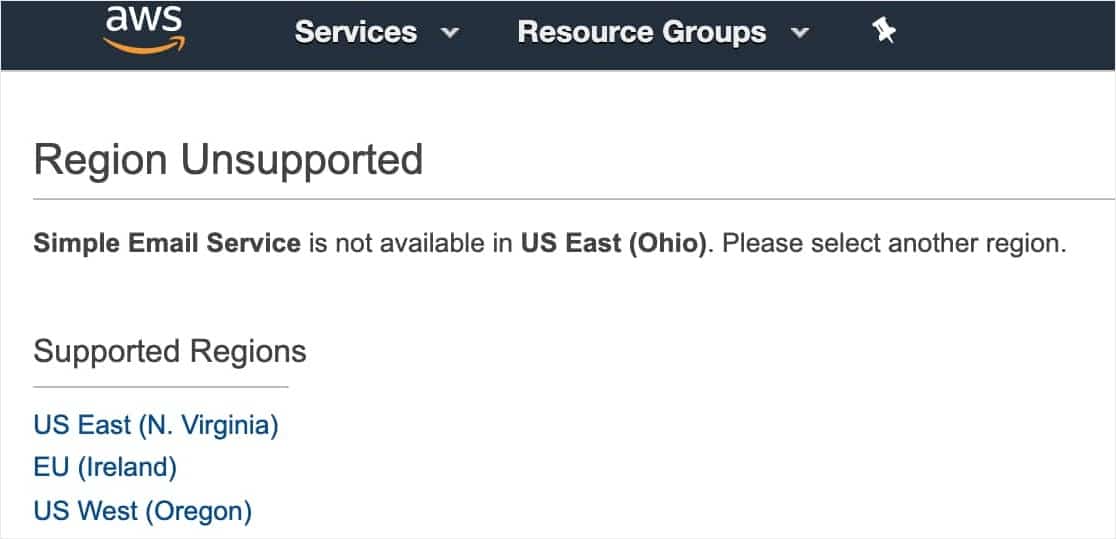
Schritt 3. Erstellen Sie einen IAM-Benutzer
Nachdem Sie nun ein Amazon Web Services-Konto erstellt haben, besteht der nächste Schritt darin, einen IAM-Benutzer einzurichten. Dadurch erhalten Sie Zugangsschlüssel, die Sie später benötigen.
Folgen Sie zunächst diesem Link, um die Seite AWA IAM Users zu öffnen und sich anzumelden.
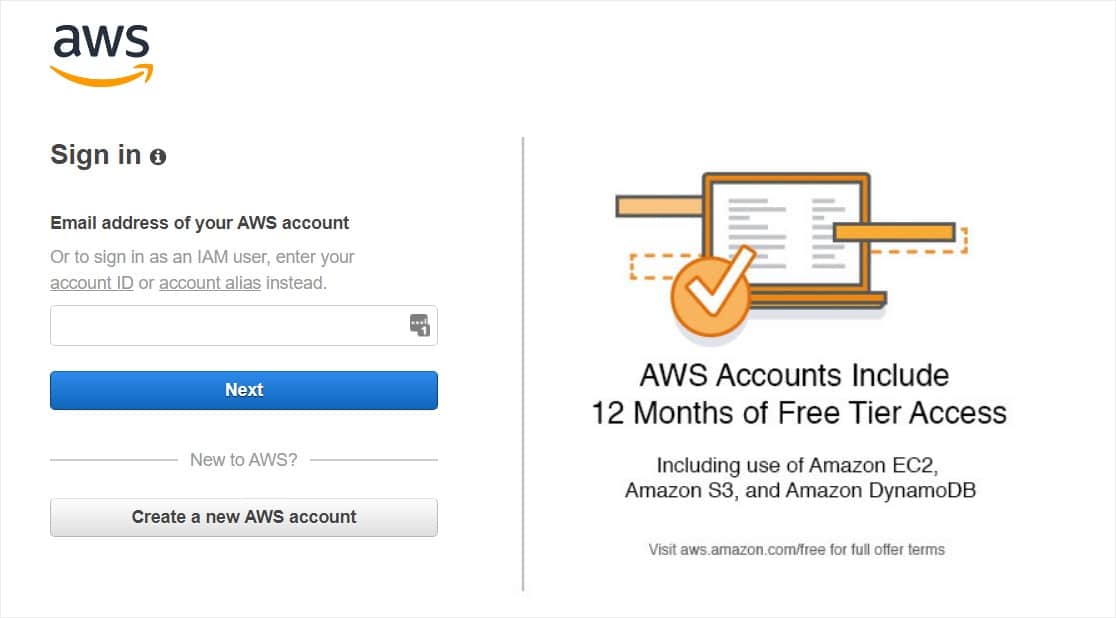
Nachdem Sie sich beim Dashboard angemeldet haben, klicken Sie auf die blaue Schaltfläche Benutzer hinzufügen.
Als nächstes richten Sie einen neuen Benutzer ein. Im Feld Benutzername können Sie einen beliebigen Namen hinzufügen. Wir empfehlen jedoch die Verwendung des folgenden Namensformats: yourdomain_wpmailsmtp
Für WPForms.com würden wir beispielsweise den Benutzernamen verwenden: wpformscom_wpmailsmtp .
Wenn Sie später weitere Benutzer einrichten müssen, können Sie so leicht verfolgen, welche Site mit jedem Benutzer verbunden ist.
Aktivieren Sie danach neben dem Zugriffstyp das Kontrollkästchen Programmatischer Zugriff
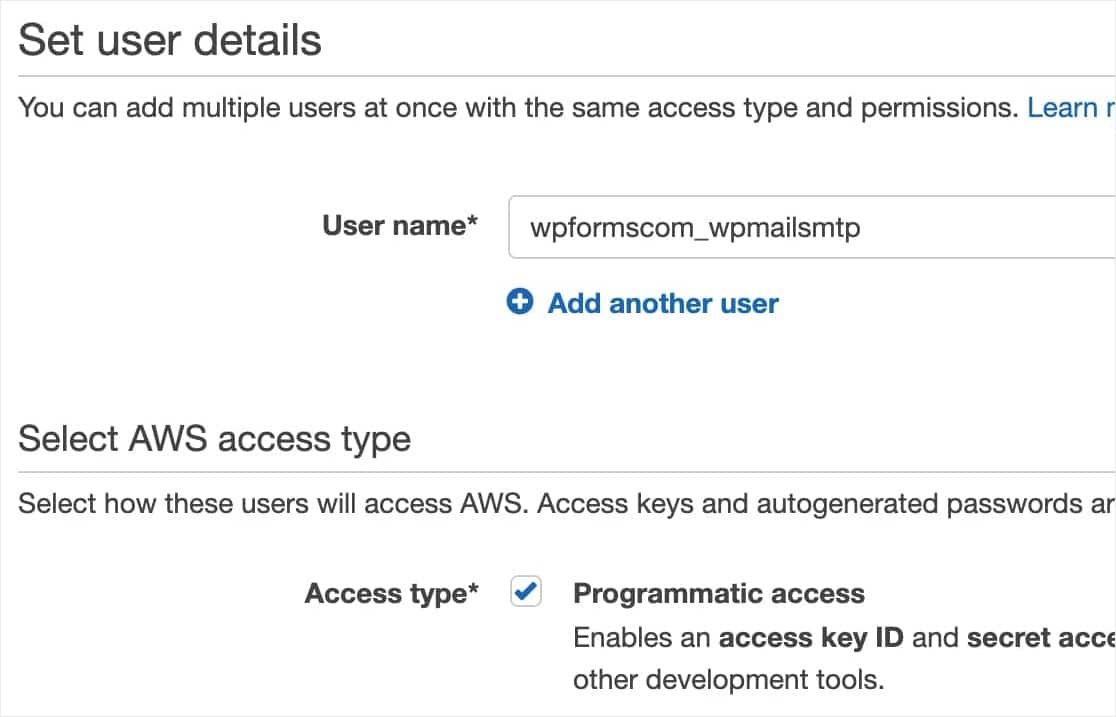
Klicken Sie anschließend auf die Schaltfläche Weiter: Berechtigungen , um fortzufahren.
Schritt 4. Konfigurieren von IAM-Benutzereinstellungsberechtigungen
Wählen Sie zunächst in der oberen Reihe der Felder die Option Vorhandene Richtlinien direkt anhängen aus.
Geben Sie dann „AmazonSESFullAccess“ (ohne Anführungszeichen) in die Suchleiste ein. Dies sollte nur ein Ergebnis namens „AmazonSESFullAccess“ hinterlassen. Achten Sie darauf, das Kontrollkästchen neben dieser Option zu aktivieren, damit diese Berechtigung für den Benutzer hinzugefügt wird.
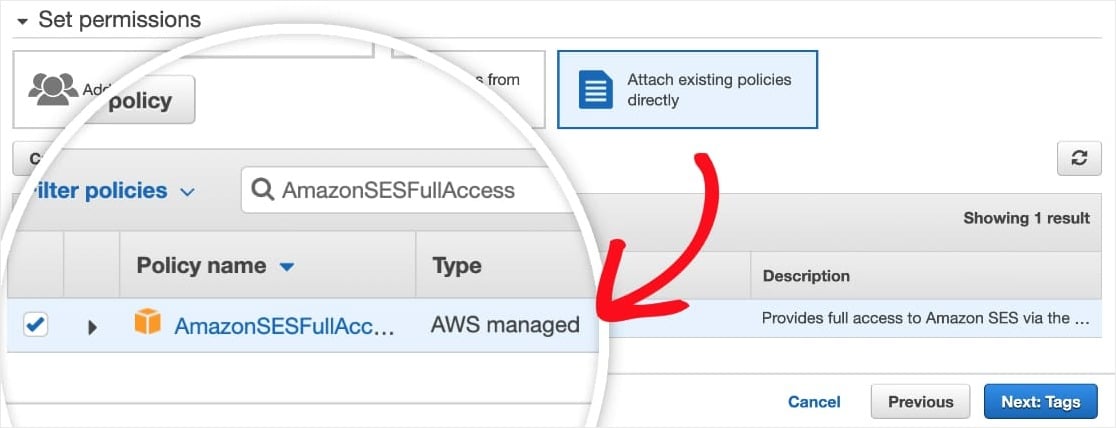
Wenn Sie mit dieser Seite fertig sind, klicken Sie auf die Schaltfläche Weiter: Tags .
Überspringen Sie die nächste Seite und klicken Sie auf die Schaltfläche Weiter: Überprüfen .
Schritt 5. Überprüfen Sie Ihre Benutzerdaten
Auf dieser Seite werden Ihnen alle Details angezeigt, die Sie für diesen Benutzer ausgewählt haben. Überprüfen Sie, ob alles richtig aussieht, und klicken Sie dann auf die Schaltfläche Benutzer erstellen .
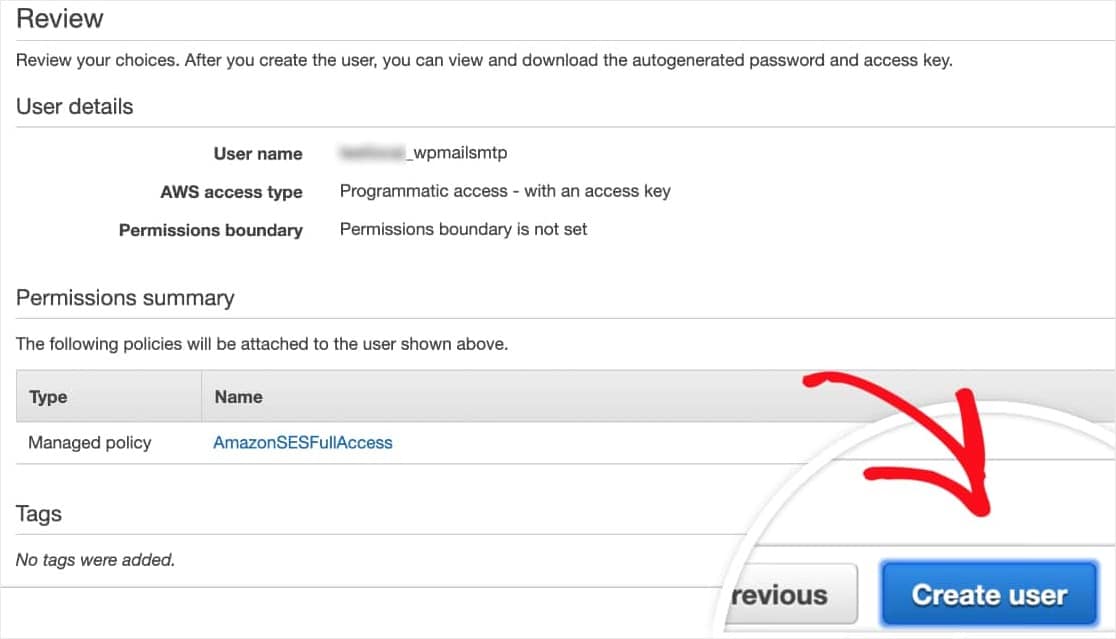
AWS zeigt nun eine Erfolgsmeldung an. Sie sehen auch eine Zugriffsschlüssel-ID und einen geheimen Zugriffsschlüssel für Ihren Benutzer.
Hinweis : Sie können diese Zugangsschlüssel-ID und den geheimen Zugangsschlüssel nicht mehr sehen, sobald Sie diese Seite schließen. Laden Sie daher eine CSV-Datei mit diesen Details herunter und/oder kopieren Sie sie an einen sicheren Ort.
Sie können diese Registerkarte/dieses Fenster auch vorerst geöffnet lassen – wir werden diese Tasten später wieder verwenden.
Schritt 6. Wechseln Sie in den AWS-Produktionsmodus
Alle Amazon SES-Konten beginnen standardmäßig im Sandbox-Modus. Das bedeutet, dass Ihr Konto nur E-Mails an E-Mail-Adressen senden darf, die mit Amazon SES verifiziert wurden.
In diesem Schritt zeigen wir Ihnen, wie Sie vom Sandbox-Modus in den Produktionsmodus wechseln, damit Sie E-Mails an jeden senden können.
Zuerst müssen Sie auf diesen Link klicken und eine Anfrage bei Amazon Web Services erstellen.
Stellen Sie sicher, dass in der oberen Reihe der Felder das Feld Erhöhung des Servicelimits ausgewählt ist.
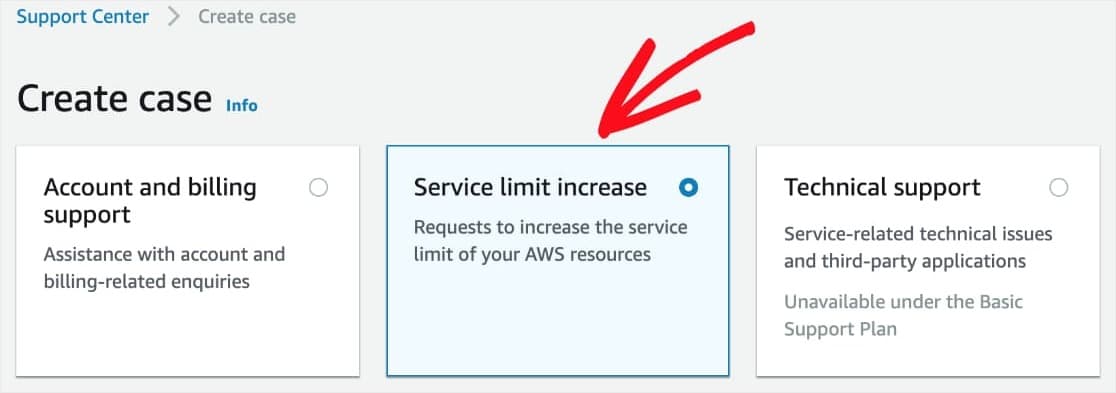
Als Nächstes müssen Sie das Formular zur Fallklassifizierung ausfüllen. Dies ist ein wichtiger Schritt, da Amazon versucht, Spammer von der Nutzung ihres Systems abzuhalten. In diesem Formular beweisen Sie Amazon SES im Grunde, dass Ihre Site E-Mails zu legitimen Zwecken sendet.
Wir haben alle Details, die Sie für dieses Formular benötigen, unten geteilt:
- Limittyp: SES-Sendelimits
- E-Mail-Typ: Transaktional
- Website-URL: Die Home-URL Ihrer Website
- Mein E-Mail-Versand entspricht den AWS-Servicebedingungen und AUP: Ja
- Ich versende nur an Empfänger, die meine Post ausdrücklich angefordert haben: Ja
- Ich habe einen Prozess zur Bearbeitung von Unzustellbarkeiten und Beschwerden: Ja
- Region: Wählen Sie dieselbe Region wie bei der Einrichtung Ihres AWS-Kontos (je nachdem, was dem Server Ihrer Site am nächsten liegt).
- Limit: Gewünschte tägliche Sendequote
- Neuer Grenzwert: Schätzen Sie die maximale Anzahl von E-Mails ein, die Ihre Site voraussichtlich pro Tag senden wird.
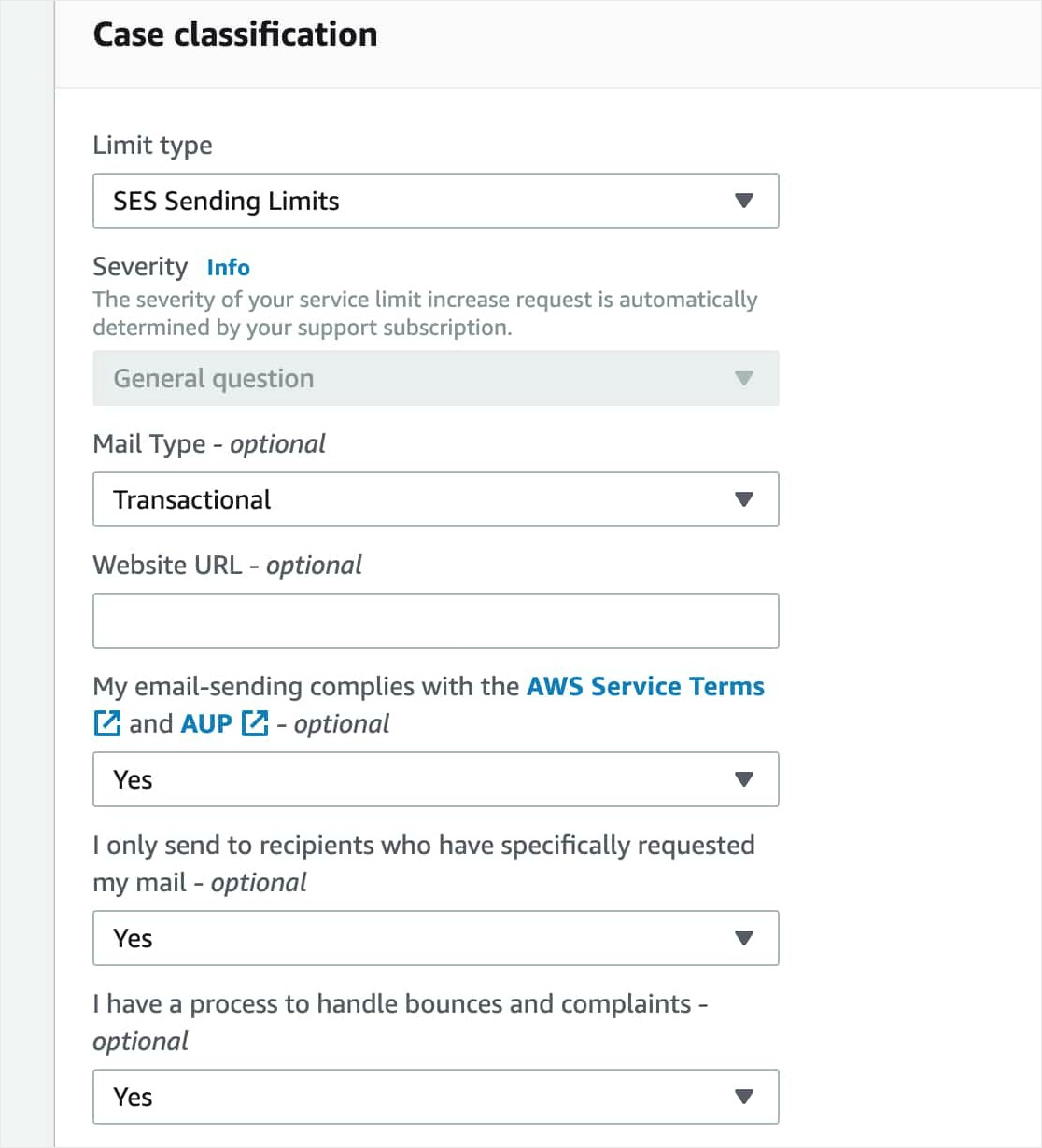

Danach müssen Sie die Use Case Description ausfüllen. Geben Sie in diesem Feld Details darüber an, welche Art von Website Sie haben und warum Sie E-Mails versenden müssen. Stellen Sie sicher, dass Sie die Art der E-Mails angeben, die Ihre Website senden wird (z. B. Bestätigungen für die Übermittlung von Formularen, Kaufbelege usw.).
Es ist eine gute Idee, in Ihrer Beschreibung detailliert zu sein, da Amazon Ihre Anfrage möglicherweise ablehnen kann, wenn es der Meinung ist, dass nicht genügend Informationen bereitgestellt wurden.
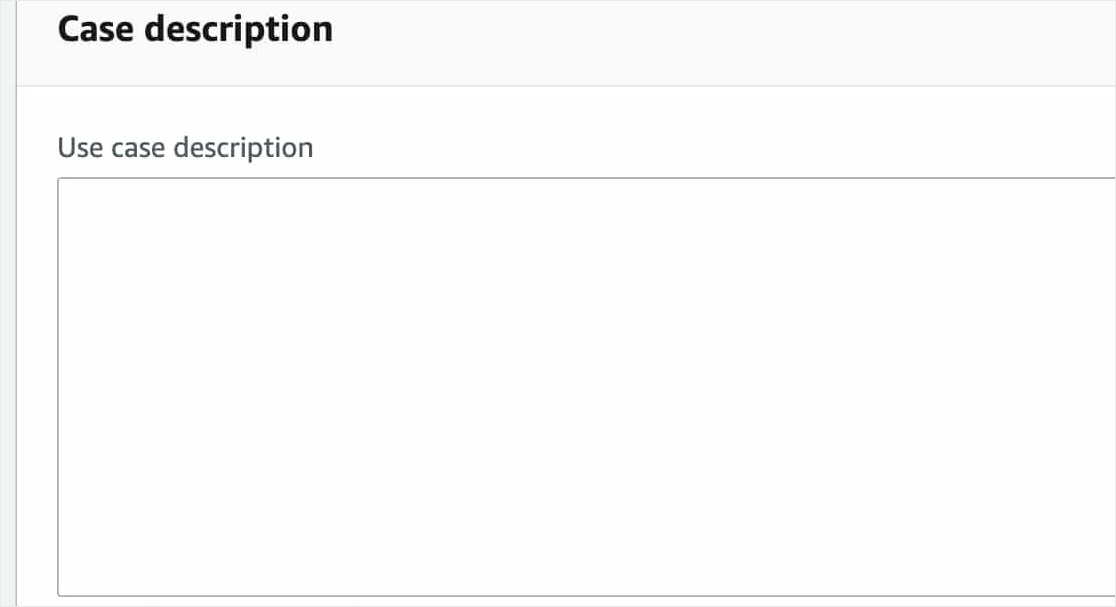
Nachdem Sie alle Ihre Daten eingegeben haben, klicken Sie auf die Schaltfläche Senden .
Danach sollten Sie 2 E-Mails von Amazon Web Services erhalten. Beide bestätigen, dass ein neuer Fall erstellt wurde.
Normalerweise prüft AWS Ihre Anfrage und teilt Ihnen das Ergebnis innerhalb eines Werktages mit. In der Zwischenzeit können Sie in den nächsten Schritten mit der Einrichtung Ihres WP Mail SMTP- und Amazon SES-Mailers fortfahren.
Schritt 6. Installieren Sie das WP Mail SMTP-Plugin
Während Sie darauf warten, dass AWS Ihre Falleinreichung überprüft, können Sie WP Mail SMTP auf Ihrer WordPress-Site installieren.
Um zu beginnen, installieren und aktivieren Sie WP Mail SMTP auf Ihrer Site.
Schritt 7. Einrichten von WP Mail SMTP + Amazon SES
Nachdem Sie das Plugin installiert und aktiviert haben, gehen Sie zu WP Mail SMTP » Einstellungen .
Oben auf der Einstellungsseite sehen Sie die Option Von E-Mail . Für die Absender-E-Mail können Sie eine beliebige gültige E-Mail-Adresse verwenden. Für beste Ergebnisse empfehlen wir jedoch die Verwendung einer domänenspezifischen E-Mail-Adresse (zB [email protected]).
Wir empfehlen dringend , dass Sie auch das Kontrollkästchen Force From E-Mail aktivieren . Da die Absender-E-Mails von allem auf Ihrer Site, das E-Mails sendet, mit dieser E-Mail-Adresse übereinstimmen müssen, damit SMTP funktioniert, erspart Ihnen dies das Bearbeiten der WordPress-E-Mail-Einstellungen auf Ihrer gesamten Site (in allen Formular-E-Mails usw.). 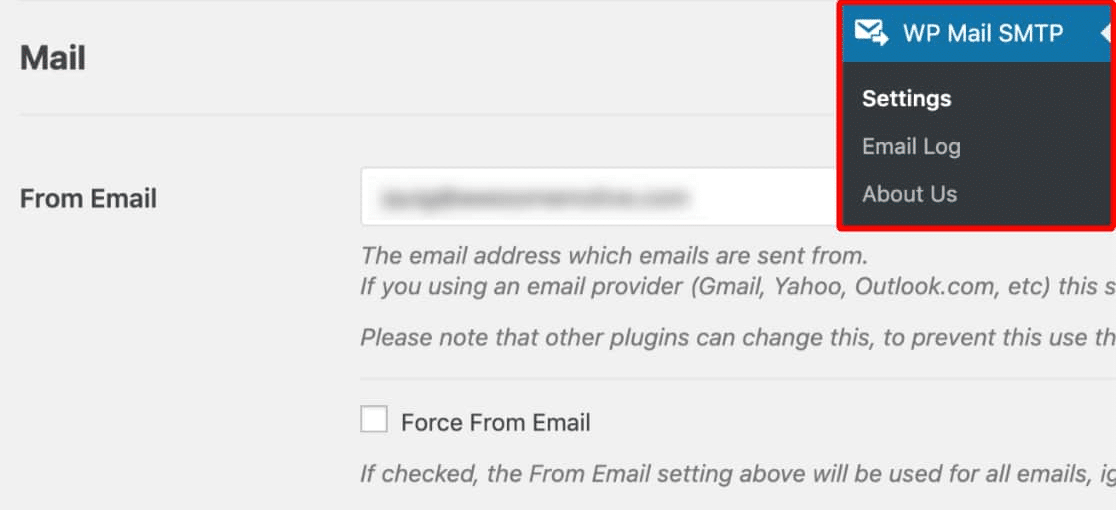
Unterhalb der von E - Mail, können Sie die From Name festgelegt. Dies ist der Name, der mit versendeten E-Mails verknüpft ist und standardmäßig auf den Namen Ihrer Site gesetzt wird. Sie können dies auf einen beliebigen Wert einstellen und die Option " Von Name erzwingen" aktivieren, wenn Sie diese Einstellung auf der gesamten Site anwenden möchten.
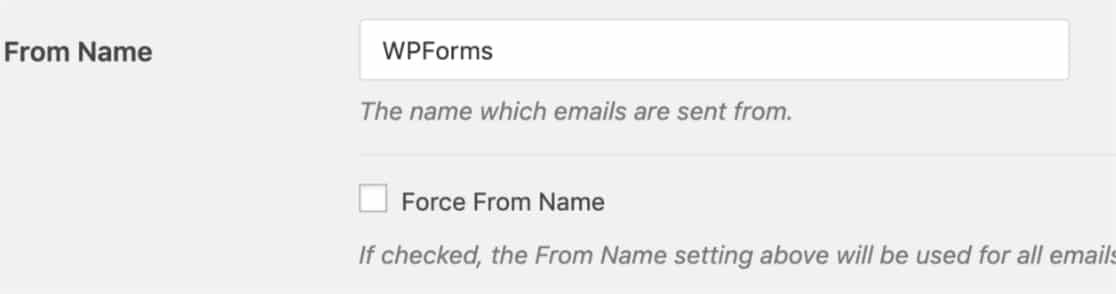
Scrollen Sie als Nächstes zum Feld Mailer und wählen Sie die Option Amazon SES.
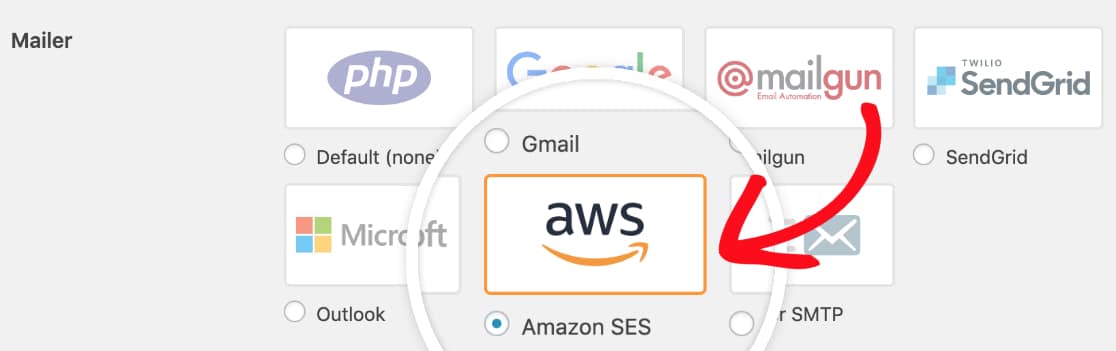
Wir empfehlen auch, das optionale Kontrollkästchen Return Path zu aktivieren, um den Return-Pfad so zu setzen, dass er dem From Email entspricht . Wenn diese Option aktiviert ist, werden Sie per E-Mail benachrichtigt, wenn Nachrichten aufgrund von Problemen mit der E-Mail des Empfängers zurückgewiesen werden. 
Nachdem Sie den Amazon SES-Mailer ausgewählt haben, sollte ein neuer Abschnitt mit dem Titel Amazon SES angezeigt werden . Hier müssen Sie die Zugriffsschlüssel hinzufügen, die Sie zuvor in Ihrem AWS-Konto erstellt haben. Fahren Sie fort und kopieren Sie Ihre Zugangsschlüssel-ID und Ihren geheimen Zugangsschlüssel .
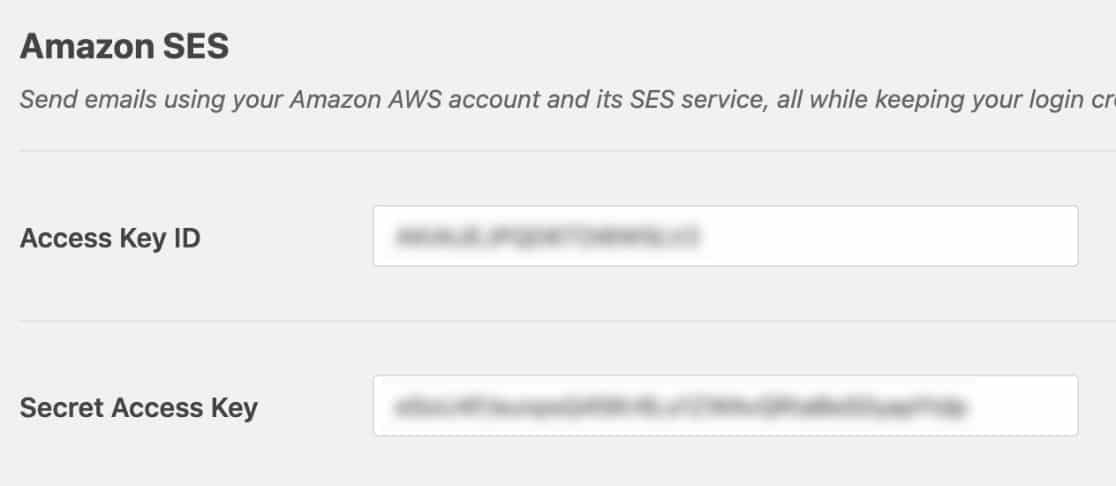
Nachdem Sie beide Schlüssel eingegeben haben, können Sie das Feld Region überprüfen. Je nachdem, wo sich der Hosting-Server Ihrer Site befindet, wird bereits eine Region für Sie vorausgewählt. Stellen Sie also sicher, dass diese korrekt ist und Ihrer Auswahl in Amazon SES entspricht.
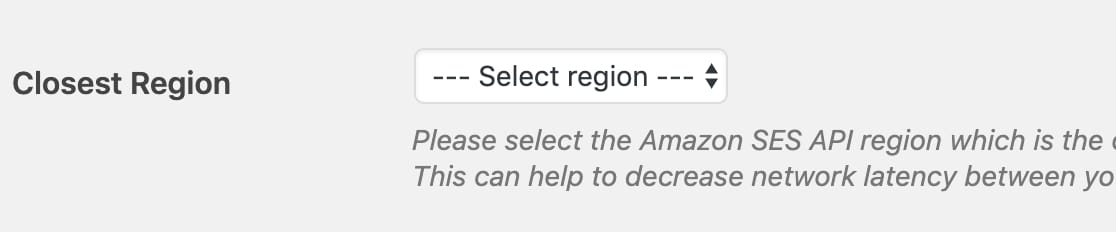
Nachdem Sie alle Ihre WP Mail SMTP-Einstellungen hinzugefügt haben, klicken Sie auf Einstellungen speichern.
Nachdem Sie gespeichert haben, wird eine zusätzliche Einstellung angezeigt: Verifizierte E-Mails . Hier fügen Sie alle E-Mails hinzu, die Sie als Absender-E-Mail auf Ihrer Site verwenden möchten.
Um eine neue verifizierte Absender-E-Mail hinzuzufügen, klicken Sie auf E-Mail-Adresse hinzufügen .
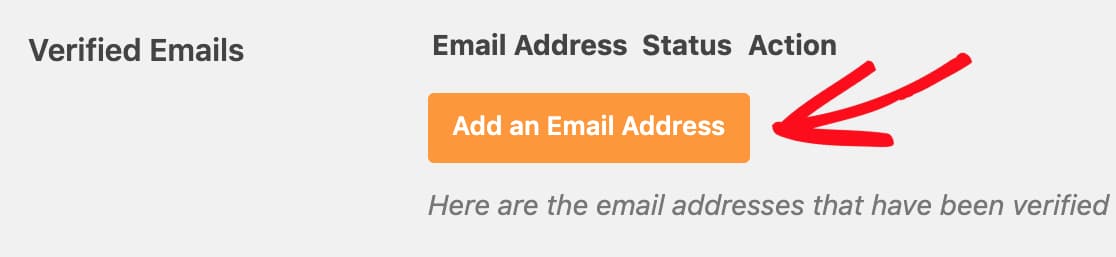
Jetzt wird ein Overlay angezeigt, in dem Sie jeweils eine E-Mail-Adresse hinzufügen können.
Klicken Sie anschließend auf die Schaltfläche Bestätigungs-E-Mail senden. Sie sehen einen Hinweis, in dem Sie aufgefordert werden, im Posteingang dieser E-Mail nach einer Bestätigungs-E-Mail zu suchen.
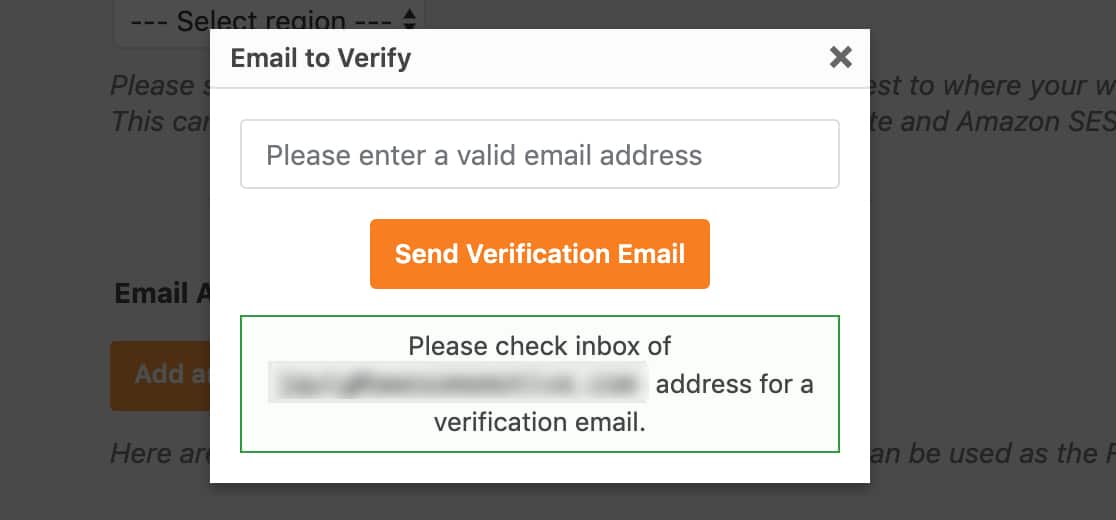
Sie erhalten eine E-Mail von Amazon Web Services mit einem Bestätigungslink. Klicken Sie innerhalb von 24 Stunden auf diesen Link, um diese E-Mail-Adresse zu bestätigen.
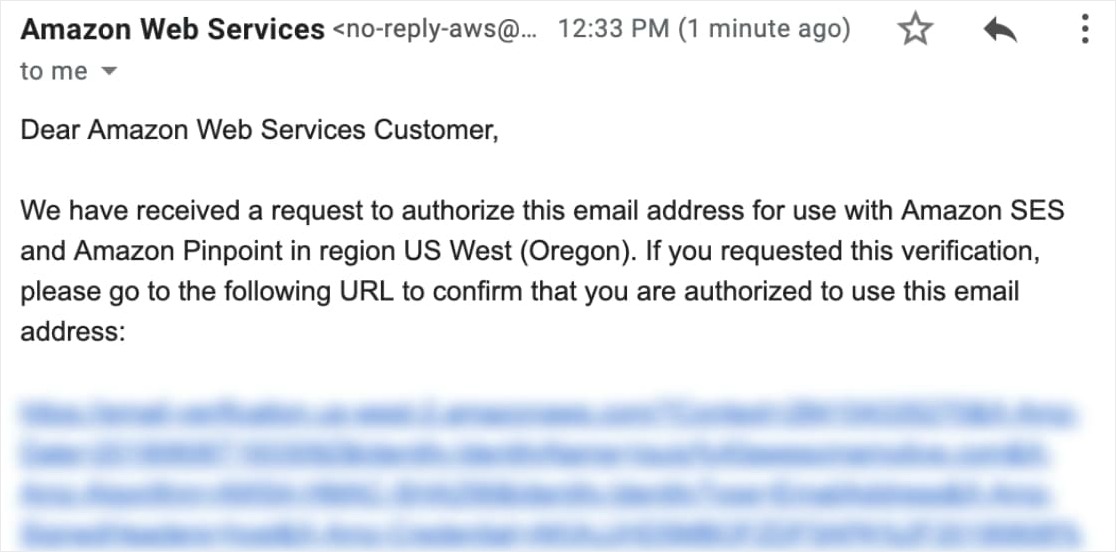
Nachdem Sie die E-Mail-Adresse erfolgreich verifiziert haben, können Sie zu den WP Mail SMTP-Einstellungen Ihrer Site zurückkehren und die Seite aktualisieren. Hier werden alle verifizierten E-Mails angezeigt.
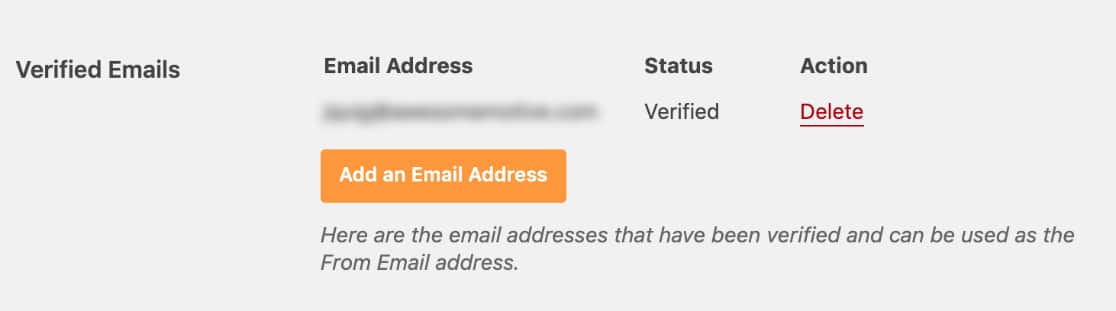
Schritt 8. Senden Sie eine Test-E-Mail
Sie haben bisher einen tollen Job gemacht.
Nun, da Ihre WP Mail SMTP-Einstellungen bereit sind und alle von E-Mails, die Sie verwenden möchten, überprüft wurden, ist es sehr wichtig, eine Test-E-Mail zu senden, um sicherzustellen, dass alles ordnungsgemäß funktioniert.
Gehen Sie dazu zu Einstellungen » WP Mail SMTP und öffnen Sie die Registerkarte E-Mail-Test .
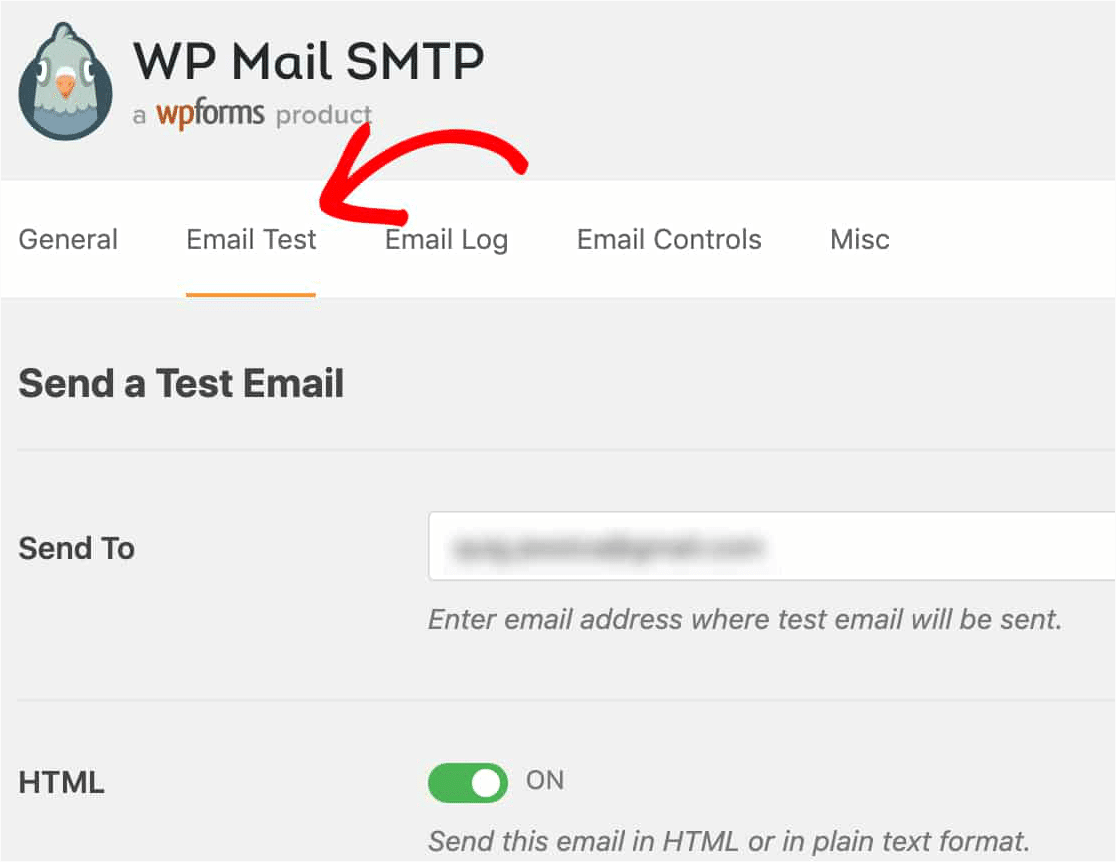
Das Feld Senden an wird mit der Administrator-E-Mail Ihrer Site ausgefüllt. Sie können dies jedoch in eine beliebige E-Mail-Adresse ändern (die Ihnen gehört und auf die Sie Zugriff haben).
Bei HTML können Sie auch auf das Umschalten klicken, wenn Sie lieber eine Nur-Text-E-Mail senden möchten. Für die meisten Websites ist es jedoch am sinnvollsten, eine HTML-E-Mail zu testen (behalten Sie die Standardeinstellung bei).
Sobald diese Seite fertig ist, klicken Sie auf die Schaltfläche E-Mail senden .
Nach dem Senden der E-Mail sollten Sie eine Erfolgsmeldung sehen.
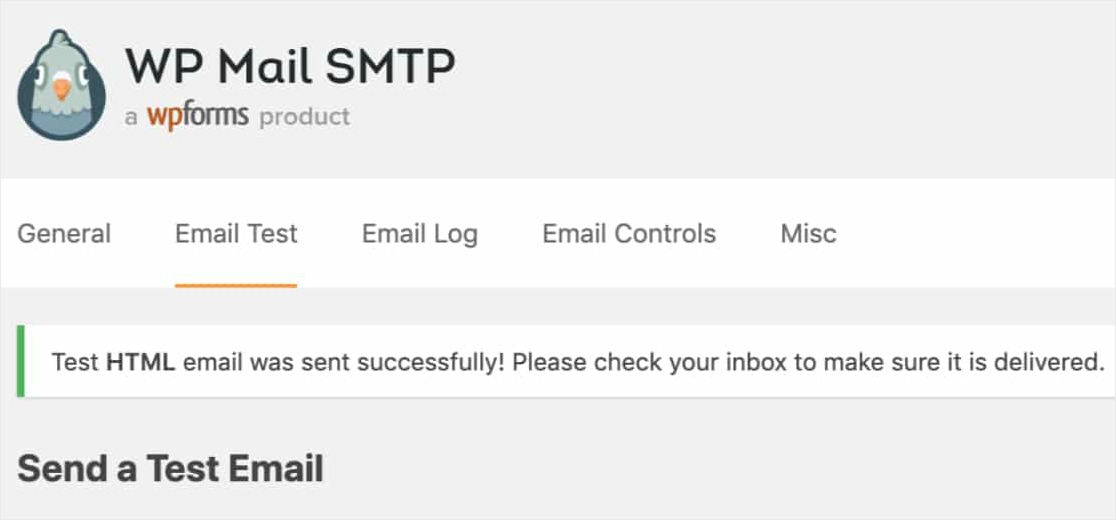
Wenn Sie zum Posteingang dieser E-Mail-Adresse gehen, sollten Sie die Test-E-Mail von WP Mail SMTP sehen.
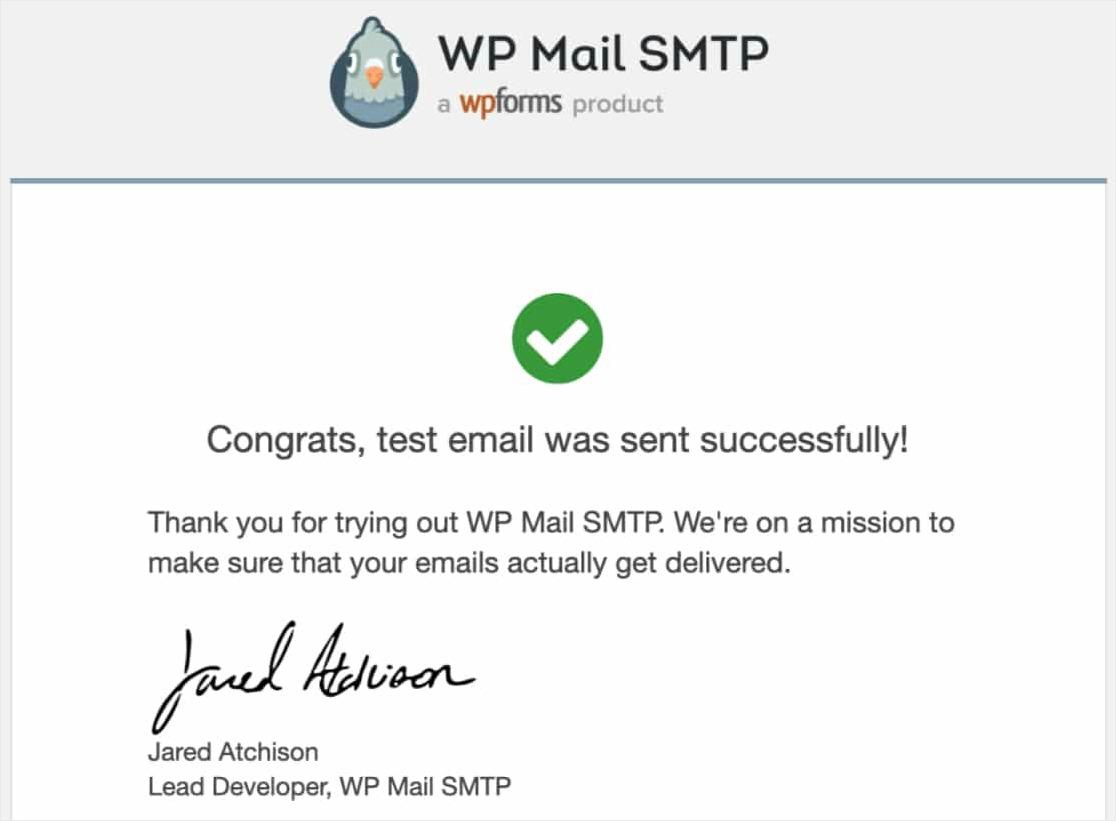
Herzlichen Glückwunsch! Sie sind fertig.
Abschließende Gedanken
Das ist es! Sie wissen nun, wie Sie den Amazon SES Mailer in WP Mail SMTP einrichten. Ihre Site sollte jetzt erfolgreich WordPress-E-Mails mit Amazon SES senden und Ihre Formularbenachrichtigungen werden zuverlässig zugestellt.
Jetzt, da Ihre Formularbenachrichtigungen funktionieren, möchten Sie vielleicht unseren Beitrag zum Erstellen mehrerer Formularbenachrichtigungen in WordPress-Formularen lesen, um mehr als eine E-Mail-Benachrichtigung zu senden, wenn jemand ein Formular ausfüllt.
Also, worauf wartest Du? Beginnen Sie noch heute mit dem leistungsstärksten WordPress-Formular-Plugin.
Wenn Ihnen dieser Artikel gefällt, folgen Sie uns bitte auf Facebook und Twitter für weitere kostenlose WordPress-Tutorials.
