So richten Sie WordPress SMTP mit Poststempel ein (einfach)
Veröffentlicht: 2021-12-21Möchten Sie WordPress SMTP mit Postmark einrichten?
Probleme mit der E-Mail-Zustellung treten in WordPress sehr häufig auf, wenn SMTP auf Ihrer Website nicht richtig konfiguriert ist.
Glücklicherweise ist es sehr einfach, E-Mail-Fehler zu beheben, indem Sie SMTP mit Postmark einrichten. In diesem Beitrag erklären wir Schritt für Schritt, wie Sie WordPress SMTP mit Postmark einrichten können, um die E-Mail-Zustellung auf Ihrer Website zu verbessern.
Warum Kontaktformular-E-Mails nicht zugestellt werden
Standardmäßig verwendet WordPress die PHP-Mail-Funktion zum Versenden von E-Mails. PHPMailer ist jedoch kein zuverlässiger Weg, um E-Mails von WordPress zu senden, da es keine Authentifizierung unterstützt. Infolgedessen haben Ihre ausgehenden E-Mails eine viel höhere Chance, im Spam zu landen.
Außerdem haben die meisten Webhoster die PHP-Mail-Funktion komplett deaktiviert. Das bedeutet, dass Benachrichtigungs-E-Mails von WPForms oder anderen Kontaktformular-Plugins niemals über deine eigene WordPress-Seite hinausreichen.
Um dies zu beheben, können Sie Ihre WordPress-Site so konfigurieren, dass sie sich auf SMTP und nicht auf die Standard-PHP-E-Mail-Funktion stützt. SMTP ist die bevorzugte E-Mail-Zustellungstechnologie, die von allen Webhosts unterstützt wird. Außerdem wird eine ordnungsgemäße Authentifizierung hinzugefügt, um sicherzustellen, dass keine E-Mails während der Zustellung als Spam gekennzeichnet werden.
Warum sollten Sie den Poststempel verwenden?
Postmark ist ein äußerst zuverlässiger E-Mail-Dienstleister. Es ist einer der einfachsten SMTP-Mailing-Dienste zum Einrichten und Verbinden mit Ihrer WordPress-Site. Postmark stellt sicher, dass alle von Ihrem Kontaktformular und anderen Plugins generierten E-Mails Sie und den Posteingang Ihrer Kunden jedes Mal erreichen.
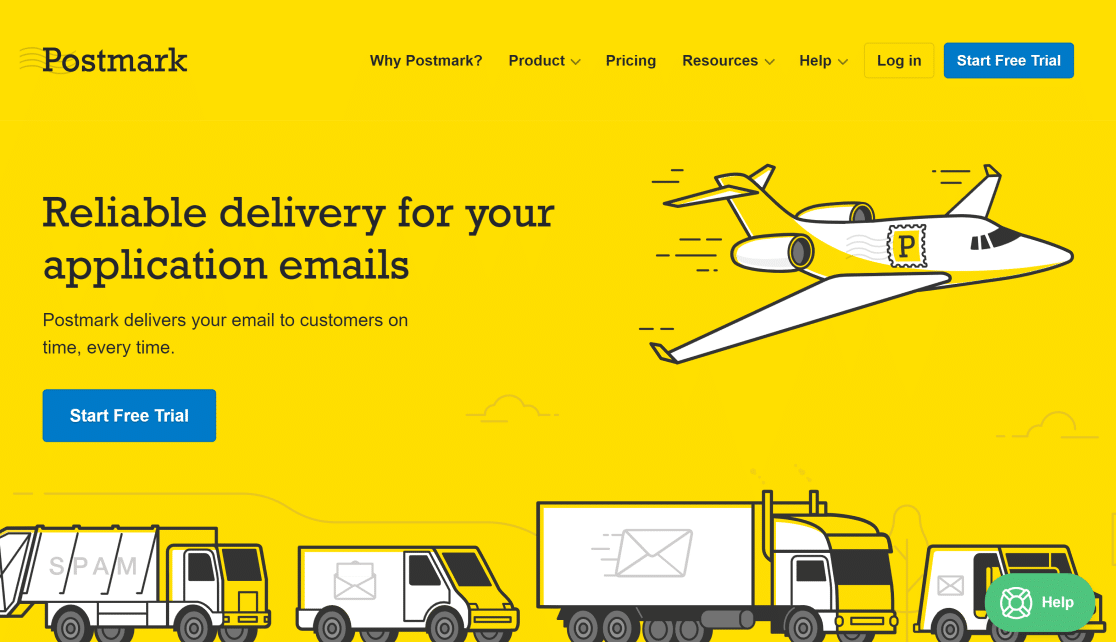
Darüber hinaus ist Postmark eine großartige Option für kleine Websites, da es 100 E-Mails pro Monat völlig kostenlos ermöglicht. Sie können sich ohne Kreditkarte für die kostenlose Testversion anmelden. Und wenn Sie Ihren Plan aktualisieren möchten, um mehr E-Mails zu senden, können Sie das Premium-Paket kaufen, wann immer Sie bereit sind.
Sie können sich mit jeder E-Mail-Adresse bei Postmark anmelden, aber wir empfehlen dringend, dass Sie eine E-Mail-Adresse in Ihrer Website-Domain (z. B. [email protected] ) anstelle einer öffentlichen Domäne (z. B. [email protected] ) verwenden. Auf diese Weise können Sie Ihre Domain authentifizieren (wie in den folgenden Schritten gezeigt), was die Zustellbarkeit Ihrer E-Mails verbessert.
Außerdem helfen Ihnen domänenspezifische E-Mail-Adressen, die Markenbekanntheit aufzubauen und Ihre Kunden dazu zu bringen, Ihren E-Mails als legitim zu vertrauen.
So richten Sie WordPress SMTP mit Poststempel ein
Hier ist ein kurzer Überblick über die Schritte zum Einrichten von WordPress SMTP mit Postmark:
- Melden Sie sich für ein Postmark-Konto an
- Genehmigung anfordern
- Neue Absendersignatur hinzufügen (optional)
- Domäne hinzufügen (optional)
- Suchen Sie das Postmark-API-Token
- Nachrichtenstrom-ID suchen (optional)
- Richten Sie WP Mail SMTP ein
- Poststempel in WP Mail SMTP auswählen und konfigurieren
- Geben Sie den Absendernamen und die Absender-E-Mail ein
- Test-E-Mail senden
Beginnen wir mit dem Tutorial.
1. Melden Sie sich für ein Postmark-Konto an
Der erste Schritt ist die Anmeldung für ein Postmark-Konto. Besuchen Sie die Postmark-Preisseite, um verfügbare Pläne anzuzeigen und einen auszuwählen, der Ihren Anforderungen entspricht.
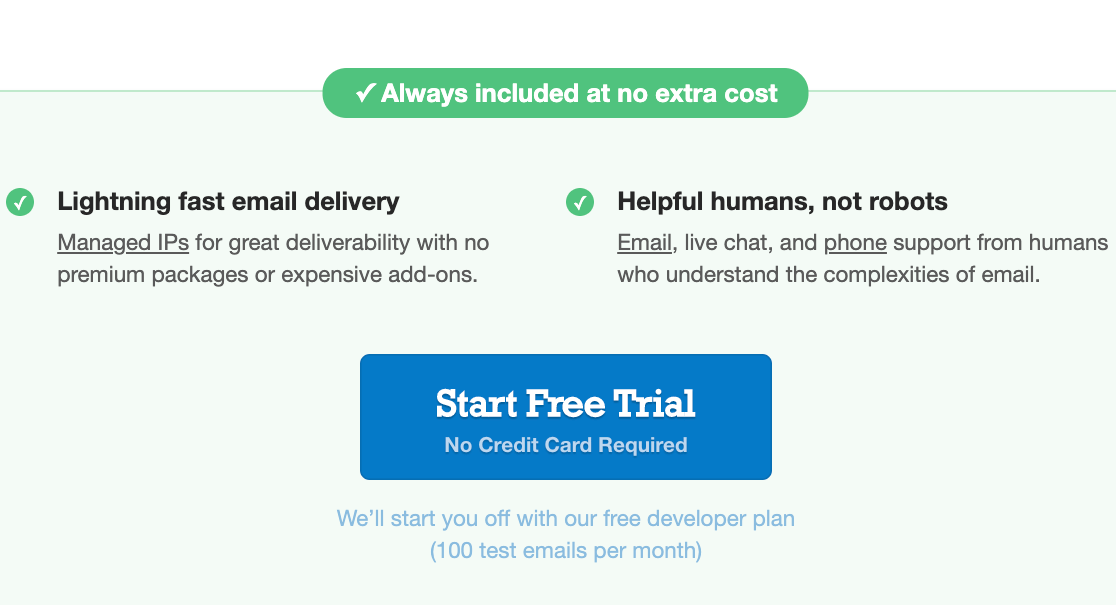
Geben Sie als Nächstes Ihren Namen, Ihre E-Mail-Adresse (denken Sie daran, eine gültige domänenspezifische E-Mail-Adresse einzugeben) und Ihre Anmeldedaten ein. Klicken Sie dann auf Los geht's .
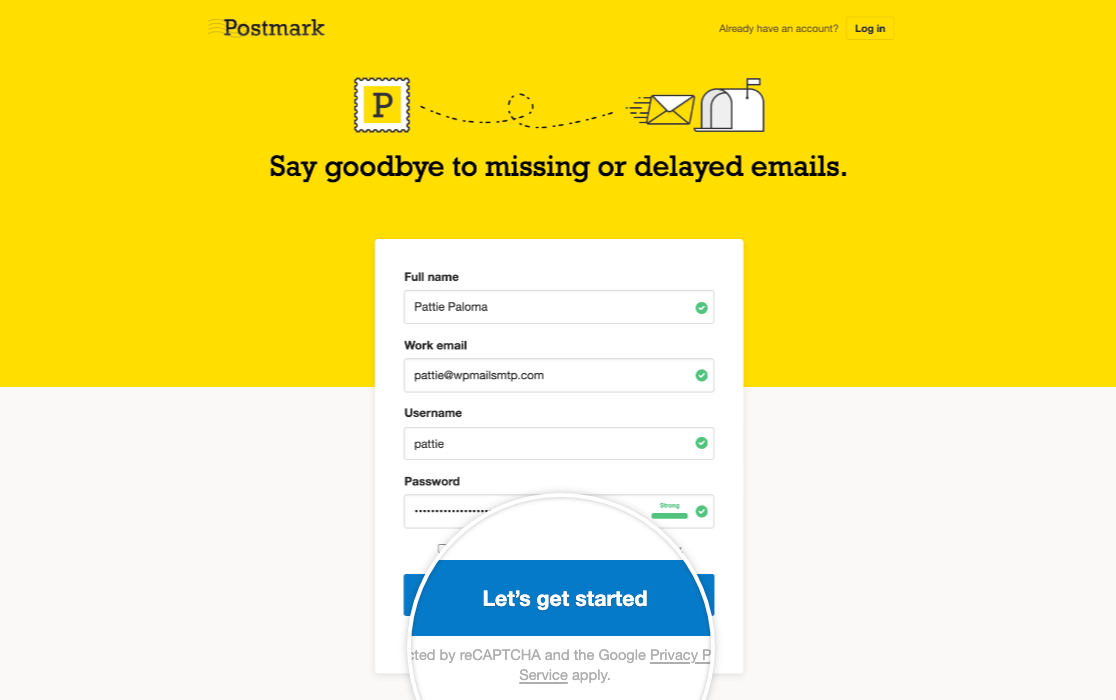
Jetzt sendet Postmark eine Bestätigungs-E-Mail an Ihre E-Mail-Adresse. Öffnen Sie diese E-Mail und klicken Sie auf Absendersignatur bestätigen.
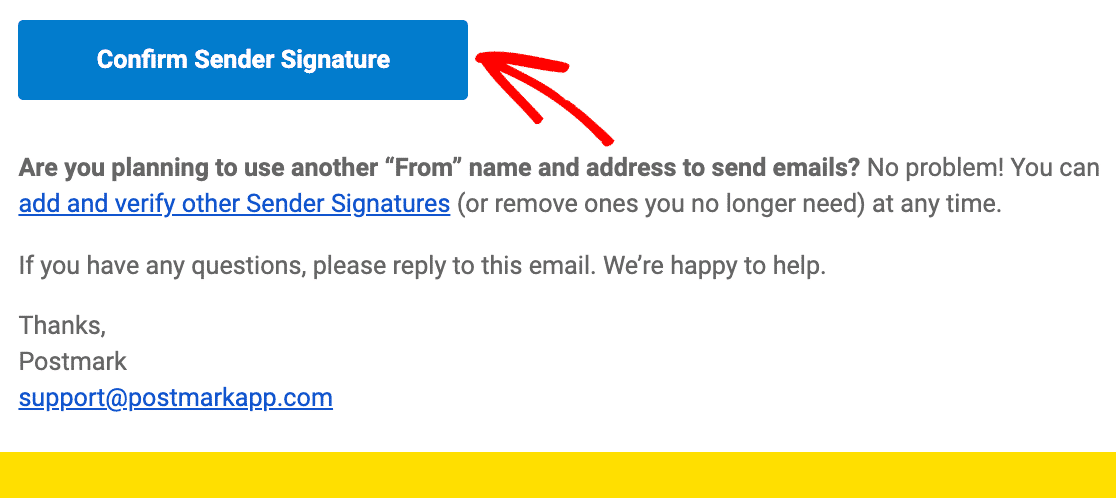
Kontogenehmigung anfordern
Melden Sie sich bei Ihrem Postmark-Konto-Dashboard an und klicken Sie oben rechts auf dem Bildschirm auf die Schaltfläche Genehmigung anfordern .
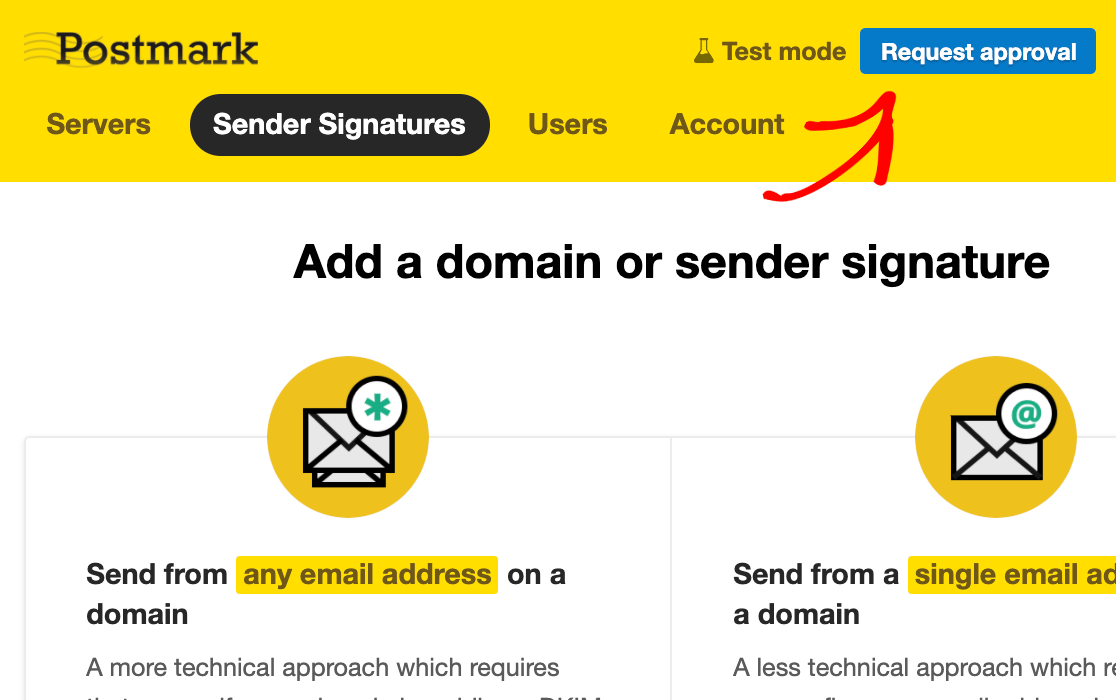
Füllen Sie das Formular aus und klicken Sie auf Genehmigung anfordern .
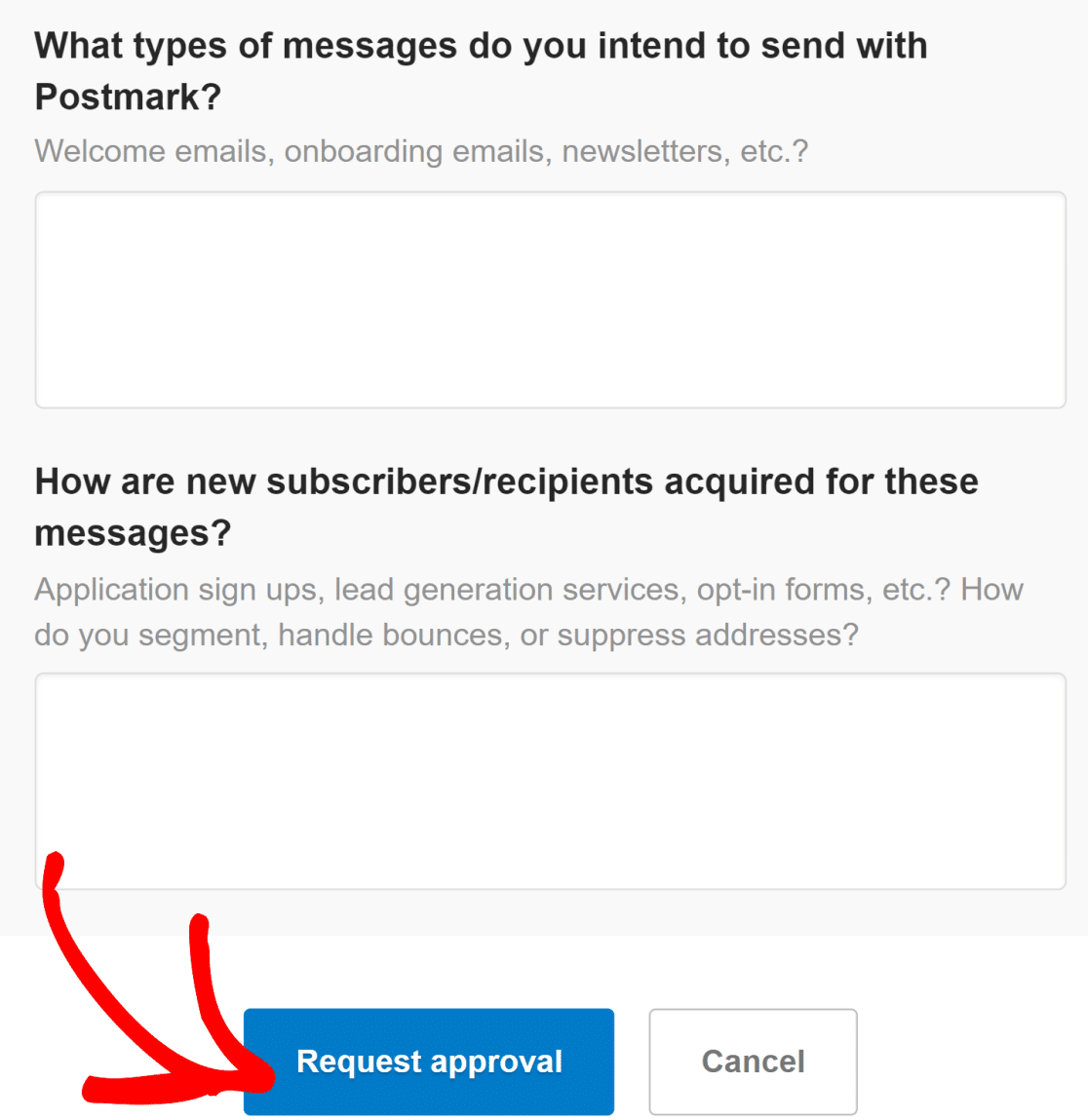
Es dauert in der Regel 1 Werktag, bis Postmark Ihre Daten manuell überprüft und Ihr Konto genehmigt.
Während Sie auf die Genehmigung warten, können Sie immer noch mit den nächsten Konfigurationsschritten fortfahren. Wenn Sie nur die E-Mail-Adresse verwenden möchten, mit der Sie sich im ersten Schritt für Postmark angemeldet haben, können Sie die nächsten beiden Schritte überspringen und zum Suchen des API-Tokens springen, um Postmark mit WP Mail SMTP zu verbinden.
Wenn Sie jedoch mehrere mit Ihrer Domain verknüpfte E-Mail-Adressen verwenden möchten, führen Sie bitte alle folgenden Schritte aus.
Neue Absendersignatur hinzufügen (optional)
Um zusätzliche domänenspezifische E-Mail-Adressen zu erstellen, melden Sie sich bei Ihrem Postmark-Dashboard an und klicken Sie auf die Registerkarte Absendersignaturen .
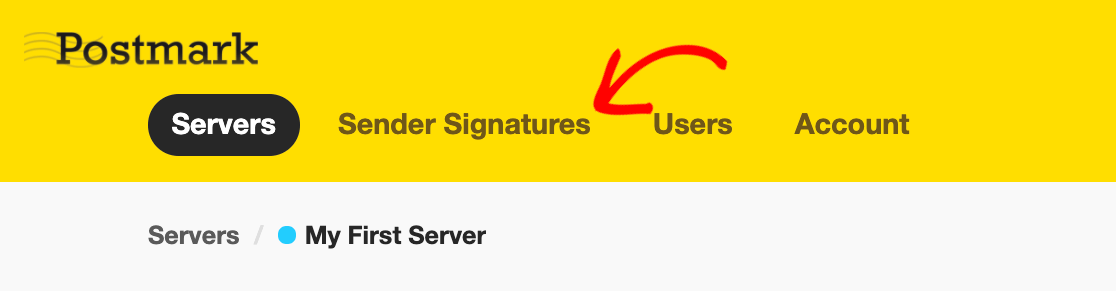
Klicken Sie anschließend auf die Schaltfläche Domäne oder Signatur hinzufügen.

Wenn Sie E-Mails von einer einzigen E-Mail-Adresse senden möchten, können Sie eine Absendersignatur hinzufügen. Dies ist einfacher als das Hinzufügen einer neuen Domäne, aber der Vorteil der Überprüfung Ihrer Domäne besteht darin, dass Sie mehrere E-Mail-Adressen in derselben Domäne verwenden können. Sie müssen also nicht jede E-Mail-Adresse separat verifizieren, solange sie zu einer verifizierten Domain gehören.
Sehen wir uns zunächst an, wie Sie eine neue E-Mail-Adresse hinzufügen. Klicken Sie auf die Schaltfläche Absendersignatur hinzufügen , um fortzufahren.
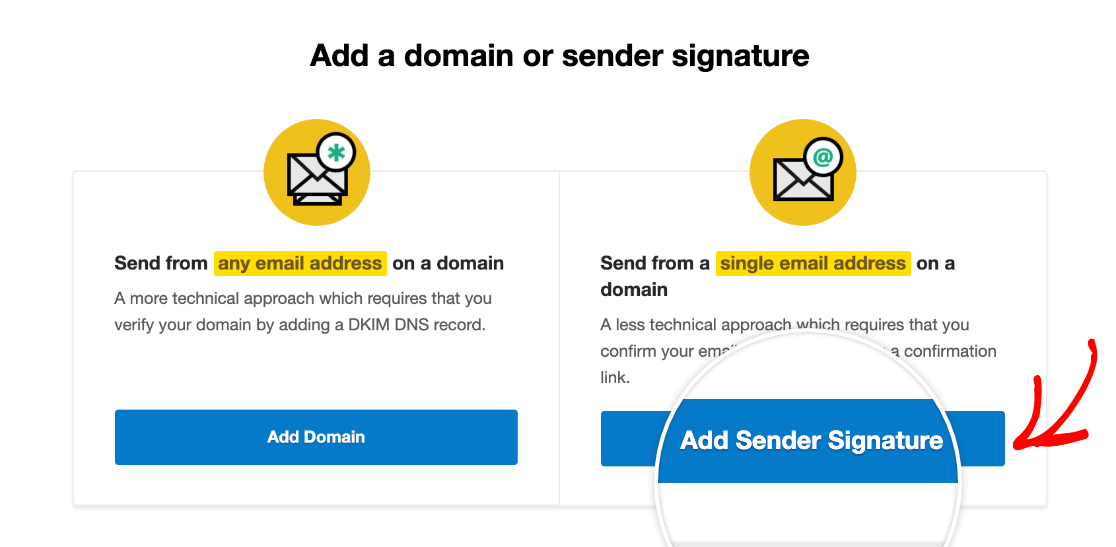
Geben Sie den vollständigen Namen, die Absender-E- Mail und die Antwort -E-Mail in das Formular ein.
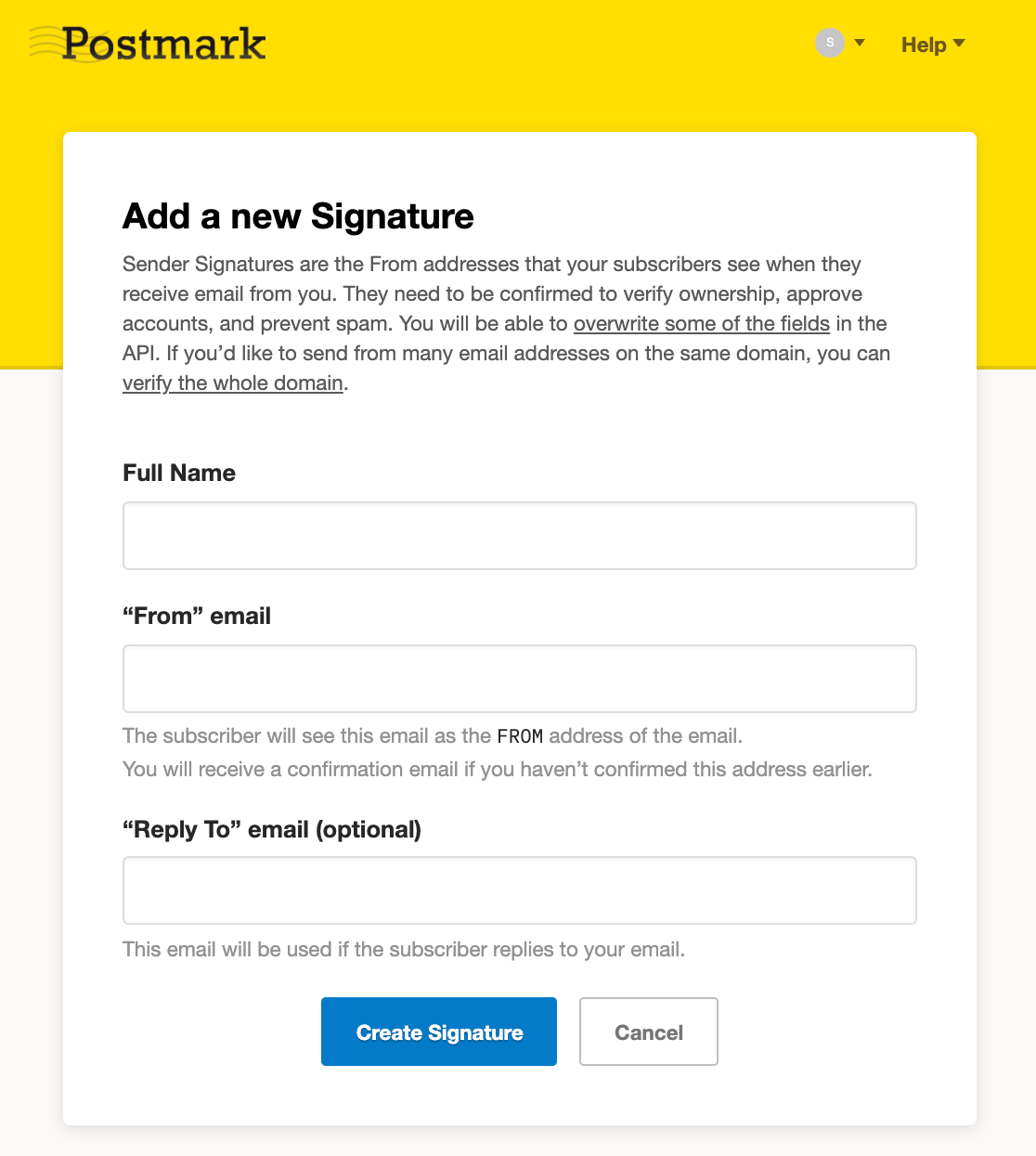
Klicken Sie auf Signatur erstellen , damit Postmark Ihnen eine Bestätigungs-E-Mail an die von Ihnen angegebene E-Mail-Adresse sendet. Öffnen Sie wie zuvor die E-Mail in Ihrem Posteingang und klicken Sie auf die Schaltfläche Diese Absendersignatur bestätigen , um das Hinzufügen Ihrer neuen E-Mail-Adresse abzuschließen.
Domäne hinzufügen (optional)
Sie können Ihre gesamte Domain in Postmark verifizieren, wenn Sie mehrere authentifizierte E-Mail-Adressen verwenden möchten, die alle dieselbe Domain haben. Hier ist wie:
Klicken Sie in Ihrem Postmark-Dashboard auf der Registerkarte Absendersignatur auf die Schaltfläche Domäne oder Signatur hinzufügen.

Klicken Sie dieses Mal auf Domain hinzufügen .
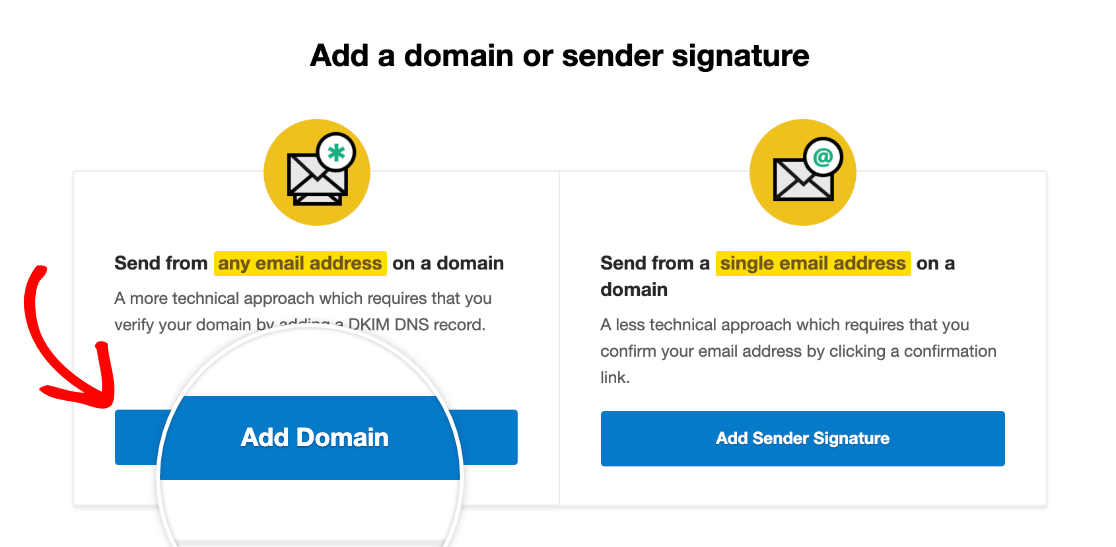
Geben Sie nun im Popup-Fenster die zu verifizierende Domain ein und klicken Sie auf Domain verifizieren .
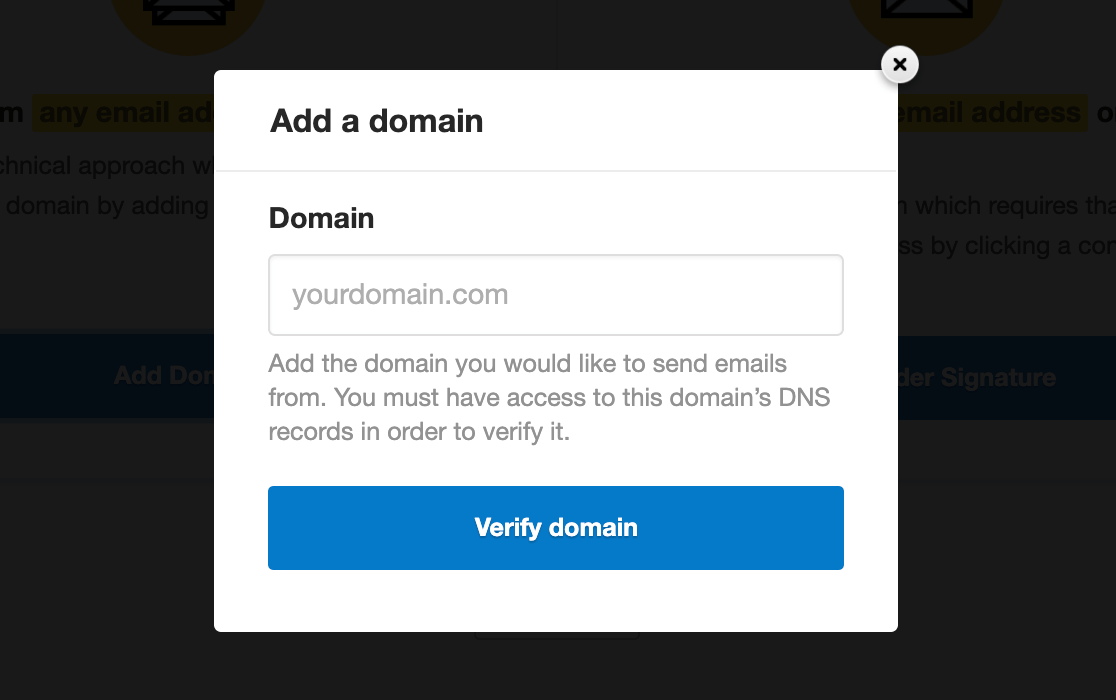
Kopieren Sie im nächsten Fenster die DNS-Einträge und fügen Sie diese Einstellungen zu Ihrem Webhost hinzu.
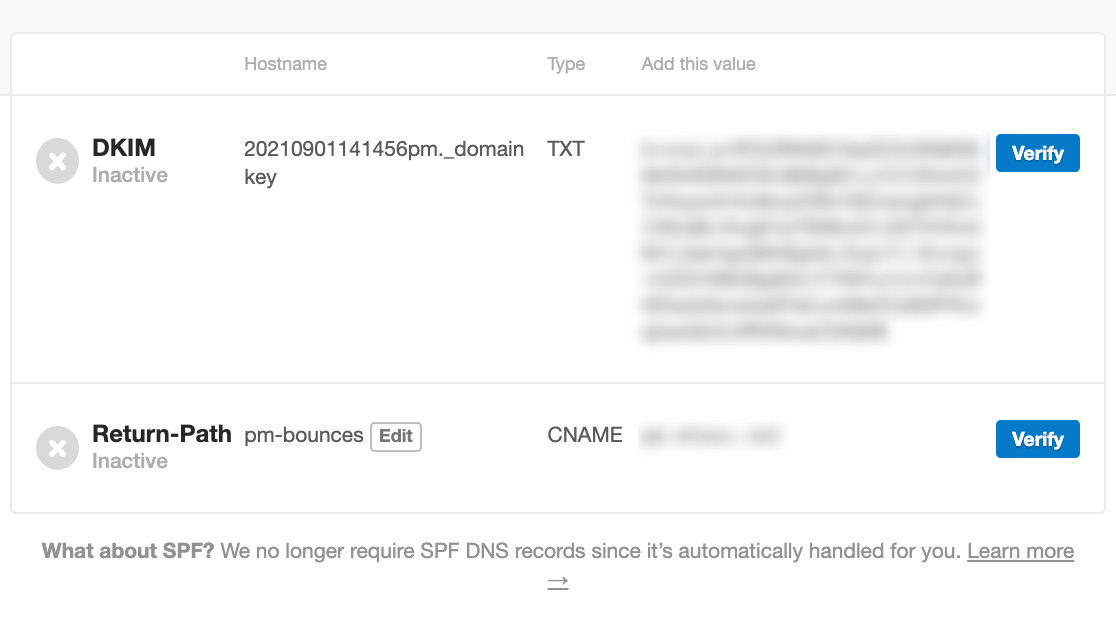
Nachfolgend finden Sie die Dokumentation zum Auffinden von DNS-Einstellungen für einige der beliebten Webhosts:
- Blauwirt
- HostGator
- Los Papa
- Wolkenflare
- Namebillig
- DreamHost
- Gelände
- A2-Hosting
- Google-Domains
Kehren Sie nach dem Hinzufügen der DNS-Einträge zu Ihrem Webhost zur Domain-DNS-Überprüfungsseite von Postmark zurück und klicken Sie auf die Schaltflächen „ Überprüfen “ neben jedem Eintrag.

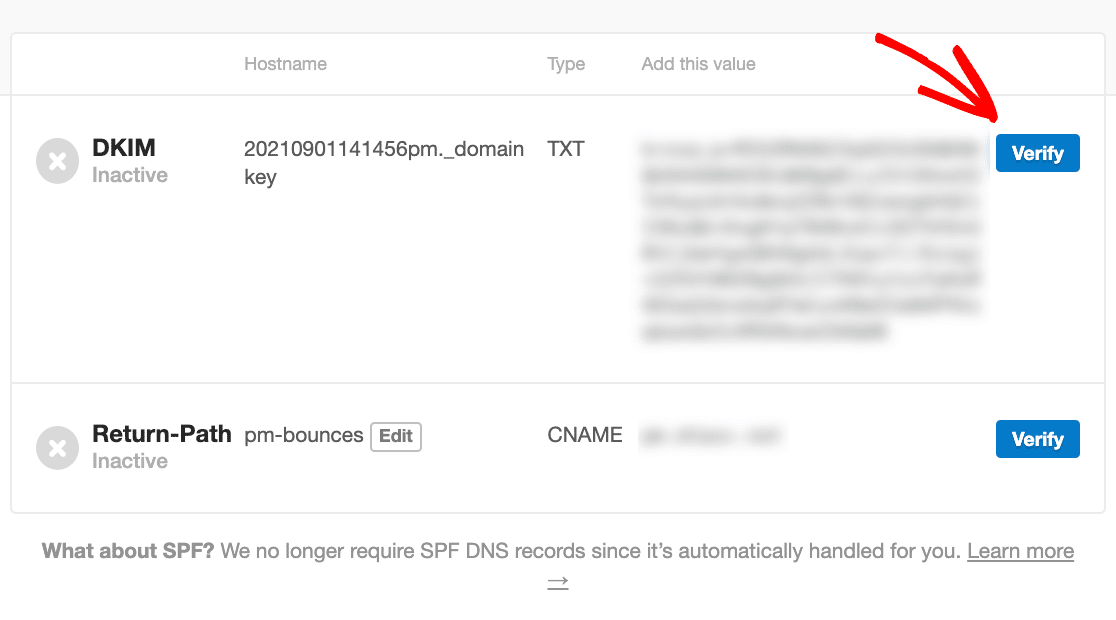
Sobald Ihre Domain erfolgreich verifiziert wurde, werden die Symbole grün und lauten „Verifiziert“, wie unten gezeigt.
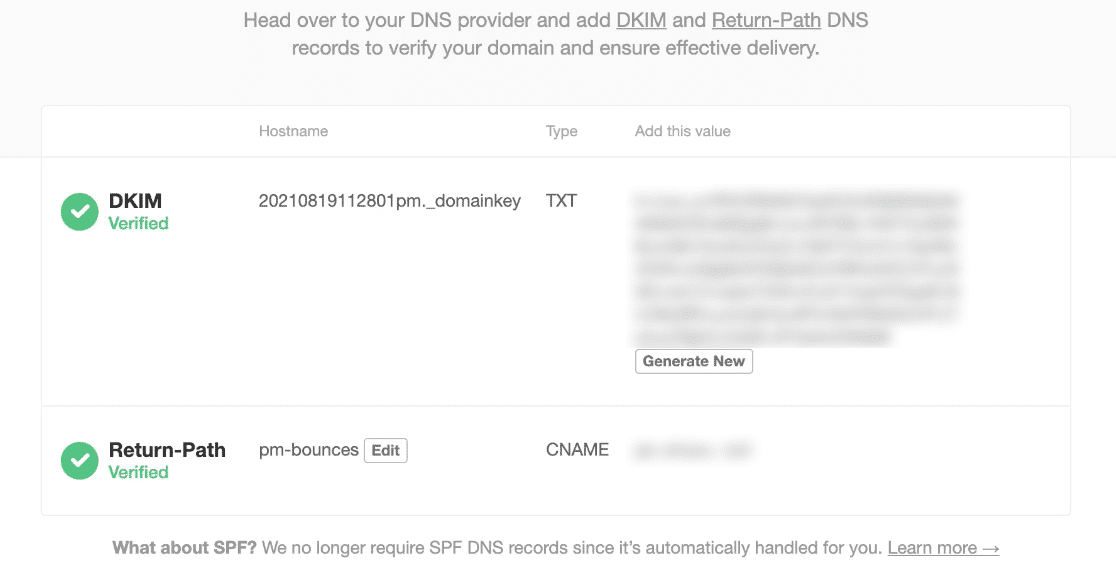
Es kann jedoch bis zu 48 Stunden dauern, bis Ihre DNS-Einstellungen aktualisiert und verifiziert sind. Aber Sie können in der Zwischenzeit mit den nächsten Schritten fortfahren.
2. Suchen Sie das Postmark-API-Token
Sie benötigen ein API-Token, um Ihr Postmark-Konto mit WP Mail SMTP zu verbinden. Um es zu finden, klicken Sie in Ihrem Postmark-Kontobereich auf die Registerkarte Server .
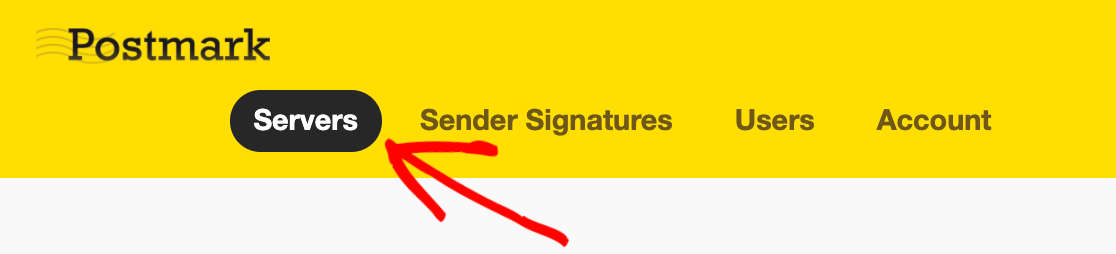
Klicken Sie anschließend auf einen der vorhandenen Server oder erstellen Sie einen neuen. Wir verwenden hier zur Demonstration den Standardserver „Mein erster Server“, aber es steht Ihnen frei, neue Server zu erstellen und einen beliebigen zu verwenden.
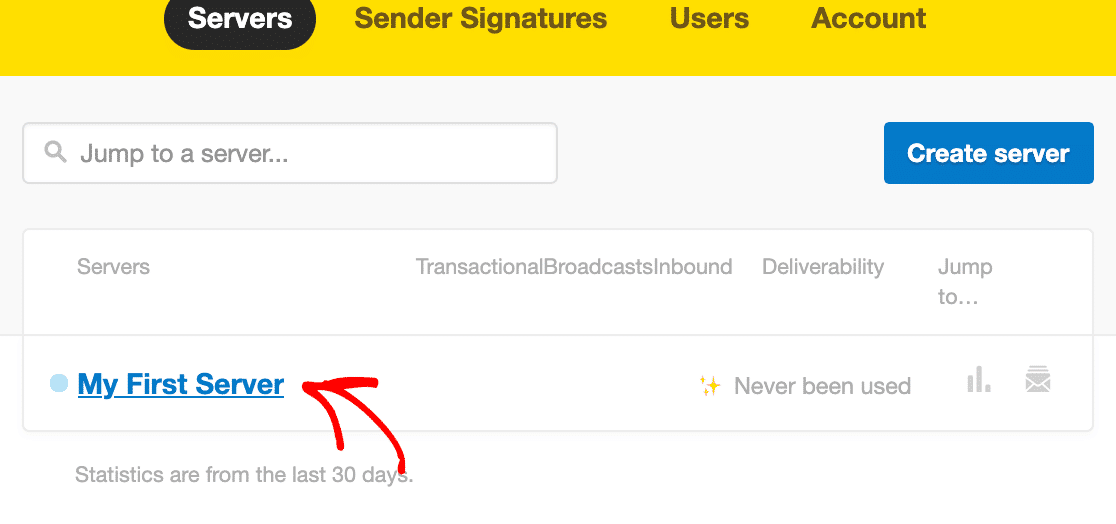
Klicken Sie in Ihrem Serverbereich auf die Registerkarte API-Tokens .
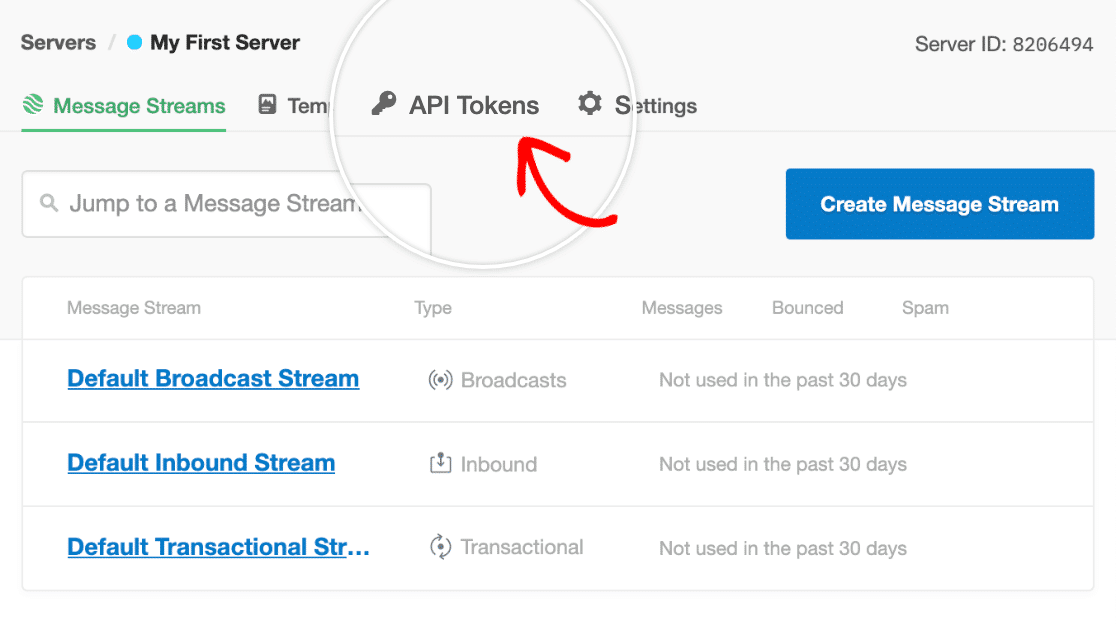
Lassen Sie diese Seite vorerst geöffnet und fahren Sie mit dem nächsten Schritt fort. Wir werden sehr bald darauf zurückkommen.
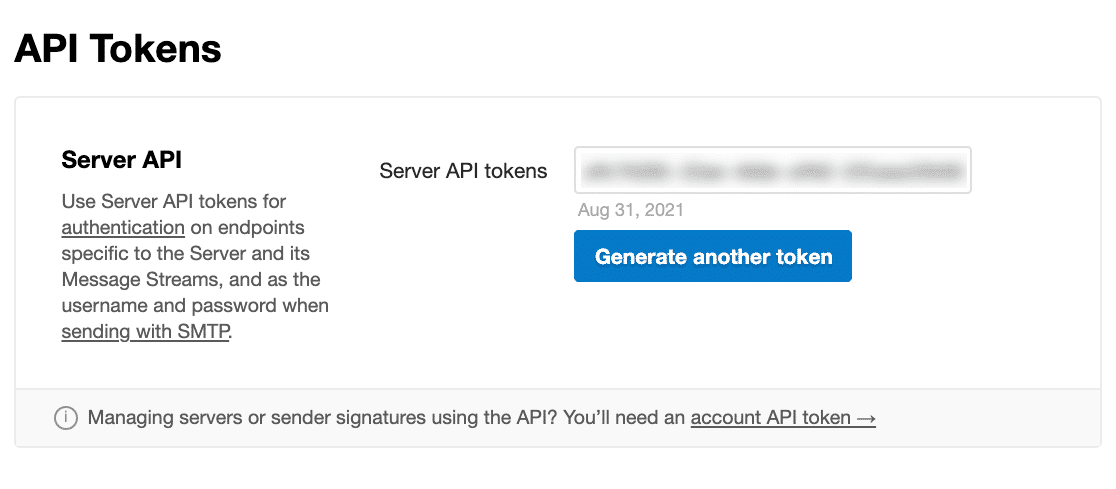
3. Nachrichtenstrom-ID finden (optional)
Postmark bietet verschiedene Nachrichtenströme, um Ihre E-Mails nach Zweck zu trennen. Sie können beispielsweise einen Stream für Transaktions-E-Mails und einen anderen für Benachrichtigungs-E-Mails verwenden. Dies ist jedoch völlig optional.
Um diese Funktion zu nutzen, gehen Sie zu Ihrem Postmark-Konto und klicken Sie auf die Registerkarte Server . Klicken Sie dann auf Ihren Servernamen. Auf dem nächsten Bildschirm sehen Sie eine Liste der vorhandenen Nachrichtenströme. Sie können auch neue Streams erstellen, indem Sie auf die Schaltfläche Nachrichtenstreams erstellen klicken.
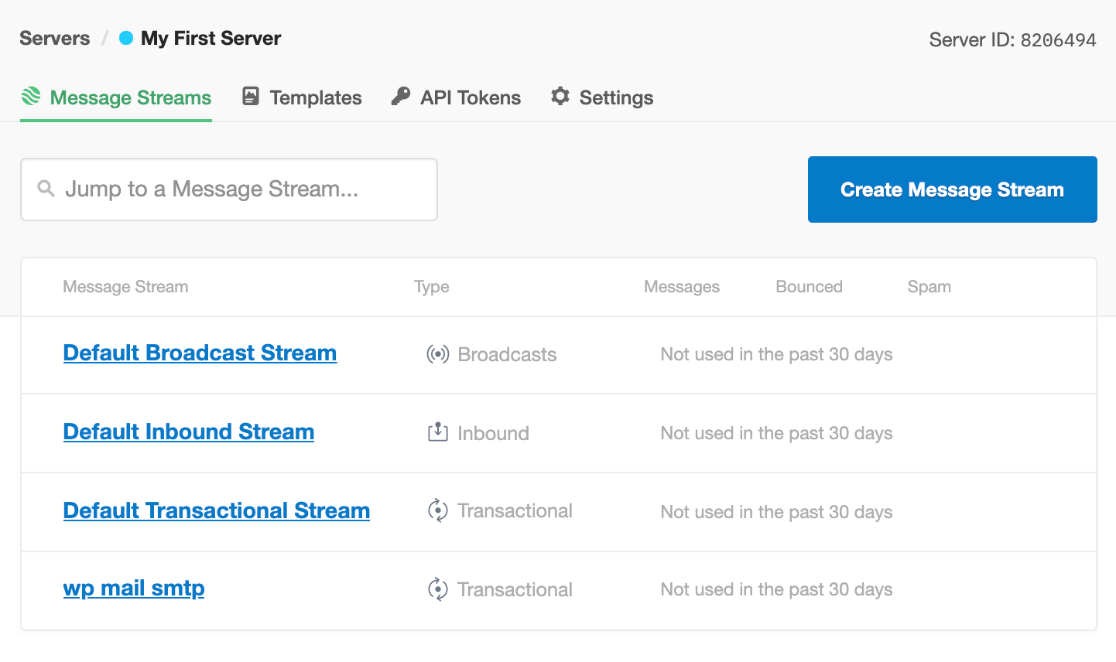
Aber für dieses Tutorial verwenden wir einen WP Mail SMTP- Nachrichtenstrom, den wir zuvor erstellt haben. Durch Klicken auf den gewünschten Nachrichtenstrom gelangen Sie auf eine neue Seite. Suchen Sie oben auf der Seite nach der Stream-ID.

Lassen Sie diese Seite vorerst geöffnet. Wir werden dies im nächsten Schritt zurückgeben.
4. Richten Sie WP Mail SMTP ein
WP Mail SMTP ist das Top-SMTP-Plugin für WordPress. Es verbessert effektiv die E-Mail-Zustellung auf Ihrer WordPress-Site. Beispielsweise kann WP Mail SMTP E-Mail-Fehler im WordPress-Kontaktformular sofort beheben.
In diesem Schritt richten wir WP Mail SMTP ein und verbinden es mit dem Mailer-Dienst Postmark. Installieren Sie WP Mail SMTP auf Ihrer WordPress-Seite und aktivieren Sie es. Anweisungen zur Installation von WordPress-Plugins finden Sie in dieser Anleitung.
Sobald WP Mail SMTP aktiviert ist, wird der Setup-Assistent gestartet. Wenn es nicht automatisch gestartet wird, können Sie es manuell starten, indem Sie in die WP Mail-SMTP-Einstellungen gehen und nach unten scrollen, um die Schaltfläche Launch Setup Wizard unter dem Abschnitt Mail zu finden.
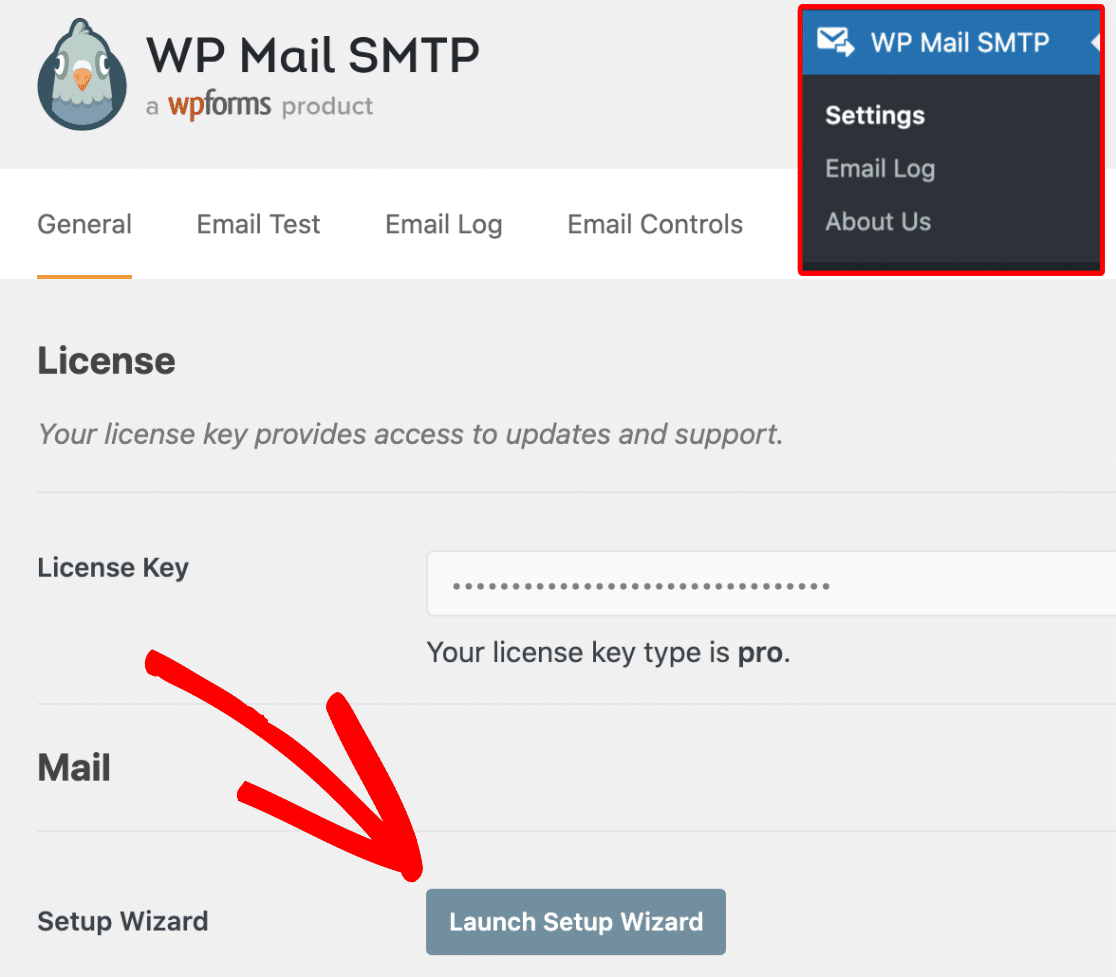
Klicken Sie anschließend auf Los geht's .
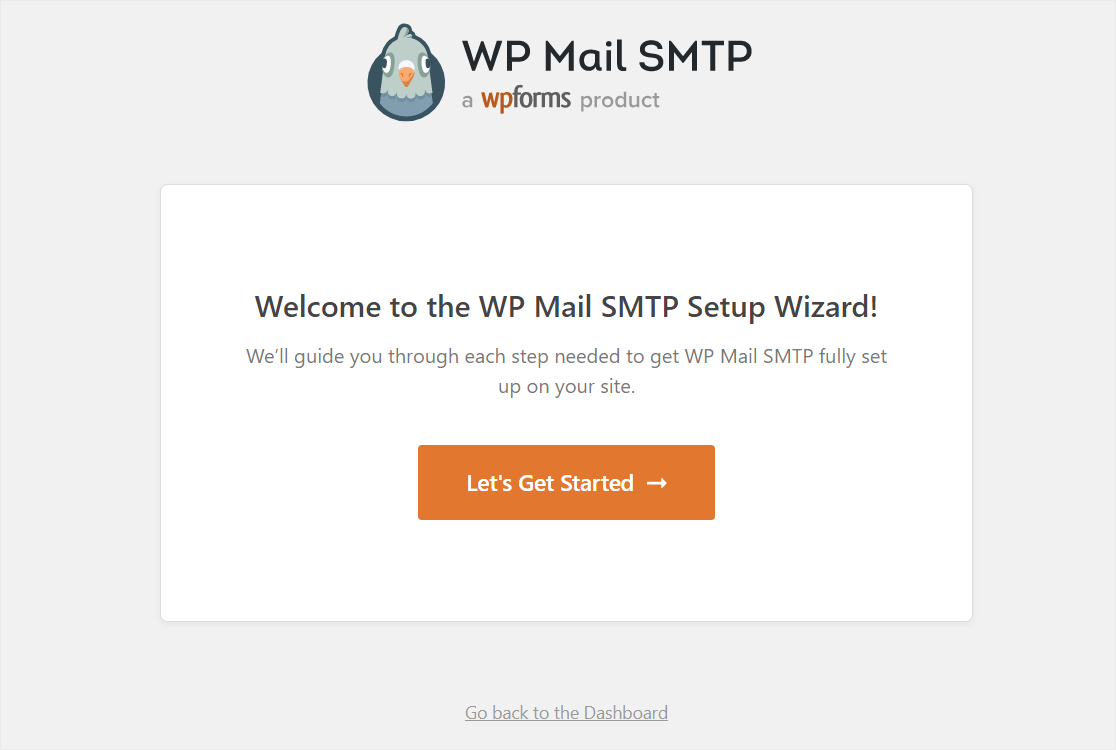
Poststempel in WP Mail SMTP auswählen und konfigurieren
Wählen Sie nun Postmark als Ihren Mailer-Dienst aus und klicken Sie auf Speichern und fortfahren .
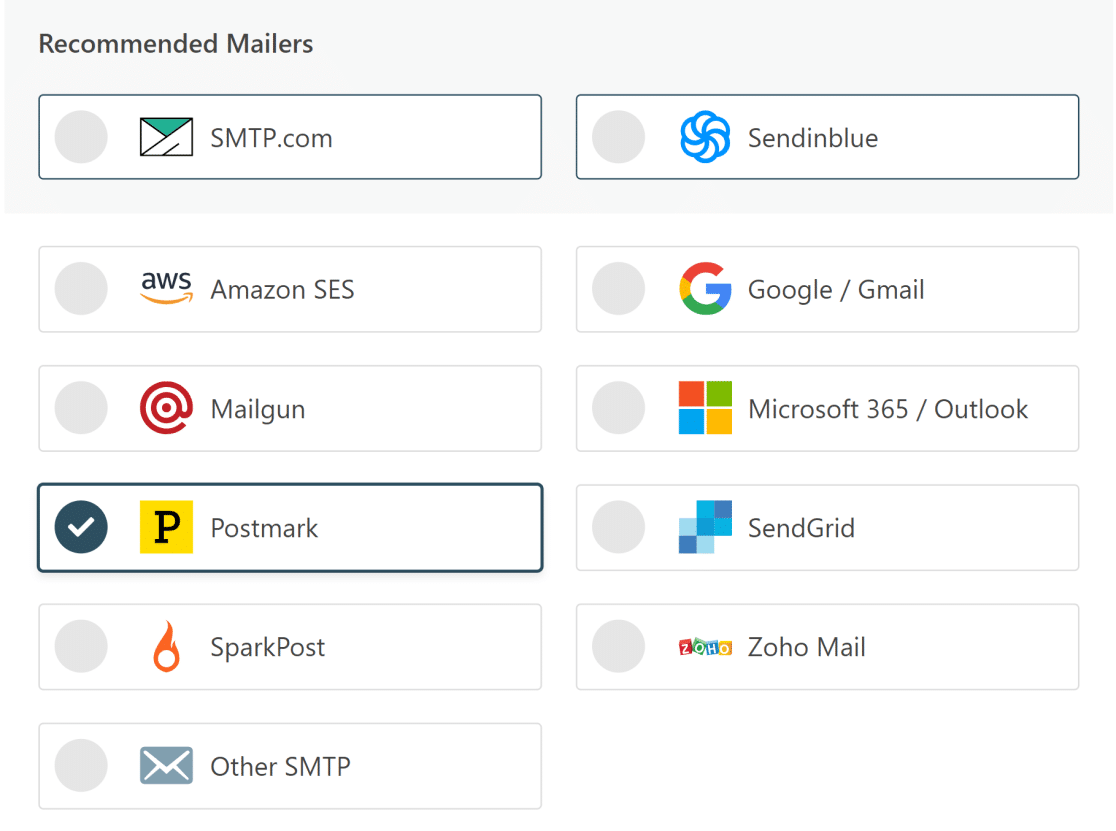
Kehren Sie nun zu dem Bildschirm zurück, den Sie in Schritt 2 offen gelassen haben, kopieren Sie das API-Token und fügen Sie es in das Feld Server-API-Token im WP Mail SMTP Setup Wizard ein.
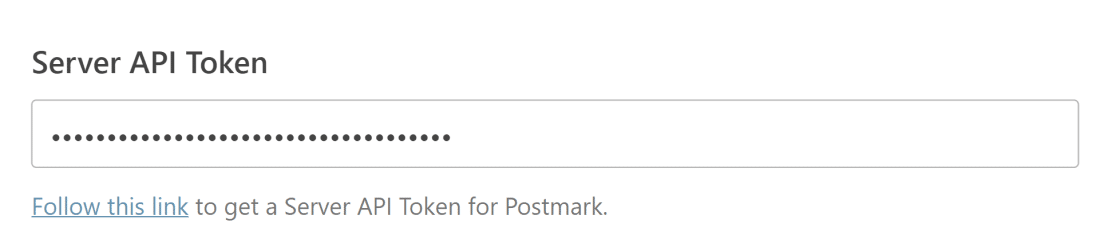
Kehren Sie als Nächstes zu dem Bildschirm zurück, den Sie in Schritt 3 offen gelassen haben, und kopieren Sie die Stream-ID wie in diesem Schritt angegeben. Fügen Sie die Stream-ID in das Feld Message Stream ID im WP Mail SMTP Setup Wizard ein.
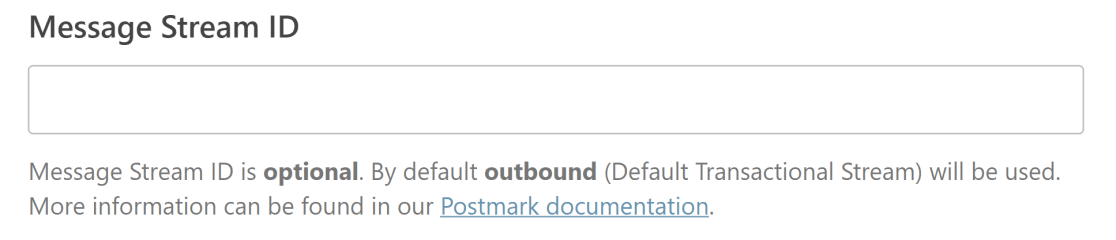
Geben Sie den Absendernamen und die Absender-E-Mail ein
Die Einstellung From Name befindet sich direkt unter dem Feld Message Stream ID, das Sie im obigen Schritt gesehen haben. Dies ist der Name, den Ihre Kunden sehen, wenn sie E-Mails von Ihnen erhalten. Sie können ihn in einen beliebigen Namen ändern.
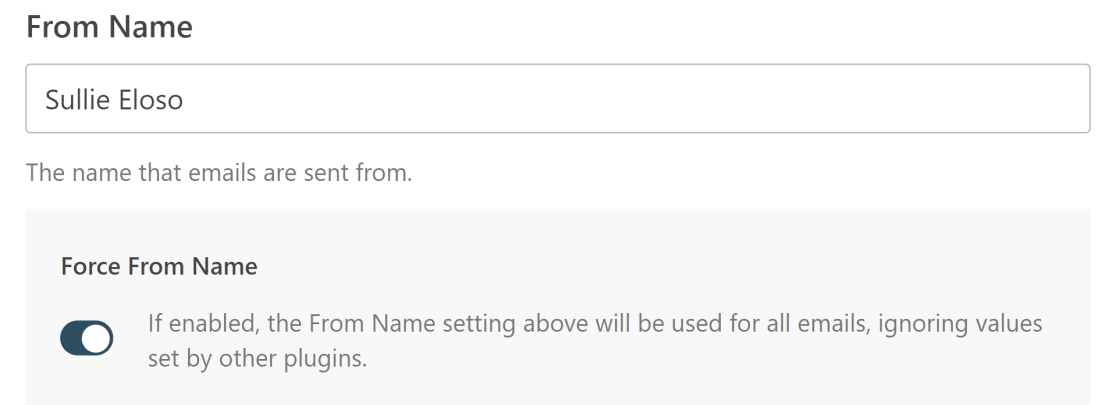
Sie können auf die Umschaltfläche Name erzwingen klicken, um sicherzustellen, dass alle ausgehenden E-Mails auf Ihrer Website denselben Namen anzeigen.
Als nächstes kommt das Feld Von E -Mail. Wenn Sie in Ihrem Postmark-Konto eine einzelne Absendersignatur einrichten, sollten Sie dieselbe E-Mail-Adresse in dieses Feld eingeben. Aber wenn Sie Ihre gesamte Domain erfolgreich verifiziert haben, können Sie jede gültige E-Mail-Adresse eingeben, solange es sich um dieselbe Domain handelt, die Sie in Postmark verifiziert haben.
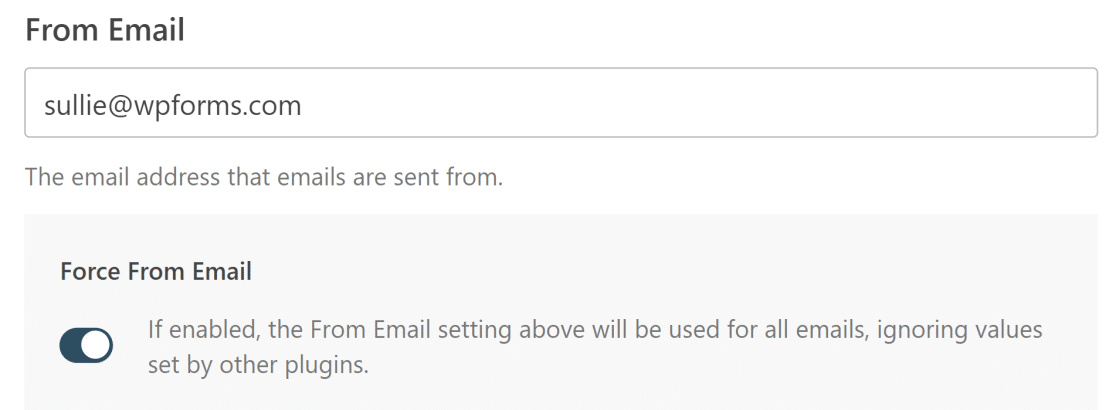
Wenn Sie auf die Umschaltfläche „ Von E-Mail erzwingen“ klicken, verwenden alle ausgehenden E-Mails auf Ihrer Website dieselbe „ Von E-Mail“.
5. Test-E-Mail senden
Wir sind fast da! Lassen Sie uns jetzt eine Test-E-Mail senden, um sicherzustellen, dass alles richtig eingerichtet ist.
Klicken Sie in Ihrem WordPress-Dashboard auf WP Mail SMTP und dann auf Tools. Klicken Sie anschließend auf die Registerkarte E-Mail-Test . Geben Sie eine beliebige E-Mail-Adresse, deren Eigentümer Sie sind, in das Feld Senden an ein. Lassen Sie die HTML-Umschaltfläche aktiviert (es sei denn, Sie möchten nur reine Text-E-Mails senden).
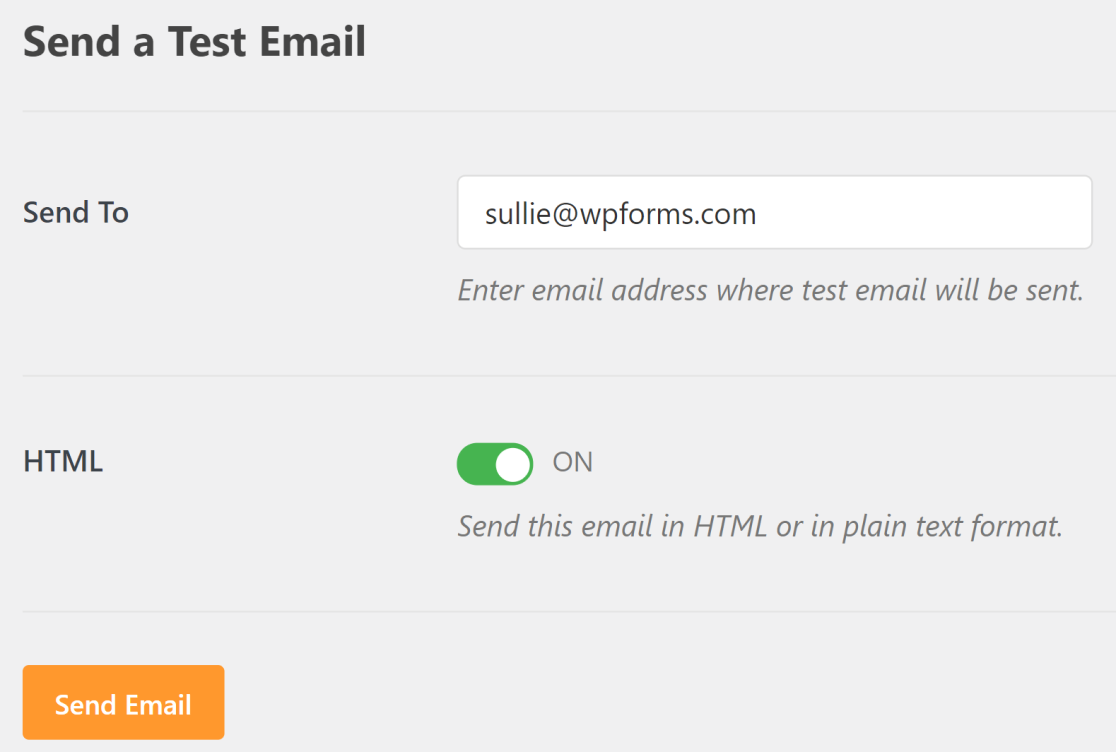
Klicken Sie auf E-Mail senden und Sie sollten eine Erfolgsmeldung erhalten. Öffnen Sie nun Ihren Posteingang, um die Test-E-Mail anzuzeigen.
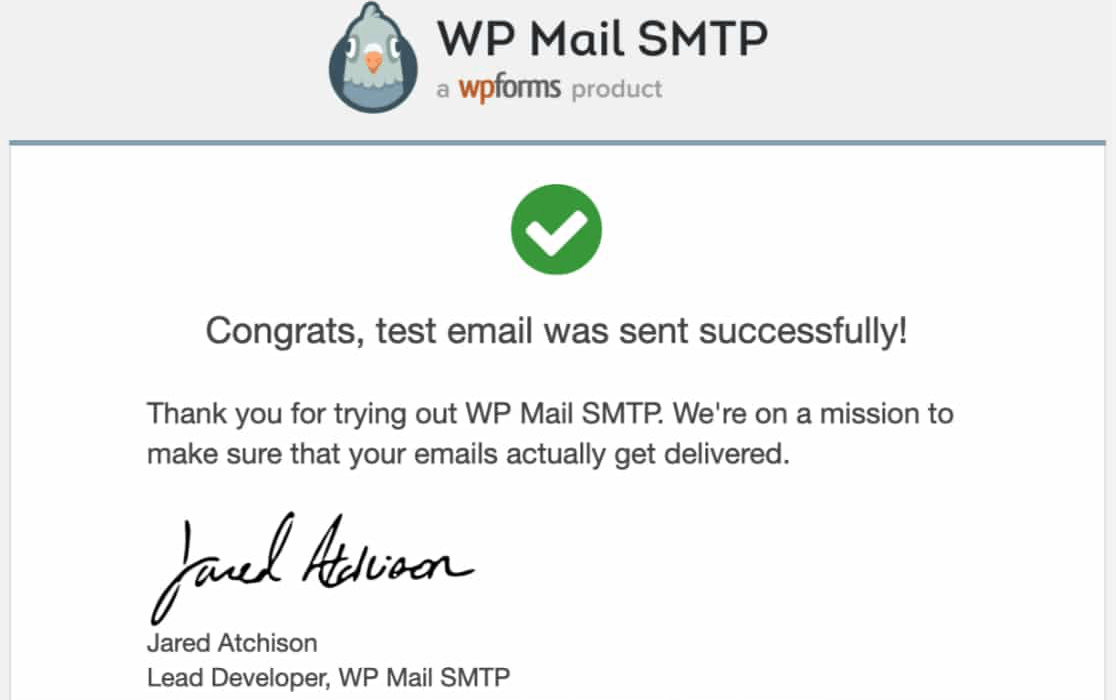
Und wir sind fertig! Sie haben Postmark jetzt erfolgreich eingerichtet, sodass Ihre E-Mails nicht mehr im Spam landen.
Als nächstes fügen Sie hCaptcha zu WordPress-Formularen hinzu
Nachdem Sie Ihre E-Mail-Zustellungsprobleme behoben haben, möchten Sie vielleicht auch verhindern, dass Spammer Ihre WordPress-Formulare missbrauchen.
Das Hinzufügen eines hCaptcha zu Ihren Kontaktformularen ist eine effektive Anti-Spam-Lösung. In unserem Tutorial erfahren Sie, wie Sie Ihren WordPress-Formularen ein hCaptcha hinzufügen.
Wenn Sie eine wachsende Website haben, könnte Ihnen diese Liste mit verschiedenen Arten von WordPress-Formularen gefallen, mit denen Sie Leads sammeln und Conversions steigern können.
Sind Sie bereit, Ihr Formular zu erstellen? Beginnen Sie noch heute mit dem einfachsten WordPress-Formularerstellungs-Plugin. WPForms Pro enthält viele kostenlose Vorlagen und bietet eine 14-tägige Geld-zurück-Garantie.
Wenn Ihnen dieser Artikel weitergeholfen hat, folgen Sie uns bitte auf Facebook und Twitter, um weitere kostenlose WordPress-Tutorials und -Anleitungen zu erhalten.
