So richten Sie eine Staging-Site in WordPress ein
Veröffentlicht: 2022-10-11Eine Staging-Site bietet eine sichere Umgebung, um benutzerdefinierte Änderungen an Ihrer Website vorzunehmen. Es ermöglicht Ihnen, Änderungen und Tests durchzuführen, bevor Sie sie auf der Live-Site veröffentlichen. Änderungen an Ihrer Produktionsstätte durchzuführen, ohne vorher Tests durchgeführt zu haben, ist eine riskante Angelegenheit. Dies liegt daran, dass dies zu Unannehmlichkeiten für die Benutzer der Website führen kann. Staging-Sites sind praktisch, um dies zu vermeiden.
In diesem Artikel werden wir untersuchen, was eine Staging-Site ist, welche Bedeutung sie hat und wie man eine in WordPress einrichtet.
Inhaltsverzeichnis
Was ist eine WordPress-Staging-Site
Bedeutung einer Staging-Site
So erstellen Sie eine Staging-Site
- Über Ihren Webhoster
- Verwenden eines Plugins
- Manuelle Einrichtung
Fazit
Was ist eine WordPress-Staging-Site
Eine WordPress-Staging-Site ist ein Klon oder eine Kopie Ihrer Live-WordPress-Site.
Staging-Sites sind für die Site-Benutzer nicht sichtbar. Alle Änderungen, die Sie auch auf einer Staging-Site vornehmen, sind nur innerhalb dieser sichtbar und nicht auf der Live-Site.
Staging-Umgebungen bieten ein sicheres Testgelände für neue Funktionen, Plugin-Updates und -Aktivierungen, benutzerdefinierte Codeänderungen, benutzerdefinierte Site-Designs und vieles mehr. Für den Fall, dass solche Änderungen einen Schaden verursachen, wird der Schaden nicht auf die Live-Site übertragen. Sie sind auch in der Lage, solche Probleme zu beheben, bevor Sie Änderungen an der Produktionsstätte vornehmen.
Bedeutung einer Staging-Site
In größerem Maßstab ist eine Staging-Site für einen Site-Eigentümer von großem Wert. Es gibt verschiedene Gründe, warum Sie die Verwendung in Betracht ziehen sollten. Einige davon sind:
i) Es ist nicht öffentlich zugänglich: Dies ermöglicht es Ihnen, Änderungen innerhalb der Staging-Site zu implementieren, ohne dass die Benutzer der Live-Site die Änderungen sehen. Sie können die Änderungen erst dann auf die Live-Site übertragen, wenn sie vollständig fertig sind.
ii) Es trägt zur Risikominderung bei: Da Änderungen nicht auf der Live-Site durchgeführt werden, werden alle Probleme wie Ausfallzeiten, die durch die Durchführung von Änderungen auf der Live-Site hätten entstehen können, eliminiert.
iii) Kosteneinsparung: In einer Situation, in der Änderungen, die an einer Live-Site vorgenommen werden, diese beschädigen oder die Site unzugänglich machen, entstehen einem Site-Eigentümer wahrscheinlich Kosten für die Beauftragung eines Entwicklers zur Behebung des Problems. Wenn solche Änderungen zuerst auf einer Staging-Site hätten implementiert werden können, wären dies Kosten, die hätten vermieden werden können, da das Problem zuerst dort hätte repliziert werden können.
iv) Qualitätssicherung: Da der Code zunächst in einer Staging-Umgebung getestet wird, helfen Staging-Sites dabei, sicherzustellen, dass nur qualitativ hochwertiger Code auf der Produktionssite bereitgestellt wird. Qualitätscode würde wiederum zu einer besseren Leistung Ihrer Live-Site beitragen.
So erstellen Sie eine Staging-Site
Es gibt eine Reihe von Möglichkeiten, eine Staging-Website-Umgebung einzurichten. Hier werden wir einige der Möglichkeiten behandeln, wie Sie dies erreichen können. Diese beinhalten:
- Über Ihren Webhoster
- Verwenden eines Plugins
- Manuelle Einrichtung
Erstellen einer Staging-Site über Ihren Webhost
Eine Reihe von Hosting-Anbietern bieten die Möglichkeit, eine Staging-Site mit einem Klick einzurichten. Dies macht es ziemlich einfach, eine Staging-Website einzurichten.
Für diese Methode ist es angebracht, sich bei Ihrem Hosting-Provider zu erkundigen, ob er eine Option zum Einrichten einer Staging-Site über das Hosting-Panel anbietet. Zu den Hosting-Anbietern, die eine Option zum Einrichten einer Staging-Site anbieten, gehören:
- Kinsta
- Traumwirt
- SiteGround
- Pressbar
- Blauwirt
- Schwungrad
- Hostinger
- Wp-Engine
Jeder Hosting-Anbieter bietet unterschiedliche Einrichtungsschritte. Bei einigen Hosting-Anbietern wird die Staging-Funktion auch in High-Tier-Plänen bereitgestellt.
Erstellen einer Staging-Site mit einem Plugin
Es ist auch möglich, eine Staging-Umgebung mithilfe eines Plugins einzurichten. Dies bietet eine alternative Methode zum Einrichten Ihrer Staging-Site, wenn Ihr Host keine integrierte Option dafür bereitstellt. Es gibt eine Reihe von Plugins, mit denen Sie eine Staging-Site einrichten können. Wir empfehlen jedoch die Verwendung des Wp Staging-Plugins.
Um eine Staging-Umgebung mit dem Plugin einzurichten, müssen Sie die folgenden Schritte ausführen.
Installieren Sie das WP-Staging-Plugin
Das Plugin kann installiert werden, indem Sie die folgenden Schritte ausführen:
i) Navigieren Sie in Ihrem WordPress-Dashboard zum Abschnitt Plugins > Neu hinzufügen
ii) Suche nach Wp-Staging
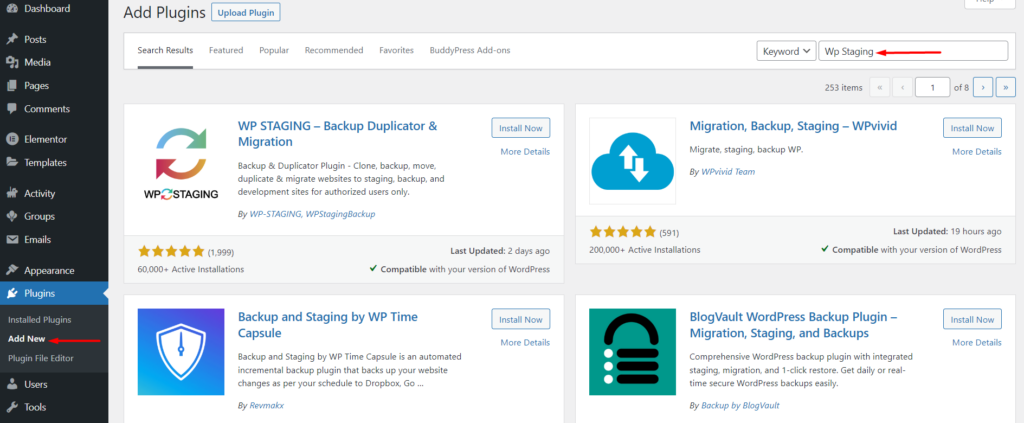
iii) Klicken Sie neben dem Plugin auf die Schaltfläche „Jetzt installieren“.
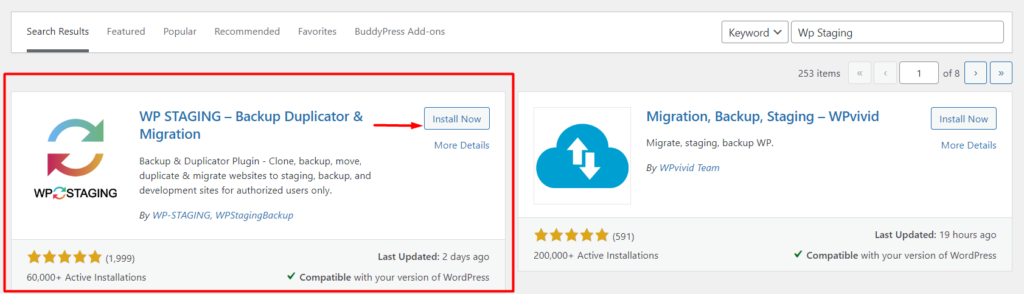
iv) Aktivieren Sie nach Abschluss der Installation das Plugin
Erstellen einer neuen Staging-Site
Um die Staging-Site einzurichten, müssen Sie:
i) Navigieren Sie im WordPress-Dashboard zum Abschnitt Wp Staging > Staging-Sites
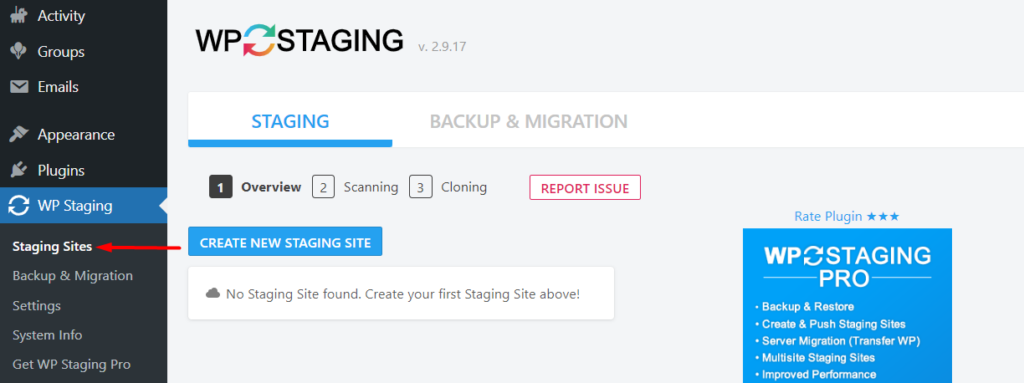
ii) Klicken Sie auf die Schaltfläche „Neue Staging-Site erstellen“.
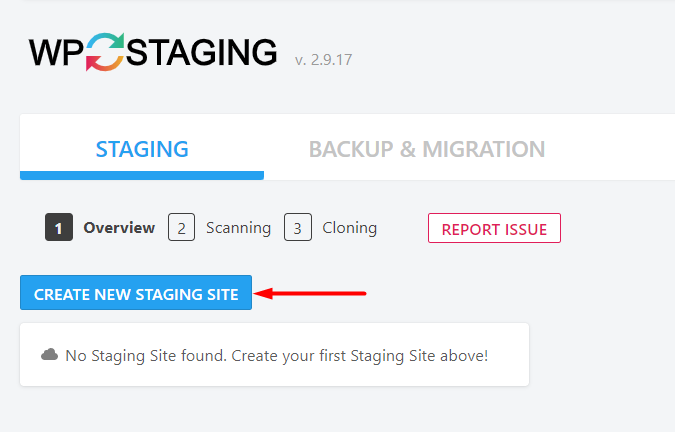
iii) Wenn Sie auf die Schaltfläche „Neue Staging-Site erstellen“ klicken, werden Sie zum Scan-Bereich weitergeleitet. Geben Sie im Feld mit dem Platzhalter „Enter Site Name“ den gewünschten Staging-Site-Namen ein.
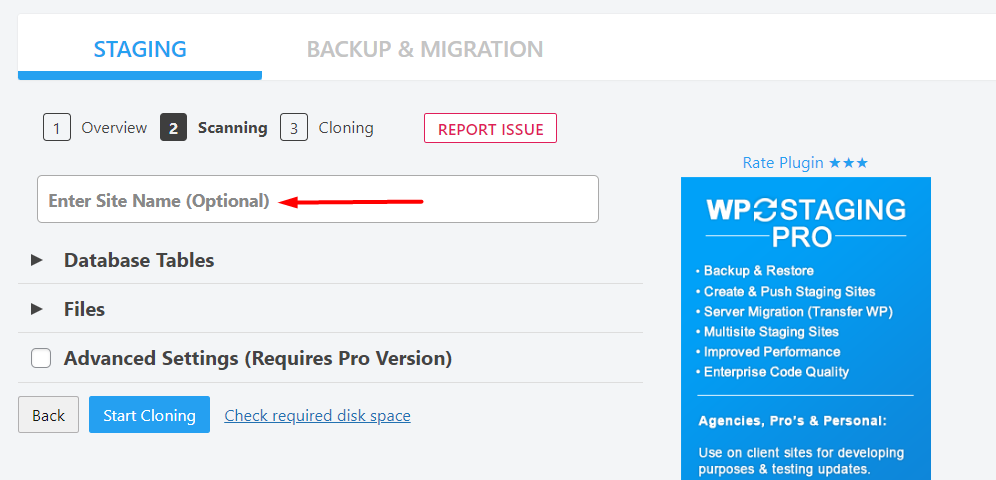
Der Abschnitt Datenbanktabellen zeigt alle Datenbanktabellen an, die Sie klonen möchten. Standardmäßig sind alle Tabellen ausgewählt. Sie können Tabellen, die Sie nicht klonen möchten, auch abwählen, aber wir empfehlen, die Auswahl auf der Standardauswahl für alle Tabellen zu belassen, um eine korrekte Übereinstimmung mit der Live-Site zu gewährleisten.
Im nächsten Bereich „Dateien“ zeigt dies die Ordner an, die geklont werden sollen. Auch hier empfehlen wir, alle Ordner auszuwählen.
Mit den „Erweiterten Einstellungen (erfordert Pro-Version)“ können Sie unter anderem beispielsweise in eine andere Datenbank klonen sowie ein benutzerdefiniertes Verzeichnis einrichten. Diese Funktionen sind jedoch nur für die Pro-Version des Plugins verfügbar.
Klicken Sie anschließend auf die Schaltfläche „Klonen starten“. Dadurch wird nun der Klonvorgang gestartet, wie im folgenden Screenshot dargestellt:
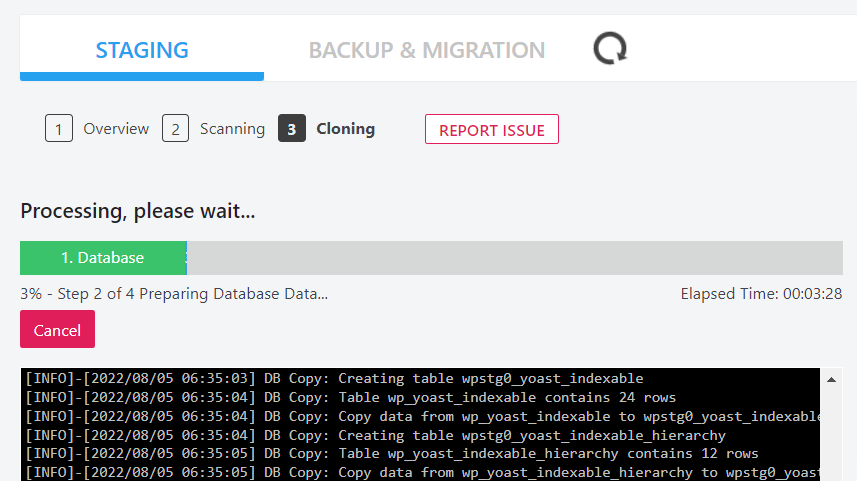
Der Klonvorgang dauert einige Minuten. Je größer die ursprüngliche Website, desto länger dauert die Fertigstellung.
Nach Abschluss sehen Sie eine „Glückwunsch“-Nachricht und eine Schaltfläche „Staging-Site öffnen“, um Ihnen den Zugriff auf die Staging-Site zu ermöglichen, wie unten gezeigt:
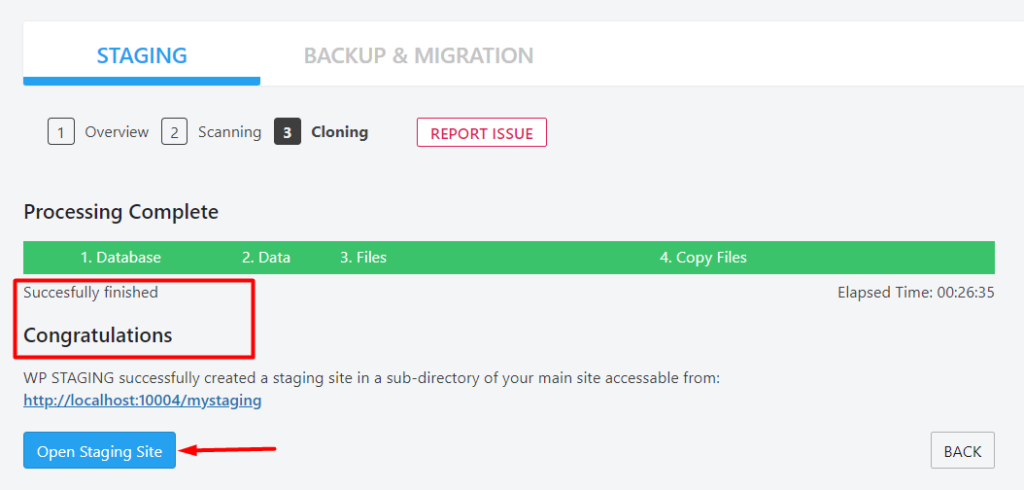
iv) Klicken Sie auf die Schaltfläche „Open Staging Site“, um auf die Staging-Site zuzugreifen. Sie werden dann aufgefordert, Ihre Anmeldedaten (Benutzername und Passwort) auf dem Anmeldebildschirm einzugeben.
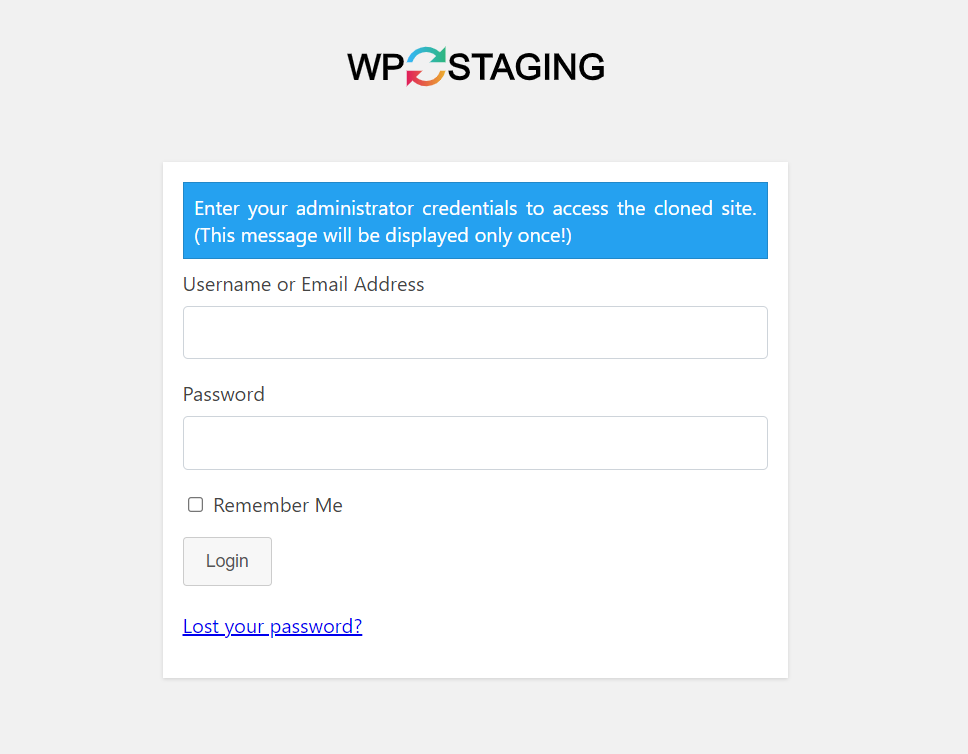
Nach erfolgreicher Anmeldung werden Sie feststellen, dass die Admin-Leiste jetzt orange gefärbt ist. Dies ist ein Hinweis darauf, dass Sie jetzt auf eine Staging-Site zugreifen oder an ihr arbeiten.

Manuelles Erstellen einer Staging-Site
Das manuelle Einrichten einer Staging-Umgebung ist im Vergleich zu allen anderen oben beschriebenen Methoden ein ziemlich aufwendiger Prozess. Dieser Ansatz kann sich insbesondere für Anfänger als etwas herausfordernd herausstellen und ist daher eher für fortgeschrittene WordPress-Benutzer geeignet.
In unserem Leitfaden hier verwenden wir cPanel als Hosting-Panel und Filezilla für den Zugriff auf die Site-Dateien.
Zu Beginn führen wir Folgendes durch:
1. Richten Sie eine Subdomain ein
Greifen Sie zunächst über das cPanel auf die Seite zu und wählen Sie „Subdomains“ aus.

Auf dem nächsten Bildschirm fahren wir mit der Erstellung einer Subdomain fort.
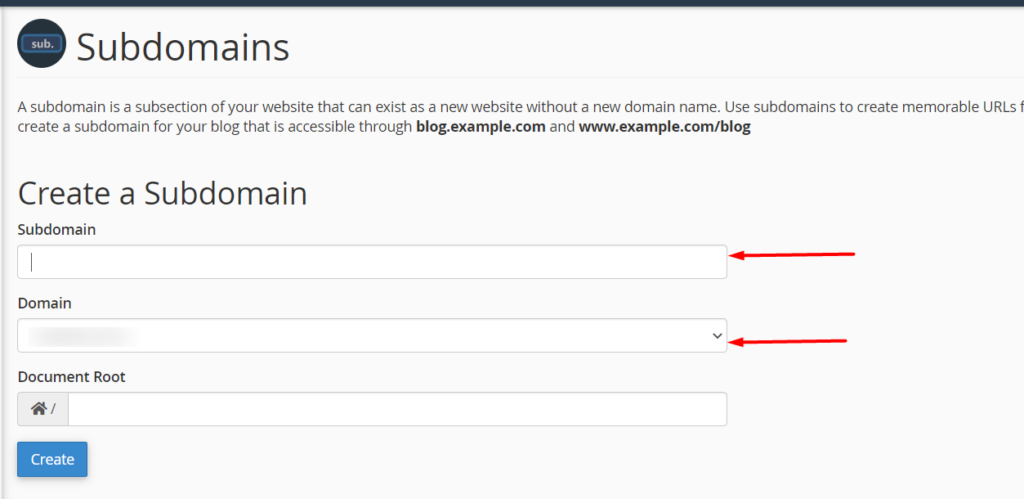
Hier müssen Sie einen Subdomain-Namen Ihrer Wahl sowie die Hauptdomain angeben, aus der Sie die Subdomain erstellen. Wenn Sie fertig sind, klicken Sie auf die Schaltfläche „Erstellen“.
2. Erstellen Sie ein FTP-Konto für die Staging-Site
Um dies zu erreichen, müssen Sie zuerst auf das cPanel-Dashboard zugreifen und auf den Link „FTP-Konten“ klicken.
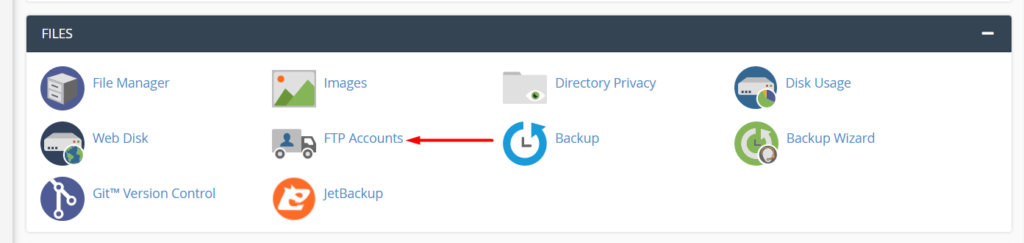
Fügen Sie auf dem nächsten Bildschirm Ihre FTP-Kontodaten hinzu und stellen Sie sicher, dass das „Verzeichnis“ mit der Root-Subdomain übereinstimmt.

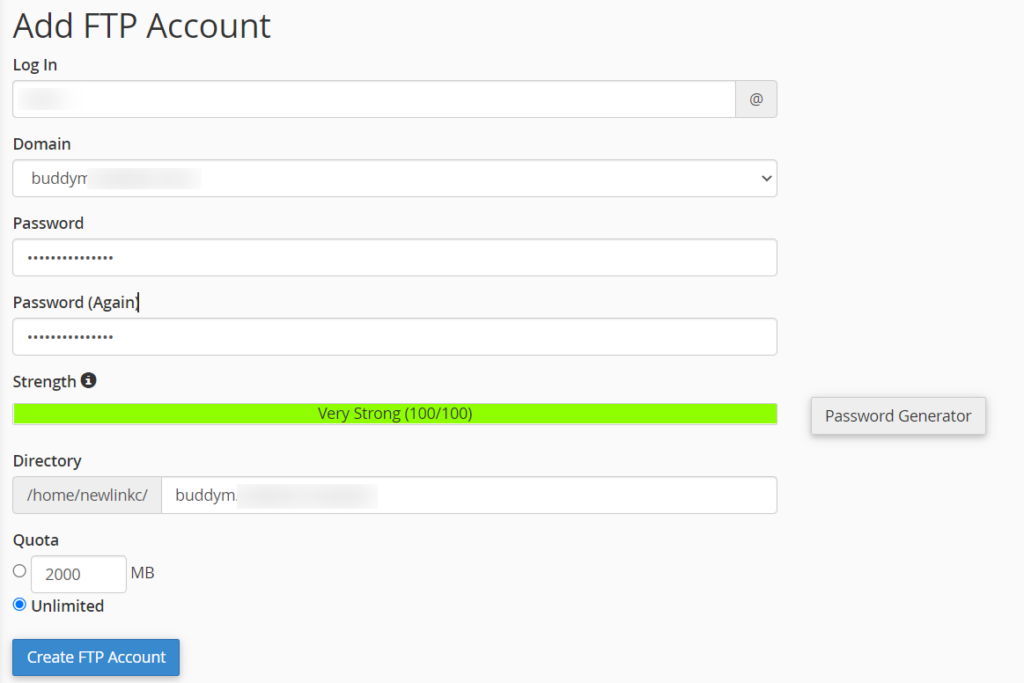
Wenn Sie fertig sind, klicken Sie auf „FTP-Konto erstellen“.
3. Laden Sie Ihre Live-Site-Dateien und -Ordner herunter und laden Sie sie auf die Staging-Site hoch
Entweder über cPanel oder immer noch über FTP müssen Sie jetzt den Inhalt des Stammverzeichnisses Ihrer Live-Site herunterladen. In den meisten Fällen heißt das Root-Verzeichnis public_html oder www. Dies sollte im Allgemeinen Ihre WordPress-Dateien enthalten.
Wenn Sie cPanel verwenden, können Sie das Stammverzeichnis komprimieren, indem Sie mit der rechten Maustaste darauf klicken und auf die Option „Komprimieren“ klicken. Wählen Sie anschließend eine Zip-Archivoption aus und klicken Sie auf die Schaltfläche „Dateien komprimieren“. Nach Abschluss der Komprimierung können Sie die ZIP-Datei herunterladen.
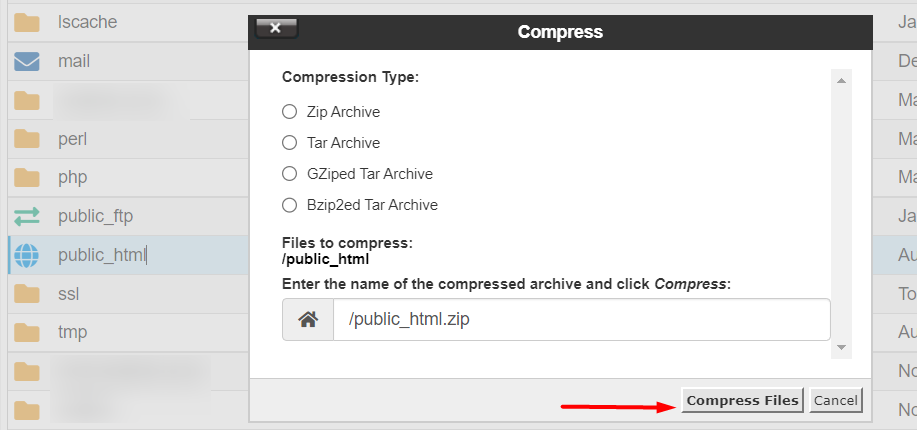
Während Sie FTP verwenden, können Sie den Stammordner herunterladen, indem Sie mit der rechten Maustaste darauf klicken, wie unten dargestellt:
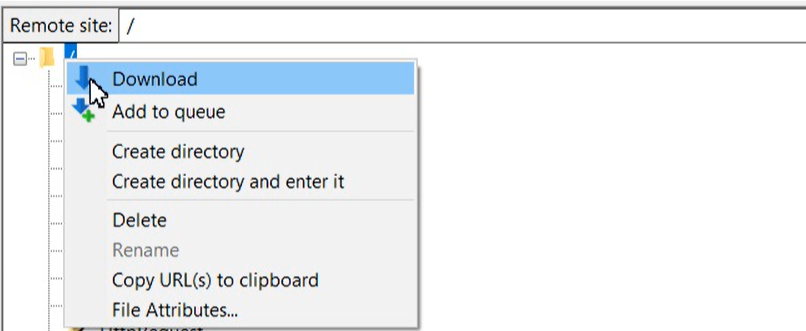
Sobald der Download abgeschlossen ist, können Sie die heruntergeladenen Dateien jetzt auf die Staging-Site hochladen. Sie können dafür FTP oder cPanel verwenden. cPanel ist jedoch etwas schneller bei der Durchführung dieses Vorgangs im Vergleich zum Hochladen über FTP.
4. Erstellen Sie eine Staging-Site-Datenbank
Um eine Staging-Site-Datenbank zu erstellen, navigieren Sie in Ihrem cPanel-Dashboard zum Abschnitt „Datenbanken“ und klicken Sie auf „MySQL-Datenbanken“.

Erstellen Sie auf dem nächsten Bildschirm eine neue Datenbank, indem Sie den Namen Ihrer gewünschten Staging-Site-Datenbank eingeben und auf die Schaltfläche „Datenbank erstellen“ klicken, wie unten dargestellt:
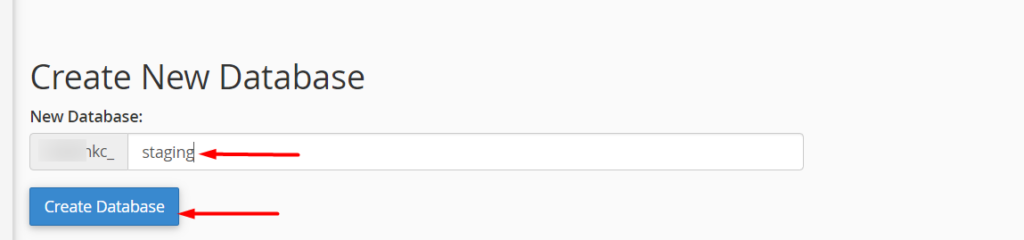
Erstellen Sie dabei immer noch im Abschnitt „MySQL-Datenbanken“ einen neuen MySQL-Benutzer aus dem Segment „MySQL-Benutzer“, indem Sie Ihren gewünschten Benutzernamen und Ihr Passwort wie unten dargestellt eingeben:
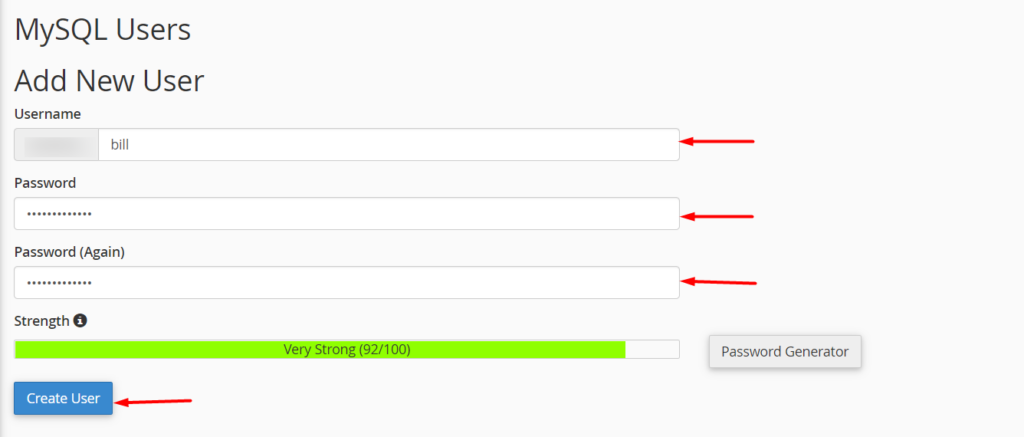
Fügen Sie als Nächstes den neuen Benutzer zur Datenbank der Staging-Site hinzu:
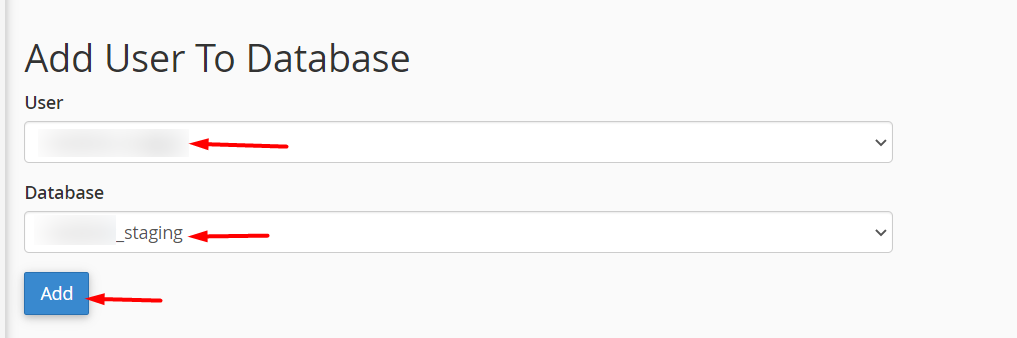
Daraufhin werden Sie auf eine Seite weitergeleitet, auf der Sie nun die Berechtigungen des neuen Benutzers für die Datenbank zuweisen müssen. Hier müssen Sie die Option „Alle Berechtigungen“ auswählen und auf die Schaltfläche „Änderungen vornehmen“ klicken.
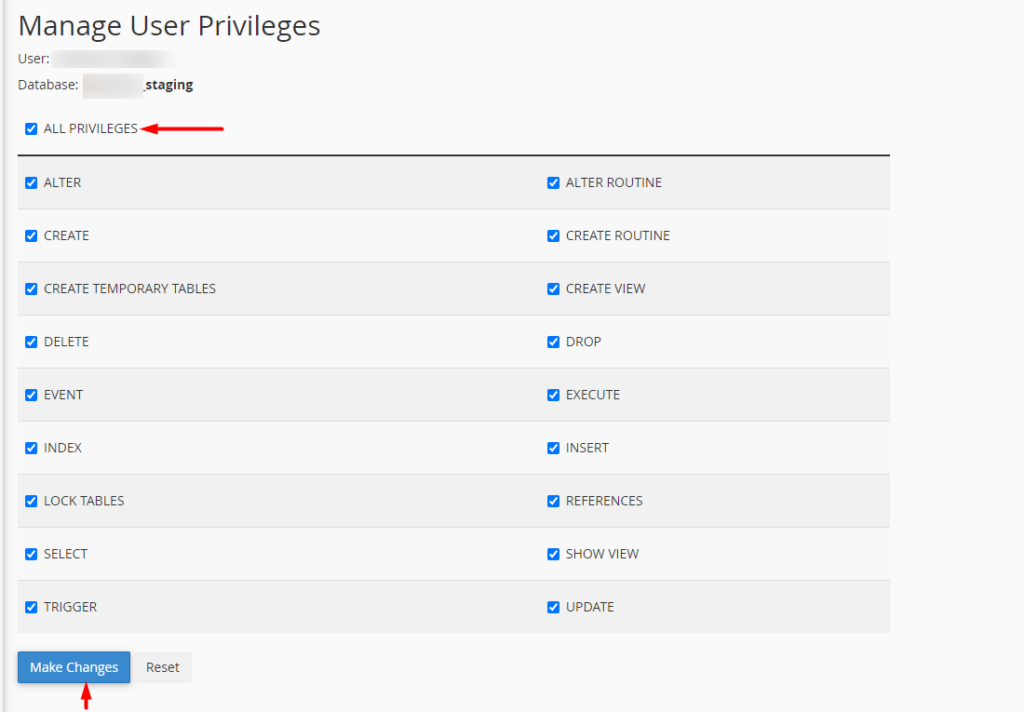
5. Exportieren / Importieren Sie Ihre Live-Datenbank
Zunächst müssen Sie Ihre Live-Datenbank exportieren. Dies kann erreicht werden, indem Folgendes ausgeführt wird:
Klicken Sie zunächst auf den Link „phpMyAdmin“ im Abschnitt „Datenbanken“.

Wählen Sie als Nächstes die Live-Site-Datenbank im linken Bereich aus und klicken Sie auf den Link „Exportieren“.
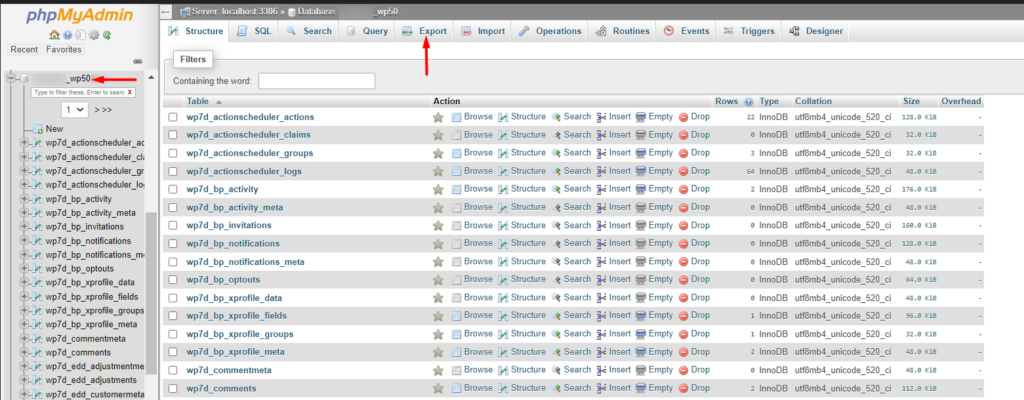
Klicken Sie im nächsten Bildschirm auf die Schaltfläche „Los“.
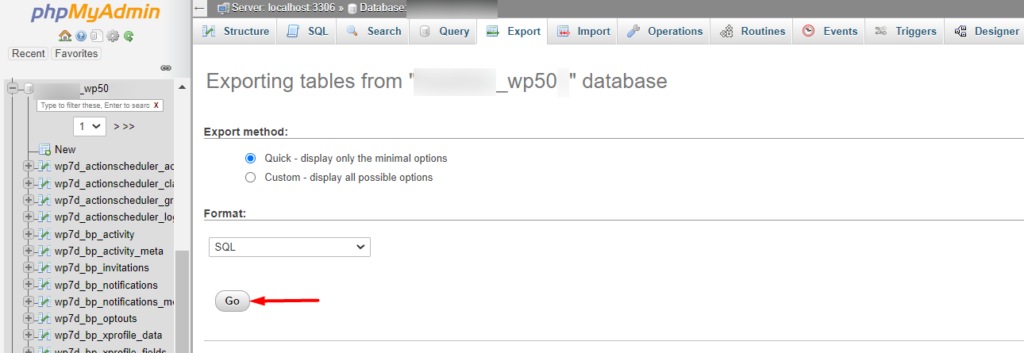
Dadurch wird der Download der Live-Site-Datenbank-SQL-Datei initiiert.
Sie müssen nun die heruntergeladene Datenbank in die Staging-Site-Datenbank importieren. Wählen Sie dazu im linken Bereich die Staging-Site-Datenbank aus und klicken Sie auf den Link „Importieren“.

Laden Sie als Nächstes die heruntergeladene SQL-Datei hoch und klicken Sie auf die Schaltfläche „Los“, um den Importvorgang zu starten.
Bei einem erfolgreichen Import wird eine Erfolgsmeldung ausgegeben und die Tabellen werden nun importiert, wie im folgenden Screenshot-Beispiel zu sehen:
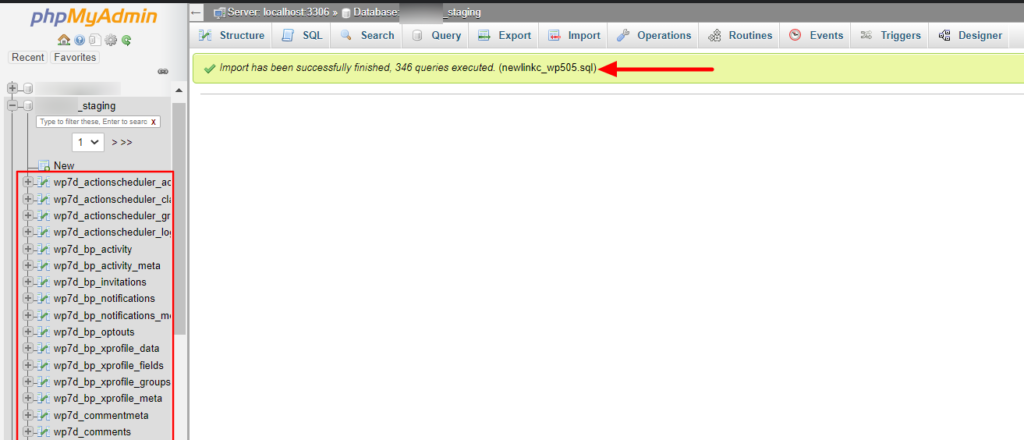
6. Ändern Sie die Site und die WordPress-URL in der Datenbank
Wählen Sie immer noch in phpMyAdmin die neue Datenbank aus, klicken Sie auf die Registerkarte Struktur und wählen Sie die Optionstabelle aus.
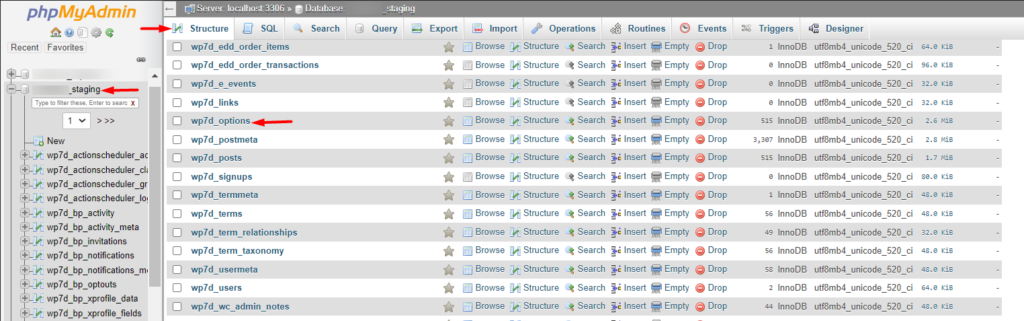
Doppelklicken Sie im nächsten Bildschirm auf die Werte in der Spalte „option_value“ in „site_url“ und „home option_name(s)“ und ändern Sie die URLs in die Staging-Site-URL.
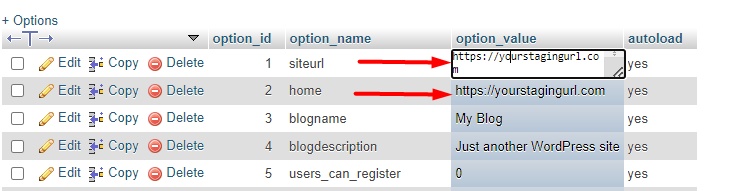
Stellen Sie sicher, dass Sie am Ende der URLs keinen abschließenden Schrägstrich hinzufügen.
7. Bearbeiten Sie die Datei Wp-Config.php
In diesem Schritt müssen wir die Datei Wp-Config.php bearbeiten und die Datenbankdetails wie Datenbankname, Benutzername und Passwort ändern, damit sie mit denen der Staging-Site übereinstimmen.
Dazu müssen Sie zuerst über cPanel oder FTP auf Ihre Staging-Site-Dateien zugreifen. Klicken Sie als Nächstes in den Stammdateien mit der rechten Maustaste auf die Datei wp-config.php und wählen Sie sie zum Bearbeiten aus.
Sie müssen dann den festgelegten Datenbanknamen, Benutzernamen und das Kennwort durch den Datenbanknamen, den Benutzernamen und das Kennwort der Staging-Site ersetzen.
define( 'DB_NAME', '' ); /** MySQL database username */ define( 'DB_USER', '' ); /** MySQL database password */ define( 'DB_PASSWORD', '' );Die Werte sollten zwischen den einfachen Anführungszeichen hinzugefügt werden.
In einigen Fällen stoßen Sie möglicherweise auch auf die folgenden Codes in der Datei wp-config.php.
define('WP_SITEURL', 'https:/yoursiteurl.com'); define('WP_HOME', 'https://yoursiteurl.com');Wenn die obigen Codes in deiner wp-config.php-Datei vorhanden sind, musst du die URLs durch deine Staging-Site-URLs ersetzen.
8. Deaktivieren Sie die Indizierung durch Suchmaschinen
An diesem bestimmten Punkt sollten Sie nun in der Lage sein, über Ihren Browser auf die Staging-Site zuzugreifen. Melden Sie sich im Backend Ihrer Website an und navigieren Sie zum Abschnitt Einstellungen > Lesen.
Hier müssen Sie die Option „Suchmaschinen davon abhalten, diese Website zu indizieren“ aktivieren, wie unten dargestellt:
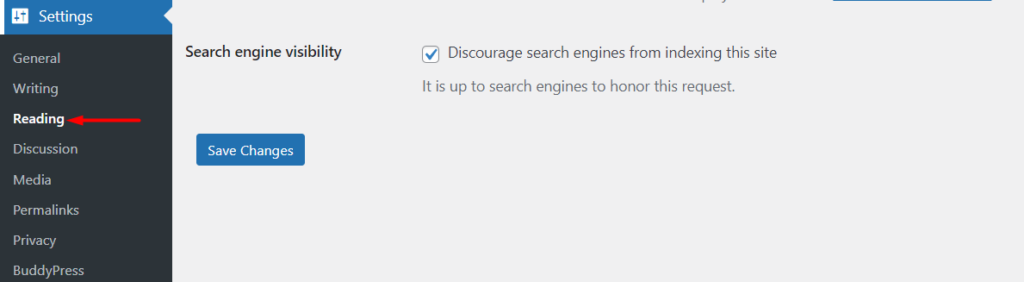
Sobald dies erledigt ist, speichern Sie Ihre Änderungen.
Fazit
Die Implementierung einer Staging-Site ist für Ihre Website von entscheidender Bedeutung, insbesondere wenn es darum geht, Updates, neue Funktionen oder sogar Plugin-Kompatibilitätstests zu testen.
In diesem Leitfaden haben wir drei Möglichkeiten untersucht, wie Sie eine Staging-Umgebung einrichten können. Der einfachste Weg ist über Ihren Webhost. Wir empfehlen, bei der Auswahl eines Hosting-Anbieters darauf zu achten, dass Sie einen Anbieter wählen, der die Möglichkeit bietet, eine Staging-Site einzurichten. Wenn Sie jedoch bereits über eine gehostete Site verfügen und der Hosting-Provider keine direkte Option zum Einrichten einer Staging-Site anbietet, können Sie erwägen, eine mit einer der anderen besprochenen Methoden einzurichten.
Wir hoffen, dass dieser Leitfaden informativ genug ist, um Sie beim Einrichten einer Staging-Umgebung zu unterstützen. Sollten Sie Fragen oder Kommentare haben, können Sie gerne den Kommentarbereich unten nutzen.
