So richten Sie automatisierte Tropfbenachrichtigungen in WordPress ein
Veröffentlicht: 2022-08-03Möchten Sie eine Reihe automatischer Tropfbenachrichtigungen an Ihre Abonnenten senden?
Automatisierte Drip-Kampagnen eignen sich hervorragend, um neue Benutzer willkommen zu heißen und das Engagement auf Ihrer WordPress-Site zu steigern. Sie können sie verwenden, um Ihre Benutzer entlang einer bestimmten Reise zu führen.
In diesem Artikel zeigen wir Ihnen, wie Sie automatische Tropfbenachrichtigungen in WordPress einrichten, indem Sie sowohl Push-Benachrichtigungen als auch E-Mail-Benachrichtigungen verwenden.
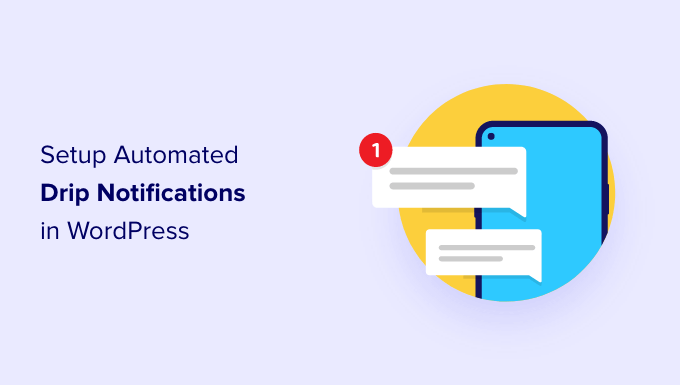
Wann sollten Sie automatische Tropfbenachrichtigungen in WordPress verwenden?
Drop-Benachrichtigungen sind automatisierte Nachrichten, die an Ihre Abonnenten gesendet werden, normalerweise in Form einer Push-Benachrichtigung oder einer E-Mail.
Diese Nachrichten sind Teil einer Serie und werden automatisch in einem vordefinierten Intervall zum Senden ausgelöst. Mit anderen Worten, sie werden im Laufe der Zeit zu Ihren Abonnenten „getropft“, anstatt auf einmal „ausgegossen“ zu werden.
Sie können Drip-Kampagnen verwenden, um ein Produkt zu bewerben, mehr Seitenaufrufe auf Ihr WordPress-Blog zu erhalten, eine Beziehung zu Ihren Benutzern aufzubauen, den Umsatz zu steigern und sogar einen Kurs über einen bestimmten Zeitraum zu unterrichten.
Hier sind einige Anwendungsfälle, um das Beste aus automatisierten Drip-Kampagnen in WordPress herauszuholen:
- Sie können neuen Abonnenten und Kunden eine automatische Drip-Willkommensbenachrichtigung senden. Auf diese Weise können Sie Benutzer über Ihre Produkte und Dienstleistungen informieren und Markenvertrauen aufbauen.
- Wenn Sie einen E-Commerce-Shop betreiben, kann die Einrichtung automatischer Tropfbenachrichtigungen beim Upselling und Cross-Selling verschiedener Produkte beim Kauf helfen.
- Sie können Ihre wichtigsten Inhalte bewerben und die Leute dazu bringen, Ihre Website erneut zu besuchen.
- Mithilfe von Tropfbenachrichtigungen können Sie Personen aus verschiedenen Regionen gezielte Nachrichten anzeigen. Dies trägt dazu bei, basierend auf der geografischen Segmentierung mehr Conversions zu erzielen.
- Mit automatisierten Drip-Benachrichtigungen können Sie Personen dazu bringen, sich für Ihre Webinare und bevorstehenden Veranstaltungen anzumelden.
In diesem Leitfaden behandeln wir Push-Benachrichtigungen und E-Mail-Tropfkampagnen:
- So richten Sie eine automatisierte Push-Benachrichtigungs-Drop-Kampagne ein
- Richten Sie automatische Tropfbenachrichtigungen mit einem E-Mail-Marketing-Tool ein
Lassen Sie uns sehen, wie Sie Tropfbenachrichtigungen in WordPress einrichten können.
So richten Sie eine automatisierte Push-Benachrichtigungs-Drop-Kampagne ein
Der einfachste Weg, automatische Push-Benachrichtigungen einzurichten, ist über PushEngage. Es ist die beste Web-Push-Benachrichtigungssoftware für WordPress, und über 10.000 Unternehmen verwenden sie, um gezielte Nachrichten zu senden.
Zuerst müssen Sie die PushEngage-Website besuchen und auf die Schaltfläche „Jetzt kostenlos starten“ klicken.
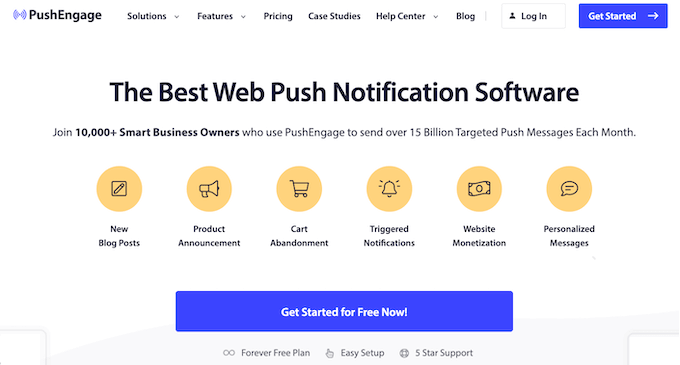
Als nächstes müssen Sie einen Preisplan auswählen, der Ihren Anforderungen entspricht. PushEngage bietet einen kostenlosen Plan, der 30 Kampagnen und bis zu 200 Abonnenten umfasst.
Nachdem Sie einen Preisplan ausgewählt haben, können Sie ein Konto erstellen oder sich mit einem Google-Konto registrieren.
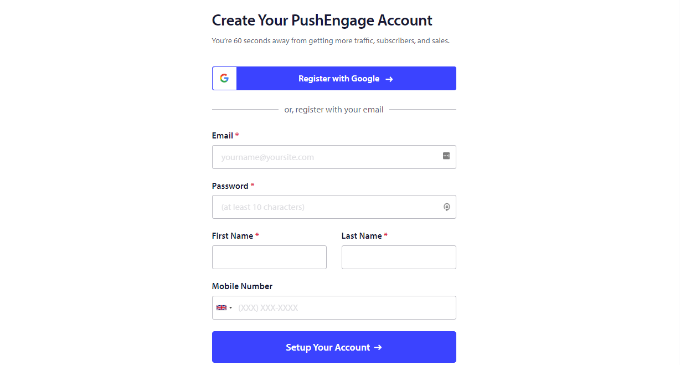
Nachdem Sie sich bei Ihrem Konto angemeldet haben, sehen Sie das PushEngage-Dashboard.
Das Tool führt Sie dann zu Website-Einstellungen » Website-Details und fordert Sie auf, Ihre Website-Details wie Website-Name, Domänenname, Website-Symbol und mehr einzugeben.
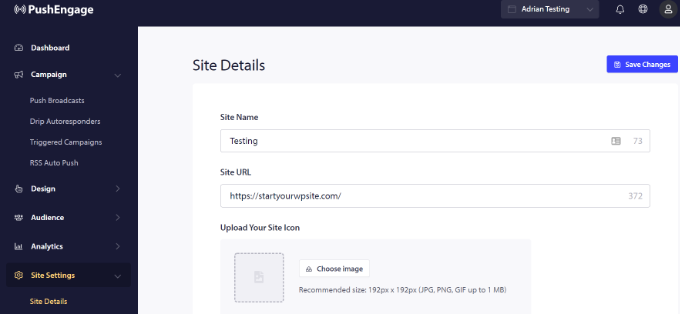
Wenn Sie im Abschnitt „Site Details“ weiter nach unten scrollen, können Sie den API-Schlüssel generieren, um Ihre WordPress-Site mit PushEngage zu verbinden.
Fahren Sie fort und kopieren Sie den API-Schlüssel und fügen Sie ihn zur sicheren Aufbewahrung in eine Notepad-Datei ein. Sie benötigen es im nächsten Schritt.
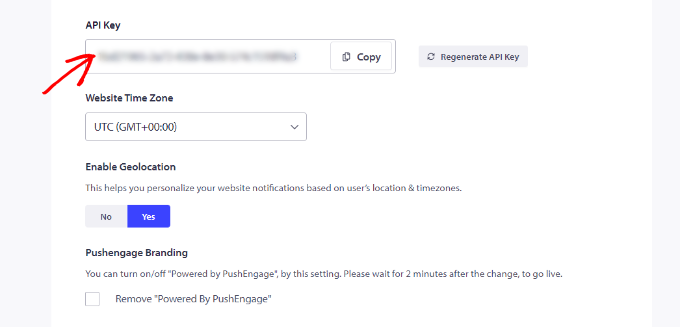
Als nächstes müssen Sie Ihre WordPress-Website mit PushEngage verbinden.
Zuerst müssen Sie das PushEngage WordPress-Plugin installieren und aktivieren. Wenn Sie Hilfe benötigen, lesen Sie bitte unsere Anleitung zur Installation eines WordPress-Plugins.
Suchen Sie nach der Aktivierung in Ihrem WordPress-Dashboard-Menü nach PushEngage und klicken Sie auf die Registerkarte „Setup“.
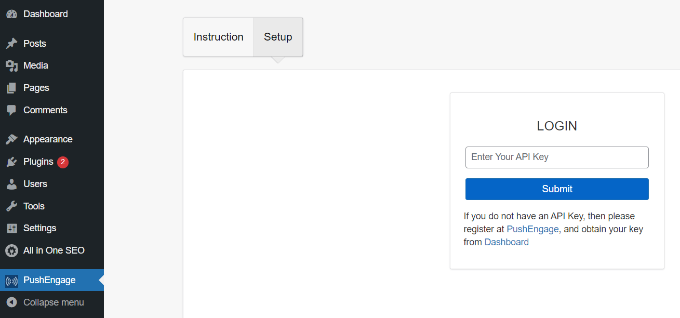
Als Nächstes müssen Sie den API-Schlüssel, den Sie gerade kopiert haben, in das Feld mit der Bezeichnung „LOGIN“ eingeben.
Klicken Sie nach Eingabe des API-Schlüssels einfach auf die Schaltfläche „Senden“.
Du solltest nun weitere Einstellungen im Abschnitt „PushEngage“ des WordPress-Dashboards sehen.
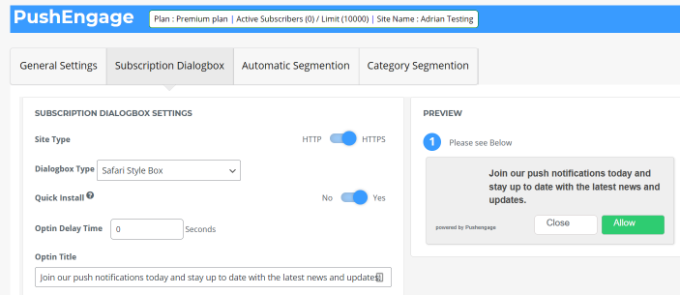
Sie sehen Optionen zum automatischen Senden von Push-Benachrichtigungen, wenn ein neuer Beitrag veröffentlicht wird, zum Einrichten von UTM-Parametern, zum Anpassen des Texts des Abonnementdialogfelds und mehr.
Sie können unserer detaillierten Anleitung zum Hinzufügen von Web-Push-Benachrichtigungen zu Ihrer WordPress-Site für weitere Details folgen.
Als Nächstes können Sie mit PushEngage automatische Tropfbenachrichtigungen einrichten. In diesem Beispiel erstellen wir eine Willkommenskampagne für neue Abonnenten.
Um zu beginnen, müssen Sie zu Ihrem PushEngage-Dashboard gehen, nicht zum WordPress-Admin-Dashboard. Suchen Sie Kampagnen » Drip-Autoresponder und klicken Sie dann auf die Schaltfläche „Neuen Drip-Autoresponder erstellen“.
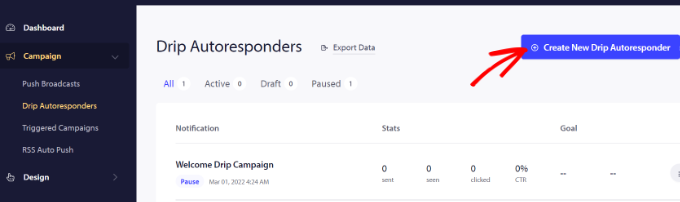
Danach können Sie verschiedene Push-Benachrichtigungen hinzufügen und den Inhalt bearbeiten, den Sie anzeigen möchten.
Fahren Sie fort und klicken Sie auf den Pfeil am Ende der Benachrichtigung, um weitere Optionen anzuzeigen.
Für jede Benachrichtigung können Sie den Benachrichtigungstitel, die Nachricht, die URL, das Symbolbild und mehr ändern, indem Sie jede Benachrichtigung erweitern. Es gibt auch eine Vorschau, wie Ihre Benachrichtigungen im Browser aussehen werden.
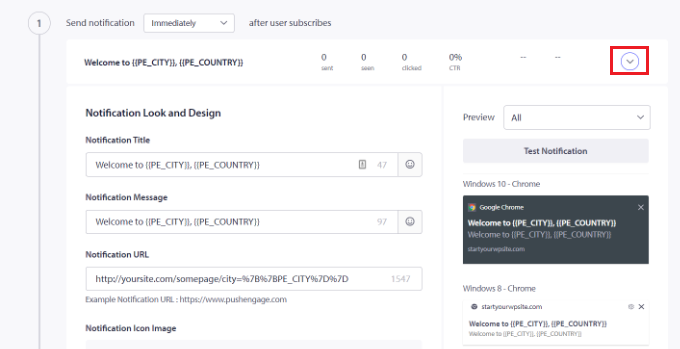
Mit PushEngage können Sie auch auswählen, wann die einzelnen Benachrichtigungen gesendet werden sollen. Beispielsweise können Sie die erste Benachrichtigung sofort versenden und für die folgende Benachrichtigung einen anderen Zeitpunkt wählen.
Um auszuwählen, wann Sie die Push-Benachrichtigung senden möchten, klicken Sie einfach auf das Dropdown-Menü „Benachrichtigung senden“.
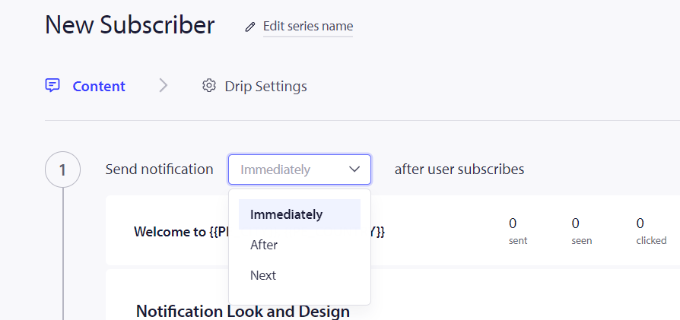
Um der Drip-Kampagne eine weitere Benachrichtigung hinzuzufügen, klicken Sie einfach auf die Schaltfläche „Neue Benachrichtigung hinzufügen“.
Nachdem Sie alle Benachrichtigungen hinzugefügt haben, klicken Sie einfach auf die Schaltfläche „Drip-Einstellungen“.
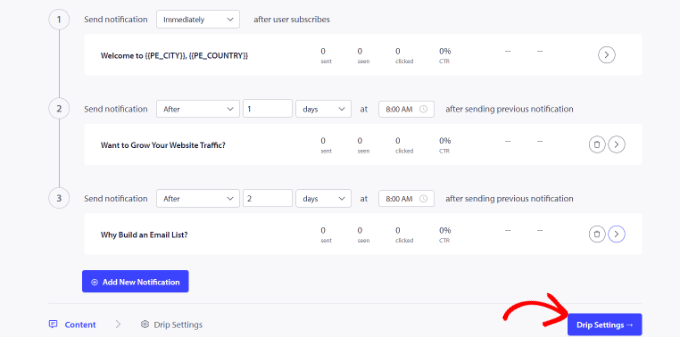
Als Nächstes können Sie auswählen, ob Sie die Benachrichtigungen an alle Ihre Abonnenten oder an eine bestimmte von Ihnen erstellte Zielgruppe senden möchten.
Mit PushEngage können Sie Ihre Abonnenten segmentieren und verschiedene Gruppen erstellen. Für dieses Tutorial wählen wir die Option „An alle Abonnenten senden“.
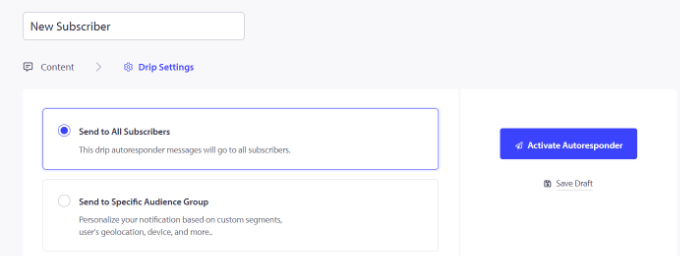
Danach können Sie einfach auf die Schaltfläche „Autoresponder aktivieren“ klicken, um automatische Push-Benachrichtigungen für Ihre WordPress-Website zu aktivieren.
Sie können dann von Ihrem PushEngage-Dashboard zu Kampagnen » Drip-Autoresponder gehen und die Drip-Benachrichtigungen als „Aktiv“ anzeigen.
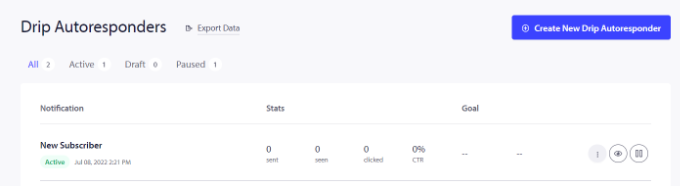
Das ist es! Sie haben eine automatisierte Push-Benachrichtigungs-Tropfkampagne für Ihre Website eingerichtet.
Jetzt können Sie detaillierte Statistiken über seine Leistung im Analytics-Bereich Ihres PushEngage-Kontos abrufen.
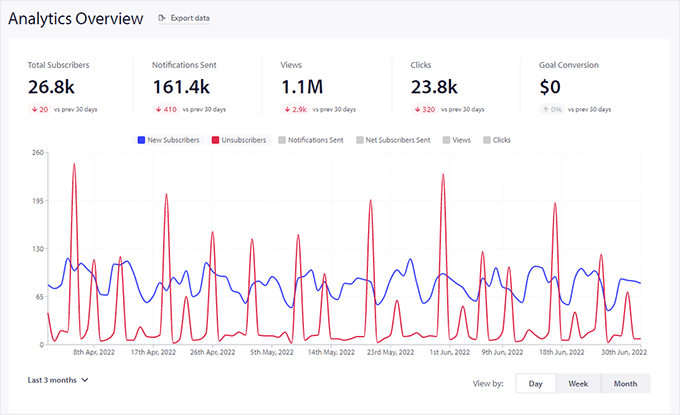
Richten Sie automatische Tropfbenachrichtigungen mit einem E-Mail-Marketing-Tool ein
Eine andere Möglichkeit, automatisierte Tropfbenachrichtigungen in WordPress zu erstellen, ist die Verwendung eines E-Mail-Marketing-Tools.
Wir empfehlen die Verwendung von Constant Contact, da dies der beste E-Mail-Marketing-Service auf dem Markt ist. Es ist super einfach zu bedienen und bietet einen Drag-and-Drop-E-Mail-Builder.
Die Tropf-E-Mail-Benachrichtigungsfunktion ist jedoch in allen wichtigen E-Mail-Marketing-Plattformen vorhanden, einschließlich Sendinblue, HubSpot und anderen.
Sie können die E-Mail-Automatisierung mit nur wenigen Klicks einrichten und problemlos E-Mail-Serien an Ihre Abonnenten senden. Außerdem lässt sich Constant Contact in WordPress-Plugins wie WPForms und OptinMonster integrieren.

Es funktioniert sogar mit E-Commerce-Plattformen wie WooCommerce und Shopify, sodass Sie E-Mails für neue Kunden automatisieren oder verlassene Warenkörbe wiederherstellen können.
Um zu beginnen, können Sie die Constant Contact-Website besuchen und ein Konto erstellen. Das Beste an der Verwendung dieser Software ist, dass Sie eine kostenlose 60-Tage-Testversion erhalten. Auf diese Weise können Sie das Tool ausprobieren, bevor Sie sich für einen Premium-Plan entscheiden.
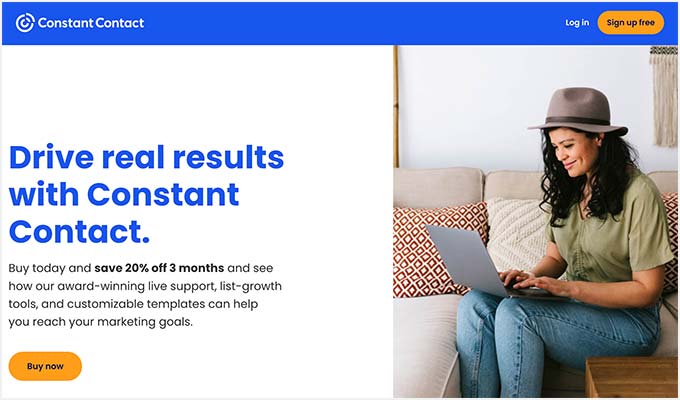
Wenn Sie unseren Constant Contact-Gutscheincode verwenden, erhalten Sie auch 20 % Rabatt, wenn Sie im Voraus kaufen.
Nachdem Sie ein Konto erstellt haben, können Sie das Constant Contact-Dashboard besuchen, um eine Kontaktliste zu erstellen.
Constant Contact hat bereits eine Standardliste für Sie erstellt. Sie können jedoch Ihre eigene Liste erstellen, indem Sie im oberen Menü auf die Registerkarte „Kontakte“ gehen und dann auf die Schaltfläche „Liste erstellen“ klicken.
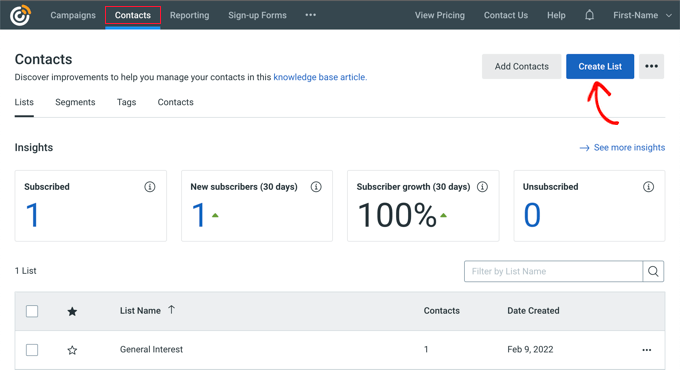
Als nächstes erscheint ein Popup-Fenster, in dem Sie einen Namen für Ihre Liste eingeben müssen.
Klicken Sie einfach auf die Schaltfläche „Speichern“, nachdem Sie einen Namen eingegeben haben.
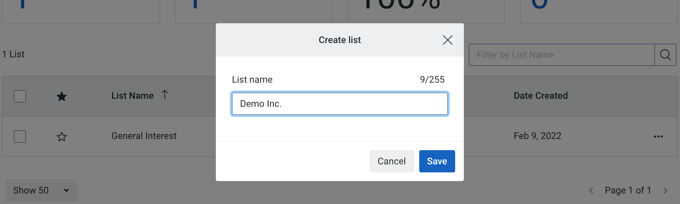
Danach können Sie Kontakte zu Ihrer E-Mail-Liste hinzufügen.
Sie können Kontakte manuell hinzufügen, indem Sie zur Registerkarte „Kontakte“ gehen und auf die Schaltfläche „Kontakte hinzufügen“ klicken.
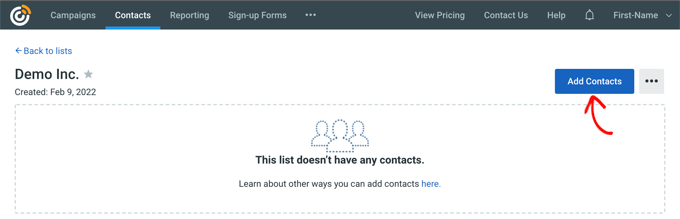
Es öffnet sich ein Popup-Fenster mit mehreren Optionen zum Hinzufügen neuer Kontakte.
Sie können Ihr WordPress-Newsletter-Formular mit Constant Contact verbinden und mit dem Aufbau einer E-Mail-Liste beginnen. Weitere Einzelheiten finden Sie in unserer Anleitung zum Hinzufügen von E-Mail-Abonnements zu Ihrem WordPress-Blog.
Alternativ können Sie manuell neue Kontakte erstellen, eine Tabelle oder CSV-Datei hochladen oder mit vielen anderen Plattformen integrieren, um gespeicherte E-Mail-Adressen zu importieren.
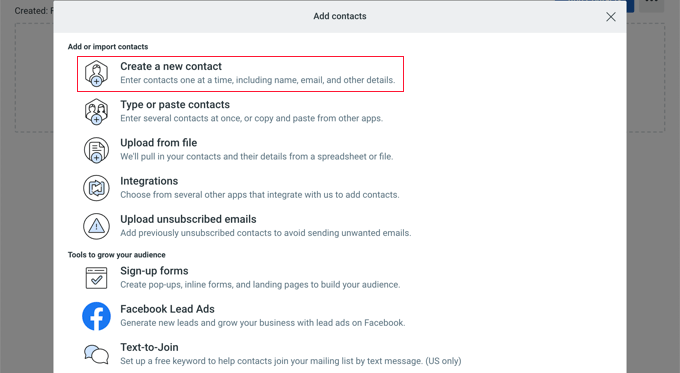
Nachdem Sie nun Abonnenten zu Ihrer ständigen Kontaktliste hinzugefügt haben, besteht der nächste Schritt darin, eine automatisierte Drip-Kampagne zu erstellen.
Gehen Sie dazu auf die Registerkarte „Kampagnen“ und klicken Sie dann auf die Schaltfläche „Erstellen“.
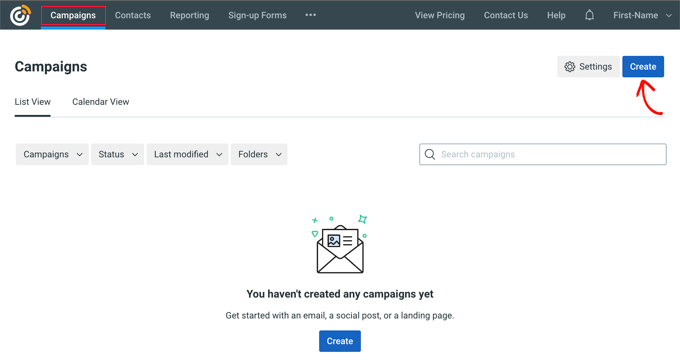
Als nächstes zeigt Ihnen Constant Contact mehrere Optionen zum Erstellen einer Kampagne.
Fahren Sie fort und wählen Sie die Kampagne „E-Mail-Automatisierung“ aus.
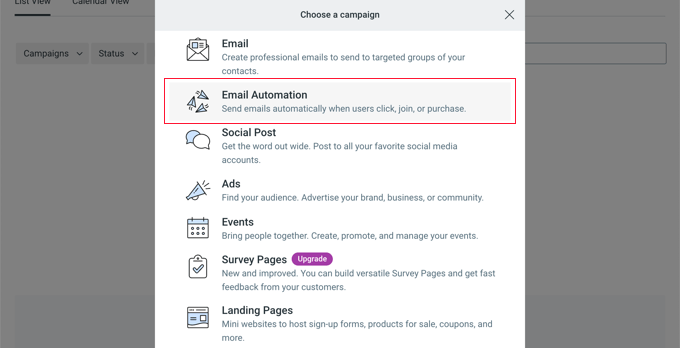
Von hier aus können Sie Einzelschritt-Automatisierungen oder Mehrschritt-Automatisierungen auswählen.
Bei der Einzelschrittautomatisierung können Sie nur 1 E-Mail an Ihre Abonnenten senden und keine weiteren E-Mails tropfen lassen. Sie können beispielsweise eine Willkommens-E-Mail oder ein Sonderangebot an neue Abonnenten senden.
Andererseits können Sie mit der mehrstufigen Automatisierung eine Reihe von E-Mails erstellen, die automatisch an Ihre Abonnenten gesendet werden. Auf diese Weise können Sie Benutzer über Ihre Produkte und Dienstleistungen informieren oder über einen bestimmten Zeitraum Sonderangebote senden.
Lassen Sie uns eine mehrstufige Automatisierung erstellen, wenn neue Abonnenten Ihrer E-Mail-Liste beitreten. Fahren Sie fort und wählen Sie die Option „Ein Kontakt tritt einer Liste bei“.
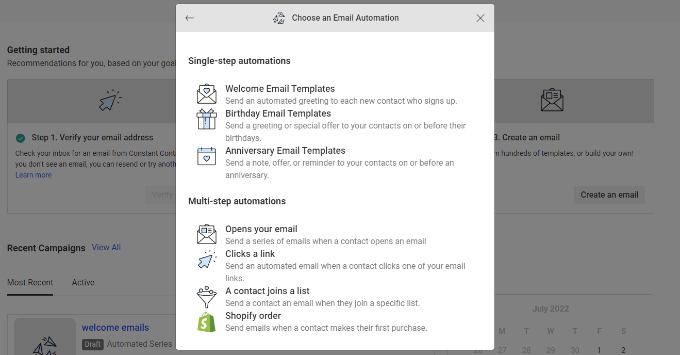
Als nächstes müssen Sie einen Namen für Ihre Kampagne eingeben.
Sobald dies erledigt ist, klicken Sie einfach auf die Schaltfläche „Speichern“.
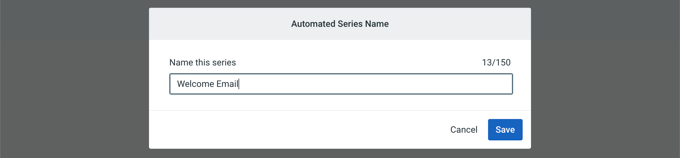
Constant Contact fordert Sie dann auf, auszuwählen, welche Aktivität die E-Mail auslösen soll. Die Drip-Serie wird beispielsweise automatisch ausgelöst, wenn ein Benutzer Ihrer E-Mail-Liste beitritt, eine E-Mail öffnet, auf einen Link klickt oder ein Produkt kauft.
Sie können die Standardoption „Kontakt tritt einer Liste bei“ als Auslösertyp verwenden. Dann können Sie die zuvor erstellte E-Mail-Liste auswählen.
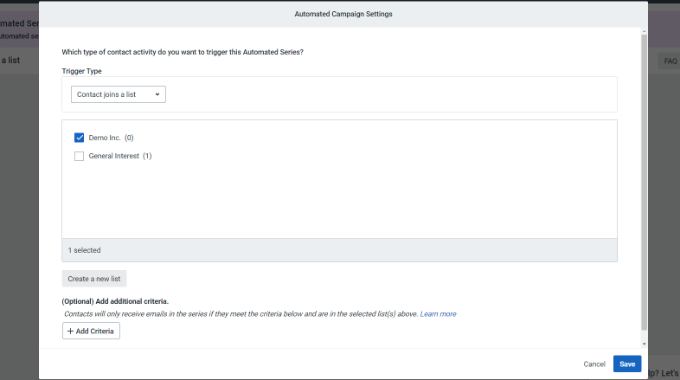
Fahren Sie fort und klicken Sie auf die Schaltfläche „Speichern“, wenn Sie fertig sind.
Als Nächstes müssen Sie die E-Mails zum Versenden Ihrer automatisierten Drip-Kampagne erstellen. Die erste, die Sie erstellen, wird automatisch bei der Anmeldung an den Benutzer gesendet.
Klicken Sie zunächst einfach auf die Option „Neue E-Mail erstellen“.
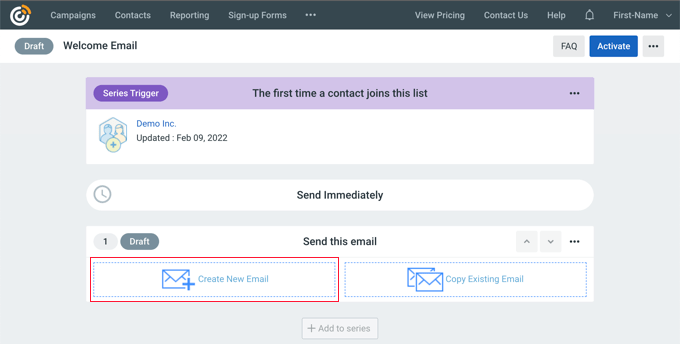
Constant Contact zeigt jetzt verschiedene E-Mail-Vorlagen zur Auswahl an.
Fahren Sie fort und wählen Sie eine Vorlage für Ihre E-Mail aus. Für dieses Tutorial verwenden wir die Vorlage „Agent Welcome“.
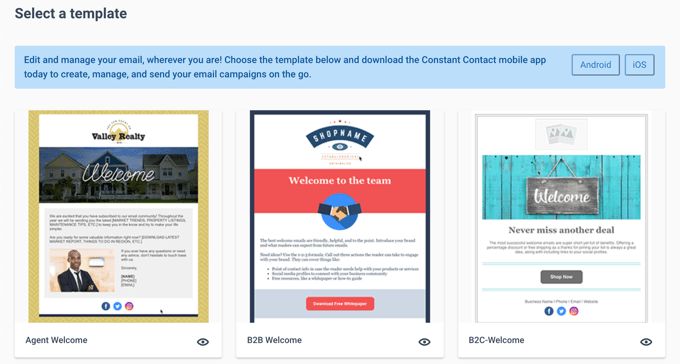
Als Nächstes können Sie die E-Mail-Vorlage mit dem Drag-and-Drop-E-Mail-Builder anpassen.
Sie können mehrere Elemente aus dem Menü auf der linken Seite auswählen und auf der Vorlage platzieren. Wenn Sie jemals einen Seitenersteller wie SeedProd verwendet haben, werden Sie sich wie zu Hause fühlen.
Sie können auch oben links auf „Unbenannte Kampagne“ klicken, um Ihre Kampagne umzubenennen.
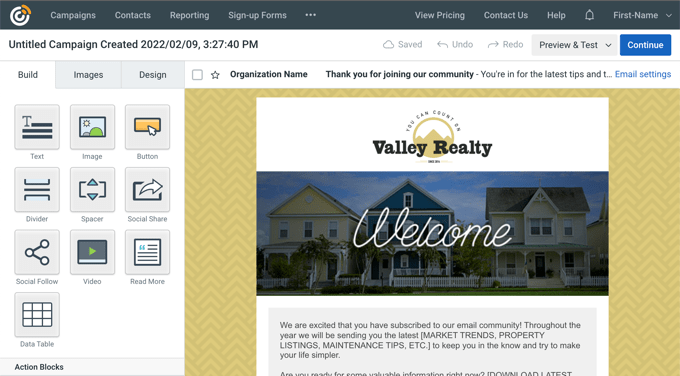
An diesem Punkt gestalten und passen Sie die Vorlage nicht nur an, sondern fügen auch den Inhalt der E-Mail für die Drip-Kampagne hinzu. Achten Sie darauf, die gesamte Nachricht zu überprüfen und Platzhalterinhalte zu entfernen und durch Ihre eigenen zu ersetzen.
Wenn Sie fertig sind, klicken Sie einfach auf die Schaltfläche „Weiter“ oben rechts im Editor.
Ihre E-Mail wird nun der automatisierten Serie hinzugefügt. Klicken Sie einfach auf die Schaltfläche „+ Zur Serie hinzufügen“, um der Drip-Kampagne eine weitere E-Mail hinzuzufügen.
Klicken Sie nun erneut auf die Schaltfläche „Neue E-Mail erstellen“.
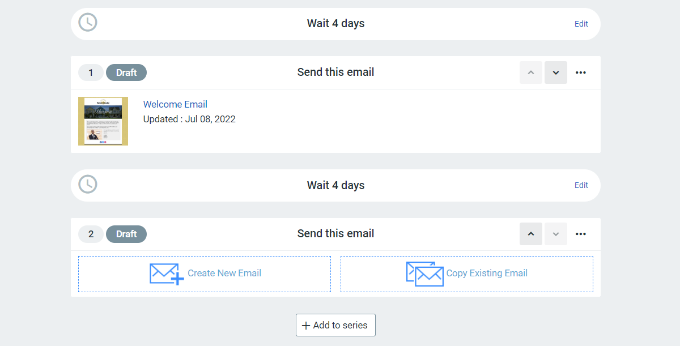
Danach können Sie eine neue Vorlage auswählen und diese neue E-Mail wie im obigen Schritt anpassen.
Nachdem Sie diese E-Mail nach Ihren Wünschen angepasst haben, können Sie die Verzögerung festlegen, bevor die Drip-Kampagne ihre nächste E-Mail sendet.
Standardmäßig ist dieser Wert auf 4 Tage eingestellt. Um dies zu ändern, klicken Sie einfach auf die Schaltfläche „Bearbeiten“ vor dem Abschnitt „4 Tage warten“. Dadurch wird der „Time Delay Editor“ geöffnet, in dem Sie auswählen können, wann die nächste E-Mail in der Drip-Kampagne zugestellt wird.
Mit dem Tool können Sie Intervalle von Tagen, Stunden oder Wochen auswählen. Sie können auf die Schaltfläche „Bestätigen“ klicken, wenn Sie fertig sind.
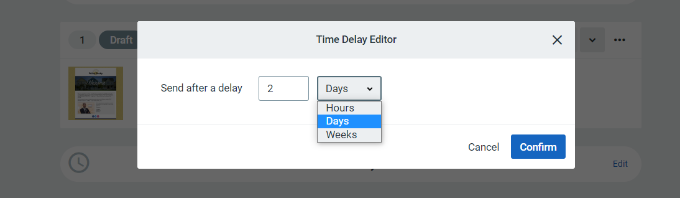
Jetzt sollten Sie alle Ihre E-Mails im Bereich der Kampagnenzusammenfassung sehen.
Fahren Sie fort und klicken Sie auf die Schaltfläche „Aktivieren“ in der oberen rechten Ecke, um Ihre Kampagne zu starten.
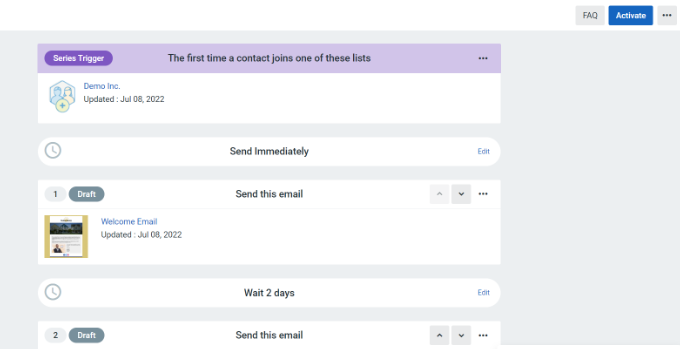
Constant Contact zeigt dann eine Eingabeaufforderung an, um zu bestätigen, ob Sie Ihre Kampagne aktivieren möchten.
Klicken Sie einfach auf die Schaltfläche „Weiter“, und das Tool prüft, ob alles richtig funktioniert, und aktiviert Ihre Kampagne.
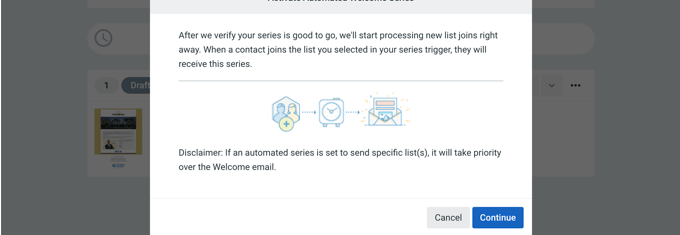
Sie haben jetzt mithilfe eines E-Mail-Marketing-Tools erfolgreich eine automatisierte Tropfbenachrichtigungskampagne gestartet.
Sie können auch unserer Schritt-für-Schritt-Anleitung zum Erstellen eines E-Mail-Newsletters in WordPress folgen. Wenn Sie Hilfe benötigen, um mehr Abonnenten zu gewinnen, lesen Sie unseren Leitfaden zum Erweitern Ihrer E-Mail-Liste.
Wir hoffen, dass dieser Artikel Ihnen geholfen hat, zu lernen, wie Sie automatische Tropfbenachrichtigungen in WordPress einrichten. Vielleicht möchten Sie sich auch unsere Expertenauswahl der besten WordPress-Plugins und unseren ultimativen WordPress-SEO-Leitfaden ansehen, um Ihre SEO-Rankings zu verbessern.
Wenn Ihnen dieser Artikel gefallen hat, dann abonnieren Sie bitte unseren YouTube-Kanal für WordPress-Video-Tutorials. Sie finden uns auch auf Twitter und Facebook.
