So richten Sie LearnDash ein – Eine kurze Einführung
Veröffentlicht: 2020-05-14Als WordPress-Plugin kann LearnDash manchmal etwas entmutigend sein, um damit anzufangen. Keine Angst! In diesem Einführungsleitfaden zeigen wir Ihnen genau, wie Sie LearnDash einrichten, damit Sie Ihren Online-Kurs schnell mit diesem erstklassigen LMS-WordPress-System starten können.
LearnDash-Übersicht
LearnDash wird als „die erste Wahl von Fortune 500-Unternehmen, großen Universitäten, Ausbildungsorganisationen und Unternehmern weltweit für die Erstellung (und den Verkauf) ihrer Online-Kurse“ beschrieben. Es wird häufig als eines der führenden verfügbaren LMS-WordPress-Plugins anerkannt und von allen verwendet, von großen Unternehmen und Universitäten bis hin zu einzelnen Kurserstellern, die ihren eigenen eLearning-Kurs durchführen möchten. Mit der kürzlichen Veröffentlichung von LearnDash 3.0 hat es seine Position als führendes LMS-Plugin für WordPress definitiv gefestigt.
Im Gegensatz zu einigen LMS-Plugins gibt es keine kostenlose Version. Wenn Sie Ihren eLearning-Kurs mit LearnDash erstellen möchten, müssen Sie eine Lizenz von learndash.com erwerben. In dem unwahrscheinlichen Fall, dass es Ihren Bedürfnissen nicht entspricht, können Sie innerhalb von 30 Tagen eine Rückerstattung erhalten. Es gibt auch eine Online-Demo, mit der Sie das System auf der Straße testen können, bevor Sie sich zu einem Kauf verpflichten.
Das Erstellen eines Online-Kurses mit LearnDash ist ein zweistufiger Prozess. Es ist wichtig, sich daran zu erinnern, dass LearnDash kein eigenständiges LMS ist. Obwohl es alle Funktionen bietet, die zum Erstellen eines E-Learning-Kurses erforderlich sind, muss es mit einer WordPress-Website gekoppelt werden. Es ist diese WordPress-Website, die das gesamte „Zuhause“ für Ihren Kurs darstellt. Dazu gehören das Branding für Ihren eLearning-Kurs, Informationen zum Kurs für potenzielle Studenten, eine Kontaktseite und so weiter. Mit anderen Worten, Sie müssen für Ihr E-Learning-Geschäft eine „normale“ Website erstellen, so wie Sie es für jedes andere Unternehmen tun würden. Sobald dies eingerichtet ist, können Sie das LearnDash-Plugin installieren und mit der Einrichtung von LearnDash beginnen.
Die Ersteinrichtung, bevor Sie irgendetwas anderes tun, besteht also darin, eine WordPress-Website mit Hosting einzurichten, die für die Ausführung von LearnDash geeignet ist. Sobald dies erledigt ist, können Sie LearnDash einrichten und sich an den spannenden Teil machen ... den Aufbau Ihres eLearning-Kurses!
Schritt eins – Richten Sie Ihre WordPress-Website ein
Wir werden die Installation von WordPress in diesem Handbuch nicht durchgehen. Hoffentlich verwenden Sie einen Host, der das Hochfahren einer WordPress-Installation angenehm und einfach macht. Wie bereits erwähnt, sollten Sie auf jeden Fall einen WordPress-Host verwenden, der mit LearnDash umgehen kann. LearnDash ist von Natur aus ein ressourcenintensives Plugin, und „billiges und fröhliches“ Hosting wird LearnDash wahrscheinlich nicht zuverlässig handhaben können, wenn mehrere Benutzer gleichzeitig auf Ihren Kurs zugreifen. Wenn Sie ernsthaft ein E-Learning-Geschäft betreiben oder ein LMS für eine Universität oder eine andere Bildungseinrichtung einrichten möchten, müssen Sie die Wahl Ihres WordPress-Hosts sorgfältig überdenken. Weitere Informationen finden Sie in diesem Artikel „LearnDash-Hosting – Pressidium Enterprise, die perfekte LMS-Hosting-Lösung“.
Sobald Sie Ihre WordPress-Installation eingerichtet und ausgeführt haben, können wir uns mit der Einrichtung Ihrer WordPress-Website befassen, auf der Ihr eLearning-Kurs untergebracht wird.
Auswahl eines Themas
LearnDash funktioniert mit den meisten WordPress-Themen, die mit WordPress-Standards codiert sind. Dies ist eine gute Nachricht, da es die Ihnen zur Verfügung stehenden Designoptionen erweitert und bedeutet, dass Sie LearnDash möglicherweise zu einer bestehenden WordPress-Website hinzufügen könnten.
Wenn Sie bei Null anfangen, wählen Sie ein Thema, das dem Stil Ihres Unternehmens (oder Ihrer Bildungseinrichtung usw.) am besten entspricht. LearnDash empfiehlt einige Themen, von denen sie wissen, dass sie gut mit dem Plugin funktionieren. Wenn Sie wenig Zeit haben, hat sich LearnDash mit den Designern des Astra-Themes zusammengetan, das für seine hohe Leistung und Ladegeschwindigkeit angepriesen wird. Sie bieten jetzt eine LearnDash-spezifische Vorlage in ihrer Site-Starter-Bibliothek an, die wir in dieser Demo verwenden werden.
Lasst uns anfangen!
Schritt eins: Richten Sie Ihre WordPress-Website ein
Melden Sie sich nach dem Kauf einer Kopie des LearnDash-Plugins unter https://support.learndash.com/account an
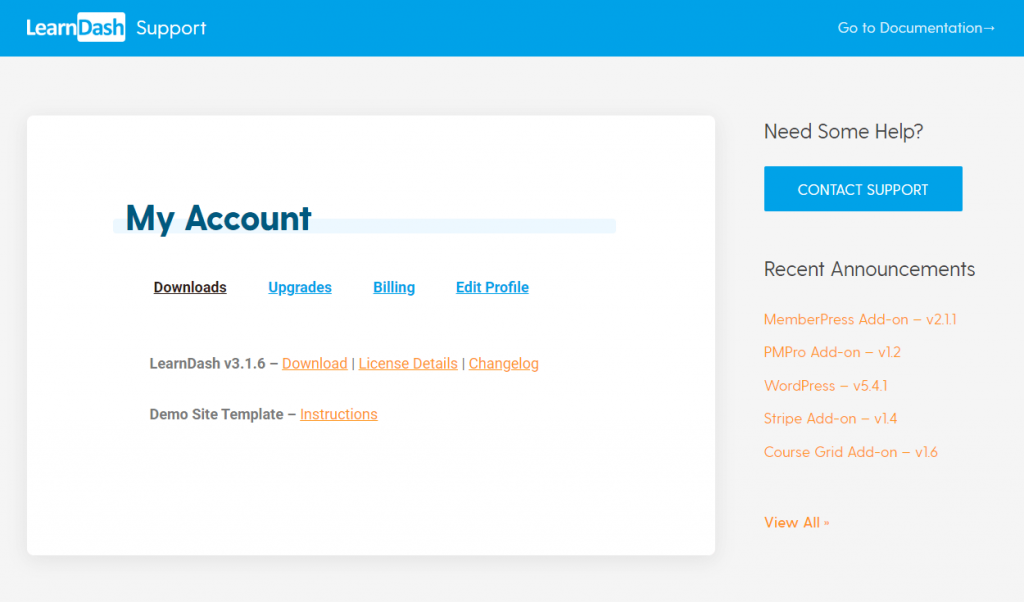
Sie sehen die Option zum Herunterladen des Plugins und einen Link zu Anweisungen für die Demo-Site-Vorlage. Laden Sie das Plugin herunter und bewahren Sie es zur späteren Verwendung auf einer Seite auf.
Gehen Sie als Nächstes zu Ihrer WordPress-Installation und melden Sie sich bei wp-admin an.
- Gehen Sie zu Darstellung > Themen > Neu hinzufügen.
- Suchen Sie in der Suchleiste oben rechts nach „Astra“.
- Installieren Sie dieses kostenlose Design und aktivieren Sie es.
Sobald dies erledigt ist, müssen Sie LearnDash zusammen mit einigen anderen Elementen installieren.
- Gehen Sie zu Plugins und installieren Sie dann LearnDash, das Sie zuvor von Ihrem LearnDash-Konto heruntergeladen haben.
- Es wird außerdem empfohlen, das LearnDash Course Grid Addon zu installieren. Sie benötigen eine aktive Lizenz, damit dies funktioniert. Es kann hier heruntergeladen werden.
- Installieren und aktivieren Sie schließlich die LearnDash WooCommerce-Integration (erforderlich, wenn Sie Zahlungen für Ihren Kurs akzeptieren möchten). Laden Sie diese hier von LearnDash herunter.
- Sie müssen auch das kostenlose WooCommerce-Plugin installieren. Suchen Sie danach im Plugin-Repository und installieren Sie es.
Sie sollten am Ende eine Plugin-Seite haben, die so aussieht:
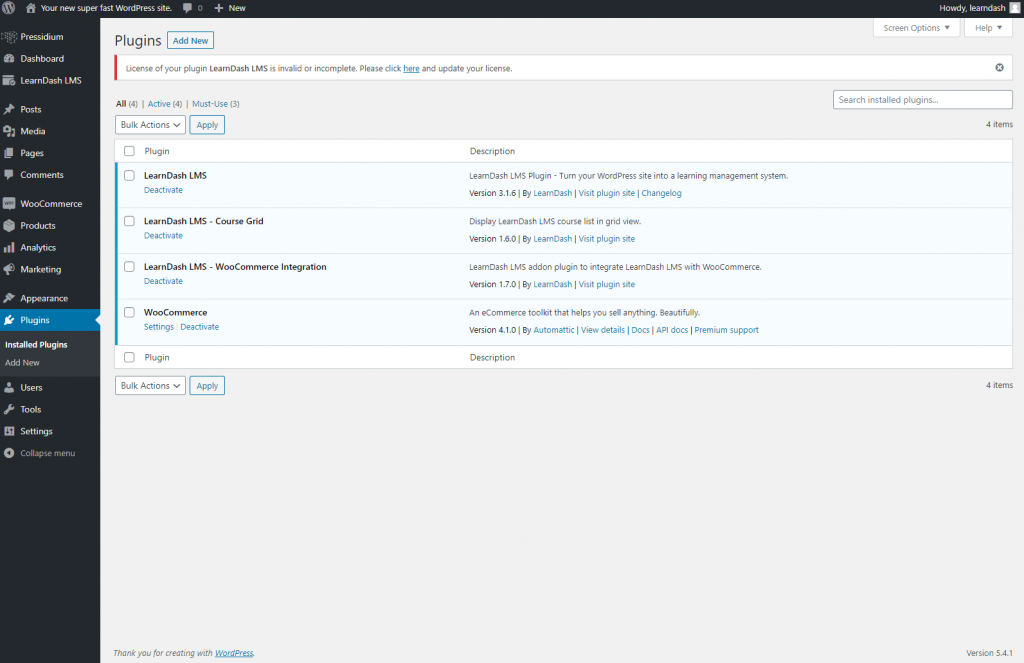
Nachdem dies erledigt wurde, besteht der nächste Schritt darin, das kostenlose Astra LearnDash-Design zu importieren, das Ihnen einen großen Vorsprung beim Erstellen Ihrer Website verschafft, falls Sie noch keine haben.
- Gehen Sie zur Registerkarte Darstellung und klicken Sie im Menü auf „Astra-Optionen“. Darin sehen Sie eine Registerkarte mit der Aufschrift „Starter-Vorlagen“. Klicken Sie auf die Eingabeaufforderung, um die Startervorlagen zu aktivieren, und Sie werden dann zur Seite „Startervorlagen“ weitergeleitet (die jetzt über das Menü „Darstellung“ zugänglich ist). Wenn Sie gefragt werden, welchen Website-Builder Sie verwenden möchten, können Sie eine der gewünschten Optionen auswählen. Wenn Sie beispielsweise daran gewöhnt sind, Elementor zu verwenden, dann entscheiden Sie sich dafür. In diesem Beispiel verwenden wir den Standard-Site-Builder von Gutenberg.
- Suchen Sie nach „LearnDash“ und Sie sehen eine Vorlage namens „LearnDash Academy“. Klicken Sie auf „Komplette Site importieren“ und warten Sie dann, während diese heruntergeladen und eingerichtet wird. Hinweis: Dies gilt NUR, wenn Sie mit einer leeren Website begonnen haben und das Astra LearnDash-Design als Design für Ihre eLearning-Website verwenden möchten!
- Sie werden benachrichtigt, wenn die Website importiert wurde. Mit sehr wenig Arbeit Ihrerseits haben Sie jetzt eine vollständig gestaltete eLearning-Website, die Sie jetzt nach Belieben anpassen können, um Ihre eigenen Branding- und Inhaltsanforderungen zu erfüllen.
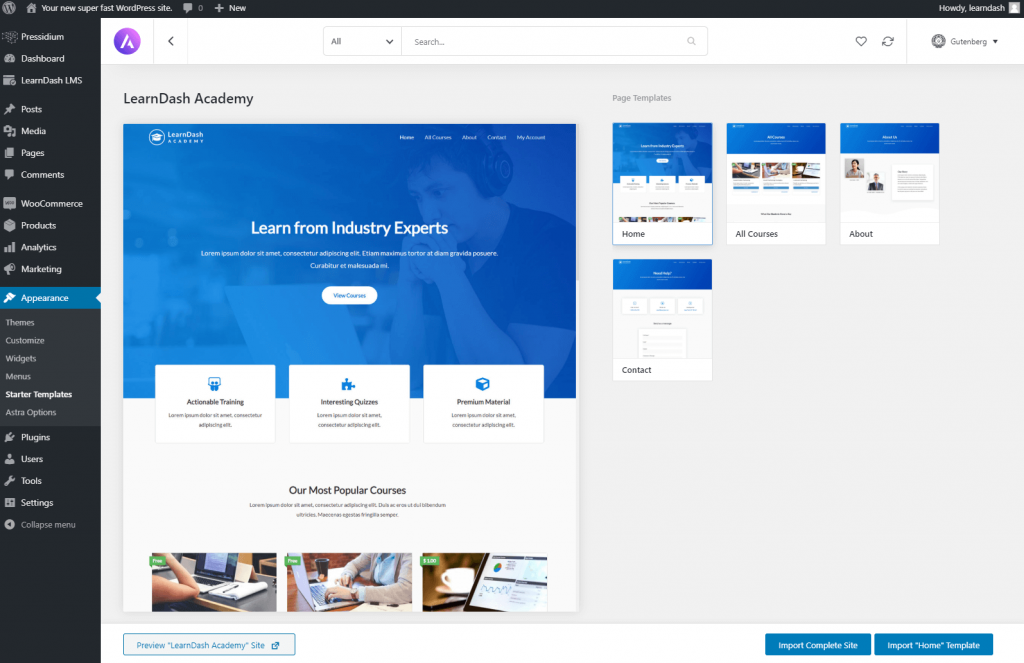
Es würde den Rahmen dieses Artikels sprengen, durch den Prozess zu gehen, der erforderlich ist, um das Design der Website zu ändern. Der neue Gutenberg-Editor ist ziemlich intuitiv und das Astra-Design ist robust gestaltet, was das Leben bei der Anpassung erheblich erleichtert. Wenn Sie nicht viel am Design arbeiten möchten, reicht es aus, einfach das Logo und den Text zu ändern, um eine großartig aussehende Website zu erhalten, von der aus Sie Ihren Kurs starten können.
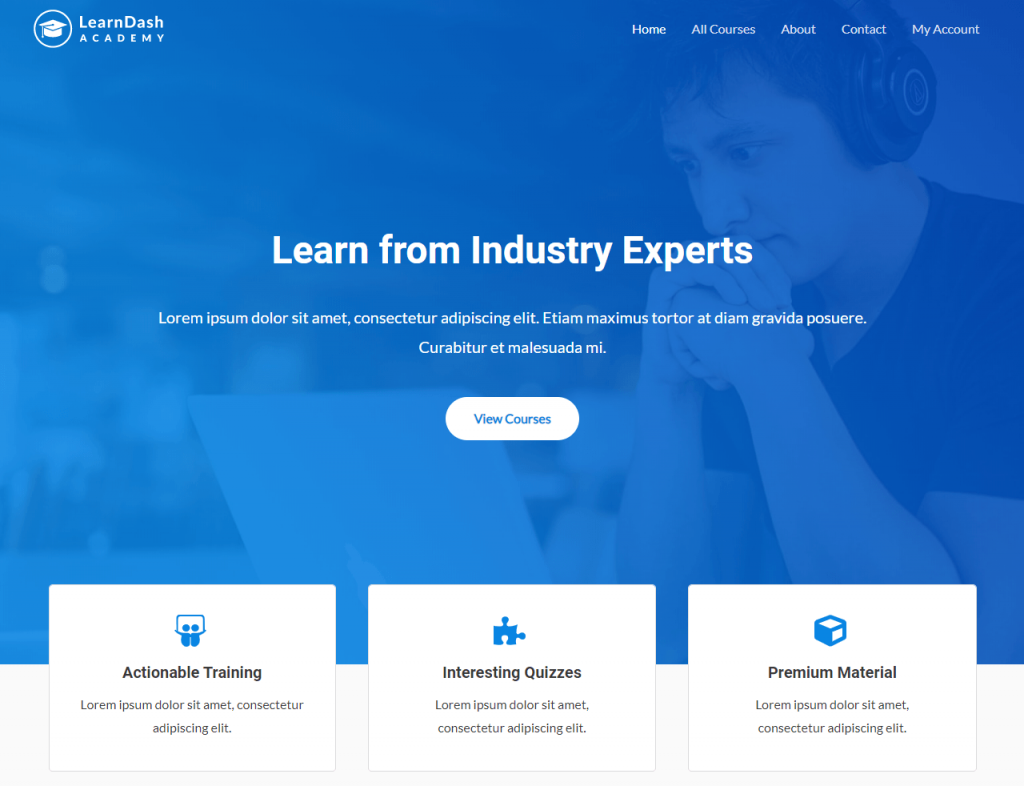
Jetzt ist die grundlegende Website eingerichtet, und Sie können jetzt mit den lustigen Dingen beginnen … mit der Einrichtung Ihres LearnDash-Kurses!
Schritt 2 – LearnDash einrichten
LearnDash ist ein gut unterstütztes Plugin und neben den in diesem Artikel enthaltenen Informationen finden Sie jede Menge Hilfe beim Einrichten Ihres LearnDash-Kurses, entweder im Support-Center oder durch Ansehen der bereitgestellten Video-Tutorials. Auf diese kann über das „LearnDash Bootcamp“ zugegriffen werden, das durch Öffnen des LearnDash LMS-Menüs verfügbar ist, das jetzt über das wp-admin-Menü auf der linken Seite Ihrer WordPress-Site zugänglich ist.
Der erste Schritt besteht darin, Ihren Lizenzschlüssel und Ihre E-Mail-Adresse einzugeben. Sie finden Ihren Lizenzschlüssel im Abschnitt „Mein Konto“ im LearnDash-Dashboard.
Sobald Sie das eingegeben haben, können Sie mit den nächsten Schritten zur Einrichtung von LearnDash fortfahren.
LearnDash-Einstellungen
Das erste, was Sie wahrscheinlich tun möchten, wenn Sie Ihr LearnDash-Plugin registriert haben, ist, zur Registerkarte „Einstellungen“ zu gehen. Dies ist das Kontrollzentrum von LearnDash, in dem Sie alles konfigurieren können, von den auf Ihrer Website verwendeten Farben bis hin zu den PayPal-Einstellungen. Sie können hier sogar Ihr Website-Logo aktualisieren.
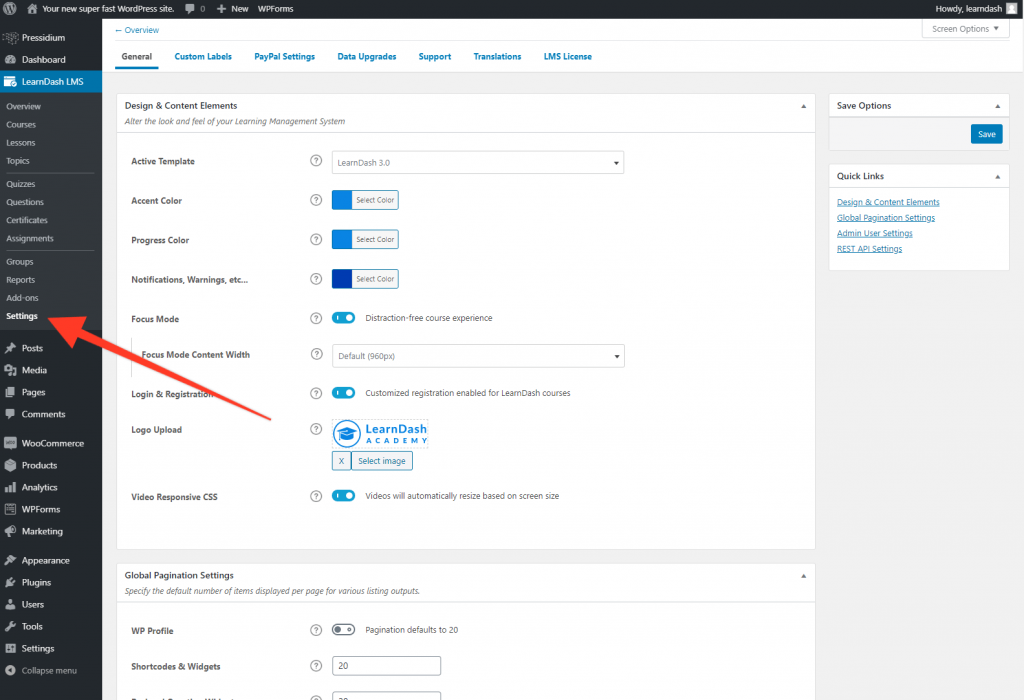
Die Registerkarte "Benutzerdefinierte Labels" ist eine, die Sie vielleicht ausprobieren möchten. Wir alle haben unterschiedliche Möglichkeiten, ähnliche Dinge zu formulieren, und im Abschnitt „Benutzerdefinierte Bezeichnungen“ können Sie anpassen, wie Elemente Ihres Kurses beschrieben werden. Die Standardbezeichnung für Kurse lautet beispielsweise „Kurse“. Möglicherweise bevorzugen Sie jedoch „Lectures“. Aktualisieren Sie nach Belieben, um Ihren spezifischen Anforderungen gerecht zu werden.

Übersicht über Kurse, Lektionen, Themen und Tests
Wir sind jetzt bereit, in die eigentliche Erstellung Ihres ersten Kurses einzutauchen. Bevor wir beginnen, werfen wir einen Blick auf die in LearnDash verwendete Terminologie und verstehen besser, wie sich dies auf die Kursstruktur bezieht.
Kurse: Kurse sind der „Container“, der Lektionen, Tests und Themen enthält. Sie können sich dafür entscheiden, immer nur einen Kurs zu erstellen, der das Thema abdeckt, das Sie unterrichten möchten (z. B. „Wie man Musik liest“). Andererseits möchten Sie vielleicht mehrere Kurse erstellen. Diese mehreren Kurse können unterschiedliche Themen abdecken oder vielleicht nur dasselbe Thema behandeln, aber in unterschiedlicher Tiefe. Kurse sind auch nützlich, da Sie sich entscheiden können, den kostenlosen Zugang zu einem Kurs zu gewähren, während Sie für den Zugang zu einem anderen Gebühren erheben. Das Anbieten eines kostenlosen „Teaser“-Kurses ist eine großartige Möglichkeit, Menschen dazu zu bringen, sich zunächst auf Ihrer Website anzumelden, und bietet Ihnen die Möglichkeit, die Qualität Ihres Kursmaterials zu demonstrieren, ohne dass der potenzielle Kunde von Anfang an bezahlen muss.
Lektionen: Lektionen sind der Ort, an dem Sie Ihre Kursinhalte tatsächlich erstellen. Diese Kursinhalte können aus einer Vielzahl von Materialien bestehen, darunter Bilder, Text, PDF-Dateien, Audiodateien und Videos. Sie haben vielleicht nur eine oder zwei lange Unterrichtsstunden oder können sich für mehrere Unterrichtsstunden entscheiden. Diese Lektionen sind innerhalb Ihres Kurses so angeordnet, dass der Schüler durch jeden geführt wird, bis der Kurs abgeschlossen ist.
Themen: Wenn Ihre Lektionen komplex sind und viele Inhalte enthalten, möchten Sie diese möglicherweise mithilfe von Themen weiter aufschlüsseln. Themen müssen den Lektionen hinzugefügt werden (Sie können keinen Kurs haben, der ausschließlich aus Themen besteht). Wenn das Hinzufügen einer weiteren Hierarchieebene zu komplex erscheint, können Sie Ihre Lektionen natürlich einfach mit Abschnittsüberschriften unterteilen.
Quizze: Quizze sind eine großartige Möglichkeit, das Verständnis Ihrer Schüler in Bezug auf den gelehrten Stoff zu überprüfen. In LearnDash 3.0 gibt es jetzt viele Quizvariationen, die eingesetzt werden können, darunter Multiple-Choice-Quiz, Sortierfragen-Quiz, Freiwahl-Quiz und mehr. Quizze werden normalerweise am Ende des Unterrichts oder am Ende eines Kurses platziert.
Einrichten eines LearnDash-Kurses
Wie bereits erwähnt, sind Kurse der Container, der alle Ihre Lektionen enthält. Es ist wichtig zu entscheiden, wie Sie Ihr gesamtes eLearning-Erlebnis strukturieren möchten, bevor Sie mit der eigentlichen Kurserstellung beginnen. Möchten Sie zum Beispiel mehrere Kurse, die ein Thema abdecken, oder vielleicht einen Kurs mit vielen Lektionen? Sobald Sie sich dafür entschieden haben, ist es Zeit, mit dem Bau zu beginnen.
Gehen Sie dazu zur Registerkarte Kurse, die sich im LearnDash-Untermenü in wp-admin befindet. Klicken Sie auf „Neu hinzufügen“.
Geben Sie den Kursnamen und dann eine Kursbeschreibung ein. Auf der rechten Seite sehen Sie verschiedene Optionen, von denen eine die Möglichkeit ist, Kurskategorien hinzuzufügen. In diesem Beispiel haben wir kostenlose und kostenpflichtige Kurskategorien.
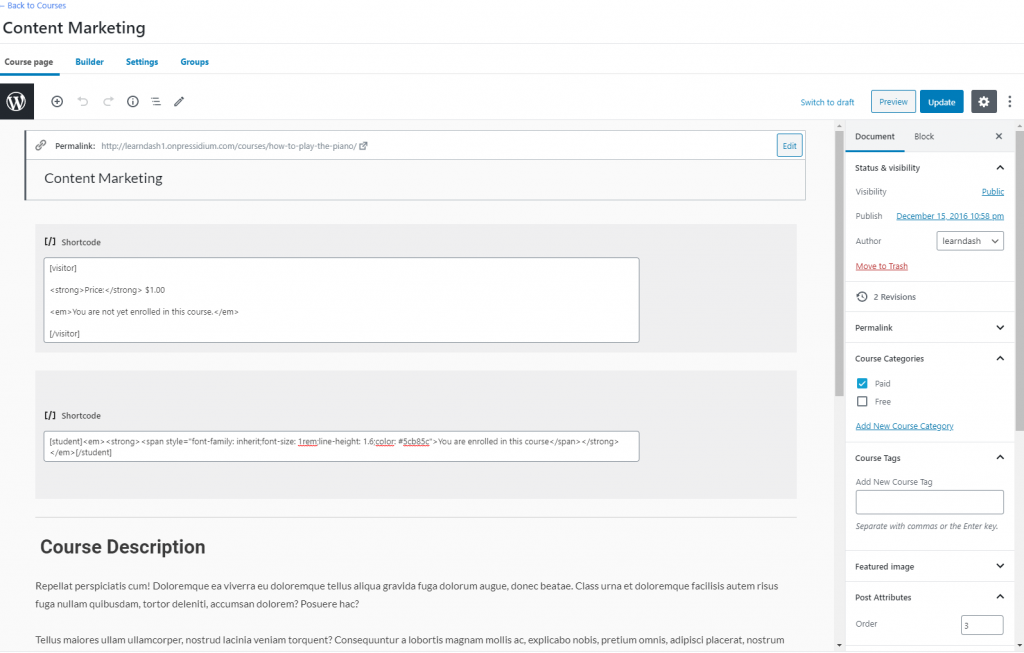
Mit den anfänglichen Kursinformationen können Sie nun zum Kursersteller wechseln, auf den Sie über das Menü oben auf der Kursseite zugreifen.
In diesem Abschnitt fangen Sie nun an, Lektionen hinzuzufügen. Klicken Sie jedoch vorerst auf Veröffentlichen/Aktualisieren, um Ihren Kurs zu speichern, und klicken Sie dann oben links auf dem Bildschirm auf den Hyperlink „Zurück zu Kursen“.
Einrichten einer LearnDash-Lektion
In den Lektionen werden Sie Ihre Kursinhalte tatsächlich vermitteln. Klicken Sie im LearnDash-Untermenü auf „Lektionen“ und dann auf „Neu hinzufügen“. Es öffnet sich ein neuer Beitrag, in dem Sie wirklich loslegen können. Es liegt ganz bei Ihnen, mit wie vielen Lektionen Sie Ihren Kurs aufbauen möchten, und auch der Inhalt der einzelnen Lektionen ist ganz Ihnen überlassen. Sie können so viel Text, Video (eingebettet von einem Hosting-Service wie Wistia) und Bilder hinzufügen, wie Sie benötigen, um die Informationen zu liefern, die Ihre Schüler benötigen.
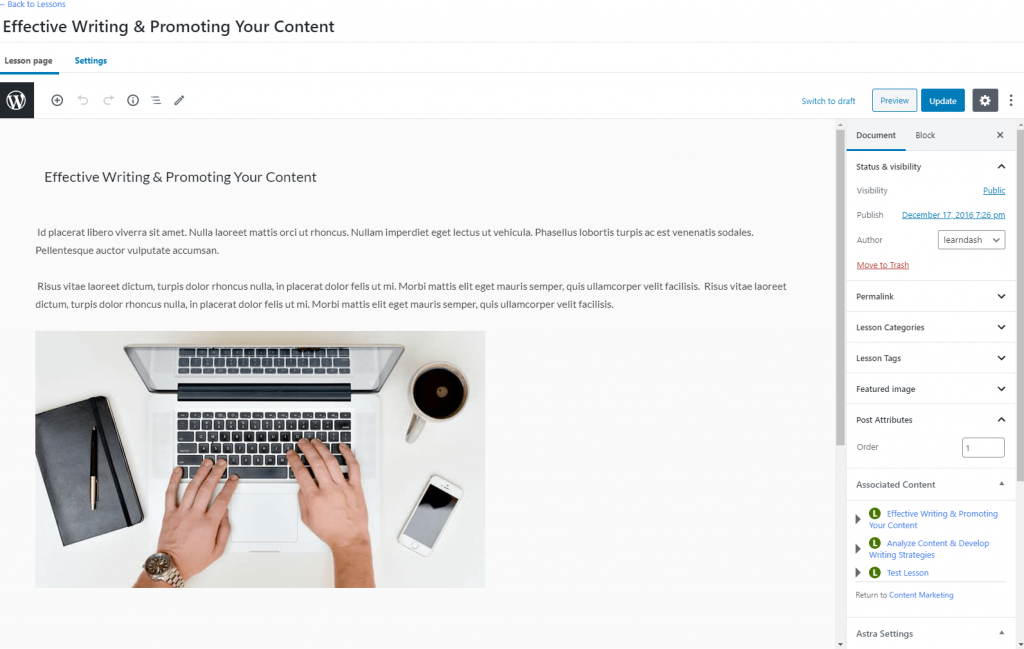
Es gibt eine Reihe zusätzlicher Optionen, die über die Registerkarte Einstellungen auf jede Lektion angewendet werden können. Dazu gehören Dinge wie ein Forced Lesson Timer, der einen Schüler daran hindert, zur nächsten Lektion zu wechseln, bis eine bestimmte Zeit verstrichen ist. Die LearnDash Knowledge Base bietet eine vollständigere Beschreibung dieser Funktionen.
Sobald Sie Ihre Lektion(en) erstellt haben, stellen Sie sicher, dass Sie diese wie jeden anderen WordPress-Beitrag/Seite veröffentlichen/aktualisieren.
Einrichten eines LearnDash-Quiz
Wie bei Kursen und Lektionen können Quizze über das Untermenü in der LearnDash-Menüseitenleiste aufgerufen werden. Klicken Sie darauf, um das Modul zu öffnen und loszulegen. Erstellen Sie zuerst die Fragen für Ihr Quiz über das Menü „Fragen“. Sie müssen sich für den Fragetyp entscheiden (z. B. Einfachauswahl, Lückentext usw.) und können dies über das Seitenleistenmenü tun.
Sobald Sie Ihre Fragen haben, können Sie diese in ein Quiz einbauen. Klicken Sie auf das Untermenü „Quiz“, klicken Sie auf „Neu hinzufügen“ und geben Sie dann einige grundlegende Informationen zu Ihrem Quiz in Form eines Titels und einer Beschreibung ein. Sobald Sie dies getan haben, klicken Sie auf die Registerkarte „Builder“. Werfen Sie einen Blick auf den nächsten Abschnitt in diesem Einführungsleitfaden, um zu sehen, wie der LearnDash-Builder für Tests und Kurse funktioniert.
Der LearnDash-Builder
Nachdem Sie die Lektionen und Quizfragen erstellt haben, die Ihren Kurs füllen werden, ist es an der Zeit, all diese in eine allgemeine Kursstruktur zu integrieren.
Dies wird durch die Verwendung des Kurs-/Quiz-Builders erleichtert, der mit LearnDash 3.0 geliefert wird.
Öffnen Sie zunächst Ihren zuvor erstellten Kurs (LearnDash LMS > Kurse > Kursname). In diesem Kurs sehen Sie oben auf der Seite eine Registerkarte mit der Aufschrift „Builder“. Klicken Sie darauf und Sie sehen so etwas:
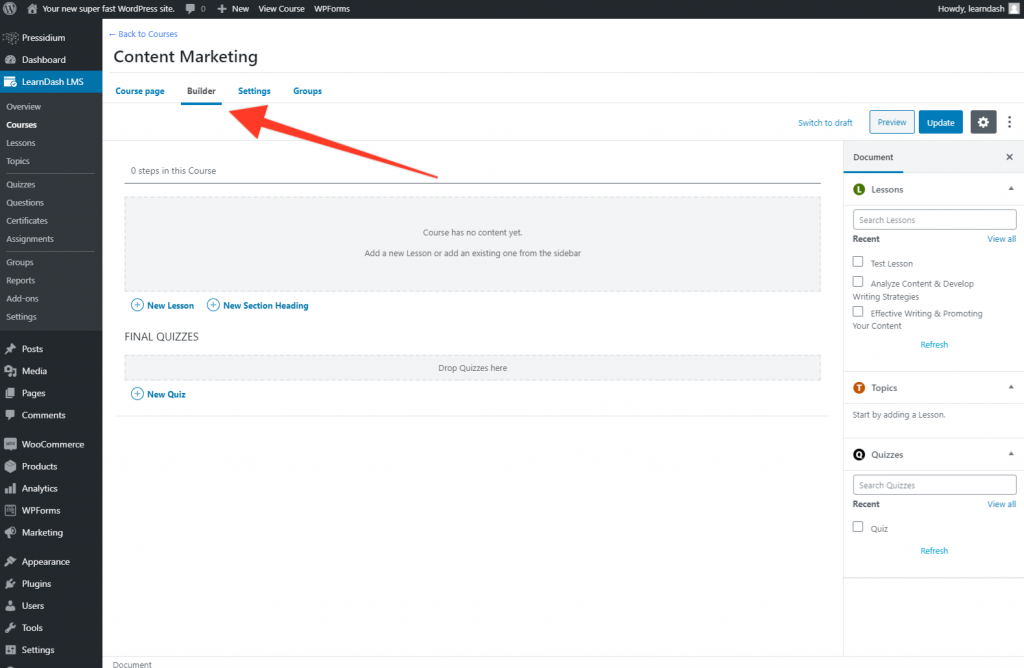
Ziehen Sie nun Ihre Lektionen, die in der Seitenleiste des Dokuments angezeigt werden, per Drag & Drop in das graue Feld mit der Aufschrift „Fügen Sie eine neue Lektion hinzu oder fügen Sie eine vorhandene Lektion aus der Seitenleiste hinzu“. Wenn Sie dies getan haben, haben Sie eine Seite, die ungefähr so aussieht:
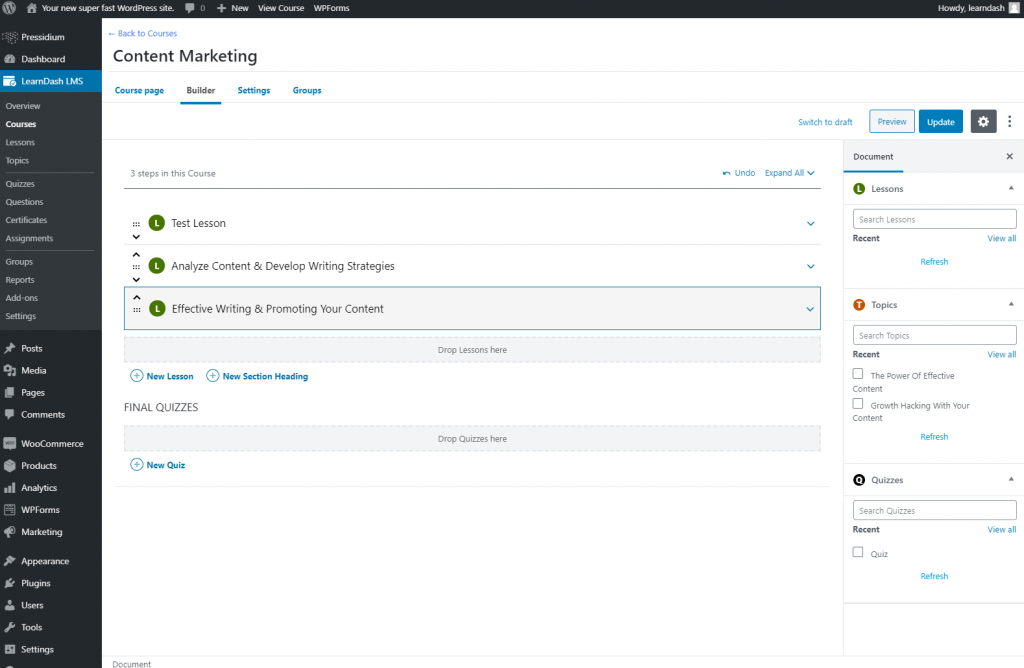
Sie können diese Lektionen nach oben oder unten ziehen, um Ihre Lektionsreihenfolge neu anzuordnen. Wenn Sie Themen erstellt haben, um Ihren Unterricht zu unterteilen, können diese jetzt auch auf die gleiche Weise hinzugefügt werden. Sie müssen auf den Pfeil auf der rechten Seite der Lektion klicken, um die Lektion zu erweitern. In diesen Abschnitten können sowohl Tests als auch Themen hinzugefügt werden. Ihre Reihenfolge bestimmt die Reihenfolge, in der sich Ihre Schüler durch den Kurs bewegen.
Nachdem der Kurs nun eine Struktur hat, ist es an der Zeit, einige der Kurseinstellungen abzuschließen. Gehen Sie dazu im Kurs auf die Registerkarte Einstellungen. Hier können Sie beispielsweise festlegen, ob die Studieninhalte nur für eingeschriebene Studierende zugänglich sind, ob der Studiengang kostenlos oder kostenpflichtig ist und ob bestimmte Voraussetzungen erfüllt sein müssen, bevor sich ein Studierender für einen Studiengang einschreiben kann (z. Abschluss eines vorangegangenen Studiums).
Und das ist es! Klicken Sie auf Aktualisieren/Veröffentlichen und Sie haben jetzt einen funktionierenden Kurs, für den sich die Schüler anmelden können.
So richten Sie LearnDash ein – Zusammenfassung
Wir hatten in diesem Artikel nur Zeit, die absoluten Grundlagen der Einrichtung eines LearnDash-Kurses zu berühren. Es stehen Ihnen TONNENweise Optionen zur Verfügung, aber hoffentlich hat Ihnen dieser Artikel die grundlegenden Informationen gegeben, die Sie für den Einstieg benötigen, was oft der schwierigste Teil beim Einrichten eines LearnDash LMS ist. Sobald Sie die Grundlagen verstanden haben, werden komplexere Optionen klarer.
Das Spannende an LearnDash ist jedoch, dass Sie in Kombination mit einem Einstiegsthema wie Astra innerhalb weniger Stunden von einer eLearning-Website zu einem voll funktionsfähigen LMS-System wechseln können. LearnDash 3.0 ist ziemlich beeindruckend. Die Anzahl hochkarätiger Benutzer ist ein Beweis dafür, und mit ein wenig Investition könnte es das perfekte LMS-System für Ihre Anforderungen bieten.
Wir werden dieser Kurzanleitung mit einigen ausführlicheren Artikeln zur Verwendung von LearnDash folgen, also behalten Sie den Blog für zukünftige Updates im Auge!
