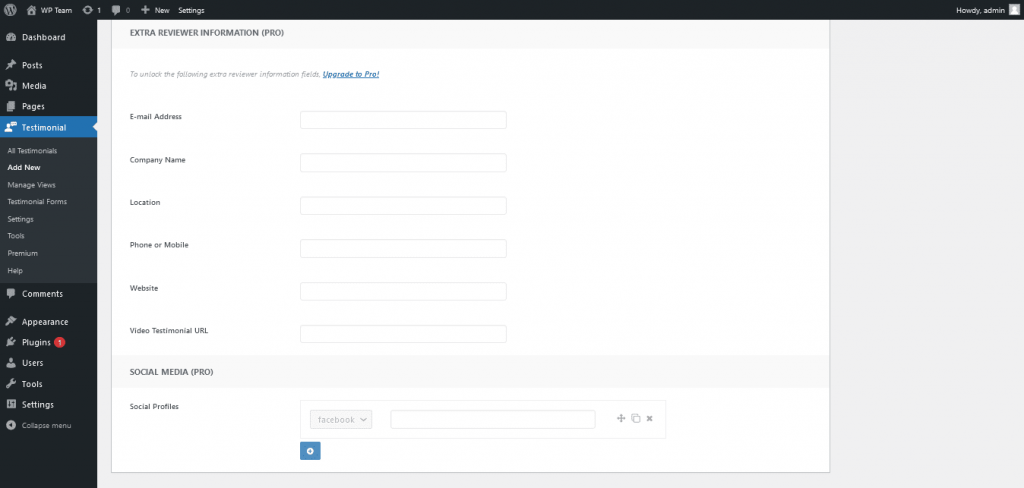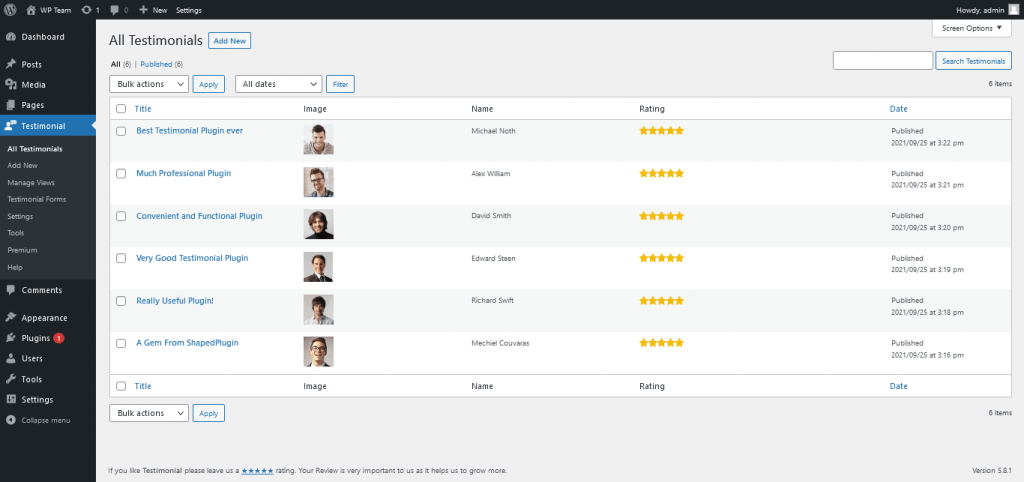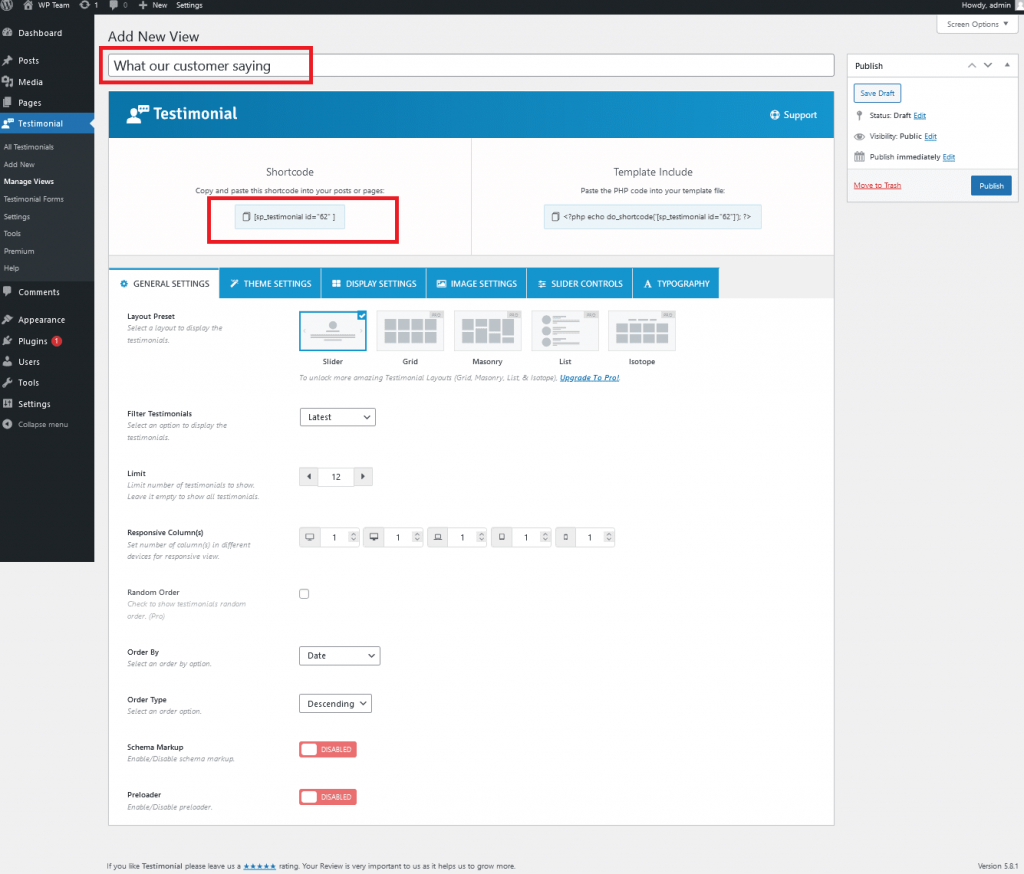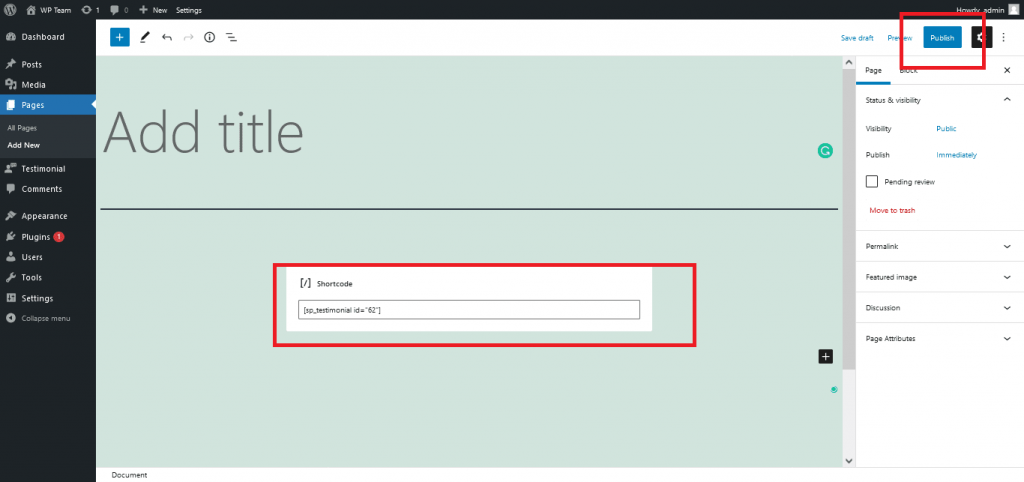So zeigen Sie Testimonials in WordPress [Einfachste Methode]
Veröffentlicht: 2021-09-29Möchten Sie erfahren, wie Sie Testimonials auf der WordPress-Site anzeigen können?
Testimonials sind eine der besten Möglichkeiten, soziale Beweise zu zeigen. Und Social Proof schafft Authentizität und Vertrauen für Ihre Website. Aus diesem Grund bieten viele Online-Unternehmen auf ihren Websites Kundenreferenzen an.
Glücklicherweise ist die Verwaltung von Testimonials in WordPress einfach. Wenn Sie jedoch nicht wissen, wie Sie Testimonials auf WordPress-Sites anzeigen, können sie schwierig zu handhaben sein.
Es gibt jedoch Testimonial-Plugins für WordPress, die dabei helfen, Testimonials in WordPress hinzuzufügen.
Darüber hinaus helfen Plugins dabei, Testimonials zu Ihren Beiträgen und Seiten hinzuzufügen, indem sie Shortcodes, Widgets oder Archivseiten anwenden. Darüber hinaus erleichtern Plugins das Hinzufügen und Verwalten verschiedener Arten von Social Proof.
In diesem Artikel beschreiben wir, wie Sie Testimonials in WordPress mit einem WordPress-Plugin anzeigen können. Das von uns verwendete Plugin ist Testimonial – Best Testimonial Slider Plugin for WordPress. Es ist ein kostenloses Testimonial-Slider-Plugin für WordPress von ShapedPlugin mit robusten Designs und vielen Optionen.
Befolgen Sie unsere einfachen Richtlinien, um zu lernen, wie man Testimonials in WordPress anzeigt.
Also, ohne weitere Umschweife, fangen wir an!
So zeigen Sie Testimonials in WordPress an
Befolgen Sie diese Schritte, um zu erfahren, wie man Testimonials in WordPress anzeigt . Verschaffen Sie sich einen Überblick über alle Schritte.
- Installation und Aktivierung von Testimonial – Best Testimonial Slider Plugin.
- Erfahrungsberichte hinzufügen.
- Ansichten verwalten.
- Seiten hinzufügen.
Installation und Aktivierung von Testimonial – Best Testimonial Slider Plugin
Als erstes müssen Sie das Testimonial – Best Testimonial Slider Plugin installieren und aktivieren. Da es sich um ein kostenloses Plugin handelt, sind Installation und Aktivierung einfach wie bei jedem anderen kostenlosen Plugin. Nach der Installation und Aktivierung können Sie lernen, wie man Testimonials in WordPress zeigt.
- Melden Sie sich zunächst im Dashboard Ihrer WordPress-Site an. In der linken Leiste des Boards sehen Sie die Option Plugins . Klicken Sie auf die Option. Dann finden Sie viele Möglichkeiten. Klicken Sie unter ihnen auf die Schaltfläche Neu hinzufügen .
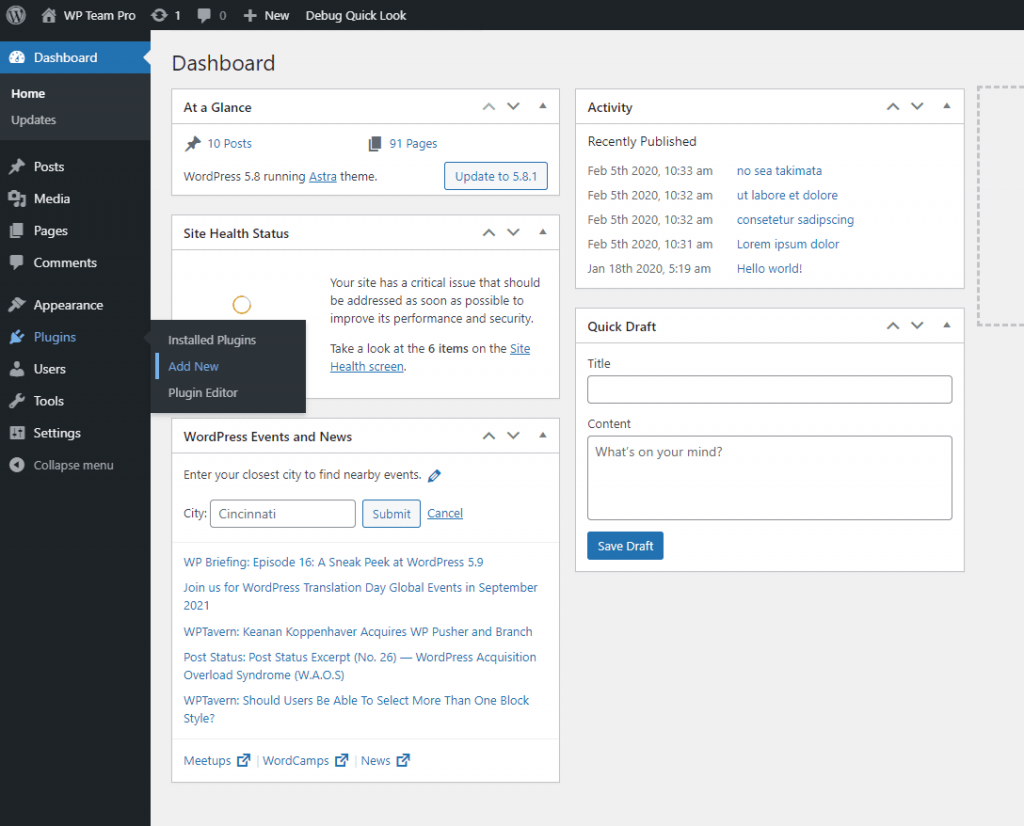
Nachdem Sie auf die Schaltfläche Neu hinzufügen geklickt haben, finden Sie die Option Such-Plugins . Schreiben Sie „ Testimonial – Best Testimonial Slider Plugin “ , wie in den Screenshots unten gezeigt. Nachdem Sie nach dem Plugin gesucht haben, können Sie es finden. Klicken Sie dann auf die Schaltfläche „Jetzt installieren“ .
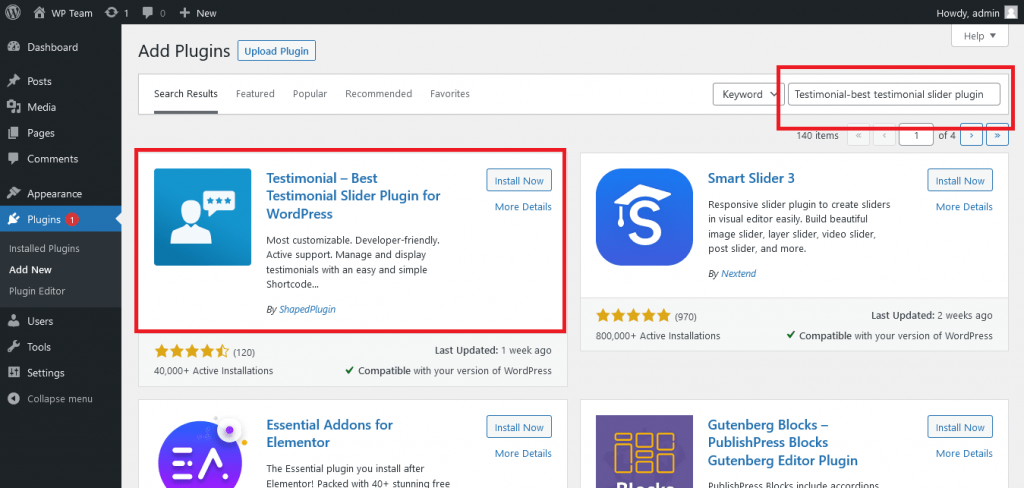
Nach der Installation von Testimonial – Bestes Testimonial Slider Plugin. Klicken Sie auf die Schaltfläche Plugins >> Installierte Plugins , um das installierte Plugin anzuzeigen. Klicken Sie auf die Schaltfläche Aktivieren , um das Plugin zu verwenden.
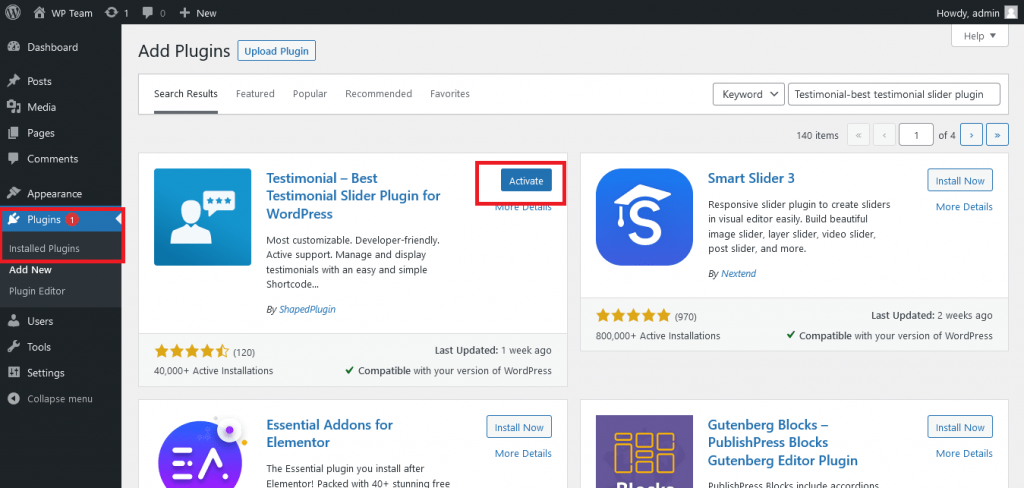
- Nachdem Sie Testimonial – Best Testimonial Slider Plugin aktiviert haben, klicken Sie auf die Schaltfläche Einstellungen . Sie müssen das Plugin gemäß den Anforderungen Ihrer Website einstellen und verwenden.
Erfahrungsberichte hinzufügen
Um Ihre „So zeigen Sie Testimonials in WordPress“-Reise abzuschließen, müssen Sie zuerst Testimonials hinzufügen. Nach der Installation und Aktivierung des Plugins können Sie damit beginnen, Ihr Testimonial in WordPress hinzuzufügen.
- Um diese Aufgabe abzuschließen, klicken Sie auf Testimonial. Hier finden Sie die Option „Neu hinzufügen“ im Menü „ Testimonial “. Klicken Sie auf diese Option.
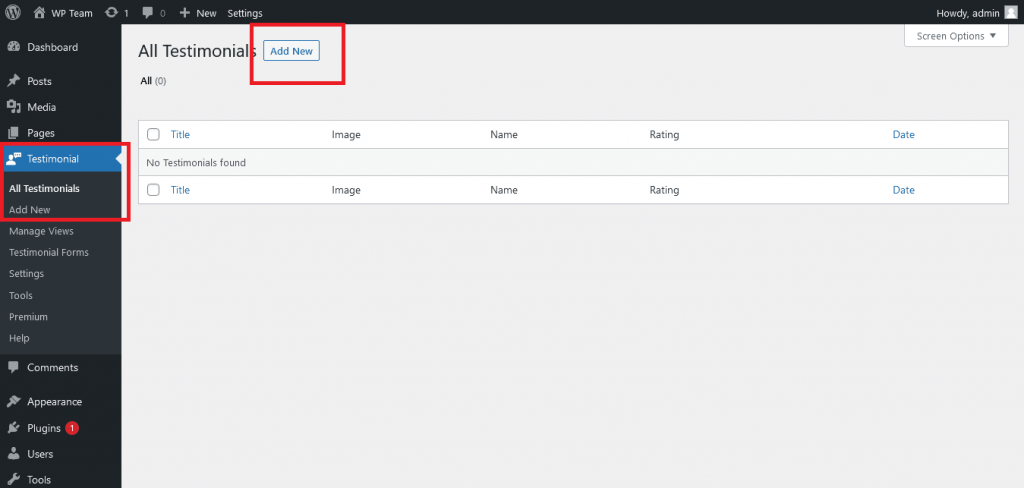
Nachdem Sie auf Neue Option hinzufügen geklickt haben, sehen Sie die folgenden Eingabefelder, wie im Screenshot gezeigt.
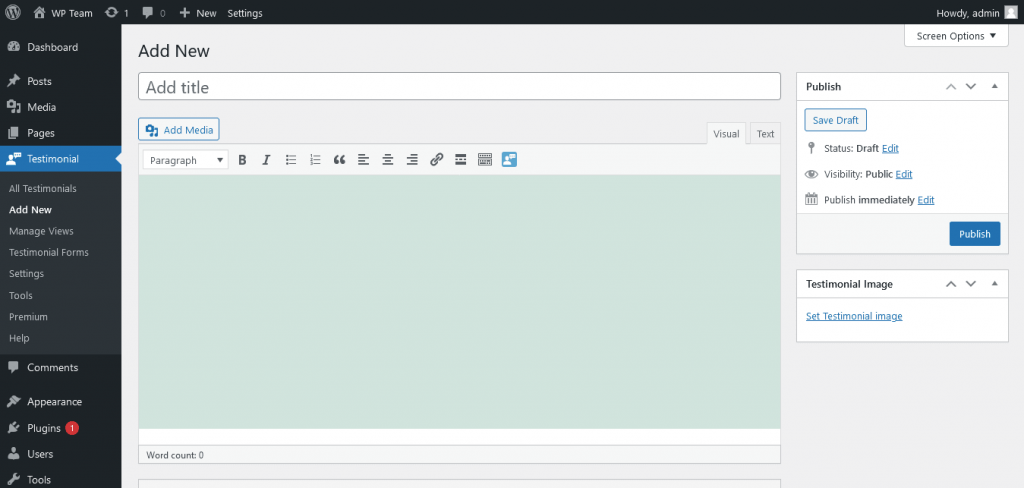
Füllen Sie nun alle diese Felder mit Ihren Bewertungs- und Bewerterinformationen aus. Sie können auch ein Testimonial-Bild hinzufügen. Mit diesem Plugin können Rezensenten auch Bewertungen abgeben
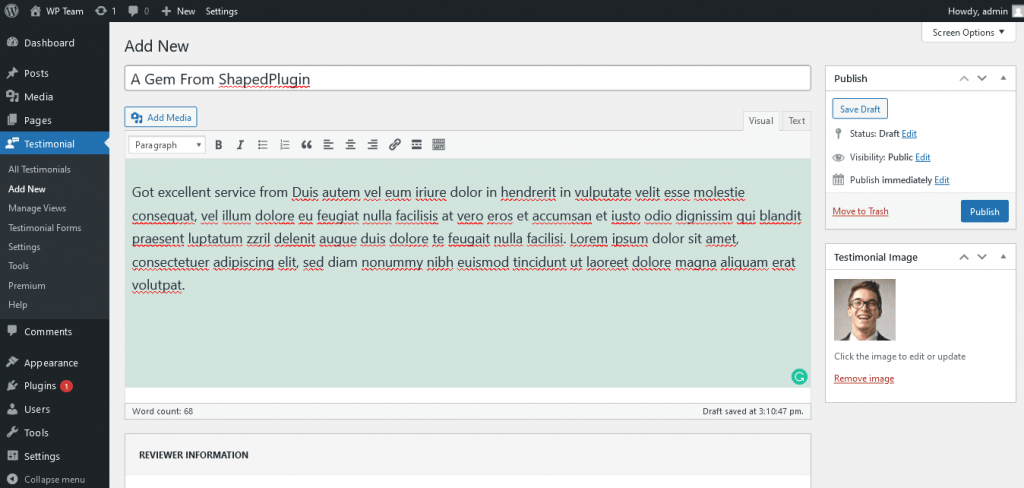
Wie Sie sehen können, finden Sie im unteren Teil der Seite einen Informationsbereich für zusätzliche Prüfer. In diesem Bereich können Sie die E-Mail-Adresse, den Firmennamen, den Standort, das Telefon, die Website, soziale Profile usw. Ihres Bewerters hinzufügen (diese Funktion ist nur in der Pro-Version verfügbar). Endlich veröffentlichen .
Fügen Sie Zeugnisse nach Bedarf hinzu. Klicken Sie abschließend auf die Schaltfläche Alle Testimonials . Hier sehen Sie alle Erfahrungsberichte, die Sie hinzugefügt haben. Es sieht wie im folgenden Screenshot aus.
Ansichten verwalten
Dies ist der dritte Schritt des Prozesses „Wie zeige ich Testimonial in WordPress?“ . Nachdem Sie Ihrer WordPress-Site Testimonials hinzugefügt haben, können Sie verwalten, wie Ihr Kunde sie sehen wird. Mit dieser Funktion können Sie Ihren Kunden Ihre Testimonials nach Belieben zeigen.

- Klicken Sie zunächst auf die Option Ansichten verwalten . Sie finden diese Schaltfläche in der Testimonials-Leiste. Klicken Sie dann auf die Schaltfläche Neu hinzufügen.
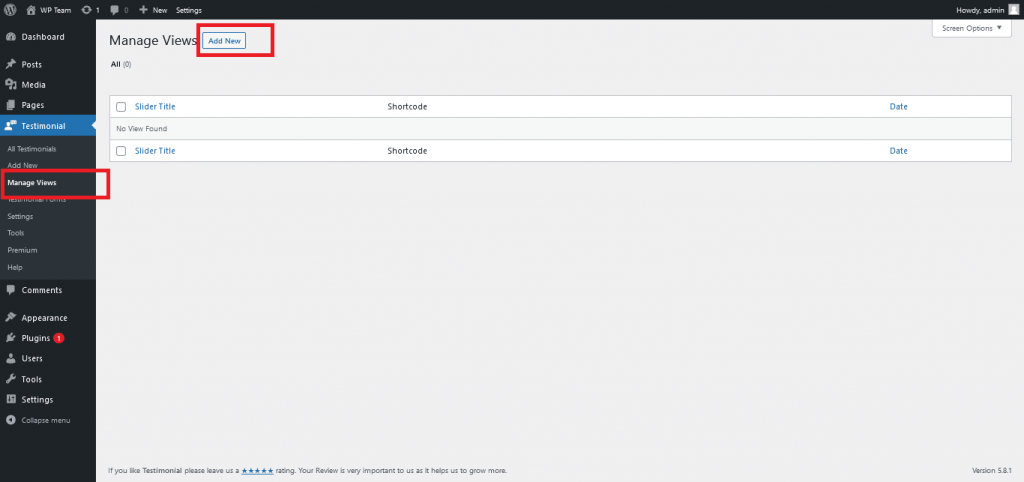
Nachdem Sie auf die Schaltfläche Neu hinzufügen geklickt haben, sehen Sie einige verschiedene Abschnittsbereiche. Geben Sie zunächst einen Titel für diese Ansicht ein. Zum Beispiel haben wir „Was unser Kunde sagt“ eingegeben.
- Wie Sie im Screenshot sehen können, enthält der erste Abschnitt die Shortcode- und Template-Include -Optionen. Kopieren Sie den Shortcode , um ihn später zu verwenden. Sie benötigen diesen Code, um Seiten hinzuzufügen.
- Der zweite Abschnitt enthält viele Einstellungen. Einige davon sind Allgemeine Einstellungen, Designeinstellungen, Bildeinstellungen, Schieberegler, Typografie usw. Wie bereits erwähnt, verfügt dieses Plugin über verschiedene Funktionen und Einstellungen. Sie können Ihre Testimonial-Ansicht nach Ihren Wünschen anpassen. Unter diesen Einstellungen sind einige Optionen nur in der Pro-Version verfügbar, wie z. B. Typografie.
- Klicken Sie abschließend nach dem Anpassen auf die Schaltfläche „ Veröffentlichen “, um die Ansicht zu veröffentlichen.
Hinzufügen zu Seiten oder irgendwo auf Ihrer Website
Um Ihren Vorgang zum Anzeigen von Testimonials in WordPress abzuschließen, müssen Sie eine neue Seite hinzufügen.
- Klicken Sie zunächst auf die Schaltfläche Seiten . Sie finden es in der linken Leiste. Nach dem Klicken sehen Sie die Option Neu hinzufügen. Klick es an.
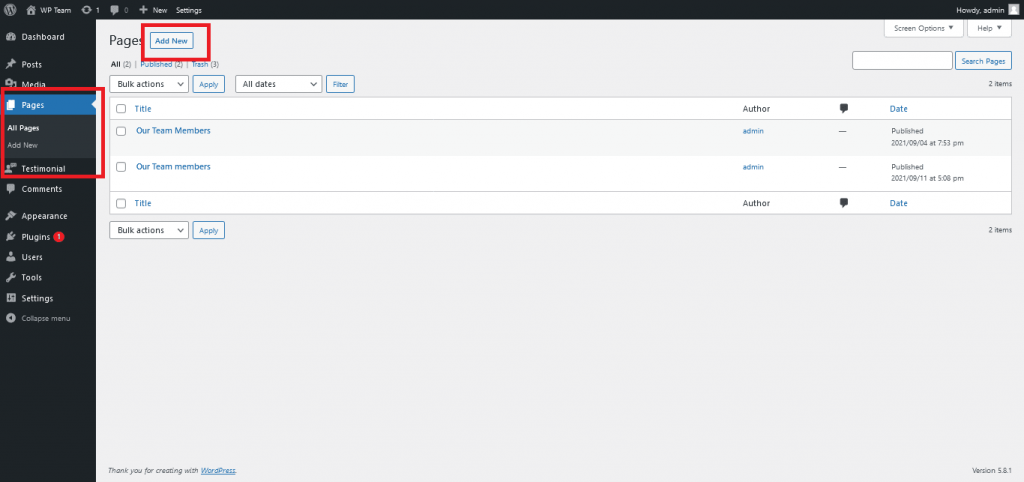
Nachdem Sie auf Neu hinzufügen geklickt haben, fügen Sie Ihren zuvor kopierten Shortcode ein. Es sieht wie im folgenden Screenshot aus.
Veröffentlichen Sie schließlich nach Eingabe des Shortcodes Ihre Seite. Sie finden die Schaltfläche „Veröffentlichen“ in der rechten oberen Ecke Ihrer Seite. Klicken Sie dann auf die Option Seite anzeigen , um Ihre veröffentlichte Seite anzuzeigen. Ihre Seite wird wie folgt aussehen:
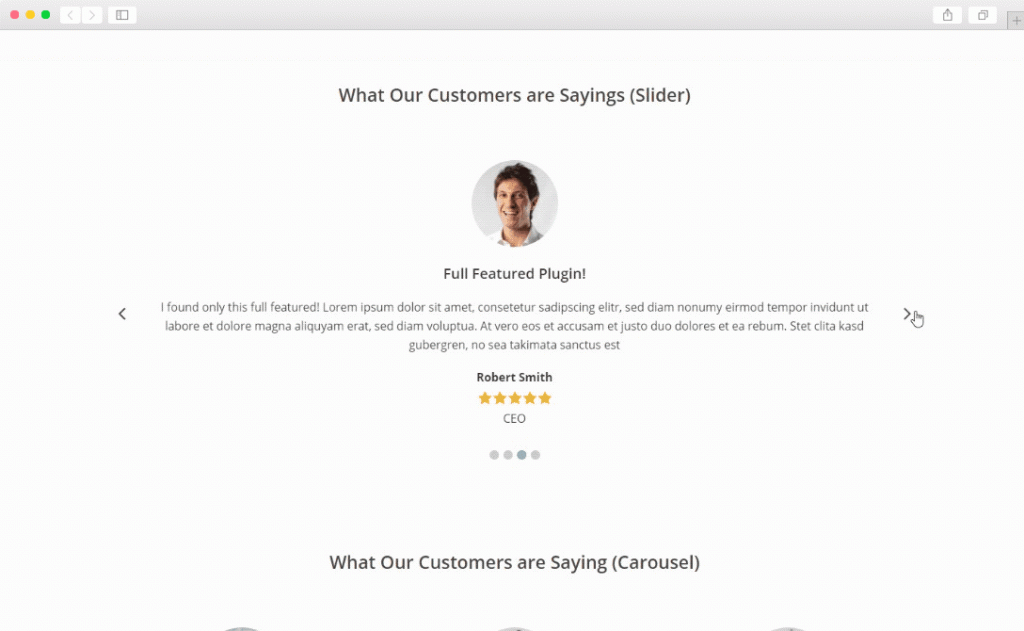
- Auch nach dem Veröffentlichen der Seite können Sie sie mithilfe der Bearbeitungsoption weiter anpassen. Sie können alles anpassen, was Sie brauchen. Sie können Ihren Testimonials ganz einfach ein anderes Aussehen verleihen, indem Sie sie anpassen.
Damit haben Sie Ihre Mission „Wie man Testimonial in WordPress zeigt“ abgeschlossen!
Testimonial – Das beste Testimonial-Slider-Plugin ist ein funktionsreiches Plugin, das Ihren Testimonial-Anzeigeprozess vereinfachen kann. Sie müssen sich also keine Gedanken mehr darüber machen, wie Sie Testimonials in WordPress anzeigen.
Darüber hinaus können Sie mit der Pro-Version mehrere aufregende Funktionen freischalten. Wie zum Beispiel,
- Schieberegler, Raster, Mauerwerk, Isotopenfilter und Listenlayouts
- Über 10 vollständig anpassbare und professionell gestaltete Themen
- Shortcode-Generator mit über 200 visuellen Anpassungsoptionen
- Über 950 Google Fonts und so weiter!
Wenn Ihnen dieser Prozess „So zeigen Sie Testimonials in WordPress“ jedoch Probleme bereitet, können Sie sich unser Video-Tutorial ansehen. Sie können auch unsere Live-Demo-Seite besuchen, um eine klare Vorstellung davon zu bekommen, wie das Ergebnis aussehen wird.
Sehen wir uns das Video an, wie es aussieht
Abschluss!
Testimonial – Best Testimonials Showcase Plugin für WordPress ermöglicht es, Testimonials, Rezensionen oder Zitate auf verschiedene Weise auf jeder Seite oder jedem Widget anzuzeigen!
Das Plugin enthält ein Einstellungsfeld für den Shortcode-Generator, um hervorragende und außergewöhnliche Testimonials-Vitrinen für Ihre WordPress-Site mit ansprechenden Layouts und anpassbaren Stilen zu erstellen.
Wenn Sie dieser Schritt-für-Schritt-Anleitung folgen, können Sie Ihrer WordPress-Site im Handumdrehen unbegrenzt viele Testimonials hinzufügen.
Wenn Sie also den gesamten Prozess von How To Show Testimonials in WordPress meistern möchten, laden Sie dieses Plugin herunter und folgen Sie unserem Tutorial.