So wechseln Sie zu Google Analytics 4 in WordPress (Der RICHTIGE Weg)
Veröffentlicht: 2022-05-25Möchten Sie zur neuesten Version von Google Analytics wechseln?
Google empfiehlt Website-Betreibern jetzt, auf das neue Google Analytics 4 umzusteigen, da sie das bisherige Universal Analytics am 1. Juli 2023 auslaufen lassen. Nach dem Sunset Day können Sie in der älteren Version keine Daten mehr verfolgen.
In diesem Artikel zeigen wir Ihnen, wie Sie in WordPress ganz einfach zu Google Analytics 4 wechseln.
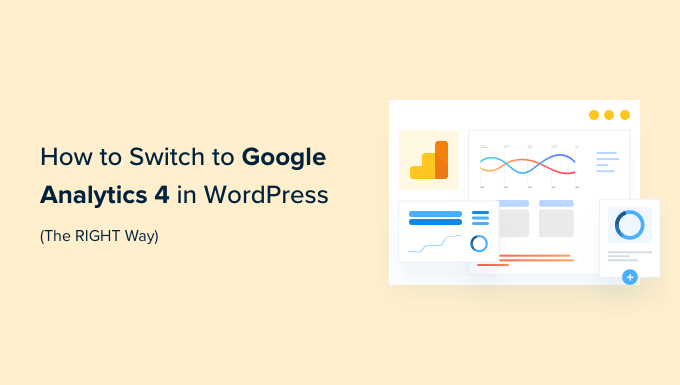
Warum zu Google Analytics 4 wechseln?
Google Analytics 4 (GA4) ist die neueste Version von Google Analytics. Damit können Sie Ihre mobilen Apps und Websites im selben Konto verfolgen und bietet neue Metriken, Berichte und Tracking-Funktionen.
Wenn Sie noch keine GA4-Property erstellt haben, ist jetzt der beste Zeitpunkt, um auf die neueste Version umzusteigen. Das liegt daran, dass Google angekündigt hat, das alte Universal Analytics zum 1. Juli 2023 einzustellen.
Dies bedeutet, dass Universal Analytics keine Daten mehr von Ihrer WordPress-Website erhält und nach dem Ablaufdatum schließlich nicht mehr funktioniert. Das bedeutet, dass alle Ihre alten Analysedaten verloren gehen.
Wenn Sie so schnell wie möglich zu Google Analytics 4 wechseln, schützen Sie sich davor, ohne historische Daten bei Null anzufangen.
Um dies richtig zu machen, verwenden viele intelligente Websitebesitzer die duale Tracking-Methode, die es Ihnen ermöglicht, weiterhin das aktuelle Universal Analytics zu verwenden, während Sie beginnen, Daten an GA4 zu senden.
Auf diese Weise können Sie Ihre Daten zukunftssicher machen und sich gleichzeitig genügend Zeit nehmen, das neue Dashboard und die Funktionen von Google Analytics kennenzulernen.
Lassen Sie uns sehen, wie Sie in WordPress mit dualem Tracking zu Google Analytics 4 wechseln können.
Erstellen einer Google Analytics 4-Property
Wenn Sie bereits ein bestehendes Google Analytics-Konto mit der alten Version haben, können Sie einfach eine neue GA4-Property erstellen und damit beginnen, Statistiken an GA4 zu senden.
Zuerst müssen Sie die Google Analytics-Website besuchen und sich bei Ihrem Konto anmelden.
Gehen Sie danach zur Einstellungsseite „Admin“ in der linken unteren Ecke.

Wenn Sie das klassische Google Analytics verwenden, sehen Sie die Option zum Einrichten von GA4.
Fahren Sie fort und klicken Sie in der Spalte „Property“ auf „GA4 Setup Assistant“.
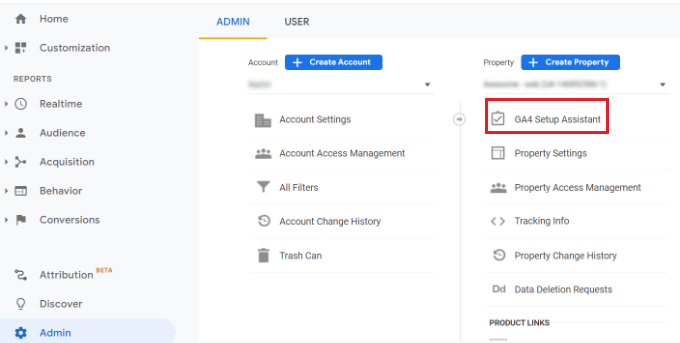
Im nächsten Schritt bietet Ihnen der Einrichtungsassistent 2 Möglichkeiten. Sie können eine neue Google Analytics 4-Property erstellen oder eine vorhandene verknüpfen.
Da wir gerade eine neue Property einrichten, klicken Sie einfach unter der Option „Ich möchte eine neue Google Analytics 4-Property erstellen“ auf die Schaltfläche „Erste Schritte“.
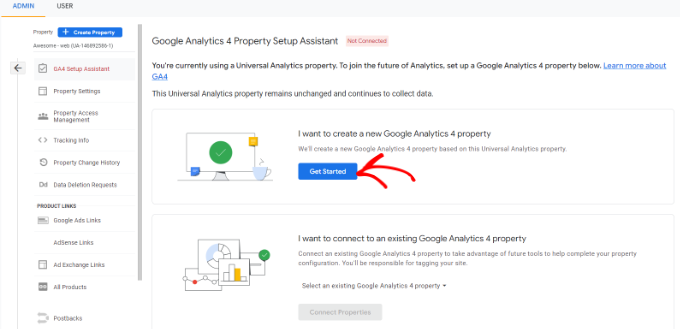
Es erscheint nun ein Popup mit den Details zum Einrichtungsassistenten.
Wenn Sie Universal Analytics mit dem Code für das globale Website-Tag (gtag.js) implementiert haben, wird eine Option zum Aktivieren der Datenerfassung mit vorhandenen Tags angezeigt.
Dabei wird der vorhandene Tracking-Code auf Ihrer Website verwendet, um Informationen zu sammeln. Wenn Sie jedoch noch nicht den richtigen Tracking-Code auf Ihrer Website haben, zeigen wir Ihnen unten, wie Sie ihn zu Ihrem WordPress-Blog hinzufügen können.
Im Moment können Sie fortfahren und auf die Schaltfläche „Eigenschaft erstellen“ klicken.
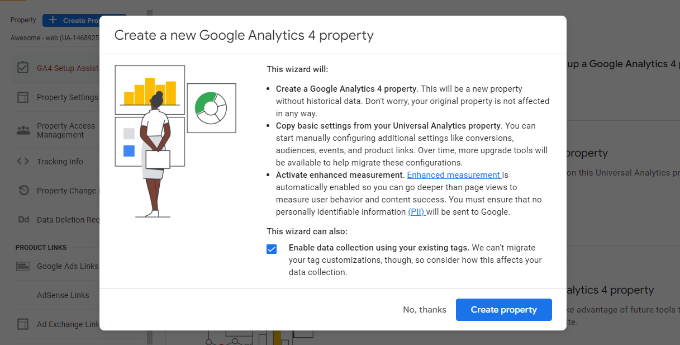
Der Einrichtungsassistent fügt eine neue GA4-Property hinzu und kopiert den Namen der Universal Analytics-Property, die Website-URL, die Zeitzone und die Währungseinstellungen.
Sie können Ihre neue Google Analytics 4-Property jetzt im GA4-Einrichtungsassistenten anzeigen.
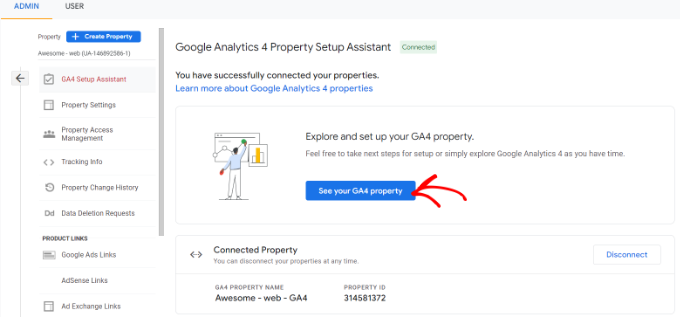
Als Nächstes müssen Sie auf die Schaltfläche „Ihre GA4-Property anzeigen“ klicken, um Ihren Google Analytics-Tracking-Code anzuzeigen.
Nachdem Sie auf die Schaltfläche geklickt haben, klicken Sie einfach auf die Option „Tag-Installation“, um Ihren Tracking-Code abzurufen.
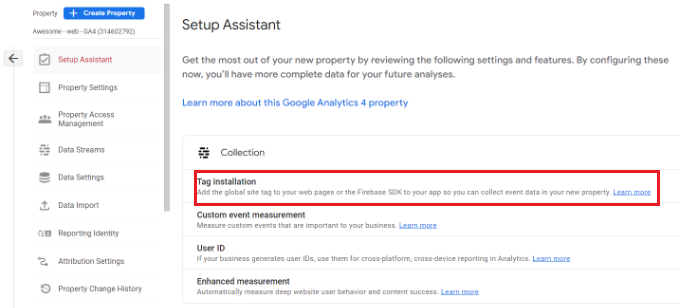
Sie sollten jetzt Ihre neue GA4-Property unter Data Streams sehen.
Fahren Sie fort und klicken Sie auf Ihre neue Immobilie.

Ein neues Fenster wird von rechts eingeblendet und Sie können Ihre Webstream-Details sehen.
Hinweis : Google Analytics 4 verwendet sowohl „Datenstrom“ als auch „Webstream“. Diese beiden bedeuten einfach den Fluss von Analysedaten, die Google Analytics von Ihrer Website erhält.
Scrollen Sie einfach nach unten zum Abschnitt Tagging-Anweisungen und klicken Sie auf die Option Globales Website-Tag (gtag.js), um die Einstellungen zu erweitern. Sie sehen jetzt Ihren Google Analytics-Tracking-Code, der zu Ihrer WordPress-Site hinzugefügt werden muss.
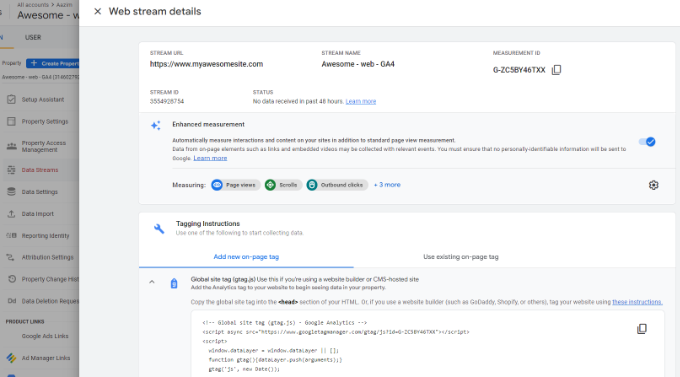
Eine Sache, die Sie wissen müssen, ist, dass die Berichte von Google Analytics 4 ganz anders sind als das, was Sie von Universal Analytics gewohnt sind.
Sie haben eine neue Terminologie eingeführt, und viele bekannte Metriken und Berichte fehlen vollständig. Wenn Sie gängige Berichte wie den Top-Landing-Pages-Bericht oder andere verwenden, müssen Sie diese in Google Analytics 4 von Grund auf neu erstellen.
Aus diesem Grund empfehlen wir die Verwendung von MonsterInsights Pro oder sogar der kostenlosen Version von MonsterInsights.
Es hilft Ihnen dabei, alle bekannten Analyseberichte direkt in Ihrem WordPress-Dashboard anzuzeigen, und Sie können Universal Analytics und Google Analytics 4 gleichzeitig verwenden.
Ganz zu schweigen davon, dass Sie mit MonsterInsights alle leistungsstarken Tracking-Funktionen wie Outbound-Link-Tracking, Autoren-Tracking und mehr erhalten, die ohne das Schreiben von Code aktiviert werden können.
Werfen wir einen Blick darauf, wie Sie Google Analytics 4 mit MonsterInsights ganz einfach auf Ihrer WordPress-Seite einrichten.
Hinzufügen von Google Analytics-Tracking-Code zur WordPress-Site
Der beste Weg, Google Analytics-Tracking-Code zu Ihrer WordPress-Website hinzuzufügen, ist die Verwendung von MonsterInsights. Dies ist das Plugin, das wir auf WPBeginner verwenden.
MonsterInsights ist die beste Analytics-Lösung für WordPress und wird von über 3 Millionen Websites als vertrauenswürdig eingestuft, da Sie damit mühelos erweitertes Tracking ohne Programmierkenntnisse einrichten können.
Mit der MonsterInsights Lite-Version können Sie Google Analytics im Handumdrehen einrichten. Es gibt auch Premium-MonsterInsights-Pläne, die mehr Funktionen wie benutzerdefinierte Dashboard-Berichte, E-Mail-Zusammenfassungen, Scroll-Tracking, E-Commerce-Tracking, Premium-Integrationen und mehr bieten.
MonsterInsights bietet auch duales Tracking an, was bedeutet, dass Sie Universal Analytics und Google Analytics 4 gleichzeitig verwenden können. Dies ist sowohl in der kostenlosen als auch in der kostenpflichtigen Version verfügbar, und wir empfehlen dringend, dies zu verwenden, um sicherzustellen, dass Ihr Übergang zu GA4 reibungslos verläuft.
Zuerst müssen Sie das MonsterInsights-Plugin installieren und aktivieren. Weitere Einzelheiten finden Sie in unserer Anleitung zur Installation eines WordPress-Plugins.
Nach der Aktivierung werden Sie zum Begrüßungsbildschirm von MonsterInsights in Ihrem WordPress-Dashboard weitergeleitet. Klicken Sie einfach auf die Schaltfläche „Assistent starten“, um Google Analytics zu Ihrer Website hinzuzufügen.
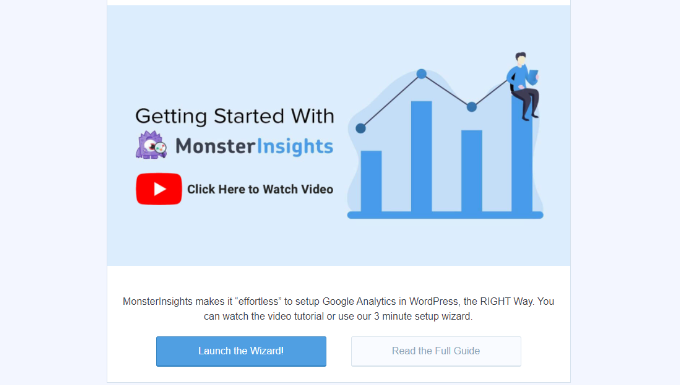
Nachdem Sie auf die Schaltfläche geklickt haben, fordert Sie der Einrichtungsassistent auf, eine Kategorie auszuwählen, die Ihre Website am besten beschreibt.
Sie können zwischen einer Unternehmenswebsite, einem Verlag (Blog) oder einem Online-Shop wählen. Nachdem Sie eine Kategorie ausgewählt haben, klicken Sie auf die Schaltfläche „Speichern und fortfahren“.
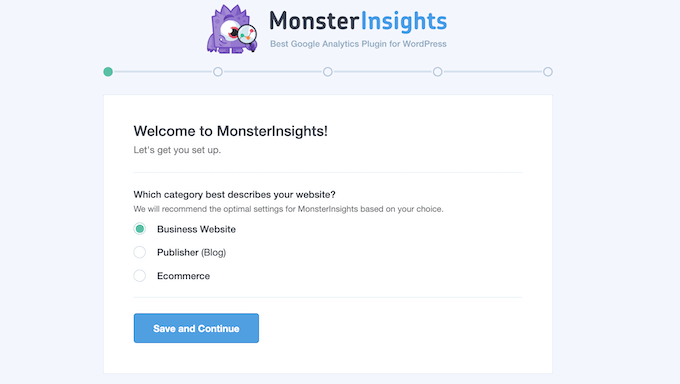
Im nächsten Schritt müssen Sie MonsterInsights mit Ihrer WordPress-Site verbinden.
Fahren Sie fort und klicken Sie auf die Schaltfläche „MonsterInsights verbinden“.
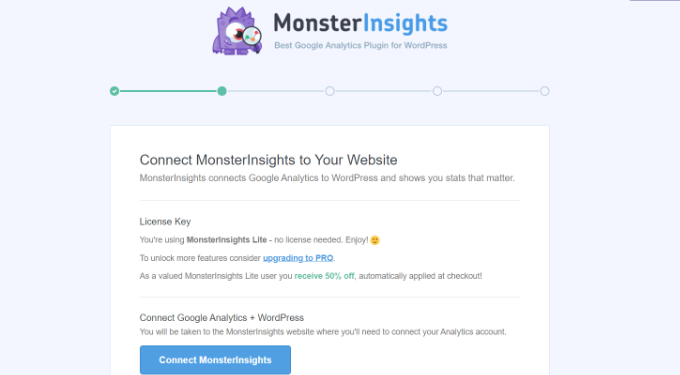
Nachdem Sie auf die Schaltfläche geklickt haben, müssen Sie sich bei Ihrem Google-Konto anmelden.

Wählen Sie einfach Ihr Konto aus und klicken Sie auf die Schaltfläche „Weiter“.
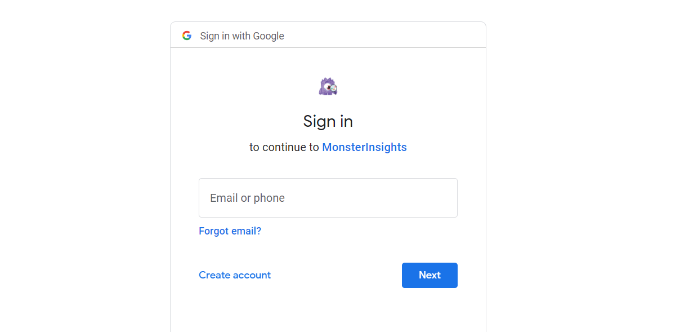
Als Nächstes benötigt MonsterInsights Zugriff auf Ihr Google Analytics-Konto.
Die MonsterInsights-App benötigt diese Berechtigungen, damit sie Ihnen helfen kann, Analysen richtig einzurichten und Ihnen alle relevanten Statistiken direkt in Ihrem WordPress-Dashboard anzuzeigen.
Sie können auf die Schaltfläche „Zulassen“ klicken, um fortzufahren.
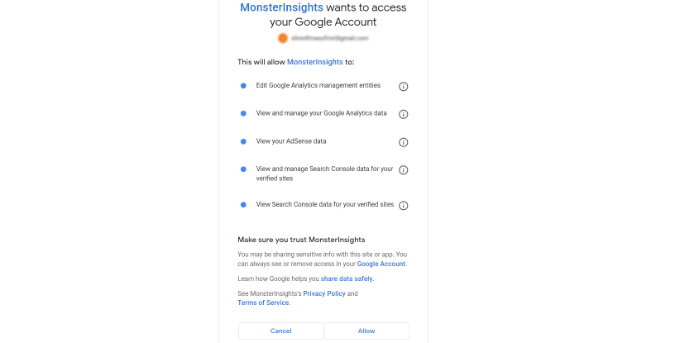
Danach werden Sie zurück zum Setup-Assistenten von MonsterInsights geleitet.
Um die Verbindung abzuschließen, wählen Sie Ihre Google Analytics 4-Property aus dem Dropdown-Menü aus und klicken Sie auf die Schaltfläche „Verbindung abschließen“.
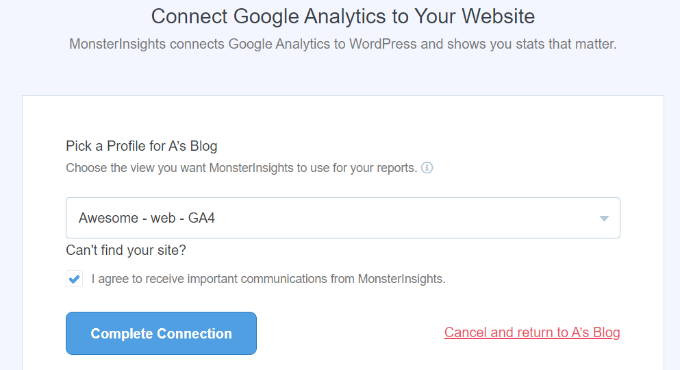
Als nächstes verbindet MonsterInsights Google Analytics mit Ihrer WordPress-Website.
Auf dem nächsten Bildschirm sehen Sie einige empfohlene Einstellungen wie Datei-Download-Tracking und Affiliate-Link-Tracking.
Sie können die Standardeinstellungen im Einrichtungsassistenten verwenden. Wenn Sie jedoch ein Affiliate-Link-Plugin verwenden, müssen Sie den Pfad eingeben, den Sie zum Tarnen der Affiliate-Links verwenden.
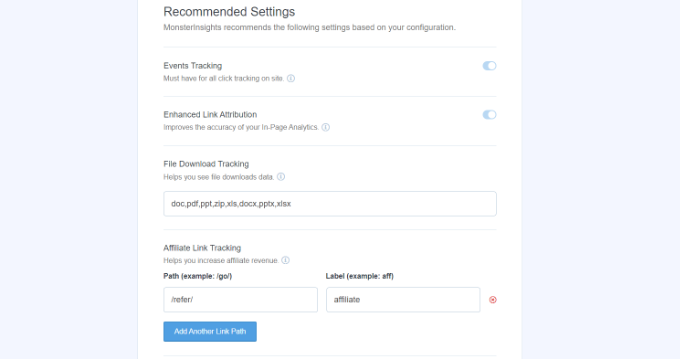
Als nächstes können Sie nach unten scrollen und auswählen, wer Berichte sehen und verschiedene WordPress-Benutzerrollen hinzufügen kann.
Wenn Sie fertig sind, klicken Sie auf die Schaltfläche „Speichern und fortfahren“.
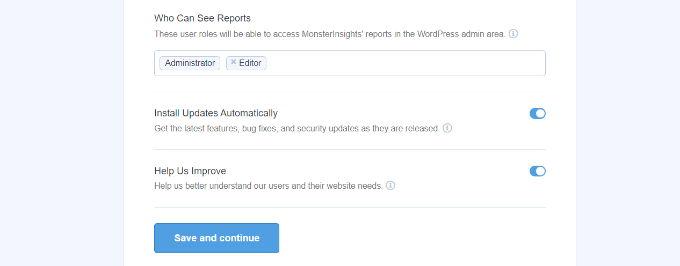
Danach zeigt MonsterInsights verschiedene Tracking-Funktionen, die Sie für Ihre Website aktivieren können.
Sie können nach unten scrollen und auf die Schaltfläche „Jetzt überspringen“ klicken.
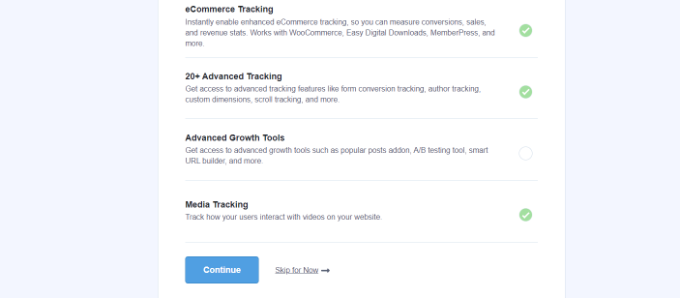
Als Nächstes sehen Sie eine Checkliste, die zeigt, dass Sie Google Analytics erfolgreich mit Ihrer Website verbunden haben.
Beispielsweise wird angezeigt, dass Sie erfolgreich mit Google Analytics verbunden sind, der Tracking-Code ordnungsgemäß installiert ist und die Daten erfasst werden.
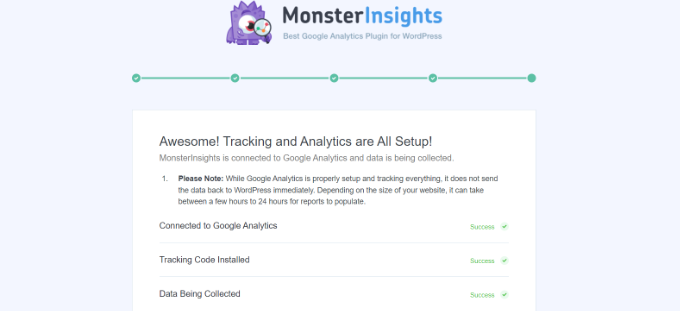
Das war's, Sie haben Ihrer WordPress-Site eine Google Analytics 4-Property hinzugefügt.
Erstellen eines Messprotokoll-API-Geheimnisses
Wenn Sie möchten, dass MonsterInsights E-Commerce-Käufe, Formularkonvertierungen und erweitertes Tracking in Google Analytics verfolgt, müssen Sie ein Measurement Protocol API Secret erstellen.
Zuerst müssen Sie zu Ihrem Google Analytics-Konto zurückkehren und dann zu den Admin-Einstellungen gehen. Klicken Sie als Nächstes auf die Option „Datenströme“ in der Spalte „Eigenschaften“.
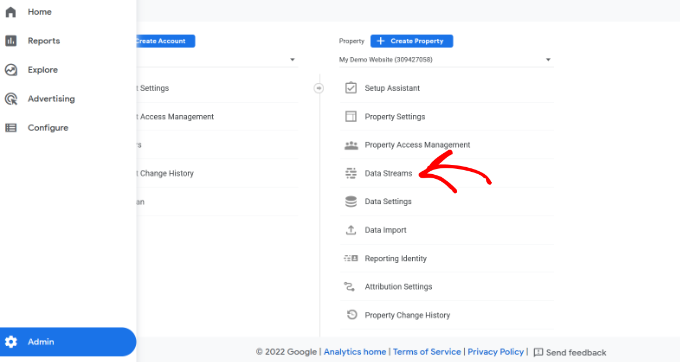
Dann müssen Sie die zuvor erstellte Google Analytics 4-Property auswählen.
Fahren Sie fort und wählen Sie Ihre Eigenschaft unter Datenströme aus.

Danach können Sie nach unten zum Abschnitt „Erweiterte Einstellungen“ scrollen.
Klicken Sie einfach auf die Option „Measurement Protocol API Secrets“.
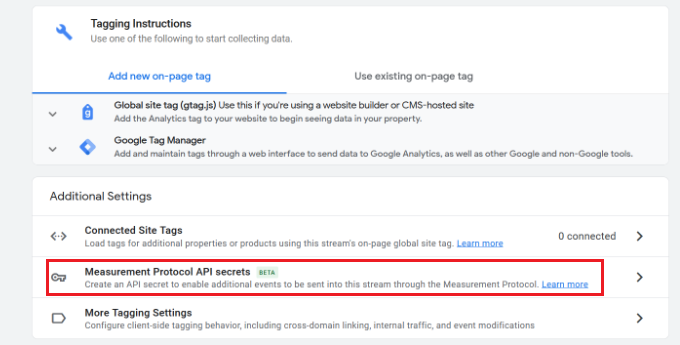
Ein neues Fenster mit Ihren Messprotokoll-API-Geheimnissen wird nun eingeblendet.
Sie müssen auf die Schaltfläche „Erstellen“ klicken.
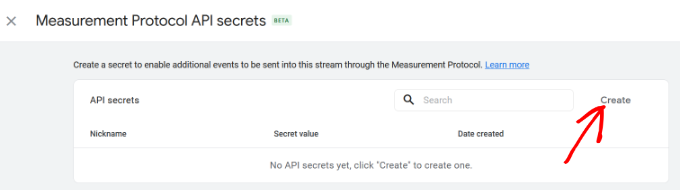
Geben Sie danach einen Spitznamen für Ihr API-Geheimnis ein, damit es leicht identifizierbar ist.
Wenn Sie fertig sind, klicken Sie auf die Schaltfläche „Erstellen“.
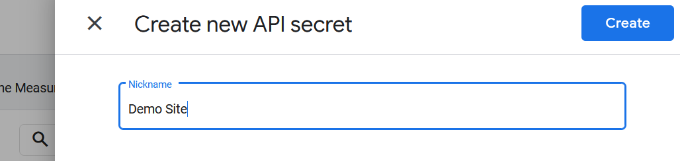
Sie sollten jetzt Ihr Messprotokoll-API-Geheimnis sehen.
Kopieren Sie einfach das API-Geheimnis unter das Feld „Geheimer Wert“.
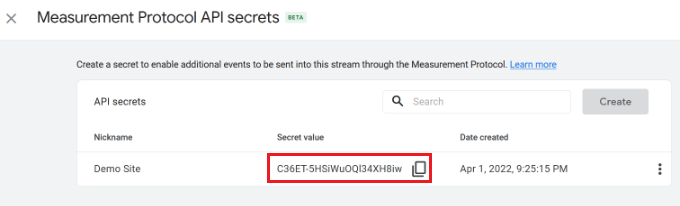
Danach können Sie zu Ihrer WordPress-Website zurückkehren und von Ihrem Dashboard aus zu Insights » Settings navigieren.
Klicken Sie nun oben auf den Reiter „Allgemein“.

Als nächstes müssen Sie nach unten zum Abschnitt „Google-Authentifizierung“ scrollen.
Fahren Sie fort und geben Sie den geheimen Wert, den Sie gerade kopiert haben, in das Feld Measurement Protocol API Secret ein.
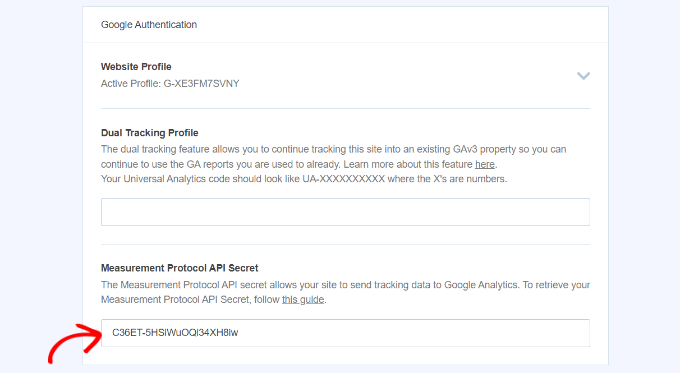
Sie haben das API-Geheimnis des Messprotokolls erfolgreich in MonsterInsights hinzugefügt.
Duales Tracking in Universal Analytics einrichten
Nachdem Sie GA4 eingerichtet haben, besteht der nächste Schritt darin, duales Tracking für Universal Analytics zu aktivieren, damit es neben Ihrer Google Analytics 4-Property in WordPress ausgeführt werden kann.
Mit MonsterInsights können Sie ganz einfach duales Tracking einrichten und beide Eigenschaften gleichzeitig verfolgen, ohne Code schreiben zu müssen.
Hinweis: Wenn Sie Ihrer WordPress-Website bereits Universal Analytics-Tracking-Code hinzugefügt haben, empfehlen wir, ihn zuerst zu deaktivieren. Andernfalls könnte dies zu Double-Tracking führen und Ihre Daten verfälschen.
Um mit der korrekten Einrichtung von Dual-Tracking zu beginnen, können Sie in Ihrem WordPress-Admin-Panel zu Insights » Einstellungen gehen und dann auf die Registerkarte „Allgemein“ klicken.

Als nächstes müssen Sie nach unten zum Abschnitt „Google-Authentifizierung“ scrollen.
Geben Sie nun unter dem Dual-Tracking-Profil Ihren Universal Analytics (UA)-Code ein.
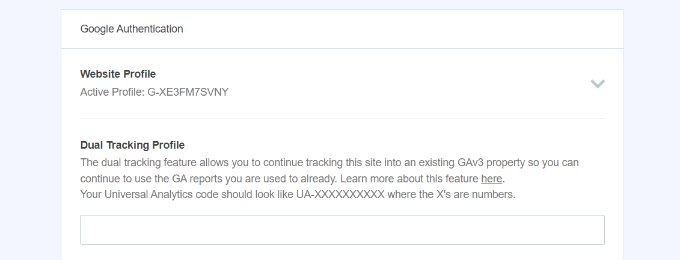
Sie können Ihren UA-Code ganz einfach in den Google Analytics-Admin-Einstellungen finden.
Rufen Sie einfach die Seite „Admin-Einstellungen“ in Google Analytics Ihrer Universal Analytics-Property auf.

Klicken Sie dann in der Spalte „Property“ auf „Property Settings“.
Sie sollten die Tracking-ID sehen, und sie sieht so aus: UA-123856789-5
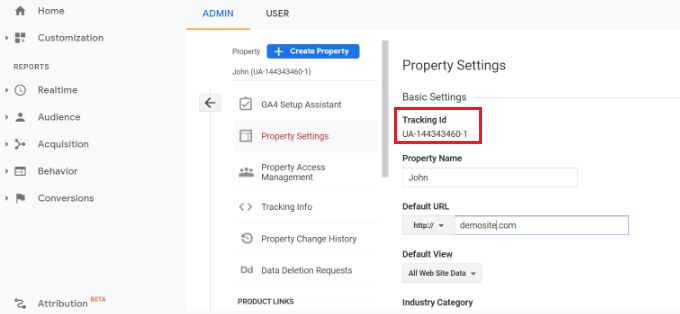
Sie haben jetzt erfolgreich duales Tracking auf Ihrer WordPress-Website eingerichtet.
Um zu sehen, wie Ihre Website abschneidet, gehen Sie einfach zu Insights » Reports . Hier finden Sie alle Daten, die Sie benötigen, um die richtigen Entscheidungen für das Wachstum Ihrer Website zu treffen.
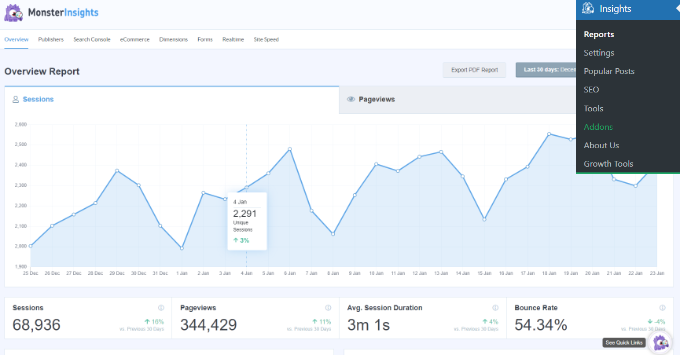
Wir hoffen, dass dieser Artikel Ihnen geholfen hat, zu lernen, wie Sie in WordPress zu Google Analytics 4 wechseln. Vielleicht möchten Sie auch unseren ultimativen WordPress-SEO-Leitfaden sehen, um Ihr Ranking zu verbessern, oder unseren Vergleich der besten E-Mail-Marketing-Services für kleine Unternehmen ansehen.
Wenn Ihnen dieser Artikel gefallen hat, dann abonnieren Sie bitte unseren YouTube-Kanal für WordPress-Video-Tutorials. Sie finden uns auch auf Twitter und Facebook.
