So erstellen Sie einen Screenshot auf Ihrem Computer (Windows+MacOS)
Veröffentlicht: 2023-11-21Möchten Sie etwas auf Ihrem Bildschirm festhalten und es mit anderen teilen? Kurz gesagt, das nennt man Screenshots . Und wenn Sie nicht wissen, wie das geht, dann sind Sie hier genau richtig.
Screenshots auf einem Computer zu machen ist super einfach, egal ob Sie Windows- oder macOS-Benutzer sind. Dafür gibt es mehrere Möglichkeiten. Es gibt sogar Verknüpfungen, um diese Aufgabe zu erledigen.
Sind Sie gespannt darauf, all diese Tricks zu lernen?
Perfekt, heute zeigen wir Ihnen in dieser Schritt-für-Schritt-Anleitung alle Methoden zum Erstellen von Screenshots auf einem Computer . Weiter lesen!
So erstellen Sie einen Screenshot auf einem Windows-Computer (einschließlich Windows 10 und 11)
Wenn Sie ein Mac-Benutzer sind, können Sie diesen Teil überspringen und sich den Teil ansehen, in dem wir Möglichkeiten zum Erstellen von Screenshots auf einem Mac-Computer besprochen haben. Und wenn Sie ein Windows-Benutzer sind, ist dieser Teil speziell für Sie.
Sie können Screenshots auf einem Windows-Computer auf unterschiedliche Weise erstellen. Hier besprechen wir die beliebtesten und dennoch unkompliziertesten 5 Möglichkeiten:
- Schaltflächenmethode „Bildschirm drucken“.
- Alt+Drucken-Bildschirmtastenmethode
- Windows-Taste+Druckbildschirm-Tastenmethode
- Snipping-Tool (Windows 7, 8.1 und 10)
- Snipping-Tool (Windows 11)
Lassen Sie uns nun jede der oben genannten Methoden im Detail besprechen und mit der ersten Methode beginnen.
1. Methode mit der Schaltfläche „Bildschirm drucken“.
Um unter Windows einen Screenshot zu erstellen, verwenden Sie am einfachsten die Schaltfläche „Bildschirm drucken “ (oft mit „PrtScn“ oder „PrtSc“ bezeichnet). Es befindet sich normalerweise oben rechts auf den meisten Tastaturen oder bei einigen neben der Leertaste .
- Wenn Sie die PrtScn- Taste drücken, wird der gesamte Bildschirm erfasst.
- Der Screenshot wird in Ihre Zwischenablage kopiert.
- Anschließend können Sie jedes Programm öffnen, das das Einfügen von Bildern ermöglicht, z. B. Paint, Microsoft Word oder PowerPoint, und den Screenshot durch Drücken von Strg + V einfügen.
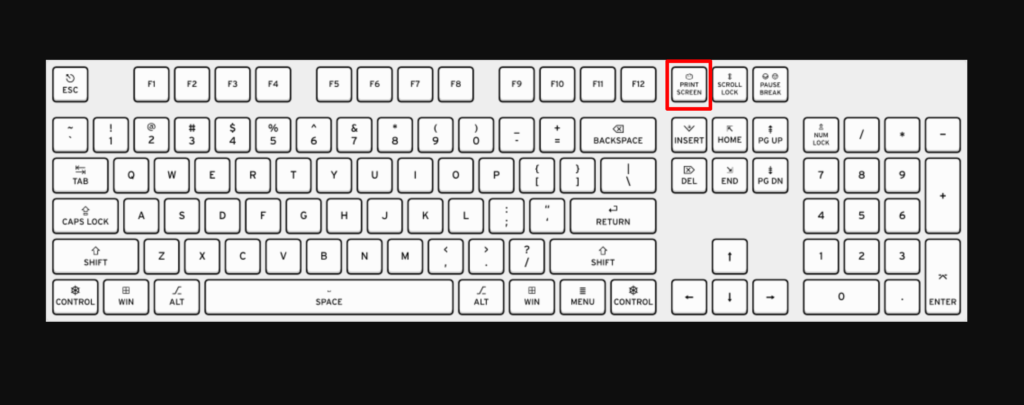
2. Alt+Drucken-Bildschirmtastenmethode
Der Nachteil bei der Verwendung der Schaltfläche „Bildschirm drucken“ besteht darin, dass sie alles erfasst, was auf Ihrem Monitor sichtbar ist, einschließlich der Taskleiste, der Taskleiste und aller anderen geöffneten Fenster . Dies kann unpraktisch sein, wenn Sie nur einen bestimmten Bereich Ihres Bildschirms erfassen möchten.
Wenn Sie außerdem mehrere Monitore eingerichtet haben, werden im Screenshot alle Ihre Bildschirme zusammengeführt, sodass es aussieht, als wären sie alle Teil eines riesigen Desktops. Dies kann für den Leser verwirrend sein, insbesondere wenn Sie versuchen, einen Screenshot eines bestimmten Monitors zu erstellen.
- Um einen Screenshot des aktiven Fensters aufzunehmen, halten Sie die Alt- Taste gedrückt, während Sie auf die Schaltfläche „Bildschirm drucken“ klicken.
- Dies funktioniert auf allen Windows-Versionen, einschließlich Windows XP und 95 .
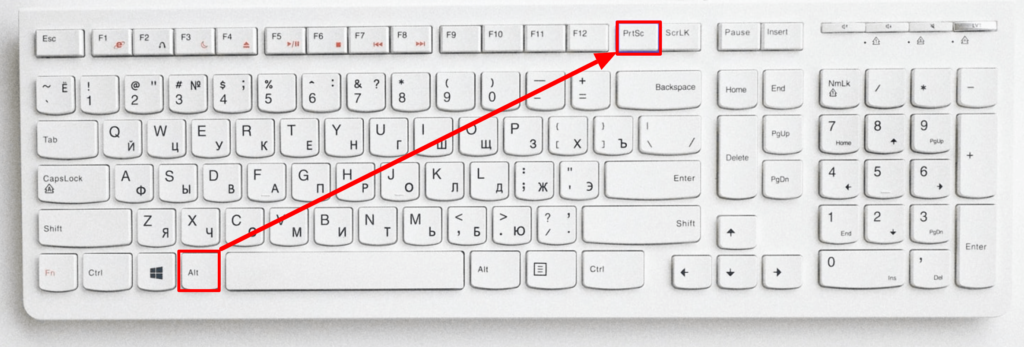
Wie bei der regulären Methode wird hierdurch der Screenshot in Ihre Zwischenablage kopiert, sodass Sie ihn in ein Programm wie Paint, Microsoft Word oder PowerPoint einfügen können, um die Datei zu speichern.
3. Windows-Taste+Druckbildschirm-Tastenmethode
Um einen Screenshot unter Windows 10 oder Windows 11 zu erstellen und die Datei automatisch im Ordner „Screenshots“ zu speichern, drücken Sie die Windows-Taste + PrtScn . Ihr Bildschirm wird dunkler und ein Screenshot Ihres gesamten Bildschirms wird im Ordner gespeichert.
Auf den meisten Tastaturen befindet sich die Windows-Taste in der unteren linken Ecke in derselben Zeile wie die Leertaste.
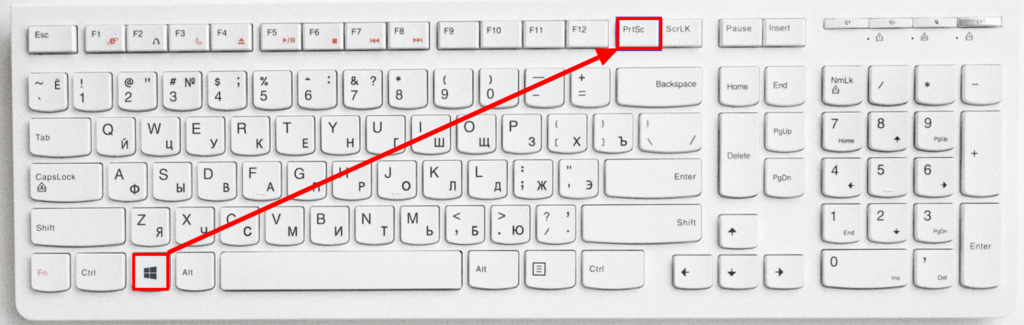
Sie finden den Ordner „Screenshots“ , indem Sie den Datei-Explorer öffnen ( Windows-Taste + E drücken) und im linken Seitenbereich (Navigationsbereich) auf „Bilder“ klicken.
4. Snipping-Tool (Windows 7, 8.1 und 10)
Das Snipping Tool ist eine großartige Möglichkeit, alle Arten von Screenshots zu erstellen, einschließlich Vollbild-Screenshots, einzelner Fenster und sogar eines bestimmten Bereichs des Bildschirms.
- Klicken Sie unter Windows 7 auf das Startmenü, geben Sie Snipping ein und klicken Sie dann auf Snipping Tool .
- Wischen Sie unter Windows 8.1 vom Rand nach innen, wählen Sie „Suchen“ aus, geben Sie „ Snipping“ ein und wählen Sie dann „Snipping Tool“ aus.
- Drücken Sie unter Windows 10 die Windows-Taste + S , geben Sie snip ein und klicken Sie auf das Snipping-Tool .
Wählen Sie nun die Form des Snips. „ Rechteckiger Schnitt “ ist standardmäßig ausgewählt. Klicken Sie auf die Pfeilschaltfläche neben der Schaltfläche „Modus“ , um die Snip-Form zu ändern:
- Freiform-Snip : Damit können Sie jede beliebige Form mit der Maus zeichnen. Der Bereich innerhalb der Form wird abgeschnitten.
- Rechteckiges Ausschneiden : Hiermit können Sie einen rechteckigen Bereich auswählen, der ausgeschnitten werden soll.
- Fenster ausschneiden : Hier können Sie ein Fenster zum Ausschneiden auswählen.
- Vollbildausschnitt : Der gesamte Bildschirm wird ausgeschnitten, einschließlich aller Fenster.
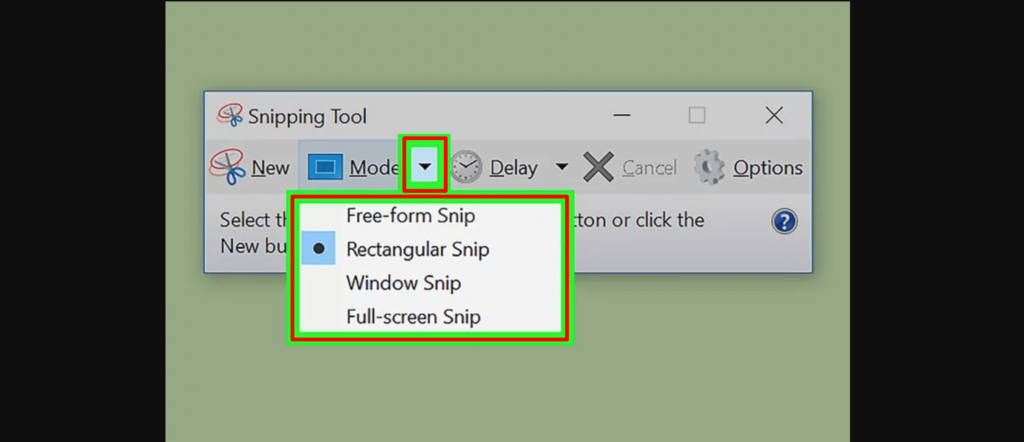
Klicken Sie auf die Schaltfläche „Neu“ , um mit der Auswahl zu beginnen. Der Bildschirm wird ausgeblendet und Sie können Ihren Snip-Bereich zeichnen oder das Fenster auswählen, wenn Sie „Window Snip“ gewählt haben. Lassen Sie die Maus los, um Ihren Screenshot aufzunehmen.
- Wenn Sie „Vollbild-Snip“ ausgewählt haben, wird Ihr Snip automatisch erstellt, sobald Sie auf „Neu“ klicken.
Sobald Sie den Snip erstellt haben, wird er in einem neuen Fenster geöffnet. Mit dem Stiftwerkzeug können Sie darauf zeichnen und Notizen machen und mit dem Hervorhebungswerkzeug die Aufmerksamkeit auf den Text lenken.
Klicken Sie nach Abschluss des Bearbeitungsteils auf das Diskettensymbol , um den Speicherdialog zu öffnen. Speichern Sie nun die Datei, indem Sie ihr einen zuordenbaren Namen geben. Außerdem wird der Snip beim Erstellen standardmäßig in die Zwischenablage kopiert. Das bedeutet, dass Sie es mit STRG+V in Paint oder Word einfügen können.
5. Snipping-Tool (Windows 11)
Obwohl das Snipping Tool in Windows 10 vorhanden ist, ist es normalerweise nicht das Screenshot-Tool, das Sie verwenden möchten. In Windows 11 wurde das Snipping Tool umfassend aktualisiert und ist jetzt die beste Möglichkeit, benutzerdefinierte Screenshots zu erstellen.
Um das Snipping Tool in Windows 11 zu starten, können Sie danach suchen oder die Windows-Taste + Umschalt + S drücken. Nachdem Sie diese Tasten gleichzeitig gedrückt haben, wird Ihr Bildschirm dunkler und oben auf dem Bildschirm wird eine Symbolleiste mit Screenshot-Optionen angezeigt.

Mit dieser Symbolleiste können Sie eine rechteckige, Freiform-, Vollfenster- oder Vollbildaufnahme machen und Ihren Screenshot auf die Zeit in Sekunden einstellen, die Sie benötigen, um das Fenster aufzurufen, das Sie aufnehmen möchten.
Nachdem Sie einen Screenshot erstellt haben, können Sie ihn in Ihre Zwischenablage kopieren, im Ordner „Screenshots“ speichern oder sofort ausdrucken. Durch Klicken auf die Vorschau, die in der unteren rechten Ecke Ihres Bildschirms angezeigt wird, können Sie den Screenshot speichern und weiter bearbeiten.
So erstellen Sie einen Screenshot auf einem Mac-Computer
Willkommen, wenn Sie ein Mac-Benutzer sind. Denn dieser Teil ist für Sie. In diesem Abschnitt zeigen wir Ihnen 4 verschiedene Möglichkeiten, Screenshots auf einem Mac-Computer zu erstellen. Also lasst uns anfangen!
- Erfassen Sie den gesamten Bildschirm
- Erfassen Sie ein bestimmtes Fenster
- Erfassen Sie einen ausgewählten Teil
- Verwenden Sie die Screenshot-App für MacOS
1. Erfassen Sie den gesamten Bildschirm
- Drücken Sie gleichzeitig Befehlstaste (⌘) + Umschalttaste + 3 .
- Sie hören einen Kameraauslöserton und der Screenshot wird als Datei auf Ihrem Desktop gespeichert.
Hinweis : Wenn Sie mehrere Monitore verwenden, werden Screenshots von jedem Monitor erstellt und gespeichert.
2. Erfassen Sie ein bestimmtes Fenster
- Drücken Sie Befehl (⌘) + Umschalt + 4 .
- Drücken Sie die Leertaste.
- Bewegen Sie den Kameracursor über das Fenster, das Sie aufnehmen möchten, und es wird hervorgehoben.
- Klicken Sie auf das Fenster und der Screenshot wird als Datei auf Ihrem Desktop gespeichert.
3. Erfassen Sie einen ausgewählten Teil
- Drücken Sie Befehl (⌘) + Umschalt + 4.
- Klicken und ziehen Sie mit dem Fadenkreuz-Cursor, um den Teil des Bildschirms auszuwählen, den Sie erfassen möchten.
- Lassen Sie die Maustaste los und der Screenshot wird als Datei auf Ihrem Desktop gespeichert.
Jedes Mal, wenn Sie einen Screenshot erstellen, wird in der unteren rechten Ecke Ihres Bildschirms unabhängig von der verwendeten Methode eine kleine Miniaturvorschau angezeigt, auf die Sie klicken können, um den Screenshot zu bearbeiten. Sie können diese Funktion über das Screenshot-Menü ein- und ausschalten.
4. Verwenden Sie die Screenshot-App für MacOS
Aktuelle Versionen von macOS (Mojave, Catalina, Big Sur, Monterey und Ventura) werden mit einer Screenshot-App geliefert.

- Drücken Sie Umschalt + Befehl + 5, um die Screenshot-App zu öffnen. Am unteren Bildschirmrand erscheint ein kleines Menüfeld.
- Mit den drei Symbolen auf der linken Seite können Sie einen Screenshot des gesamten Bildschirms, eines bestimmten Fensters oder eines hervorgehobenen Abschnitts erstellen. Mit den nächsten beiden Symbolen rechts können Sie ein Video des gesamten Bildschirms oder nur eines hervorgehobenen Abschnitts aufnehmen. Klicken Sie auf eine der Optionen auf der linken Seite, um auszuwählen, wie Sie einen Screenshot erstellen möchten.
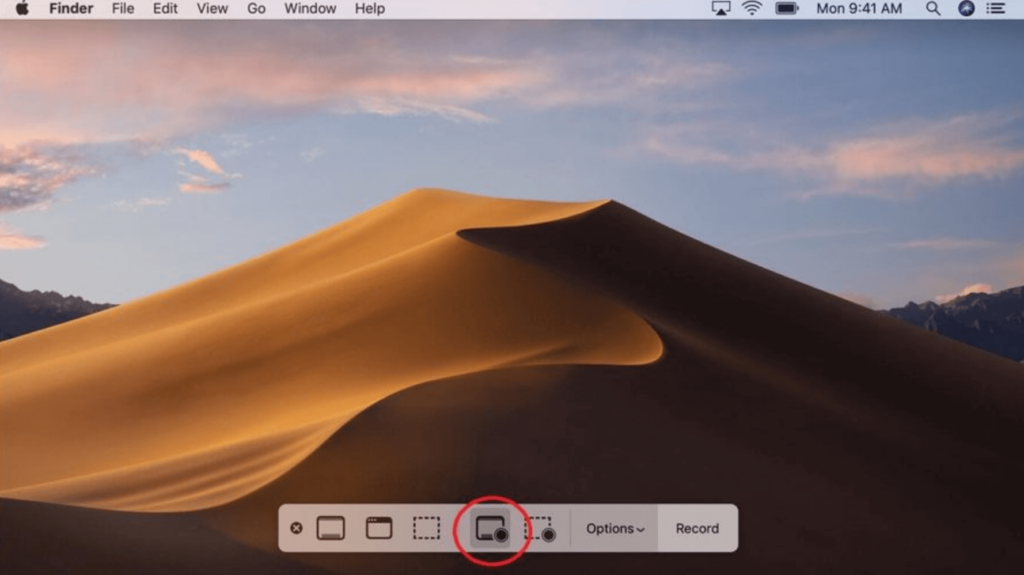
- Klicken Sie ganz rechts auf die Schaltfläche „Aufnahme“ , um den Screenshot aufzunehmen.
- Es gibt auch ein Menü mit der Bezeichnung Optionen. In diesem Menü können Sie auswählen, wo Ihr Screenshot gespeichert werden soll, wie viel Zeit zwischen dem Drücken von „Aufnahme“ und der Aufnahme des Screenshots vergehen soll und vieles mehr.
Das Menü „Optionen“ verfügt außerdem über die Option „Floating Thumbnail anzeigen“ , die standardmäßig aktiviert ist und auf der linken Seite ein Häkchen aufweist. Mit dieser Option wird beim Aufnehmen eines Screenshots in der unteren rechten Ecke des Bildschirms eine kleine Miniaturansicht angezeigt.
Der Screenshot wird erst auf Ihrem Computer gespeichert, wenn dieses Miniaturbild nach einigen Sekunden verschwindet.
Das ist alles! So können Sie Screenshots auf einem Mac-Computer erstellen.
Beste Screenshot-Software für Windows- und MacOS-Computer
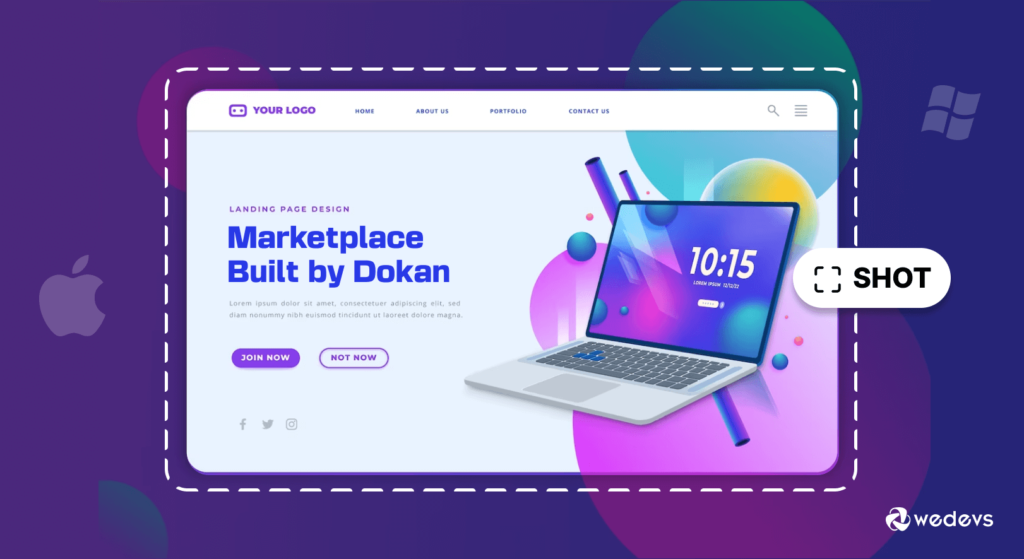
1. Snagit
Snagit ist ein vielseitiges Screenshot- und Bildschirmaufzeichnungstool, das sowohl für Windows als auch für MacOS verfügbar ist. Es bietet eine umfassende Suite zum Erfassen, Bearbeiten und Teilen visueller Inhalte und ist somit eine Lösung der Wahl für Profis und Gelegenheitsnutzer gleichermaßen.
Hauptmerkmale von Snagit
- All-in-One-Erfassung und -Bearbeitung: Mit Snagit können Benutzer Screenshots erfassen, Videos aufnehmen und GIFs erstellen. Zu den leistungsstarken Bearbeitungsfunktionen gehören Anmerkungen, Effekte und die Möglichkeit, Formen und Text hinzuzufügen.
- Panorama- und Scrolling-Erfassung: Mit der Möglichkeit, ganze Webseiten oder lange Dokumente durch Panorama- und Scrolling-Erfassung zu erfassen, stellt Snagit sicher, dass Benutzer Inhalte erfassen können, die über einen einzelnen Bildschirm hinausgehen.
- Benutzerfreundliche Benutzeroberfläche: Trotz seiner erweiterten Funktionen verfügt Snagit über eine intuitive und benutzerfreundliche Benutzeroberfläche, die es Benutzern aller Erfahrungsstufen zugänglich macht.
2. LightShot
LightShot ist ein benutzerfreundliches und leichtes Screenshot-Tool, das sowohl mit Windows als auch MacOS kompatibel ist. Es zeichnet sich dadurch aus, dass es eine schnelle und unkomplizierte Möglichkeit bietet, Screenshots aufzunehmen und zu teilen.
Hauptfunktionen von LightShot
- Schnelle und anpassbare Aufnahme: LightShot bietet einen einfachen und anpassbaren Screenshot-Aufnahmeprozess, der es Benutzern ermöglicht, schnell bestimmte Bereiche auszuwählen oder den gesamten Bildschirm aufzunehmen.
- Direkte Online-Freigabe: Benutzer können ihre Screenshots schnell online teilen und so den Freigabeprozess optimieren, ohne dass zusätzliche Schritte erforderlich sind.
- Minimalistisches Design: Mit einem minimalistischen Design bietet LightShot eine klare und unkomplizierte Benutzeroberfläche für Benutzer, die Einfachheit bevorzugen.
3. Monosnap
Monosnap ist ein vielseitiges Screenshot-Tool, das sowohl für Windows als auch für MacOS verfügbar ist und eine Kombination aus Screenshot-Erfassungs- und Bildschirmaufzeichnungsfunktionen bietet. Es zeichnet sich durch seinen Fokus auf Zusammenarbeit und Cloud-Integration aus.
Hauptmerkmale von Monosnap
- Erfassung und Bildschirmaufzeichnung: Monosnap geht über das Erstellen von Screenshots hinaus und ermöglicht Benutzern die Erfassung von Bildschirmaufzeichnungen, was es zu einer umfassenden Lösung für die visuelle Kommunikation macht.
- Kommentieren und bearbeiten: Benutzer können aufgenommene Bilder mit einer Reihe von Werkzeugen kommentieren und Pfeile, Formen und Text hinzufügen. Diese Funktion verbessert die Fähigkeit, Informationen klar zu vermitteln.
- Cloud-Speicherung und -Freigabe: Monosnap lässt sich in Cloud-Speicherdienste integrieren und erleichtert die gemeinsame Nutzung und Zusammenarbeit, indem es Benutzern ermöglicht, ihre Screenshots und Aufzeichnungen online zu speichern und darauf zuzugreifen.
Diese Top-Screenshot-Tools für Windows und MacOS bieten eine Vielzahl von Funktionen, um den unterschiedlichen Benutzeranforderungen gerecht zu werden, von der einfachen Aufnahme bis hin zur erweiterten Bearbeitung und Zusammenarbeit. Wählen Sie für ein verbessertes Screenshot-Erlebnis das Tool, das Ihren Vorlieben und Anforderungen am besten entspricht.
Lesen Sie auch: 6 Best Practices für die Produktfotografie zur Steigerung der E-Commerce-Conversion-Raten
Die 3 besten browserübergreifenden Erweiterungen zum Erstellen von Screenshots auf einem Computer
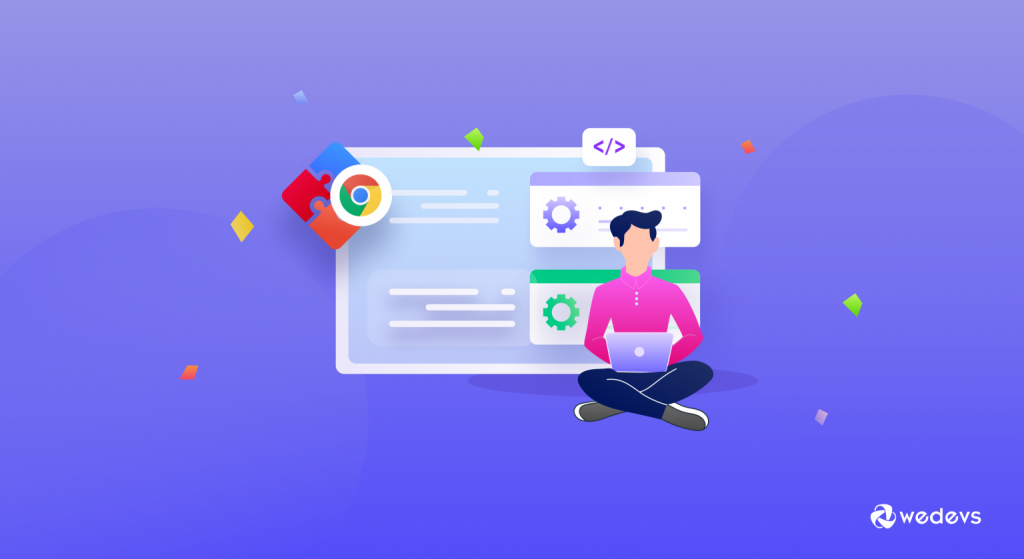
Der bequemste Weg, Screenshots auf einem Computer zu erstellen, ist die Verwendung einer Erweiterung, die alle gängigen Browser unterstützt. Wenn Sie eine Erweiterung verwenden, haben Sie eine schnelle und einfache Möglichkeit, Screenshots zu erfassen, ohne externe Anwendungen öffnen zu müssen.
Viele Erweiterungen ermöglichen es Benutzern außerdem, Screenshots mit nur einem Klick aufzunehmen, was den Prozess rationalisiert. Lassen Sie uns nun die drei wichtigsten Erweiterungen besprechen, die Sie zum Erstellen von Screenshots auf einem Computer in Betracht ziehen können:
Sicherlich! Hier sind drei beliebte browserübergreifende Erweiterungen, mit denen Sie Screenshots in verschiedenen Webbrowsern erstellen können:
Verwandte Themen: Die 15 nützlichsten Chrome-Erweiterungen für WordPress-Benutzer und -Entwickler
I) Nimbus-Screenshot
Nimbus Screenshot ist eine vielseitige und benutzerfreundliche Erweiterung, die für verschiedene Webbrowser verfügbar ist. Es bietet nicht nur Funktionen zur Screenshot-Erfassung, sondern auch Funktionen zum Aufzeichnen von Screencasts und zum Kommentieren von Bildern.
Hauptmerkmale
- Flexible Aufnahmeoptionen: Erfassen Sie ganze Webseiten, ausgewählte Bereiche oder den sichtbaren Teil einer Seite.
- Anmerkungstools: Kommentieren Sie Screenshots mit Text, Pfeilen, Formen und mehr.
- Screencasting: Nehmen Sie Screencasts zusammen mit Audiokommentaren auf.
Verfügbar für Chrome, Firefox, Edge, Opera und Brave.
II) Feuerschuss
Fireshot ist eine weitere leistungsstarke Erweiterung, die für verschiedene Browser verfügbar ist. Es zeichnet sich durch umfassende Screenshot-Erfassungs- und Bearbeitungsfunktionen aus.
Hauptmerkmale
- Webseitenerfassung: Erfassen Sie ganze Webseiten, einschließlich langer Scrolls.
- Vielseitige Bearbeitungswerkzeuge: Kommentieren und bearbeiten Sie Screenshots mit verschiedenen Werkzeugen und Effekten.
- Direkte Freigabeoptionen: Teilen Sie Screenshots direkt per E-Mail oder über Social-Media-Plattformen.
Verfügbar für Chrome, Firefox, Edge und Opera.
III) Toller Screenshot
Awesome Screenshot & Screen Recorder ist eine vielseitige und weit verbreitete Erweiterung, die für mehrere Browser verfügbar ist, darunter Chrome, Firefox und Safari. Es bietet nicht nur leistungsstarke Screenshot-Funktionen, sondern auch Tools für Anmerkungen, Bearbeitung und Bildschirmaufzeichnung.
Hauptmerkmale
- Erfassen und Kommentieren: Erfassen Sie Screenshots ganzer Webseiten oder bestimmter Bereiche und kommentieren Sie sie mit Text, Pfeilen und Formen.
- Cloud-Speicher: Speichern Sie Screenshots direkt in der Cloud für einfachen Zugriff und geräteübergreifendes Teilen.
- Bildschirmaufzeichnung: Zeichnen Sie Bildschirmaktivitäten auf und erfassen Sie Videoaufzeichnungen, was die Vielseitigkeit der Erweiterung erhöht.
Verfügbar für Chrome, Firefox, Edge und Opera.
Wählen Sie nun eine Erweiterung, die Ihren Anforderungen entspricht und benutzerfreundlicher erscheint.

Sind Sie jetzt sicher, einen Screenshot zu machen?
Zu Beginn dieses Tutorials sagten wir, dass das Erstellen von Screenshots extrem einfach ist. Was denkst du jetzt? Ist es schwer oder leicht?
Wir glauben, dass es viel einfacher ist, als es scheint. Es gibt verschiedene Möglichkeiten , Screenshots auf einem Computer zu erstellen. Sie können jeder davon folgen, um Ihre Arbeit zu erledigen, je nachdem, welches Betriebssystem Sie verwenden.
Wir haben auch weitere einfache Möglichkeiten zum Erstellen eines Screenshots auf einem Computer besprochen, indem Sie eine beliebige Screenshot-Software oder -Erweiterung verwenden. Befolgen Sie also die für Sie bequemste Methode zum Erstellen von Screenshots.
Wenn Sie jedoch weitere Fragen zum Erstellen eines Screenshots auf einem Computer haben, können Sie uns diese gerne über das Kommentarfeld unten mitteilen. Wir freuen uns immer über Ihre Anfragen. Danke schön!
