So machen Sie einen Screenshot auf Ihrem Mac
Veröffentlicht: 2022-10-08Wissen Sie, wie man einen Screenshot auf dem Mac macht ? Obwohl das Aufnehmen eines Screenshots so einfach ist wie das Drücken einiger Tasten auf dem Mac, war die Bildschirmaufnahme auf dem Mac etwas, das sich nicht immer intuitiv anfühlte.
Es gibt verschiedene grundlegende Möglichkeiten, einen Screenshot zu machen, wenn Sie einen Mac besitzen. In diesem Artikel finden Sie Informationen zum Erstellen eines Screenshots auf einem Mac, zum Einfügen eines Screenshots auf einem Mac und zum Deaktivieren von Screenshots auf einem Mac.
Darüber hinaus erfahren Sie, wie Sie Tastaturkürzel in den Systemeinstellungen anpassen, Anmerkungen zu Mac-Screenshots hinzufügen und erweiterte Terminal-Hacks zum Aufnehmen von Mac-Screenshots.
Wie mache ich einen Screenshot auf dem Mac?
Die meisten neuen Apple-Benutzer, insbesondere diejenigen, die von Windows migrieren, wissen nicht sofort, wie man einen Screenshot auf einem Mac macht und wie man auf einem Mac schnippelt, insbesondere wenn sie es gewohnt sind, die Schaltfläche „Drucken“ unter Windows zu verwenden.
Dies sind einige Methoden, um einen Screenshot auf dem Mac zu machen:
Methode 1: Erstellen Sie einen Screenshot des gesamten Bildschirms
Für Mac-Benutzer führen Sie diese Schritte durch den Vorgang zum Erstellen eines Screenshots:
- Halten Sie Befehlstaste + Umschalttaste + 3 gleichzeitig gedrückt
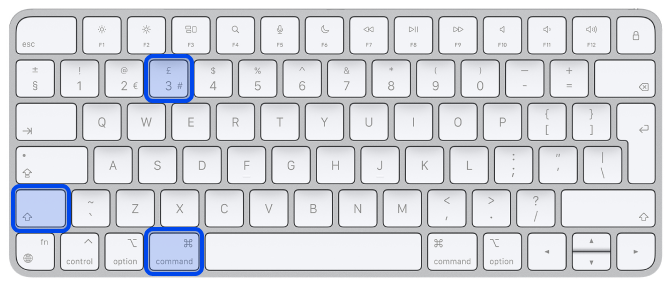
- Klicken Sie auf Ihrem Bildschirm auf die Miniaturansicht , wenn sie in der Ecke angezeigt wird, um einen Screenshot zu bearbeiten.
Außerdem möchten Sie möglicherweise warten, bis der Screenshot auf Ihrem Computer gespeichert wurde.
Methode 2: Bildschirm eines ausgewählten Bereichs drucken
Wie bereits erwähnt, können Sie Verknüpfungen verwenden, um einen Screenshot zu erstellen. So erstellen Sie einen Screenshot eines bestimmten Bereichs:
- Halten Sie Command + Shift + 4 gleichzeitig gedrückt
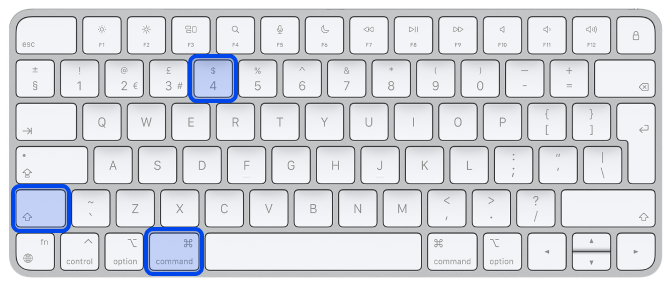
- Ziehen Sie das Fadenkreuz über den Bildschirm, um den Bereich auszuwählen, der erfasst werden soll, und halten Sie beim Ziehen die Leertaste gedrückt, um die Auswahl zu verschieben. Sie können den Screenshot stoppen, indem Sie die Escape- Taste drücken.
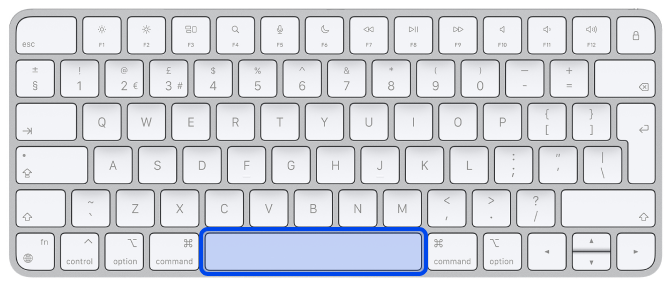
- Um einen Screenshot aufzunehmen, lassen Sie die Taste auf der Maus oder dem Trackpad los
- In der Ecke Ihres Bildschirms können Sie auf das Miniaturbild klicken, um den Screenshot zu ändern. Alternativ können Sie warten, bis der Screenshot auf Ihrem Desktop gespeichert wurde.
Methode 3: Screenshot eines bestimmten Abschnitts oder Fensters auf dem Mac
Jetzt erklären wir, wie Sie einen Screenshot eines bestimmten Abschnitts oder Fensters auf dem Mac machen können; folge diesen Schritten:
- Sie sollten das Fenster öffnen, das Sie erfassen möchten
- Halten Sie dann die Tasten Befehl + Umschalt + 4 und Leertaste gedrückt. Der Mauszeiger ändert sich in ein Kamerasymbol. Sie können den Vorgang abbrechen, indem Sie die Escape- Taste drücken.
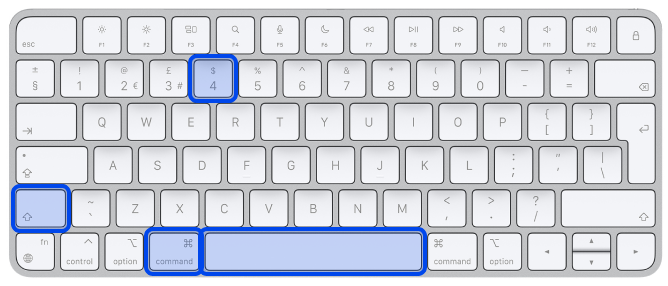
Methode 4: Befehl + Umschalt + 5
Mit dem 2018 in macOS Mojave eingeführten Kurzbefehl Cmd-Shift-5 können Sie Ihre Bildschirmaufnahmeoptionen am unteren Rand Ihres Bildschirms anzeigen. Sie können einen Screenshot des gesamten Bildschirms, eines Fensters oder Ihrer Bildschirmauswahl erstellen:
- Halten Sie Command + Shift + 5 gleichzeitig gedrückt
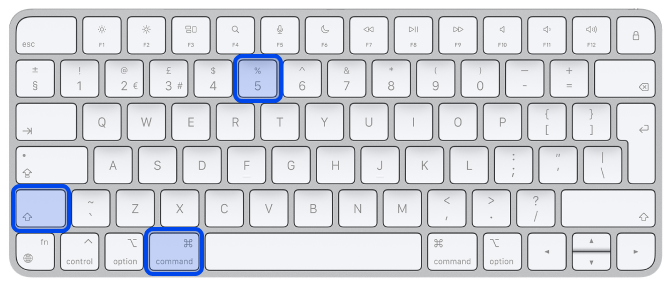
- Am unteren Rand Ihres Bildschirms wird ein kleines Feld mit Ihren Bildschirmaufnahmeoptionen angezeigt. In diesem Bereich können Sie mit drei Screenshot-Schaltflächen den gesamten Bildschirm, ein Fenster oder Ihre Bildschirmauswahl erfassen.
Eine X -Schaltfläche befindet sich auf der linken Seite des Screenshot-Felds, aber Sie können das Screenshot-Feld auch schließen, indem Sie die Escape -Taste drücken.
Methode 5: Machen Sie einen Screenshot auf der MacBooks Touch Bar
Es ist auch möglich, einen Screenshot von dem zu machen, was gerade auf der Touch Bar angezeigt wird, wenn Sie ein älteres MacBook Pro 15-Zoll-, 16-Zoll-Modell oder ein aktuelles 13-Zoll-MacBook Pro mit Touch Bar haben. Befolgen Sie die folgenden Schritte, um die Macbook-Screenshot-Verknüpfung zu verwenden:
- Drücken Sie einfach Befehl + Umschalt + 6 , um einen sehr breiten und dünnen Screenshot Ihrer Touch Bar zu machen.
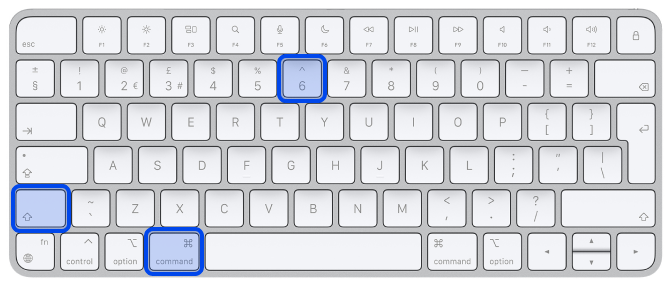
Methode 6: Wie drucke ich den Bildschirm auf einem Mac mit Vorschau?
Die Preview -Anwendung ist Apples nativer Bild- und PDF-Viewer – wahrscheinlich eine der kritischsten Komponenten Ihres Workflows. Es bietet ein Screenshot-Tool, mit dem Sie einen Screenshot von einem Teil oder dem gesamten Panel machen können.
Mit dem Vorschauprogramm können Sie Screenshots erstellen und diese nach der Aufnahme direkt im selben Fenster bearbeiten. Daher können Sie die Größe des Bildes ändern und nachträglich Anmerkungen hinzufügen.
Befolgen Sie die folgenden Schritte:
- Wählen Sie im App -Menü Datei aus
- Wählen Sie in der Datei Screenshot erstellen aus
- Wählen Sie aus, welchen Teil des Bildschirms Sie erfassen möchten
- Mach ein Bildschirmfoto
Infolgedessen können Sie Ihre Screenshots jetzt frei bearbeiten und an einem beliebigen Ort auf Ihrem Mac speichern.
Wie füge ich einen Screenshot auf dem Mac ein?
Das Kopieren von Screenshots in die Mac-Zwischenablage ist eine einfachere Option, als sie alle auf dem Desktop oder an einem anderen Ort zu speichern. Sie können sie also in ein Dokument oder Online-Formular einfügen, an dem Sie gerade arbeiten.
Dies kann insbesondere dann sinnvoll sein, wenn der Screenshot sofort verwendet werden soll und der Screenshot nicht aufbewahrt werden soll.
- Drücken Sie beim Aufnehmen eines Screenshots auf einem Mac die Strg-Taste, um ihn in die Zwischenablage zu kopieren. Dies funktioniert in allen Arten von Verknüpfungen zum Aufnehmen von Screenshots auf dem Mac.
- Drücken Sie dann Befehlstaste + V in einer anderen App, um den Screenshot einzufügen.
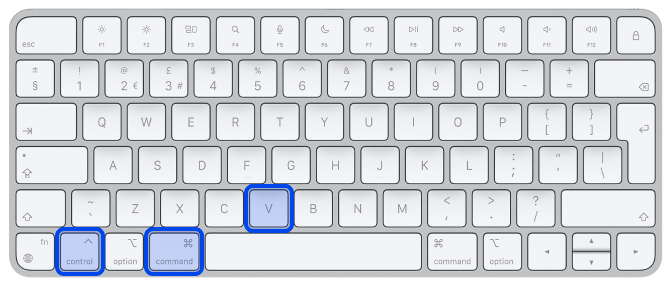
Wie deaktiviere ich Screenshots auf dem Mac?
Befolgen Sie diese Schritte, um Screenshots auf dem Mac zu deaktivieren:

- Gehen Sie zu den Systemeinstellungen
- Gehen Sie zu Sicherheit & Datenschutz
- Gehen Sie zu Datenschutz
- Gehen Sie zu Bildschirmaufzeichnung
- Entriegeln Sie das Vorhängeschloss mit Ihrem Passwort
- Hier können Sie eine Liste der Anwendungen anzeigen, die derzeit Ihren Bildschirm aufzeichnen. Sie können die Apps auswählen oder abwählen.
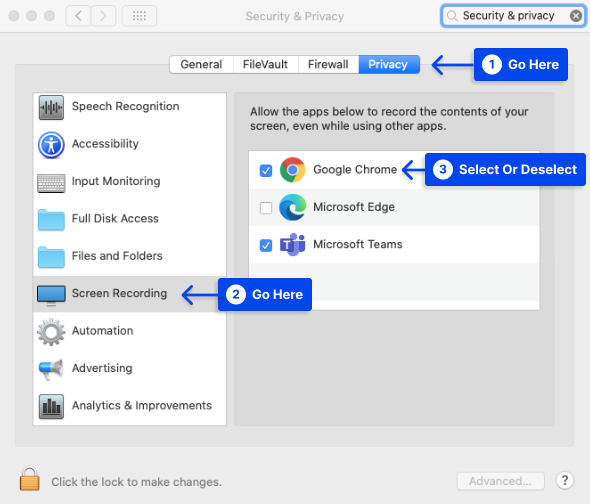
Wo finden Sie Ihre Mac-Screenshots?
Vielleicht möchten Sie wissen, wo Screenshots auf dem Mac abgelegt werden. Ihr Desktop ist der Standardort, an dem Screenshots angezeigt werden, wenn Sie sie auf dem Mac erstellen.
Neben Ihrem Screenshot wird ein automatischer Titel mit der Aufschrift „Screenshot“ angezeigt, gefolgt von Uhrzeit und Datum der Aufnahme.
Passen Sie Ihre Tastenkombinationen in den Systemeinstellungen an
Sie können die Standardverknüpfungen ändern, wenn Sie sie nicht mögen.
Befolgen Sie dazu die folgenden Schritte:
- Öffnen Sie das Apple -Menü
- Wählen Sie Systemeinstellungen .
- Klicken Sie dann auf Tastatur
- Klicken Sie auf die Registerkarte Verknüpfungen .
- Wählen Sie im Menü auf der linken Seite Screenshots aus
- Wählen Sie die Screenshot-Option, die Sie bearbeiten möchten
- Wählen Sie die aktuelle Tastenkombination aus
- Drücken Sie stattdessen die neue Tastenkombination
- Die neue Verknüpfung wird automatisch angewendet
Die Schaltfläche „Standard wiederherstellen“ befindet sich in der unteren rechten Ecke des Fensters. Sie können Ihre Änderungen rückgängig machen, indem Sie darauf klicken.
So fügen Sie Anmerkungen zu Mac-Screenshots hinzu
In macOS enthält die Screenshot-Anwendung Markup-Funktionen. Sie können daher Text hervorheben, Pfeile zeichnen, um Details hervorzuheben, Freihandskizzen zeichnen, Ihre Unterschrift hinzufügen und vieles mehr zu jeder Bildschirmaufnahme.
Befolgen Sie diese Schritte, um Anmerkungen zu Mac-Screenshots hinzuzufügen:
- Nachdem Sie einen Screenshot gemacht haben, können Sie die Markup -Symbolleiste anzeigen, indem Sie das Miniaturbild auswählen, das Sie in der unteren rechten Ecke sehen.
- Wenn Sie die Miniaturansicht eines Screenshots auswählen, wird Ihnen ein Fenster mit einer Markup-Symbolleiste angezeigt .
Dieses Systemdienstprogrammfenster wird über allen anderen Fenstern angezeigt und verfügt nicht über die üblichen Optionen zum Maximieren, Minimieren und Ändern der Größe eines Anwendungsfensters.
Darüber hinaus bietet diese Anwendung mehrere Zeichenwerkzeuge, ein Textwerkzeug, eine Unterschriftsoption, mit der Sie mit Ihrem Trackpad, einer Webcam oder einem iPhone unterschreiben können, um ein Foto einer Tinten- und Papierunterschrift zu machen, und viele andere Funktionen.
- Mit dem Formen- Werkzeug können Sie perfekte Quadrate und Kreise erstellen; Das Skizzenwerkzeug , das sich oben links auf der Seite befindet, ermöglicht es jedoch, wackelige handgezeichnete Formen wie Kästchen, Sterne, Dreiecke, Ovale und Pfeile zu korrigieren.
- Darüber hinaus können Sie Ihre Zeichnungen und Anmerkungen bearbeiten. Sie deaktivieren einfach das aktuelle Werkzeug und der Cursor wird zu einem Pfeil, mit dem Sie eine Anmerkung auswählen können, um ihre Größe, Position und Farbe zu ändern. Drücken Sie zuletzt die Entf-Taste, um Ihren Anmerkungs- oder Skizzentext zu entfernen.
- Um den Screenshot zu speichern, nachdem Sie ihn markiert haben, wählen Sie die Schaltfläche Fertig oben rechts im Fenster.
Alternativ können Sie das Share -Menü an AirDrop verwenden, um den Screenshot an eine andere App zu senden oder ihn zu löschen, wenn Sie ihn nicht behalten möchten.
Erweiterte Terminal-Hacks zum Aufnehmen von Screenshots auf dem Mac
Sie können die Terminal -Anwendung verwenden, um das Dateiformat oder den Standardnamen zu ändern und den Zeitstempel von einem Screenshot zu entfernen, indem Sie Systembefehle verwenden.
Obwohl diese Anpassung für Sie von entscheidender Bedeutung sein kann, sollten Sie bei Änderungen im macOS-Terminal vorsichtig vorgehen, da die Befehle genau eingegeben werden müssen. Vergessen Sie nicht, nach jedem ausgeführten Befehl die Eingabetaste zu drücken.
Ändern Sie den Dateityp
Standardwerte schreiben com.apple.screencapture Typ JPG
Während dieses Beispiel eine JPG-Datei verwendet, ist eine PNG-Datei die Standardeinstellung. Eine Vielzahl anderer Optionen ist verfügbar, einschließlich TIFFs, GIFs und PDFs. Stellen Sie sicher, dass zwischen „Typ“ und dem gewünschten Format ein Leerzeichen steht.
Ändern Sie den Standardnamen
Standardwerte schreiben com.apple.screencapture name „NAME“; killall SystemUIServer
Ändern Sie NAME in einen beliebigen Namen.
Entfernen Sie den Zeitstempel
Standardwerte schreiben com.apple.screencapture „include-date“ 0; killall SystemUIServer
Stellen Sie die Zeitstempel wieder her, indem Sie die 0 durch eine 1 ersetzen.
Schlagschatten entfernen
Standardwerte schreiben com.apple.screencapture disable-shadow -bool true ; killall SystemUIServer
Indem Sie „ true “ in „ false “ ändern, können Sie Schatten wiederherstellen.
Wenn Sie es vorziehen, können Sie Schatten beim Speichern eines Screenshots auch vollständig deaktivieren, indem Sie je nach Gerät die Wahl- oder Alt -Taste gedrückt halten.
Um sicherzustellen, dass diese Befehle wirksam werden, müssen Sie Ihren Computer möglicherweise neu starten.
Fazit
Die Schritte in diesem Artikel zeigen, wie Sie Screenshots auf dem Mac erstellen, und jetzt, da macOS über ein spezielles Menü zum Aufnehmen von Screenshots verfügt, ist das Aufnehmen von Screenshots auf Ihrem Mac einfacher denn je.
Bitte zögern Sie nicht, weitere Fragen zum Bloggen im Kommentarbereich zu hinterlassen. Wir hoffen, dass Sie diesen Artikel hilfreich fanden.
Wir würden uns freuen, wenn Sie diesen Artikel in den sozialen Medien teilen könnten. Sie können uns auch auf Facebook und Twitter folgen.
