8 Möglichkeiten, einen Screenshot unter Windows 10 und Windows 11 zu machen
Veröffentlicht: 2022-10-12Möchten Sie wissen, wie Sie unter Windows einen Screenshot erstellen? Ein Screenshot ist ein Bild des Inhalts auf dem Bildschirm. Es kann ein Teil des Bildschirms oder der gesamte Bildschirm sein. Bei Bedarf können zusätzliche Tools verwendet werden, um die Qualität und das Ergebnis eines Screenshots zu verbessern.
Es stehen Ihnen mehrere Methoden zur Verfügung, wenn Sie einen Screenshot von etwas auf Ihrem Computer aufnehmen möchten.
Dieser Artikel zeigt Ihnen die besten Möglichkeiten zum Erstellen eines Screenshots in Windows, unabhängig davon, ob Sie den gesamten Bildschirm oder nur einen Teil davon speichern möchten.
Wie mache ich einen Screenshot unter Windows?
In den letzten Jahren sind Screenshots sehr beliebt geworden, da sie eine Möglichkeit bieten, Bilder zu erfassen, auf die zu einem späteren Zeitpunkt verwiesen werden kann.
Hier sind die besten Methoden, um einen Screenshot unter Windows zu erstellen, indem Sie die Windows-Screenshot-Verknüpfungen und -Funktionen verwenden:
Methode 1: Verwenden Sie die Schaltfläche "Bildschirm drucken".
Der einfachste Weg, Screenshots unter Windows 11 und 10 zu machen, ist die Verwendung der Taste „Drucken“ .
Um Ihren gesamten Bildschirm aufzunehmen, drücken Sie einfach die PrtScn -Taste oben rechts auf Ihrer Tastatur.
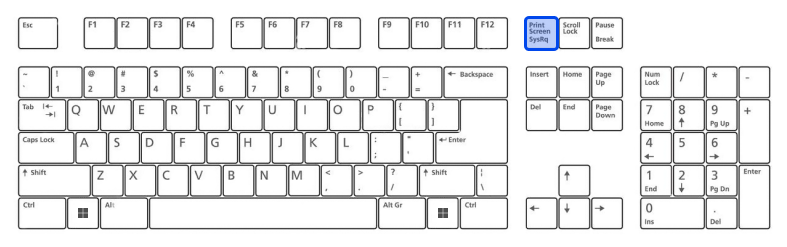
Der Screenshot wird in Windows 10 in die Zwischenablage kopiert. Der Screenshot sollte in ein Programm eingefügt werden, das die Möglichkeit bietet, Bilder einzufügen, wie z. B. Microsoft Word oder Paint.
Durch Klicken auf die PrtScn-Schaltfläche in Windows 11 wird der Screenshot im Screenshots -Ordner des Computers gespeichert; Sie finden es, indem Sie den Datei-Explorer öffnen und links Bilder auswählen. Wenn Sie OneDrive aktiviert haben, wird es außerdem in Ihrem Konto gespeichert.
Methode 2: Verwenden Sie die Windows-Taste + Bildschirm drucken
Drücken Sie die Windows -Taste und PrtScn unter Windows 10, um einen Screenshot zu machen und die Datei automatisch zu speichern. Sie erhalten einen Screenshot Ihres gesamten Bildschirms, der im Screenshots-Ordner gespeichert ist.
Ein Screenshot Ihres gesamten Bildschirms wird auch im Screenshots-Ordner in Windows 11 gespeichert, wenn Sie die Windows-Taste + PrtScn drücken .
Mit dieser Methode können Sie das Bild direkt in eine Kunst-App für soziale Medien und andere Apps einfügen.
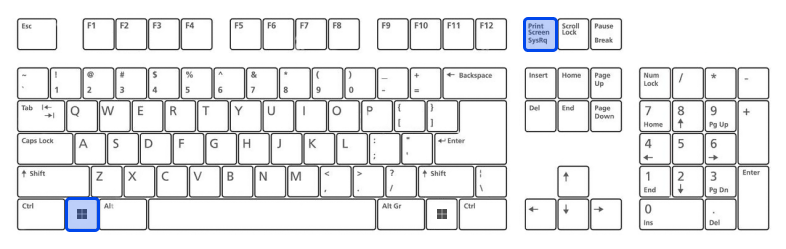
Methode 3: Verwenden Sie die Alt-Taste + Bildschirm drucken
Drücken Sie Alt + PrtScn , wenn Sie möchten, dass nur das Fenster erfasst wird, in dem Sie gerade arbeiten.
Dadurch werden die Informationen in Ihre Zwischenablage in Windows 10 kopiert, sodass Sie sie in ein anderes Programm einfügen müssen, um sie zu speichern.
Der Screenshot wird kopiert und sofort im Screenshots-Ordner in Windows 11 gespeichert.
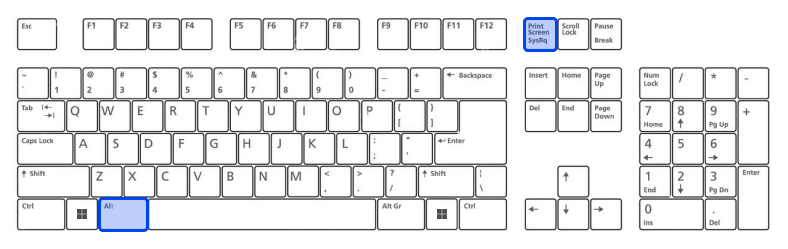
Methode 5: Verwenden Sie das Snip & Sketch-Tool in Windows 10
Snip & Sketch unter Windows 10 ist das beste Tool zum Erfassen von Screenshots, wenn Sie Ihre Screenshots anpassen, kommentieren oder teilen möchten.
Snip & Sketch kann durch gleichzeitiges Drücken der Windows-Taste und Umschalt + S aktiviert werden.
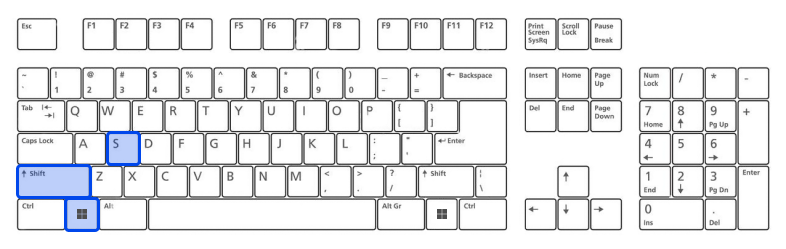
Auf Ihrem Bildschirm erscheint ein Lichteffekt, und oben erscheint ein Minimenü, das Ihnen die Möglichkeit gibt, ein rechteckiges Freiformfenster oder den gesamten Bildschirm aufzunehmen. Mit den Snip & Skitch-Optionen können Sie auswählen, wie ein Screenshot erstellt werden soll.
Sie sehen eine Vorschaubenachrichtigung in der unteren rechten Ecke Ihres Bildschirms, sobald Sie den Screenshot aufgenommen und in Ihrer Zwischenablage gespeichert haben.

Öffnen Sie die Snip & Sketch-App, indem Sie auf die Vorschaubenachrichtigung klicken, um den Screenshot mit den verfügbaren Zeichenwerkzeugen zu speichern, zu teilen und zu bearbeiten.
Methode 6: Das Snipping-Tool in Windows 11
Das Snipping Tool ist in Windows 10 verfügbar, aber es ist nicht immer das Tool, das Sie zum Aufnehmen von Screenshots verwenden sollten.
Als Ergebnis der bedeutenden Upgrades von Windows 11 bietet das Snipping Tool jetzt die beste Unterstützung für die Erstellung benutzerdefinierter Screenshots.
Benutzer von Windows 11 können das Snipping Tool starten, indem sie danach suchen oder die Kombination Windows-Taste + Umschalt + S drücken.
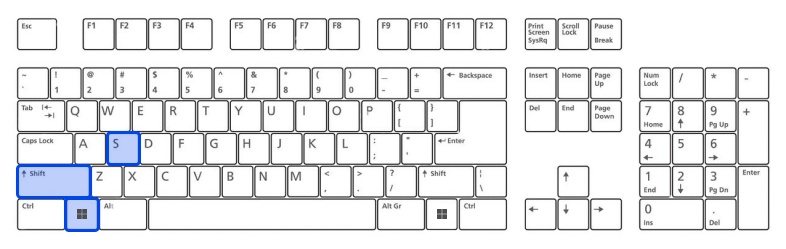
Snip & Sketch verdunkelt Ihren Bildschirm und oben auf Ihrem Bildschirm sehen Sie eine Symbolleiste mit Screenshot-Optionen. Mit dieser Symbolleiste können Sie eine rechteckige, Freiform-, Vollbild- oder Vollbildaufnahme machen.
Nachdem Sie einen Screenshot gemacht haben, wird das Bild in Ihre Zwischenablage kopiert, damit Sie es sofort teilen können. Wenn Sie auf die Vorschau in der unteren rechten Ecke Ihres Bildschirms klicken, können Sie sie speichern und bearbeiten.
Methode 7: Verwenden Sie die Spielleiste
Game Bar ist ein Overlay, das Sie in den meisten Windows-Anwendungen und -Spielen verwenden können, um Screenshots und Videos aufzunehmen. Drücken Sie gleichzeitig die Tasten Windows und G , um die Spielleiste zu öffnen.
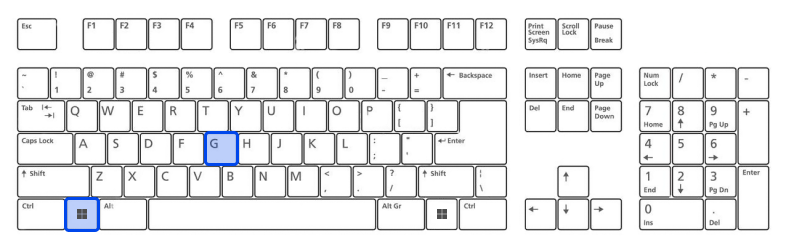
Sie können einen Screenshot der Vollbildoberfläche aufnehmen, indem Sie im Overlay-Menü auf das Kamerasymbol klicken.
Außerdem können Sie einen Videoclip aufnehmen, indem Sie die Aufnahmetaste drücken und das Mikrofonsymbol auswählen, um der Aufnahme Audio hinzuzufügen.
In der Spielleiste werden Screenshots und Videoclips als PNG-Dateien im Ordner Videos → Captures gespeichert.
Alternativ können Sie alle aufgenommenen Screenshots und Videos in der Spielleiste anzeigen, indem Sie auf die Schaltfläche „ Alle Aufnahmen anzeigen“ unterhalb der Screenshot- und Aufnahmeschaltflächen klicken.
Methode 8: Machen Sie einen Screenshot auf einem Microsoft Surface-Gerät
Sie können unter Windows 10 mit einem Microsoft Surface-Gerät einen Screenshot erstellen, indem Sie die Ein/Aus- Taste + Lauter -Taste drücken.
Ihr Screenshot wird im Ordner Bilder → Screenshots gespeichert, sobald der Bildschirm dunkler wird.
Beste Apps zum Erstellen von Screenshots unter Windows
Wenn Sie mit den integrierten Screenshot-Funktionen in Windows nicht zufrieden sind, sind mehrere Anwendungen von Drittanbietern mit ihren jeweiligen Funktionen eine Überlegung wert. Dies sind die besten von ihnen:
- Lightshot ist ein kostenloses Tool, mit dem Sie Screenshots aufnehmen und schnell in sozialen Netzwerken teilen können. Sie können die Print Screen-Funktion unter Windows 10 durch Lightshot ersetzen, das mehr Bearbeitungsoptionen bietet.
- Greenshot ist ein weiteres kostenloses Tool, das das Bearbeiten und Anpassen von Screenshots und das Erfassen einer gesamten scrollenden Webseite ermöglicht.
- Mit dem Screenshot-Tool von Snagit können Sie animierte GIFs, Screenshots vollständiger Webseiten und viele andere Funktionen erstellen.
Es ist möglich, die Premium-Version für 50 $ zu erwerben. Sie können die Testversion auch 30 Tage lang testen, aber alle während der Testversion aufgenommenen Bilder können mit einem Wasserzeichen versehen werden.
Fazit
In diesem Artikel wurden die besten Methoden und Apps zum Erstellen eines Screenshots unter Windows beschrieben. Vielen Dank, dass Sie sich die Zeit genommen haben, diesen Artikel zu lesen. Wir hoffen, Sie fanden es interessant.
Bitte teilen Sie uns Ihre Gedanken zum Artikel im Kommentarbereich mit. Wir empfehlen Ihnen, diesen Artikel auf Twitter und Facebook zu teilen, wenn Ihnen der Artikel gefällt.
