Machen Sie Ihren Transaktionsprozess reibungslos mit dem optimierten WooCommerce-Checkout-Prozess
Veröffentlicht: 2023-03-07Ihr WooCommerce-Shop erhält genügend Traffic, konnte aber die erwarteten Verkäufe nicht erzielen. Wahrscheinlich ist Ihr Checkout-Prozess nicht gut optimiert. Dieser Blog zeigt Ihnen, wie Sie den Checkout-Prozess von WooCommerce testen und vereinfachen können.
Eine gute Checkout-Abbruchrate liegt normalerweise nur unter 40 %. Dies bedeutet, dass mehr als 60 % Ihrer Website-Besucher den Kauf abschließen müssen.
Um die Zahl der Abbrecher beim Checkout zu reduzieren, sollten Sie den Checkout-Prozess verbessern. Ohne einen optimierten Checkout-Prozess verlieren Sie möglicherweise eine große Anzahl potenzieller Kunden.
Wir zeigen Ihnen verschiedene Möglichkeiten, den Checkout-Prozess von WooCommerce zu testen. So können Sie die erforderlichen Maßnahmen ergreifen, um Ihre Customer Journey bemerkenswert zu machen.
Tauchen wir ein.
Warum Sie Ihren WooCommerce-Checkout-Prozess testen sollten
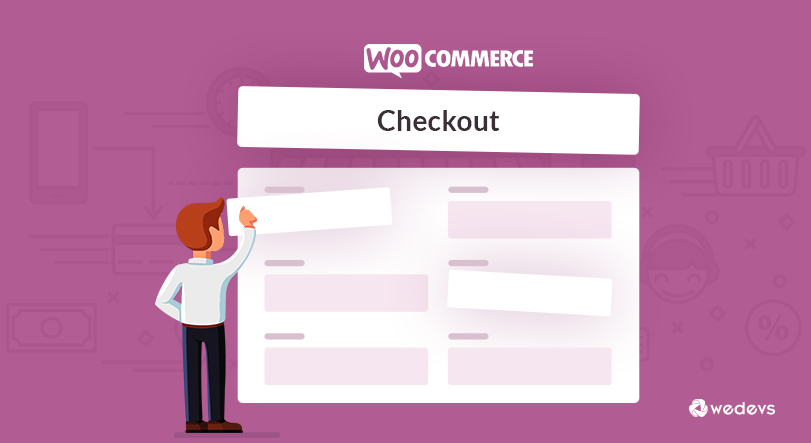
Stellen Sie sich ein Szenario vor, Sie haben ein Produkt, das Ihr Kunde kaufen möchte. Sie kommen auf Ihre Website, geben die Bestelldetails ein und gehen zur Checkout-Seite. Nachdem alles fertig ist, ist es Zeit für sie zu bezahlen. Leider funktioniert Ihr Checkout-Prozess nicht und der Warenkorb wird abgebrochen.
Die durchschnittliche Rate abgebrochener Warenkörbe liegt bei knapp 70 %. Das bedeutet, dass 7 von 10 Kunden den Transaktionsprozess nicht abschließen. Dies ist eine sehr beunruhigende Zahl für Besitzer von eCoomerce-Shops.
Einer der Hauptgründe für den verlassenen Warenkorb ist der fehlerhafte Checkout-Prozess. Weil die meisten Ladenbesitzer den Checkout-Prozess nicht testen, bevor sie vollständig live gehen.
Deshalb sollten Sie den Checkout-Prozess von WooCommerce immer testen:
- Beseitigen Sie alle Fehler oder Konflikte
- Reduzieren Sie das Risiko, Kunden zu verlieren
- Reduzieren Sie die Rate abgebrochener Warenkörbe
- Verbessern Sie das Kundenerlebnis
- Eliminieren Sie Sicherheitsprobleme und zukünftige Rechtskosten
- Sorgen Sie für einen reibungslosen Bezahlvorgang.
Wir werden den Prozess zum Testen des WooCommerce-Checkout-Prozesses gründlich durchgehen, damit Sie keine Probleme von oben haben.
So testen Sie Ihre WooCommerce-Checkout-Seite
WooCommerce ist ein leistungsstarkes WordPress E-Commerce-Plugin. Es hilft Ihnen, in kurzer Zeit einen Online-Shop zu erstellen. Das Plugin bietet Ihnen alle E-Commerce-Funktionen zur Verwaltung Ihres Shops. Ein Teil dieser Funktionen ist ein reibungsloser Transaktionsprozess.
WooCommerce bietet verschiedene Möglichkeiten, den Transaktionsprozess abzuschließen. So können Menschen aus der ganzen Welt kommen und in Ihrem Online-Shop einkaufen. Der Transaktionsprozess umfasst Nachnahme, Scheck, Stripe und PayPal.
Hier ist also der Testprozess für eine WooCommerce-Checkout-Seite.
- WooCommerce Checkout für Nachnahme testen
- Testen des WooCommerce Checkout-Prozesses für Scheckzahlungen
- Testen des WooCommerce-Checkout-Prozesses für Stripe-Zahlungen
- So testen Sie, ob der Versandprozess im Checkout funktioniert
Wir werden alle Prozesse testen, um zu sehen, ob es funktioniert oder nicht.
1. WooCommerce Checkout für Nachnahme testen
Zunächst testen wir den Nachnahmeprozess. Dies ist der grundlegendste Zahlungsvorgang und wichtig, um Geschäfte vor Ort zu tätigen.
Um diesen Vorgang zu testen, gehen Sie zu WooCommerce –> Einstellungen –> Zahlungen. Aktivieren Sie nun die Option Nachnahme .
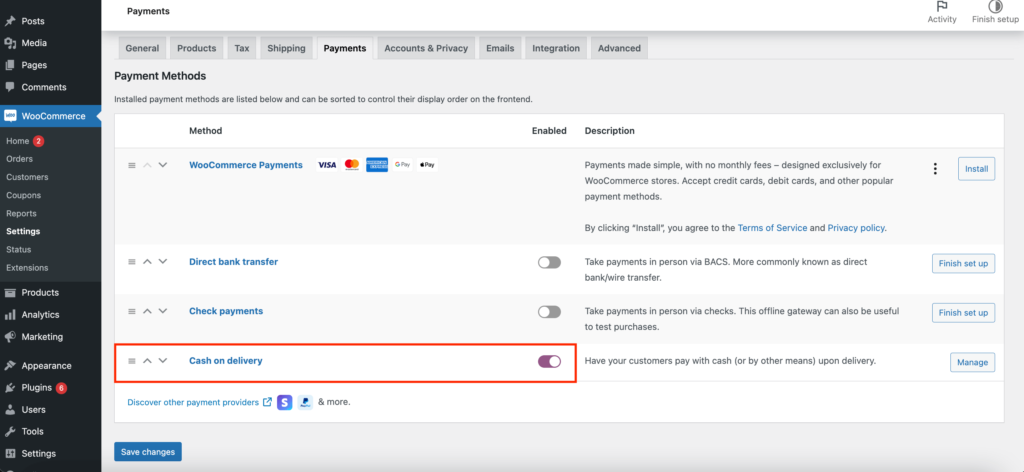
Erstellen Sie ein Dummy-Kundenkonto über Benutzer –> Neu hinzufügen. Behalten Sie dieses Konto für andere Testzwecke.
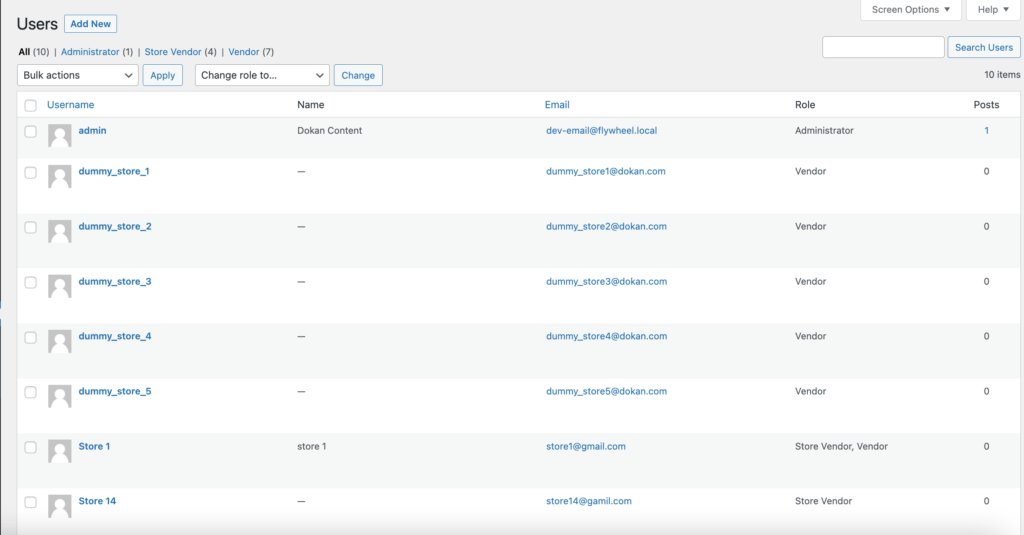
Gehen Sie in Ihrem Browser in den Inkognito-Modus und melden Sie sich mit dem Dummy-Kundenkonto an. Kaufen Sie ein Produkt von Ihrer Shop-Seite. Sie können sehen, dass sich das Produkt bereits im Warenkorb befindet. Klicken Sie nun auf die Schaltfläche Zur Kasse gehen.
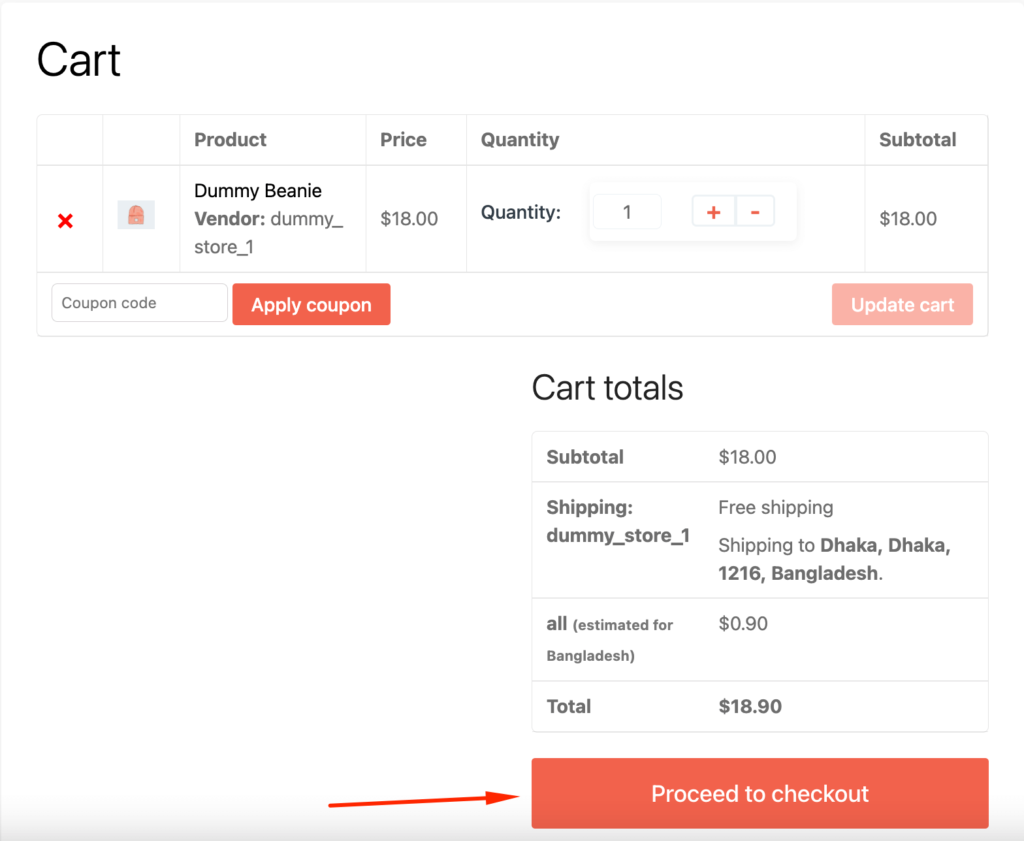
Füllen Sie die erforderlichen Details der Kunden auf der Checkout-Seite aus. Verwenden Sie Dummy-Kontaktinformationen, um die Felder zum Testen auszufüllen. Wenn Sie die Zahlungsmethode beachten, sehen Sie nur die Zahlungsmethode Nachnahme . Weil wir nur diese Zahlungsmethode aktiviert haben.
Wählen Sie die Option Nachnahme und klicken Sie auf die Schaltfläche Bestellung aufgeben .
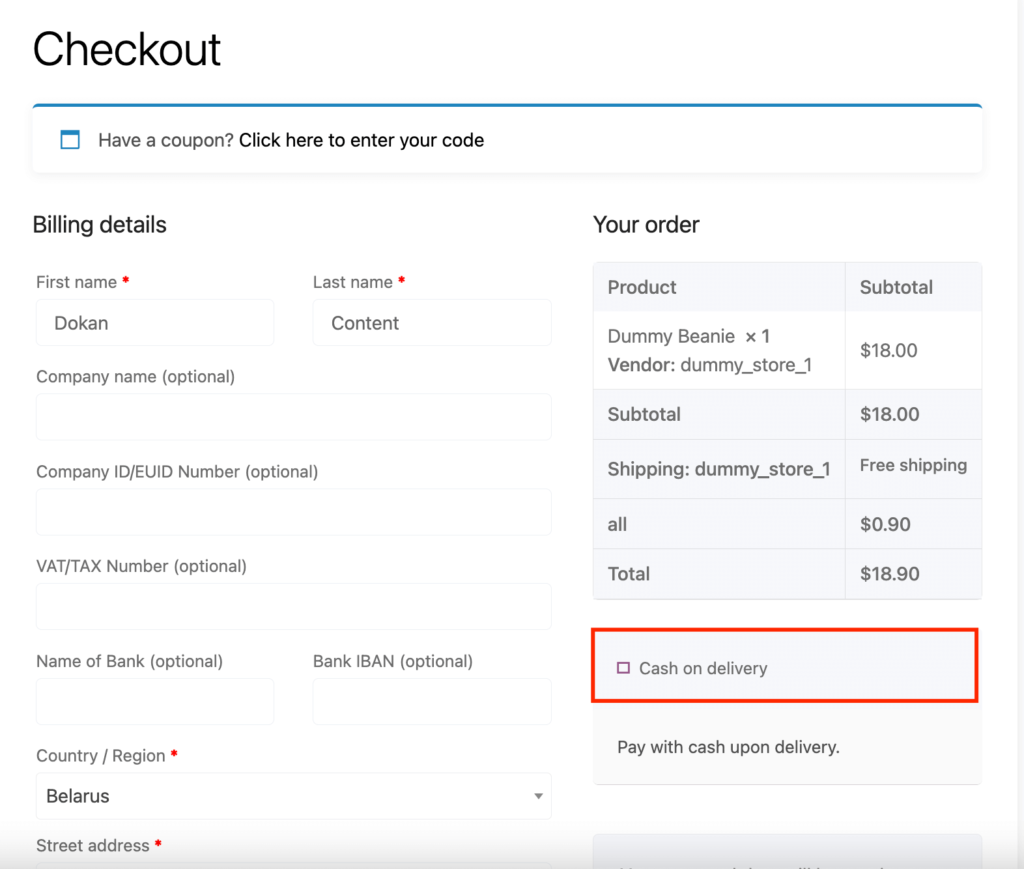
Auf der weitergeleiteten Seite sehen Sie die Bestelldetails wie Bestellnummer, Liefer- und Rechnungsadresse sowie die Zahlungsmethode.
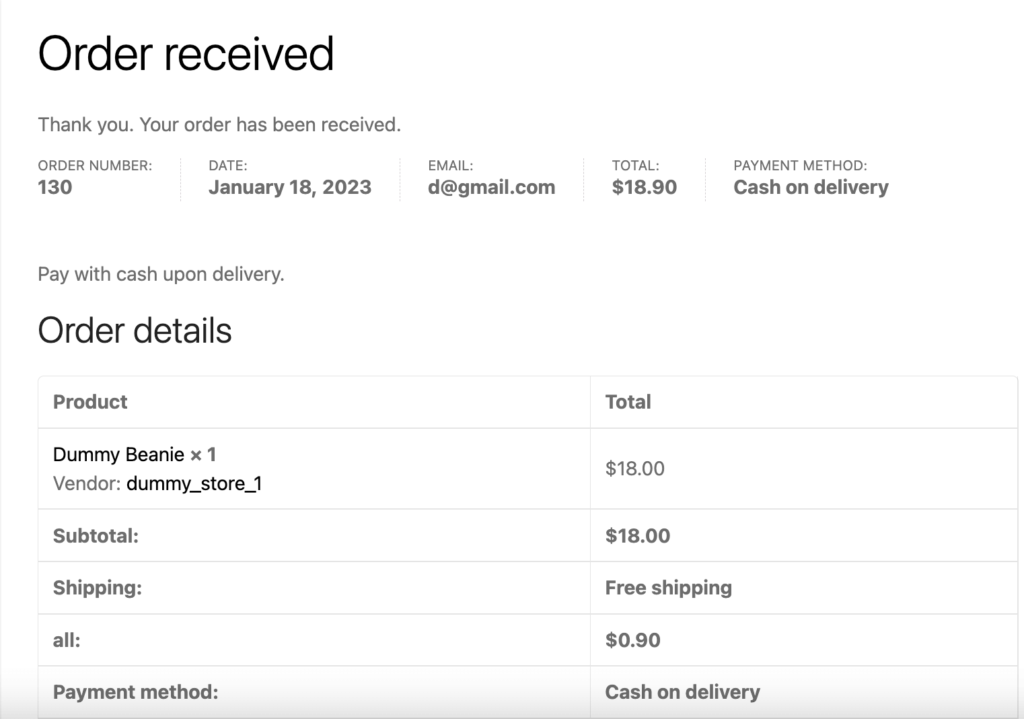
Sie können sehen, dass die Checkout-Seite und die Bestellungen reibungslos funktionieren. Wenn Sie die Bestelldetails als Administrator sehen möchten, können Sie über WooCommerce –> Bestellungen auf die Bestellungen zugreifen. Die Kunden erhalten eine automatische Bestätigungs-E-Mail zusammen mit den Bestelldaten.
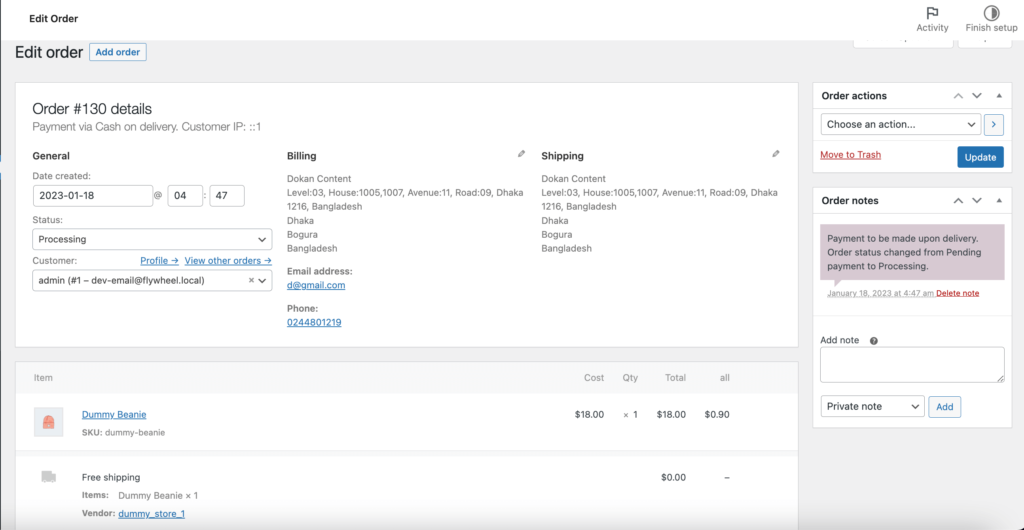
So können Sie die Zahlungsmethode WooCommerce Nachnahme auf der Checkout-Seite testen.
2. Testen des WooCommerce-Checkout-Prozesses für Scheckzahlungen
Als nächstes werden wir eine andere Zahlungsmethode testen, das Schecksystem. Gehen Sie zu WooCommerce –> Einstellungen –> Zahlungen . Und aktivieren Sie die Option „ Scheckzahlungen aktivieren “.
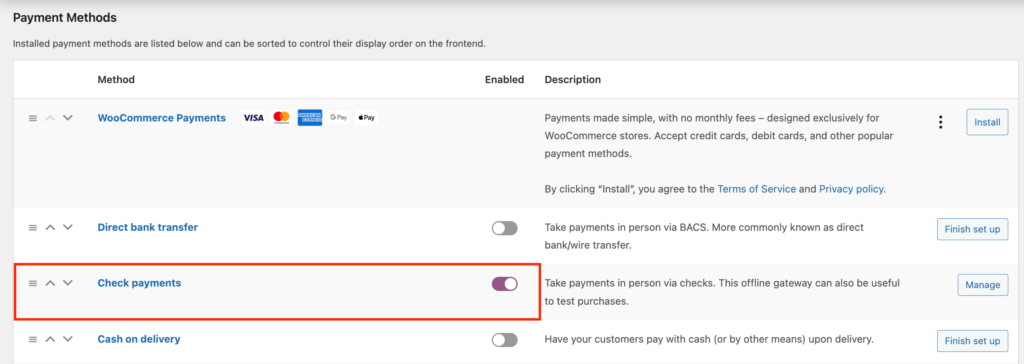
Befolgen Sie den obigen Vorgang und kaufen Sie erneut ein Produkt von der Shop-Seite mit dem Dummy-Kundenkonto. Wählen Sie diesmal jedoch die Option Scheck in der Zahlungsmethode.
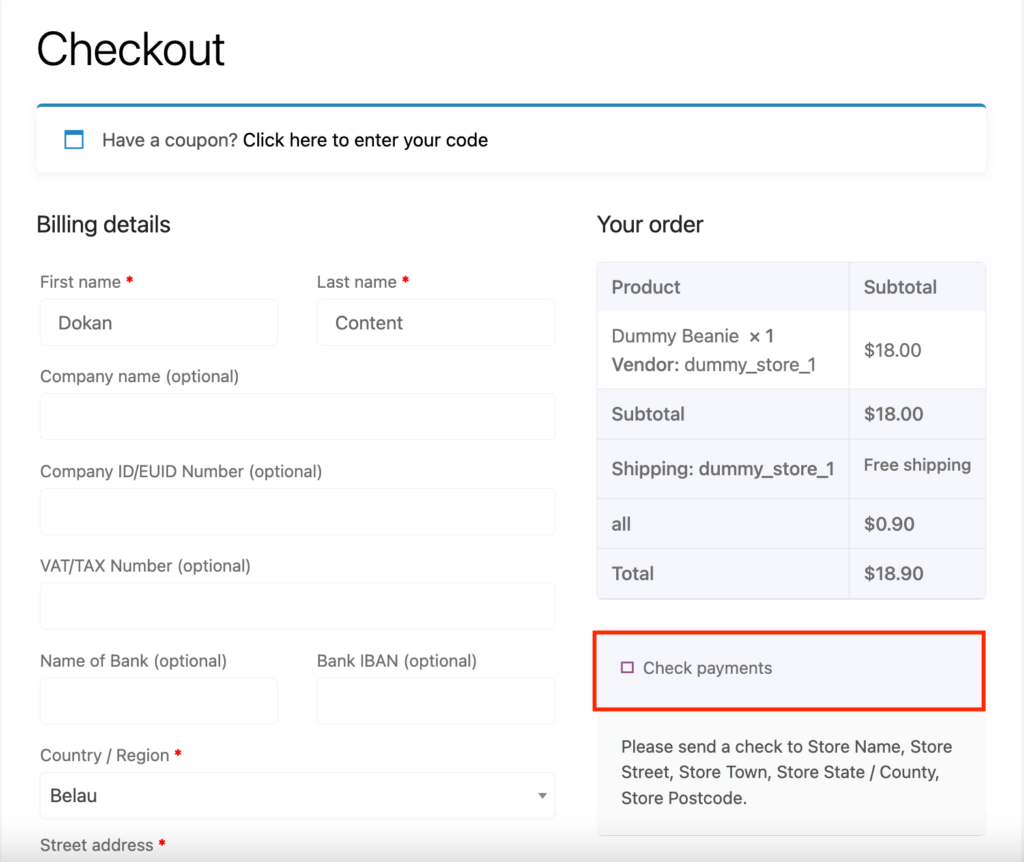
Geben Sie die Bestellung auf und Sie werden zur Bestellbestätigungsseite weitergeleitet.
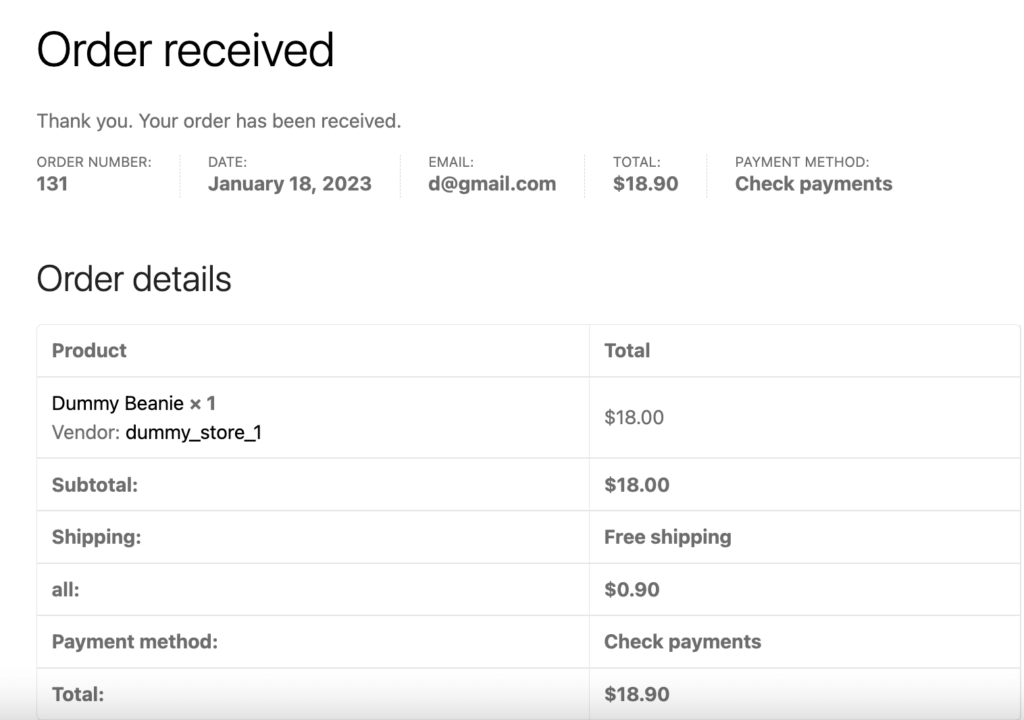
Gehen Sie zur Seite WooCommerce –> Bestellung und prüfen Sie, ob die Bestellung erfolgreich aufgegeben wurde. Sie werden sehen, dass die Bestellung erfolgreich mit der Zahlungsmethode Scheck aufgegeben wurde.
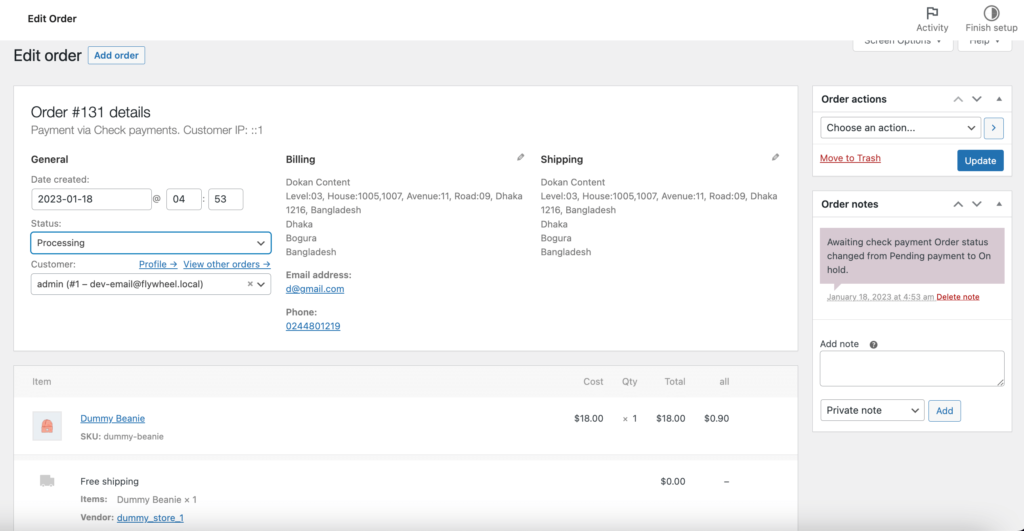
So können Sie testen, wie die WooCommerce-Kaufabwicklung mit der Zahlungsmethode Scheck funktioniert.
3. Testen des WooCommerce-Checkout-Prozesses für Stripe-Zahlungen
WooCommerce unterstützt verschiedene Online-Zahlungsgateways. Dazu gehören beliebte Zahlungsgateways wie Stripe, PayPal usw. Wir werden sehen, wie Sie den Checkout-Prozess von WooCommerce mit Stripe testen können.
Stripe ist ein beliebtes Zahlungsgateway. Es ist bei Unternehmen sehr beliebt und ermöglicht lokale Zahlungen, digitale Geldbörsen und Kartenzahlungen über sein Gateway. Um das Stripe Payment Gateway zu testen, müssen Sie ein Konto in Stripe einrichten. Sie müssen die API-Schlüssel erhalten.
Besuchen Sie nun die Stripe-Website und gehen Sie zu Entwickler –> API-Schlüssel. Hier finden Sie den geheimen Schlüssel und den veröffentlichbaren Schlüssel.
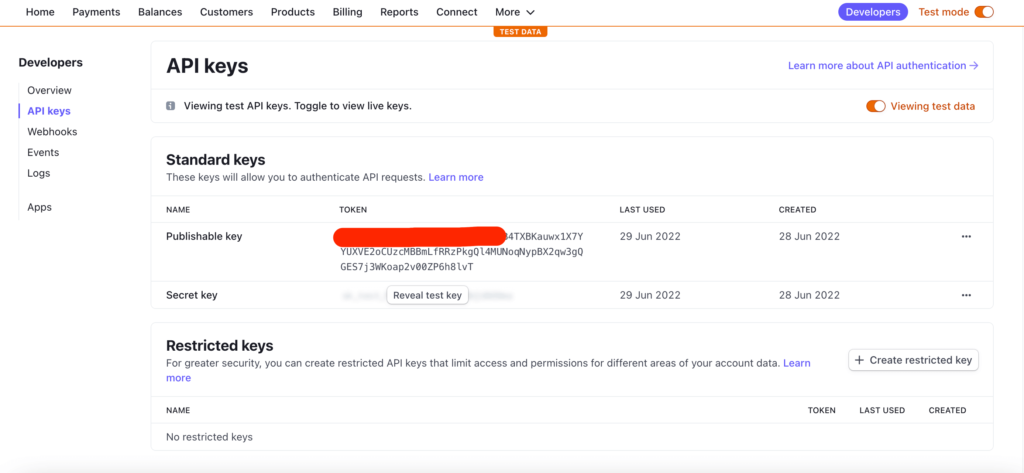
Als nächstes müssen Sie das Stripe-Payment-Gateway-Plugin für WooCommerce installieren. Gehen Sie zu Plugins -> Neu hinzufügen . Geben Sie dort Stripe Payment Gateway in das Suchfeld ein. Anschließend installieren und aktivieren Sie das Plugin.

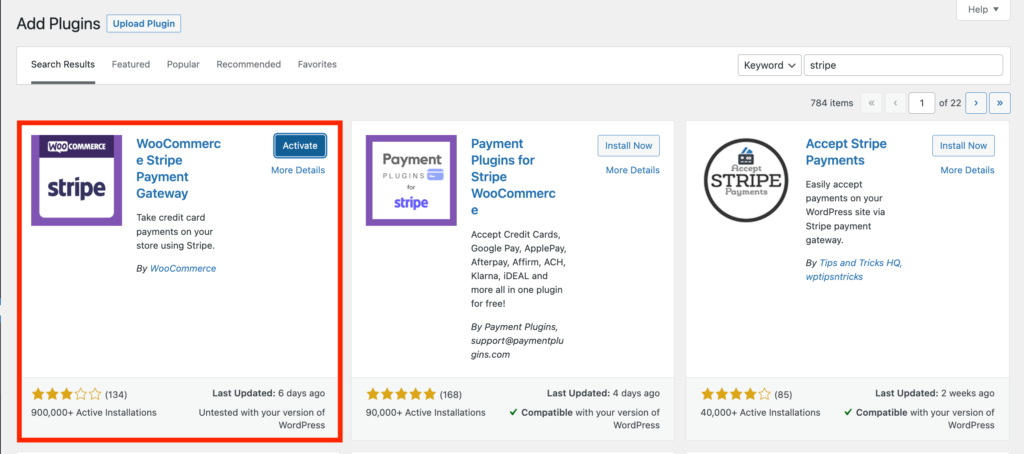
Gehen Sie erneut zu WooCommerce –> Einstellungen –> Zahlungen und aktivieren Sie das Stripe- Zahlungsgateway. Klicken Sie auf die Schaltfläche Einrichten.
Aktivieren Sie zu Testzwecken das Kontrollkästchen Testmodus aktivieren und fügen Sie den Test Secret Key und den Test Publishable Key hinzu. Klicken Sie zum Abschluss auf die Schaltfläche Änderungen speichern.
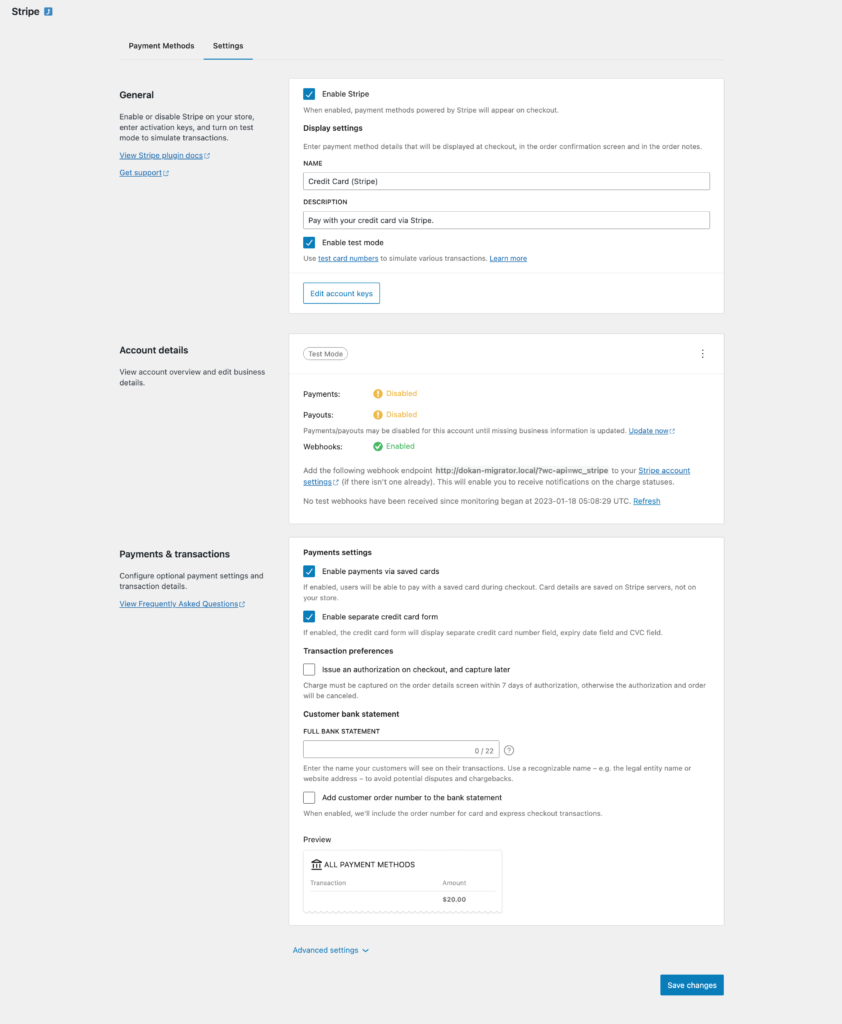
Führen Sie den Bestellvorgang erneut durch. Wählen Sie Stripe als Ihr Zahlungsgateway. Stellen Sie sicher, dass Sie ein gültiges Ablaufdatum und einen gültigen CVC-Code hinzufügen. Wenn Sie fertig sind, klicken Sie auf „ Bestellung aufgeben “.
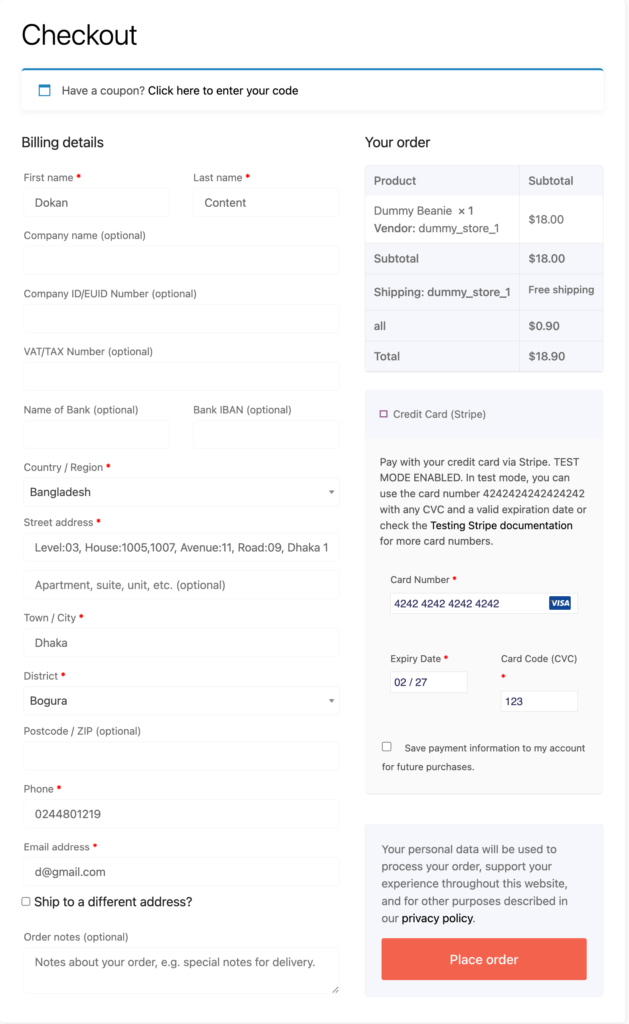
Wenn Ihre Bestellung erfolgreich war, finden Sie die Bestelldetails im Zahlungsbereich des Stripe-Dashboards.
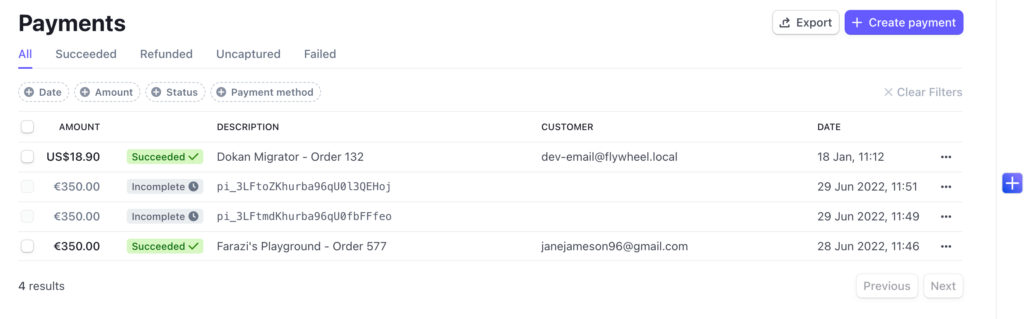
Um das Stripe-Zahlungsgateway für Ihre Kunden zu aktivieren, stellen Sie sicher, dass Sie den Testmodus in der Option Stripe-Einstellungen deaktivieren .
Testen des WooCommerce-Checkout-Prozesses für PayPal-Zahlungen
Neben Stripe ist PayPal das andere beliebteste Zahlungsgateway. Standardmäßig ist es in WooCommerce mit PayPal-Standard enthalten. Um den Bestelltest durchzuführen, benötigen Sie ein PayPal-Sandbox-Konto. Besuchen Sie die PayPal-Entwickler-Website und erstellen Sie ein Konto.
Gehen Sie nun zu WooCommerce –> Einstellungen –> Zahlungen und aktivieren Sie das PayPal Standard- Zahlungsgateway. Klicken Sie auf die Schaltfläche Einrichten.
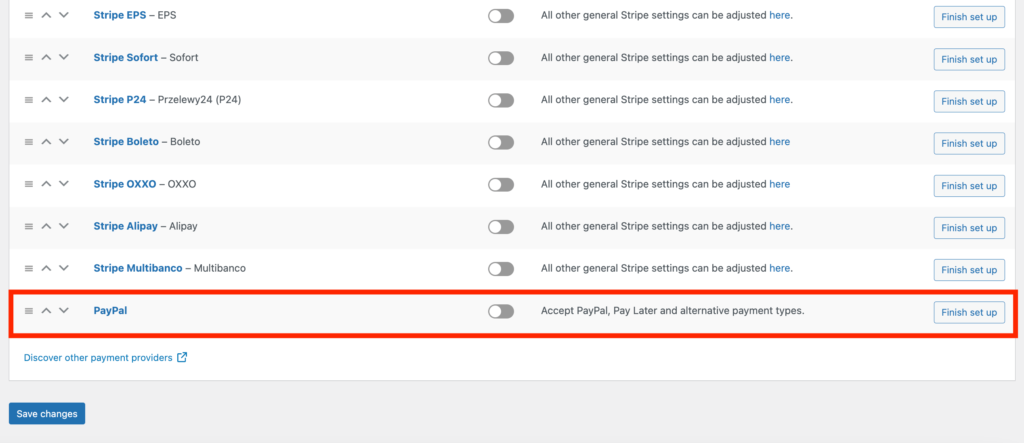
Sie müssen die E-Mail-Adresse des Händlers (Geschäft) von PayPal zur E-Mail-Adresse des Empfängers und zur E-Mail-Adresse von PayPay hinzufügen. Zuletzt müssen Sie die Option „ PayPal-Sandbox aktivieren “ und „ Änderungen speichern “ aktivieren.
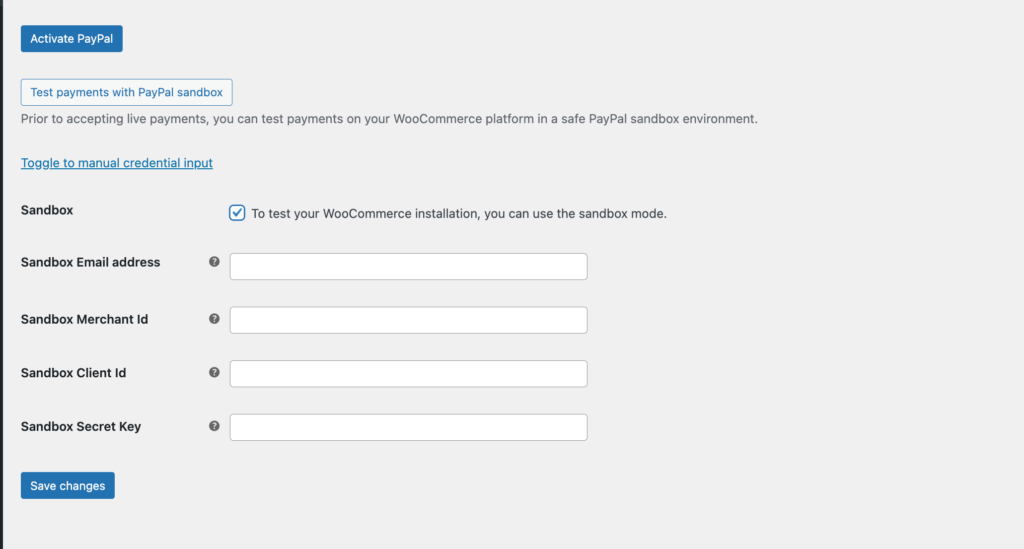
Wählen Sie nun nach Abschluss des Bestellvorgangs PayPal als Zahlungsgateway aus. Sie müssen die E-Mail-Adresse des Käufers des PayPal-Sandbox-Kontos eingeben und sich anmelden.
Wählen Sie „ Mit PayPal-Guthaben bezahlen “ und tippen Sie für die Zahlung auf „ Jetzt bezahlen “.
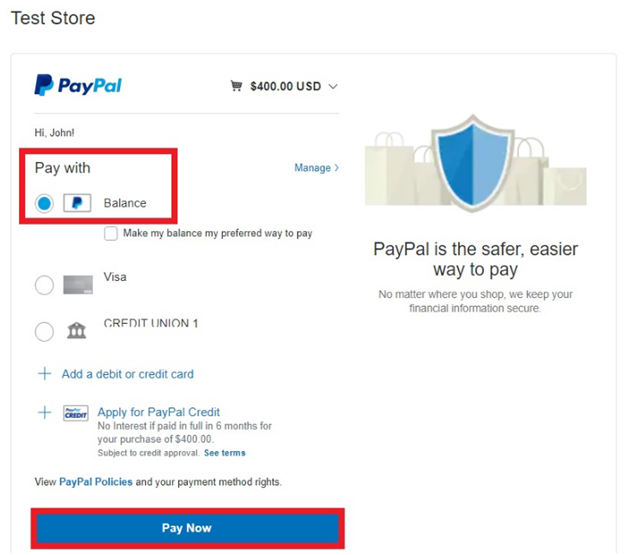
Sie erhalten eine Zahlungserfolgsmeldung.
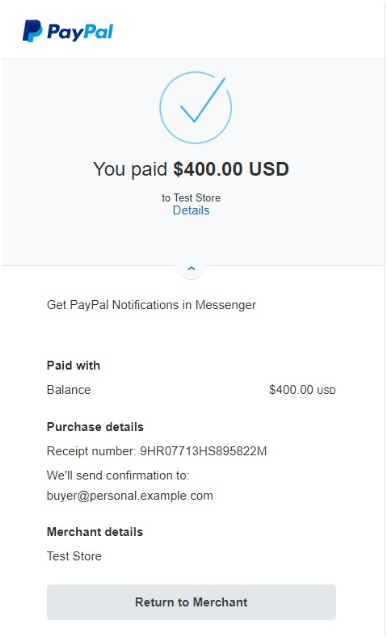
Hinweis : Wenn Sie den Gast-Checkout eingeschränkt haben, sehen Kunden eine Anmeldeoption, bevor sie den Checkout-Vorgang abschließen. Stellen Sie sicher, dass Sie auch diesen Prozess testen.
So testen Sie, ob der Versandprozess im Checkout funktioniert
Der Versand ist ein sehr wichtiger Aspekt für jeden E-Commerce-Unternehmer. Sie können Ihre Kunden dazu bewegen, mehr auszugeben, indem Sie ihnen kostenlosen Versand anbieten. Es ist jedoch nicht ratsam, bei jeder Bestellung kostenlosen Versand anzubieten. Sie können die Einstellungen jedoch so konfigurieren, dass ab einem bestimmten Betrag kostenloser Versand angeboten wird.
Um zu testen, ob die kostenlose Versandmethode funktioniert oder nicht, gehen Sie zu WooCommerce > Einstellungen > Versand .
Wählen Sie die Versandzone aus, die Sie ändern möchten, und klicken Sie auf die Schaltfläche Bearbeiten . Wenn Sie keine Versandzone ausgewählt haben, klicken Sie auf die Schaltfläche Versandzone hinzufügen , um Ihr Gebiet hinzuzufügen.
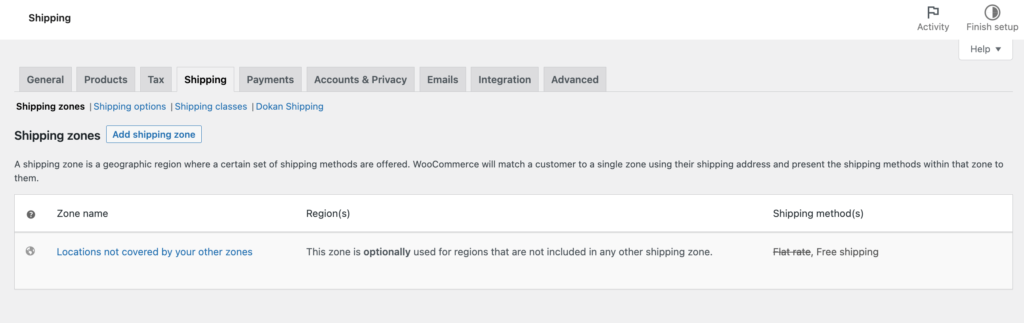
Klicken Sie nun auf die Schaltfläche Versandart hinzufügen und wählen Sie aus dem Dropdown-Menü die Option Kostenloser Versand .
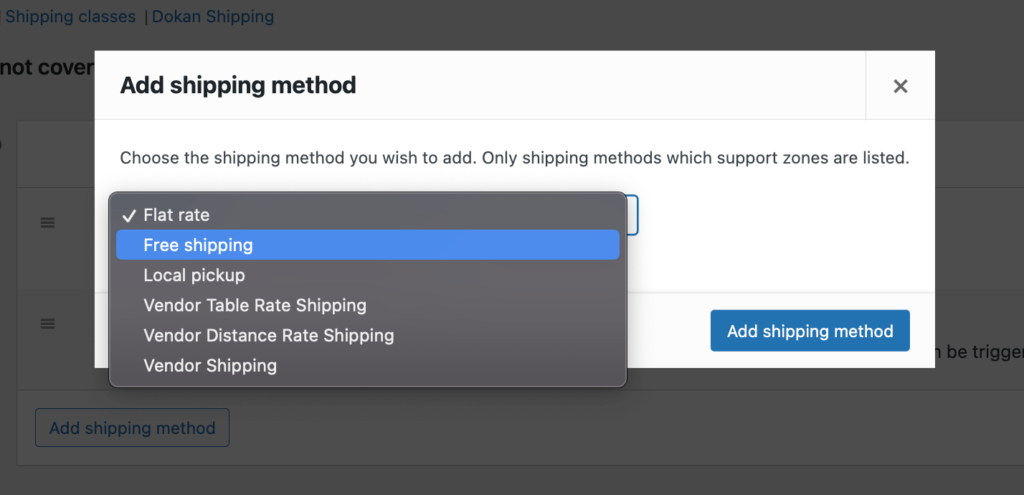
Um eine Bedingung hinzuzufügen, gehen Sie auf der Einstellungsseite zur Option Versandmethoden und wählen Sie einen Mindestbestellwert und geben Sie Ihren Bestellbetrag ein.
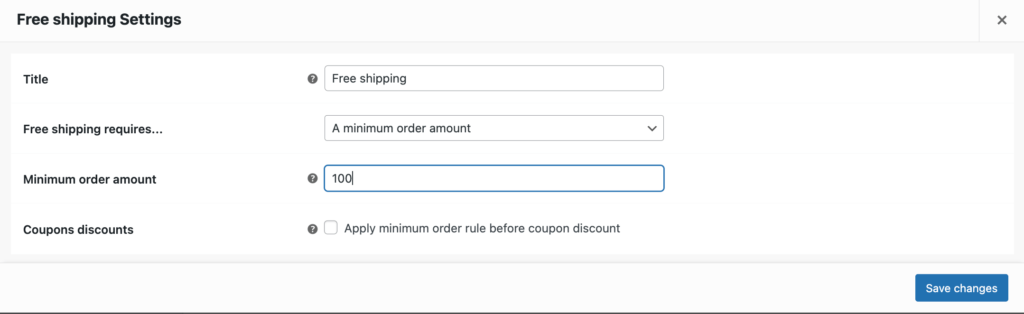
Lassen Sie uns nun ein Produkt in den Warenkorb legen und zur Warenkorbseite gehen. Stellen Sie sicher, dass die Bestellung über Ihrem Mindestbestellwert liegt. Sie sehen die Option Kostenloser Versand.
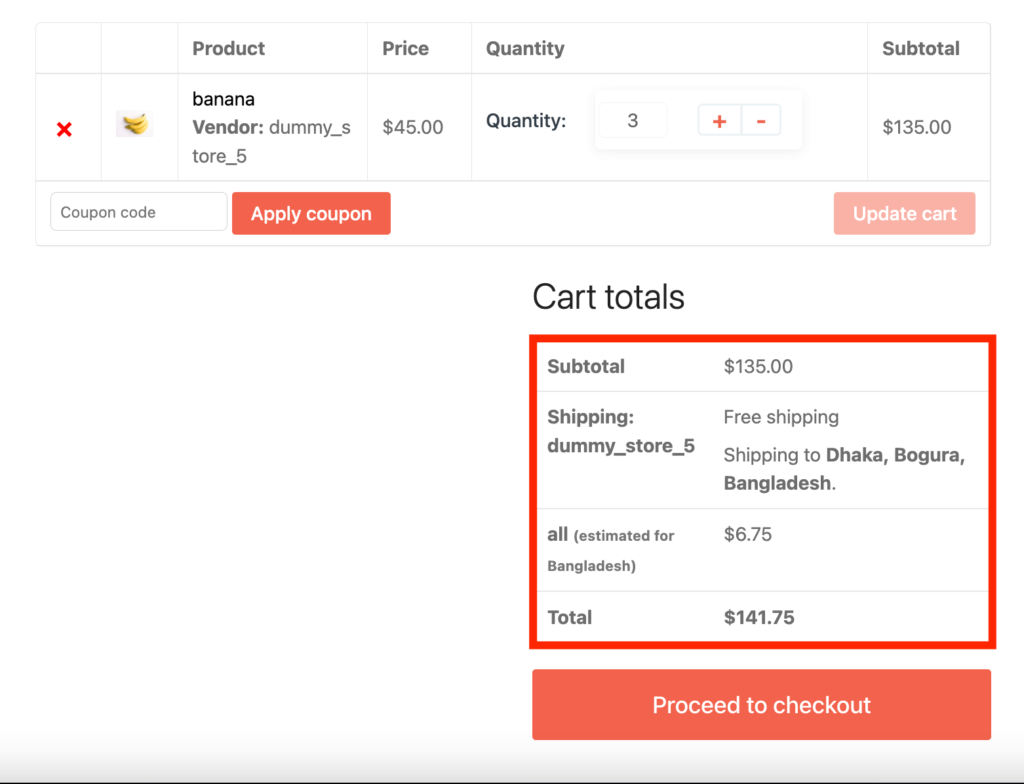
Schließen Sie den Bestellvorgang ab und überprüfen Sie den Bestellbereich in Ihrem WooCommerce-Dashboard. Wenn die Bestellung erfolgreich aufgegeben wurde, funktioniert Ihr Versandprozess einwandfrei.
So testen Sie den WooCommerce-Checkout-Prozess für Ihren Online-Shop.
FAQ(s) zum Testen von WooCommerce Checkout
Versetzen Sie Ihren WooCommerce-Shop in den Testmodus. Wenn Sie den Testmodus aktivieren , können Sie in Ihrem Geschäft einkaufen, ohne dass Geld den Besitzer wechselt . Es emuliert den Live-Checkout-Prozess, verwendet jedoch Dummy-Kartendaten, sodass tatsächlich kein Geld abgebucht wird.
Um die WooCommerce-REST-API zu testen, können Sie das POSTman-Tool oder das WC-API-Tester-Plugin verwenden . Mit beiden Tools können Sie die WooCommerce-REST-API aufrufen und die Ergebnisse anzeigen.
Gehen Sie im WordPress-Dashboard (WP Admin) zu WooCommerce → Bestellungen. Suchen Sie die fehlgeschlagene Bestellung. Daneben wird eine rote „Fehlgeschlagen“-Meldung angezeigt, oder Sie können nach Kundenname oder Bestellnummer suchen. Klicken Sie auf die Bestellnummer, um weitere Informationen zu erhalten.
Beschleunigen Sie Ihr Geschäftswachstum, indem Sie den Checkout-Prozess testen
Woocommerce hat alle Funktionen, um Ihnen das Leben zu erleichtern. Alles, was Sie tun müssen, ist, diese Funktionen zu Ihrem Vorteil zu nutzen. Dazu gehört, dass Sie alles vorher testen. Auf diese Weise werden Ihre Kunden beim Einkaufen in Ihrem Online-Shop keine Probleme haben.
Wenn Sie wissen, wie man den WooCommerce-Checkout-Prozess testet, können Sie die zugrunde liegenden Probleme lösen, da dies einer der wichtigsten Teile eines jeden Online-Shops ist.
Wir haben Ihnen 5 Möglichkeiten gezeigt, wie Sie Ihren Checkout-Prozess testen können. Gehen Sie alle durch und machen Sie Ihren Bestellvorgang so reibungslos wie möglich.
