Wie testen Sie die neueste PHP-Kompatibilität Ihres WordPress-Plugins?
Veröffentlicht: 2023-08-23Als Grundlage Ihrer WordPress-Website spielt PHP eine entscheidende Rolle, und es gibt mehrere Gründe, ein Upgrade der PHP-Version in Betracht zu ziehen.
Wenn Sie beabsichtigen, die PHP-Version auf Ihrer Website zu erhöhen, empfiehlt es sich, die Kompatibilität aller installierten Themes und Plugins zu prüfen, bevor Sie mit dem Upgrade fortfahren.
Dieses prägnante Handbuch bietet Ihnen Schritt-für-Schritt-Anleitungen zur Beurteilung der PHP-Kompatibilität von WordPress-Plugins und Themes.
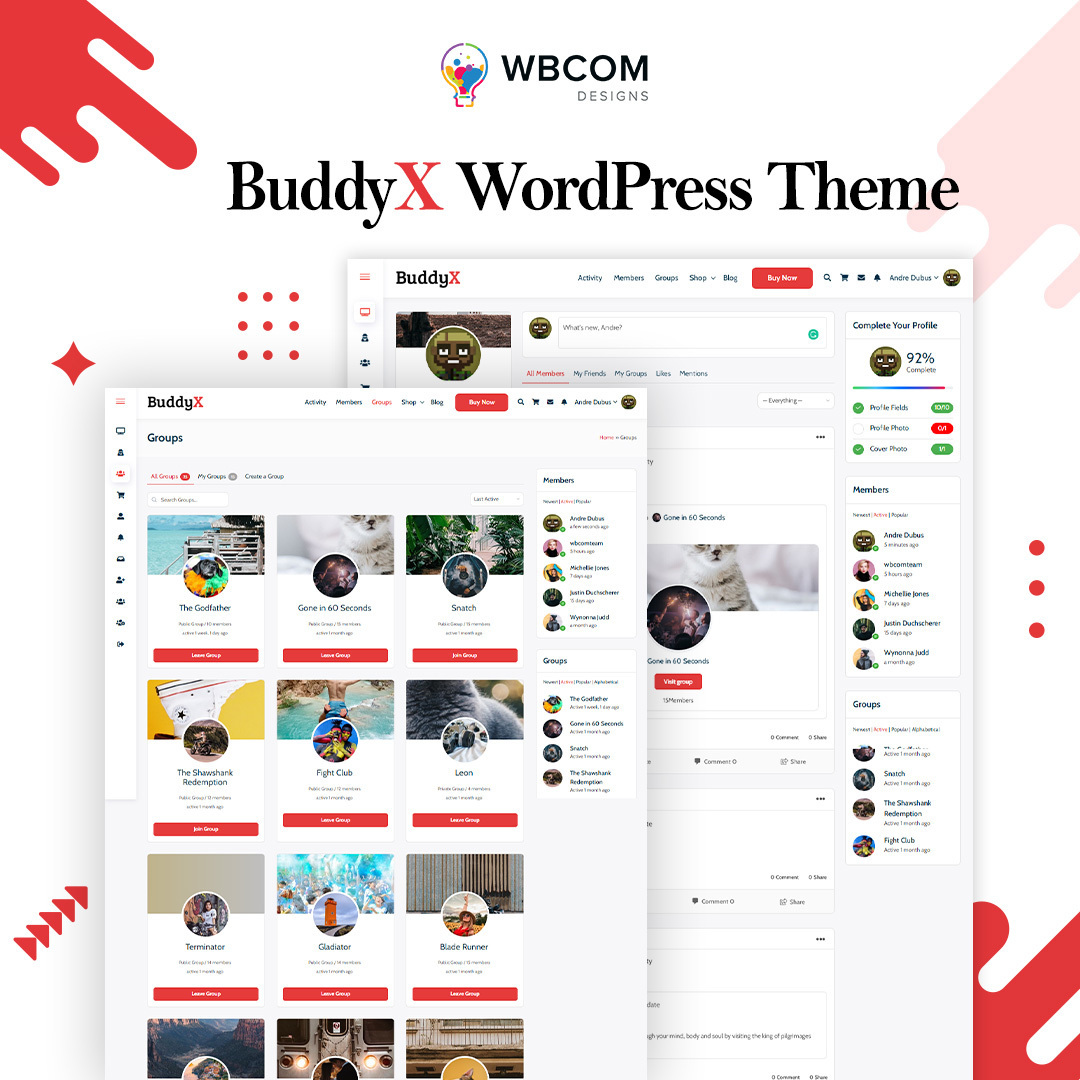
Inhaltsverzeichnis
Warum es wichtig ist, einen PHP-Kompatibilitätstest durchzuführen
WordPress wird mit der Programmiersprache PHP erstellt, was voraussetzt, dass es mit der niedrigsten akzeptablen Version von PHP funktioniert, die von Webhosting-Anbietern unterstützt wird. Während sich WordPress an eine definierte PHP-Mindestanforderung hält, verlieren ältere PHP-Versionen unweigerlich die Unterstützung der PHP-Entwickler, sodass sie nicht in der Lage sind, künftige Sicherheitsupdates zu erhalten.
Da beispielsweise alle Editionen von PHP von Zeit zu Zeit ihr offizielles Ende erreichen, ist es zwingend erforderlich, dass alle in der Entwicklung befindlichen oder bereits erstellten Plugins mit der neuen PHP-Version von PHP kompatibel sind. Dieser Leitfaden führt Sie durch den Prozess des Testens Ihrer Plugins auf PHP-Kompatibilität und erleichtert Ihnen die notwendigen Aktualisierungen.
Hinweis: Ein Upgrade auf die neueste PHP-Version könnte aufgrund von Kompatibilitätskonflikten mit Plugins möglicherweise zu Störungen Ihrer Website führen. Daher ist es wichtig, diesen Leitfaden gründlich zu lesen und die beschriebenen Schritte einzuhalten.
Lesen Sie auch: Legen Sie den Grundstein für Ihr Online-Geschäft: 6 Expertentipps und strategische Einblicke
Wo finde ich PHP-Versionsänderungen?
Um über die sich entwickelnde Landschaft der PHP-Versionen und deren Übergänge auf dem Laufenden zu bleiben, empfiehlt es sich, die offizielle PHP-Website unter https://www.php.net/ zu konsultieren.
So überprüfen Sie die PHP-Kompatibilität
Wie Sie wissen, gibt es eine Vielzahl von WordPress-Plugins zur Erfüllung verschiedener Aufgaben.
Sie können die Kompatibilität manuell überprüfen oder das automatisierte Tool verwenden.
In diesem Leitfaden unterstütze ich Sie beide bei diesem Prozess.
Manuelle Kompatibilitätsprüfung
Für den praktischen Ansatz müssen Sie eine WordPress-Umgebung einrichten, die mit der spezifischen PHP-Version konfiguriert ist, die Sie bewerten möchten. Anschließend bewerten Sie die Funktionalität Ihres Plugins in dieser maßgeschneiderten Umgebung.
Die Erstellung dieser speziellen Umgebung kann mit verschiedenen Methoden erfolgen. Eine der am weitesten verbreiteten Möglichkeiten ist die Verwendung einer lokalen Entwicklungsplattform, die die Flexibilität bietet, zwischen verschiedenen PHP-Versionen zu wechseln.
Für dieses Beispiel werde ich die PHP-Kompatibilität auf Local by Flywheel mit PHP 8.2.8 überprüfen.
Erfahren Sie hier mehr darüber, wie Sie den Local per Schwungrad installieren.
Zuerst öffne ich das Flywheel-Kontrollfeld und wechsle zur Version 8.2.8 meiner WordPress-Installation.
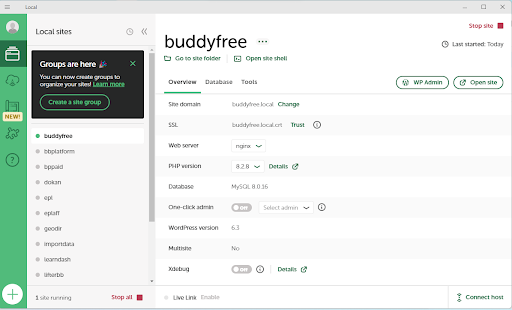
Jetzt müssen Sie das WordPress-Debugging aktivieren.
Bearbeiten Sie dazu die Datei wp-config.php und aktualisieren Sie die Zeile, die die WP_DEBUG-Konstante definiert, indem Sie sie auf true setzen
define( 'WP_DEBUG_DISPLAY', false );
define( 'WP_DEBUG_LOG', true );
Testen Sie nun Ihr Plugin. Überprüfen Sie nach dem Testen die Datei debug.log im wp-content-Ordner Ihrer WordPress-Installation. Sie sehen die Fehler im Zusammenhang mit der PHP-Version.
Automatisierte Kompatibilitätstests mithilfe der PHP-Kompatibilität
Obwohl der manuelle Ansatz effektiv ist, handelt es sich um einen arbeitsintensiven Vorgang, weshalb es wünschenswerter ist, den Prozess nach Möglichkeit zu automatisieren.
Überprüfen Sie die Kompatibilität mit dem Befehlszeilentool.
Zum Testen der PHP-Kompatibilität stehen mehrere automatisierte Tools oder Befehlszeilentools zur Verfügung. Ein besonders wertvolles Tool ist PHPCompatibility. Dieses Tool fungiert als Regelwerk für das PHP_CodeSniffer-Tool.

Was PHPCompatibility auszeichnet, ist die Fähigkeit, mit Ihrer vorhandenen PHP-Version zu arbeiten, sodass keine separate PHP-Version konfiguriert werden muss. Es bewertet Ihren Code anhand der definierten Regeln für die von Ihnen angegebene PHP-Version.
Um PHPCompatibility in Ihren Workflow zu integrieren, müssen Sie zunächst Composer installieren, einen Abhängigkeitsmanager für PHP-Projekte. Darüber hinaus muss die CLI-Version von PHP auf Ihrem System installiert sein, um die Composer-Funktionalität zu aktivieren.
Der Installationsprozess von Composer wird in diesem Tutorial nicht behandelt. Auf der Composer-Website sind jedoch ausführliche Anweisungen für die Betriebssysteme macOS/Linux und Windows verfügbar. Ebenso finden Sie Anleitungen zur Installation von PHP auf Ihrem System im Abschnitt „Installation und Konfiguration“ der PHP-Website.
Sie können das Vorhandensein von PHP bestätigen, indem Sie den folgenden Befehl in Ihrem Befehlszeilenterminal ausführen:
php -v
Ebenso können Sie die Installation von Composer überprüfen, indem Sie diesen Befehl verwenden:
Komponist -v
Nach erfolgreicher Composer-Installation können Sie das Composer-Projekt in Ihrem Plugin-Verzeichnis starten, indem Sie den folgenden Befehl eingeben:
Komponist init
Während dieser Initialisierung können Sie in der Regel für die meisten Fragen die Standardeinstellungen übernehmen. Wenn Sie aufgefordert werden, „Ihre Abhängigkeiten (require) interaktiv zu definieren und Ihre Entwicklungsabhängigkeiten (require-dev) interaktiv zu definieren?“ Es wird empfohlen, mit „Nein“ zu antworten. Das PSR-4-Autoload-Mapping kann auch übersprungen werden.
Wenn Sie Composer bereits für Ihr Plugin verwenden, kann dieser Schritt weggelassen werden.
Der nächste Schritt beinhaltet die Anforderung von PHPCompatibility, was wiederum PHP_CodeSniffer erfordert. Führen Sie den folgenden Befehl aus:
Composer require-dev PHP-Kompatibilität/php-compatibility: „dev-develop“
Dieser Befehl installiert den Entwicklungszweig des PHP-Kompatibilitätstools, der zum Zeitpunkt der Erstellung dieses Tutorials die neueste Codeversion enthält. Wenn PHPCompatibility Version 10 veröffentlicht wird, können Sie die Angabe des Entwicklungszweigs weglassen.
Anschließend benötigen Sie die WordPress-Codierungsstandardregeln für PHP_CodeSniffer:
Composer erfordert –dev wp-coding-standards/wpcs
Nachdem Sie diese Abhängigkeiten eingerichtet haben, können Sie deren Installation abschließen, indem Sie Folgendes ausführen:
Composer installieren
Wenn diese Komponenten vorhanden sind, können Sie das PHPCompatibility-Tool für Ihre Plugin-Datei ausführen.
Für optimale Ergebnisse wird empfohlen, PHPCompatibility mit einer bestimmten PHP-Basisversion auszuführen. Im bereitgestellten Beispiel können Sie Version 7.4 und höher bewerten, indem Sie die Laufzeitvariable testVersion auf 7.4- konfigurieren. Der Befehl wäre:
./vendor/bin/phpcs –runtime-set testVersion 7.4- -p wp-learn-php8.php –standard=PHPCompatibility
Die generierte Ausgabe bietet Ihnen detaillierte Einblicke in alle erkannten Probleme und gibt die Zeilennummer und die Art des Fehlers an. Dieses verbesserte Feedback hilft bei einer genaueren Identifizierung des Problems.
Lesen Sie auch: GA4 meistern: Eine Einführung in die neue Google Analytics-Version
Überprüfen Sie die Kompatibilität mithilfe des Plugins.
Es stehen eine Reihe von Tools zur Verfügung.
Ein solches Tool ist das PHP Compatibility Checker Plugin, das Sie bei der Bewertung der Kompatibilität von Themes und Plugins unterstützen soll.
Dies stellt die optimale Wahl dar und macht die Suche nach alternativen Lösungen überflüssig.
Schritt 1: Plugin installieren
Gehen Sie zunächst zu Ihrem WordPress-Dashboard und installieren Sie das PHP Compatibility Checker Plugin.
Ein solches Tool ist das PHP Compatibility Checker Plugin, das Sie bei der Bewertung der Kompatibilität von Themes und Plugins unterstützen soll.
Dies stellt die optimale Wahl dar und macht die Suche nach alternativen Lösungen überflüssig.
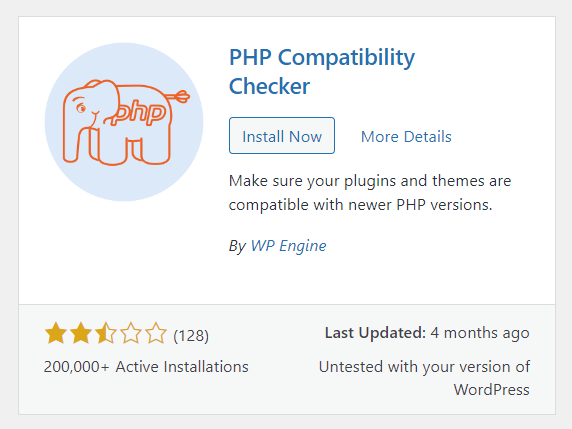
Starten Sie den Scanvorgang
Sobald das Plugin auf Ihrer Website installiert ist, klicken Sie auf die Schaltfläche „Scan starten“.

Sie können auch zu Extras -> PHP-Kompatibilität navigieren und die Version auswählen, die Sie testen möchten.
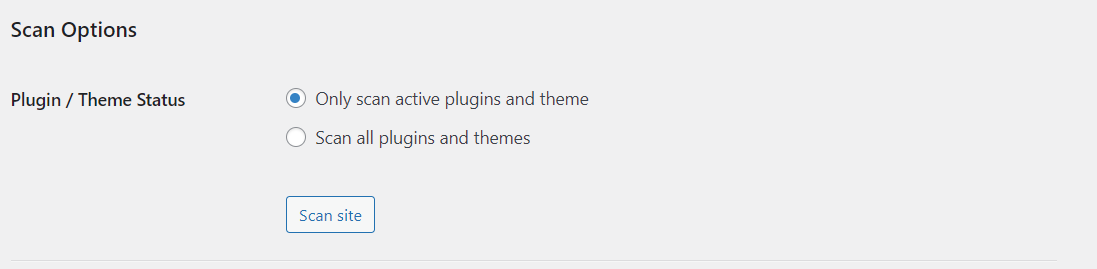
Wählen Sie die Option und klicken Sie auf die Schaltfläche „Site scannen“.
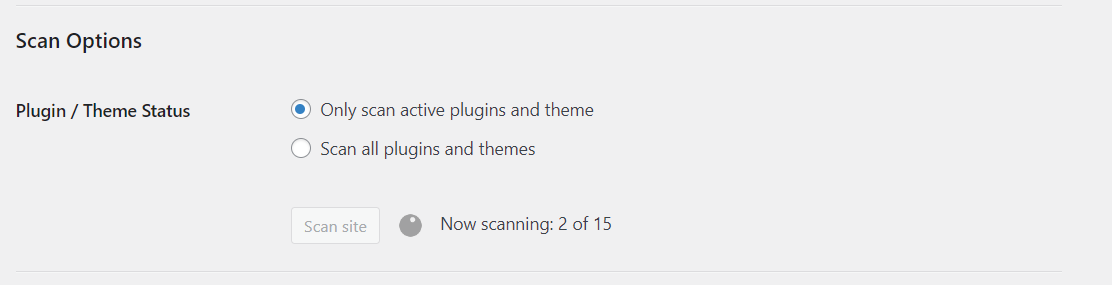
Schritt 3: Überprüfen Sie die Ergebnisse
Nach einer gewissen Zeit können Sie die Scanergebnisse überprüfen, um Themes oder Plugins zu identifizieren, die nicht mit der gewählten PHP-Version kompatibel sind.
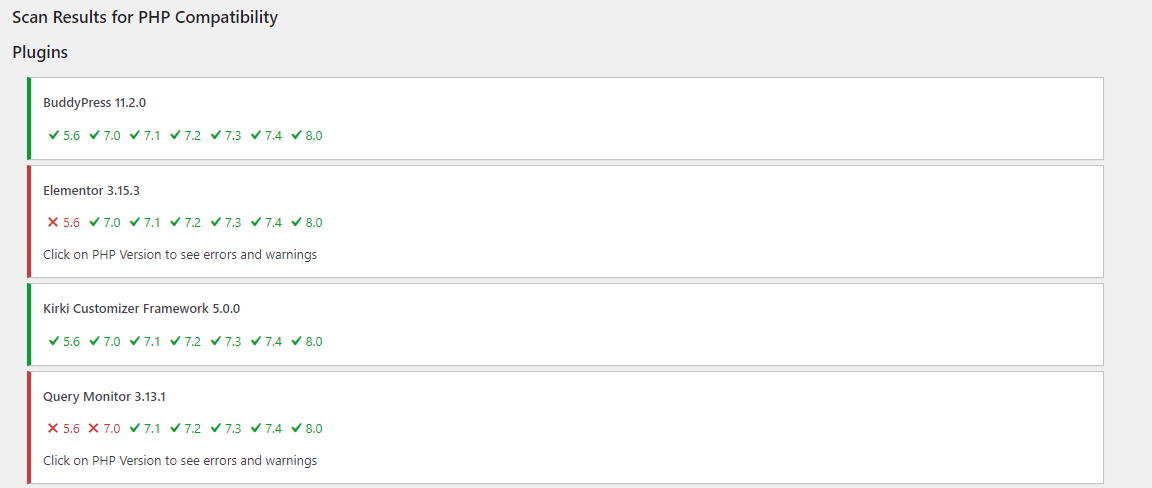
Wenn alles zufriedenstellend erscheint, können Sie mit dem Upgrade fortfahren.
Entdecken Sie das Verfahren zum Aktualisieren der PHP-Version in Bluehost über cPanel, einschließlich der wesentlichen Schritte für das Upgrade der PHP-Version.
Als zusätzliche Vorsichtsmaßnahme sollten Sie nach Abschluss des Upgrades gründliche Vorabbewertungen durchführen und die volle Funktionalität der Website bewerten.
Interessante Lektüre:
7 Tipps zur Verbesserung der Website-Sicherheit
Wie lange dauert die Gestaltung einer Website?
6 wesentliche WordPress-Themes und Plugins für eine Finanzseite
