So verfolgen Sie Schaltflächenklicks in WordPress (der einfache Weg)
Veröffentlicht: 2020-11-09Möchten Sie Schaltflächenklicks in WordPress verfolgen? Wenn Sie Klicks auf Ihre Call-to-Action-Schaltflächen verfolgen, können Sie feststellen, welche Schaltflächen am besten (oder am schlechtesten) funktionieren.
In diesem Artikel zeigen wir Ihnen, wie Sie Schaltflächenklicks einfach mit einem WordPress-Plugin verfolgen können. Sie können die Daten in Google Analytics zusammen mit Ihren anderen Website-Statistiken einsehen.
Erstellen Sie jetzt Ihr WordPress-Formular
Kann Google Analytics Schaltflächenklicks verfolgen?
Ja, Sie können Schaltflächenklicks in Google Analytics absolut nachverfolgen.
Wenn Sie sich jedoch bereits Tutorials zur Schaltflächenverfolgung angesehen haben, wissen Sie bereits, dass es schwierig ist, alles einzurichten. Um das Tracking manuell einzurichten, müssen Sie möglicherweise JavaScript schreiben und mit Google Tag Manager arbeiten.
Es gibt eine viel einfachere Möglichkeit, Schaltflächenklicks mit dem MonsterInsights-Plugin zu verfolgen. Damit können Sie Ihren Schaltflächen in WordPress ganz einfach Tracking-Code hinzufügen, damit Sie sie in Google Analytics verfolgen können, ohne JavaScript zu schreiben. Weitere Informationen finden Sie in unserem MonsterInsights-Test.
Für dieses Tutorial müssen Sie dem HTML-Code für Ihre Call-to-Action-Schaltfläche nur ein paar zusätzliche Tags hinzufügen.
Lass uns weitermachen und loslegen.
So verfolgen Sie Schaltflächenklicks in WordPress
Wir beginnen mit der Installation des MonsterInsights-Plugins. Dann gehen wir durch die verschiedenen Arten von Schaltflächen, die Sie verfolgen können. Hier sind die Schritte:
- Installieren Sie das MonsterInsights-Plugin
- Call-to-Action-Buttons in WordPress verfolgen
- Verfolgen Sie eCommerce-Buttons in WordPress
Beginnen wir zunächst mit der Installation des Plugins.
Schritt 1: Installieren Sie das MonsterInsights-Plugin
Installieren Sie zunächst das MonsterInsights-Plugin auf Ihrer Website.
Wenn Sie sich nicht sicher sind, wie Sie dies tun sollen, springen Sie zu diesem Tutorial zur Installation eines Plugins in WordPress.
Als nächstes möchten Sie das Plugin auf Ihrer Site aktivieren.
Stellen Sie abschließend sicher, dass Sie den Einrichtungsprozess in MonsterInsights abschließen.
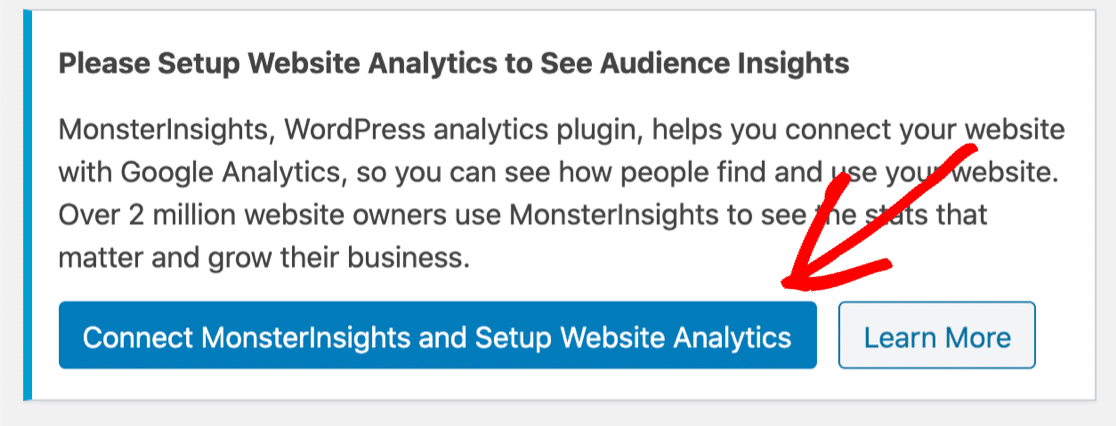
Geben Sie Ihren Lizenzschlüssel ein und klicken Sie dann auf Connect MonsterInsights , um Ihre WordPress-Site schnell mit Google Analytics zu verbinden.
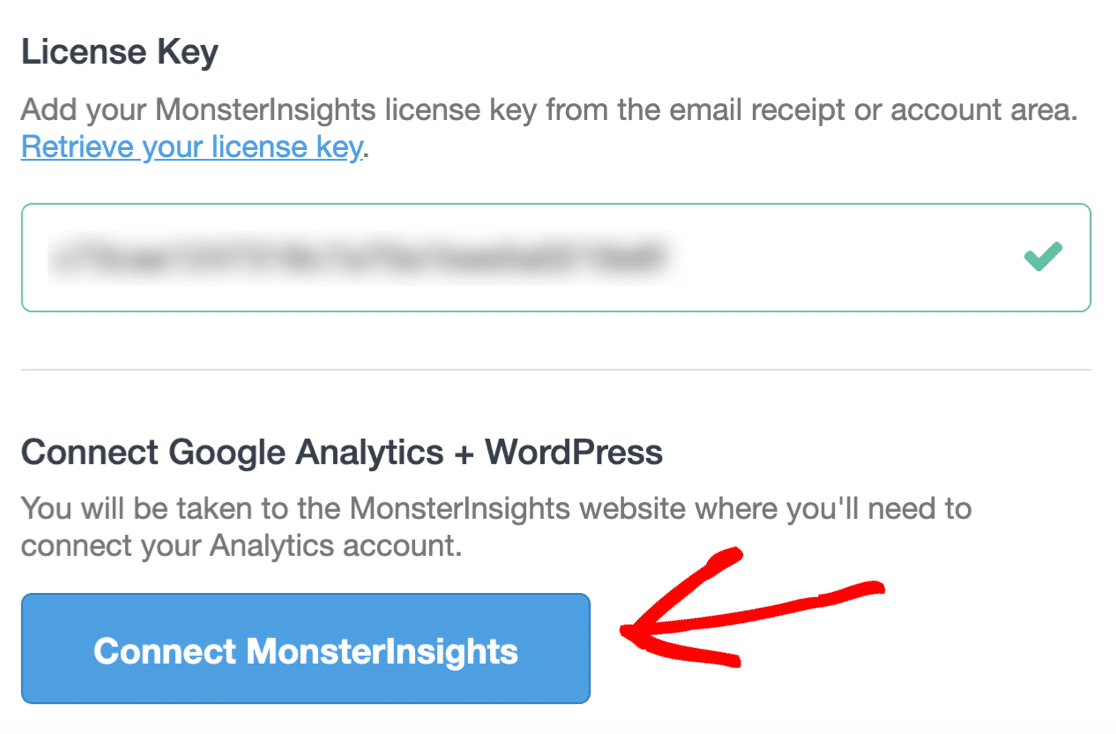
Jetzt sind wir verbunden. Schauen wir uns einige der Schaltflächen an, die wir in MonsterInsights leicht verfolgen können.
Schritt 2: Call-to-Action-Buttons in WordPress verfolgen
MonsterInsights verfolgt Affiliate-Links und ausgehende Links „out of the box“. Sie können unseren Artikel zum Link-Tracking in WordPress lesen, um mehr darüber zu erfahren.
Call-to-Action-Schaltflächen (CTA) zu verfolgen funktionieren jedoch am besten mit benutzerdefinierter Ereignisverfolgung.
Mit der benutzerdefinierten Ereignisverfolgung können Sie detaillierte Informationen zu jeder Schaltfläche als separate Einheit erfassen. Auf diese Weise können Sie leicht erkennen, welche die meisten Klicks erhalten.
Um einer CTA-Schaltfläche ein benutzerdefiniertes Ereignis hinzuzufügen, müssen Sie nur drei Code-Snippets hinzufügen:
-
data-vars-ga- category– die im Event-Bereich von Google Analytics zu verwendende Kategorie. -
data-vars-ga- action– die Link-Aktion. Wenn Sie dies nicht angeben, verwendet MonsterInsights den Ziellink hier. -
data-vars-ga- label– das Etikett. Wenn Sie dies nicht angeben, wird standardmäßig der Linktitel verwendet, wenn einer vorhanden ist, und dann der Text auf der Schaltfläche, wenn kein Titel vorhanden ist.
Diese 3 Tags entsprechen den Registerkarten auf der Registerkarte Ereignisse in Google Analytics:
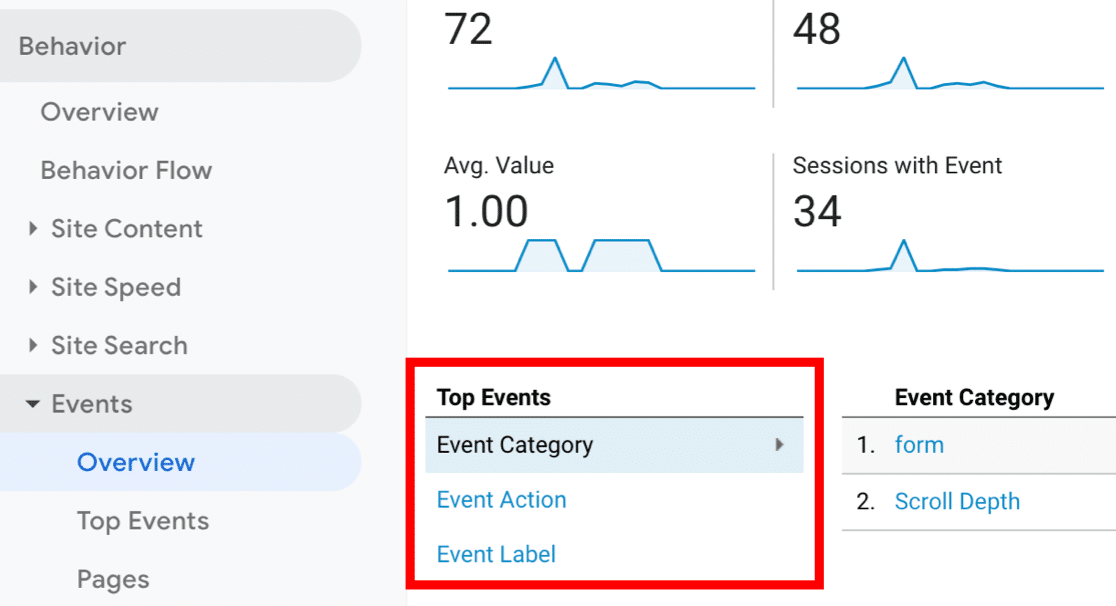

Wenn wir diese verwenden, können wir die Links direkt neben den Ereignisinformationen verfolgen, die MonsterInsights bereits erfasst.
Lassen Sie uns alles zusammenfassen.
Wenn Sie alle 3 Tags auf einer CTA-Schaltfläche verwenden, könnte der Code so aussehen:
<a class="ctaButton" href="https://wpforms.com/blog" data-vars-ga- category ="CTA Buttons" data-vars-ga- action ="CTA" data-vars-ga- label ="Blog CTA Button">Click Here to Visit Our Blog</a>
Wir haben die 3 Links fett gedruckt, damit Sie sie in Aktion sehen können.
Und das ist es! Wenn Sie diese 3 Tags zu Ihrem Link hinzufügen, verfolgt MonsterInsights die CTA-Schaltfläche und meldet die Ergebnisse in Google Analytics. Sie können dann benutzerdefinierte Ziele erstellen, um die Ergebnisse Ihrer CTA-Schaltfläche zu verfolgen.
Um zu erfahren, wie Sie das Schaltflächen-Tracking analysieren und den Ergebnissen Dimensionen hinzufügen, lesen Sie diese Anleitung zum Verfolgen benutzerdefinierter Ereignisse in Google Analytics.
Sehen wir uns als Nächstes eine spezielle Art der Schaltflächenverfolgung für E-Commerce-Sites an.
Schritt 3: E-Commerce-Buttons in WordPress verfolgen
Möchten Sie die Aktivität in Ihrem E-Commerce-Shop verfolgen?
Vielleicht möchten Sie sehen, wie oft auf die Schaltfläche In den Warenkorb geklickt wird.
Mit dem eCommerce-Addon für MonsterInsights können Sie dies direkt im WordPress-Dashboard sehen.
Das eCommerce-Addon beginnt, Klicks auf die eCommerce-Schaltfläche zu sammeln, sobald Sie es installieren.
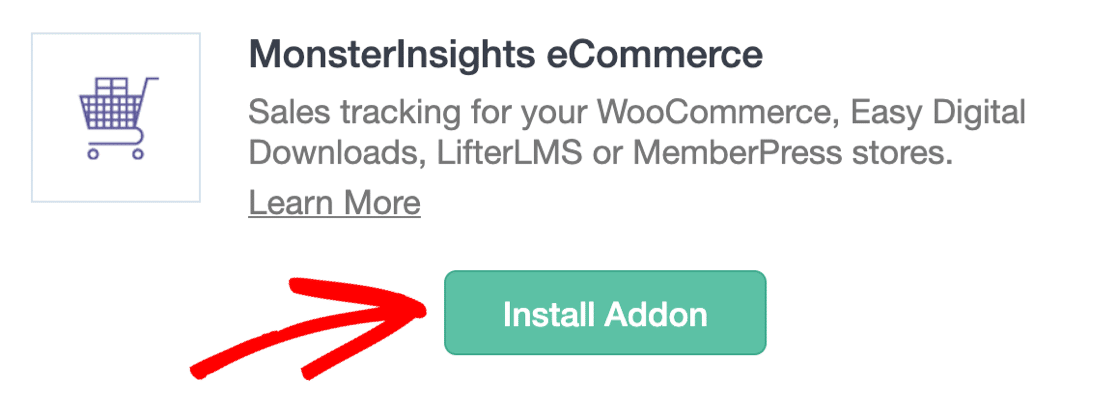
Im Laufe der Zeit können Sie sehen, wie oft im ausgewählten Zeitraum auf "In den Warenkorb" geklickt wurde.
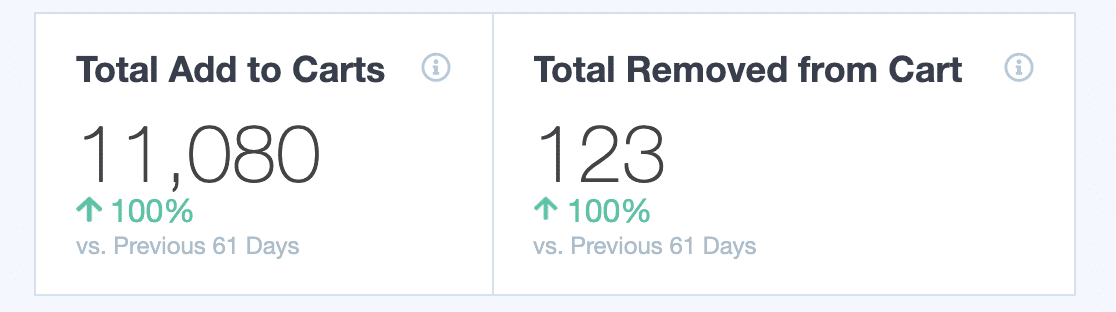
Das eCommerce-Addon verfolgt alle Arten von Informationen über Ihren Shop. So können Sie beispielsweise sofort Ihre Conversion-Rate, Ihren Umsatz und Ihren durchschnittlichen Bestellwert sehen.
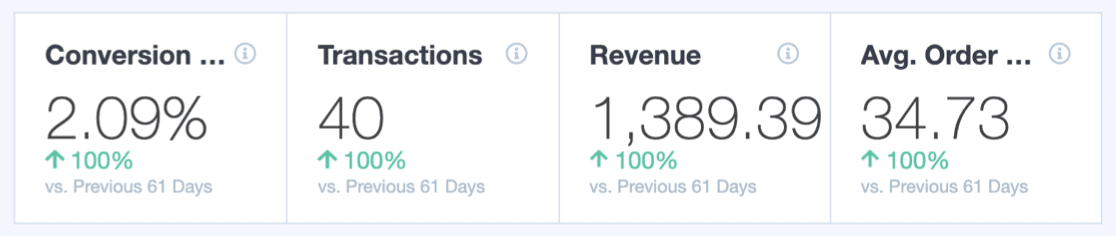
MonsterInsights bietet jede Menge coole Tracking-Funktionen, mit denen Sie mehr über Ihre Kunden erfahren können. Auf diese Weise können Sie Ihre Website für bessere Conversions optimieren.
Um mehr zu erfahren, springen Sie zu unserem Leitfaden zur gemeinsamen Verwendung von WooCommerce und Google Analytics. Wir haben auch eine praktische Liste der besten WooCommerce-Plugins für Ihren Shop.
Und wenn Ihre Conversion-Rate etwas niedrig ist, sollten Sie darüber nachdenken, wie Sie das Abbrechen des Einkaufswagens reduzieren können. Mit PushEngage können Sie ganz einfach Browserbenachrichtigungen für WooCommerce erstellen, die dazu beitragen können, Kunden zu ermutigen, ihren Kauf abzuschließen.
Erstellen Sie jetzt Ihr WordPress-Formular
Nächster Schritt: Formularkonvertierungen in WordPress verfolgen
Jetzt wissen Sie, wie Sie Schaltflächenklicks in WordPress nachverfolgen können, und Sie möchten auch Ihre Formularübermittlungen nachverfolgen. Dies ist mit dem Formular-Conversion-Tracking-Add-On für MonsterInsights super einfach einzurichten. Und es ist super einfach mit WPForms zu verwenden.
Um zu beginnen, lesen Sie unseren Leitfaden zum Verfolgen von WordPress-Formularkonvertierungen mit MonsterInsights. Du kannst auch:
- Verfolgen Sie Ihre Formulareinsendungen in Google Analytics
- Verfolgen Sie Formulareinsendungen mit einem Facebook-Pixel.
Sind Sie bereit, Ihre Formulare zu erstellen? Beginnen Sie noch heute mit dem einfachsten WordPress-Formular-Builder-Plugin. WPForms Pro enthält viele kostenlose Vorlagen und bietet eine 14-tägige Geld-zurück-Garantie.
Wenn Ihnen dieser Artikel weitergeholfen hat, folgen Sie uns bitte auf Facebook und Twitter, um weitere kostenlose WordPress-Tutorials und -Anleitungen zu erhalten.
