So verfolgen Sie eine Lead-Quelle in WordPress (2 einfache Möglichkeiten)
Veröffentlicht: 2021-08-02Möchten Sie eine Lead-Quelle in WordPress verfolgen?
Die Verfolgung einer Lead-Quelle hilft Ihnen zu verstehen, welche Website-Quelle mehr Traffic generiert und neue Leads für Ihre Website generiert.
In diesem Artikel zeigen wir Ihnen, wie Sie eine Lead-Quelle in WordPress am besten verfolgen können, damit Sie sich auf die Quelle konzentrieren können, die für Ihr Unternehmen profitabler ist.
Bevor wir fortfahren, lassen Sie uns zunächst verstehen, was Lead-Quellen-Tracking ist und warum Sie die Lead-Quelle verfolgen sollten.
Was ist Lead-Source-Tracking?
Die Verfolgung von Lead-Quellen ist ein Prozess zur Überwachung der Quellen/Leads, die auf Ihrer Website Traffic bringen und Interessenten in Kunden umwandeln.
Einfach ausgedrückt ist es ein Tracking-Prozess, der Ihnen hilft, Leads für Ihre Website zu identifizieren.
Nun, da Sie wissen, was Lead-Source-Tracking ist, lassen Sie uns darüber sprechen, warum Sie es tun sollten.
Warum sollten Sie Lead-Quellen verfolgen?
Das Verfolgen einer Lead-Quelle ist wichtig, da Sie so nachvollziehen können, wo genau Ihre Käufer herkommen, wie sie Ihre Website im Web finden und welche Quellen sie verwenden, um Ihre Website zu erreichen.
Basierend auf den Daten der Lead-Quellen können Sie Ihr Markenmarketing verbessern. Sie wissen genau, welche Quellen am wertvollsten sind und auf welchen Bereich Sie sich mehr konzentrieren sollten. Darüber hinaus ermöglicht es Ihnen, das Nutzerverhalten zu verstehen und gibt Ihnen eine klare Vorstellung davon, wie Ihre Besucher mit Ihrer Website interagieren.
Das Tracking der Lead-Quelle hilft Ihnen, Folgendes herauszufinden:
- Welche Marketingkampagne läuft gut.
- Wie viele Lead-Quellen stammen direkt aus der organischen Suche.
- Auf welchen Social-Media-Kanal Sie sich konzentrieren sollten.
- Welche Verweisseiten erzielen mehr Traffic.
So verfolgen Sie eine Lead-Quelle in WordPress
Sie können eine Lead-Quelle verfolgen, indem Sie Ihrer Website einen Tracking-Code hinzufügen und ein Ziel in Google Analytics konfigurieren. Einer der größten Nachteile dieses Prozesses besteht darin, dass Sie für jedes Formular und jede Kampagne Ziele festlegen müssen. Dies ist nicht nur ein mühsamer Prozess, sondern erfordert auch ein wenig technisches Wissen.
Daher werden wir WPForms und MonsterInsights für den Prozess verwenden. Mit diesen Plugins können Sie Leads auf Ihrer Website ganz einfach verfolgen, ohne einen einzigen Code zu berühren.
Wir werden 2 der einfachsten Methoden sehen, um eine Lead-Quelle zu verfolgen. Hier ist ein Inhaltsverzeichnis, um zu Ihrer bevorzugten Methode zu springen:
Methode 1: Verwenden Sie das WPForms-Plugin
- Installieren und aktivieren Sie WPForms
- Installieren und aktivieren Sie das User Journey Addon
- Zeigen Sie den User Journey-Bericht an, um Lead-Quellen zu verfolgen
Methode 2: Verwenden Sie das MonsterInsights-Plugin
- Installieren und aktivieren Sie MonsterInsights
- Das MonsterInsights-Plugin einrichten
- Installieren und aktivieren Sie das Formular-Addon
- MonsterInsights-Berichte anzeigen
Methode 1: Verwenden Sie das WPForms-Plugin
In dieser Methode verwenden wir das leistungsstarke User Journey- Addon von WPForms.
Das Addon User Journey hilft Ihnen, Ihre Webformular-Leads zu verfolgen. Es ermöglicht Ihnen zu überprüfen, wie Ihre Besucher mit Ihren Webformularen interagieren, wie viele Personen Ihre Formulare ausfüllen und mit welchem Formular sie sich am meisten beschäftigt haben.
So sieht ein User Journey- Bericht in Ihrem WordPress-Dashboard aus.
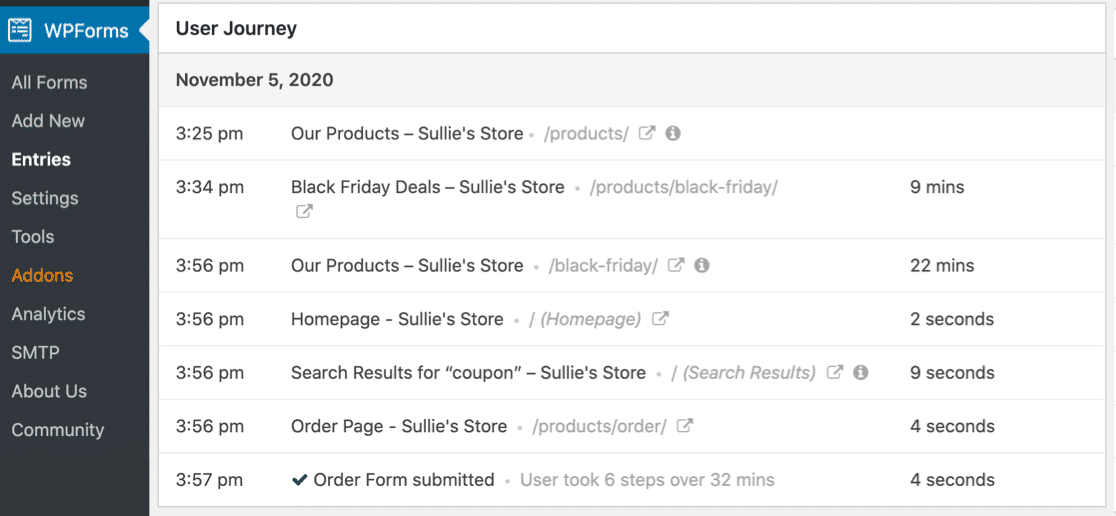
Sehen wir uns an, wie Sie dieses Add-On verwenden können, um die Lead-Quelle zu verfolgen.
Schritt 1: Installieren und aktivieren Sie WPForms
Bevor wir beginnen, stellen Sie sicher, dass Sie das WPForms-Plugin auf Ihrer WordPress-Site installiert und aktiviert haben.
Wenn Sie Schwierigkeiten bei der Plugin-Installation haben, lesen Sie diese Schritt-für-Schritt-Anleitung zur Installation eines Plugins in WordPress.
Schritt 2: Installieren und aktivieren Sie das User Journey Addon
Sobald Sie das WPForms-Plugin installiert und aktiviert haben, können Sie das User Journey-Addon installieren und aktivieren.
Hinweis : Das User Journey Addon ist in einer WPForms Pro-Version enthalten; Stellen Sie sicher, dass Sie Ihre Lizenz überprüfen, bevor Sie das Add-On installieren.
Um das Addon zu installieren, gehen Sie nun zu Ihrem WordPress-Dashboard und klicken Sie auf WPForms » Addons.
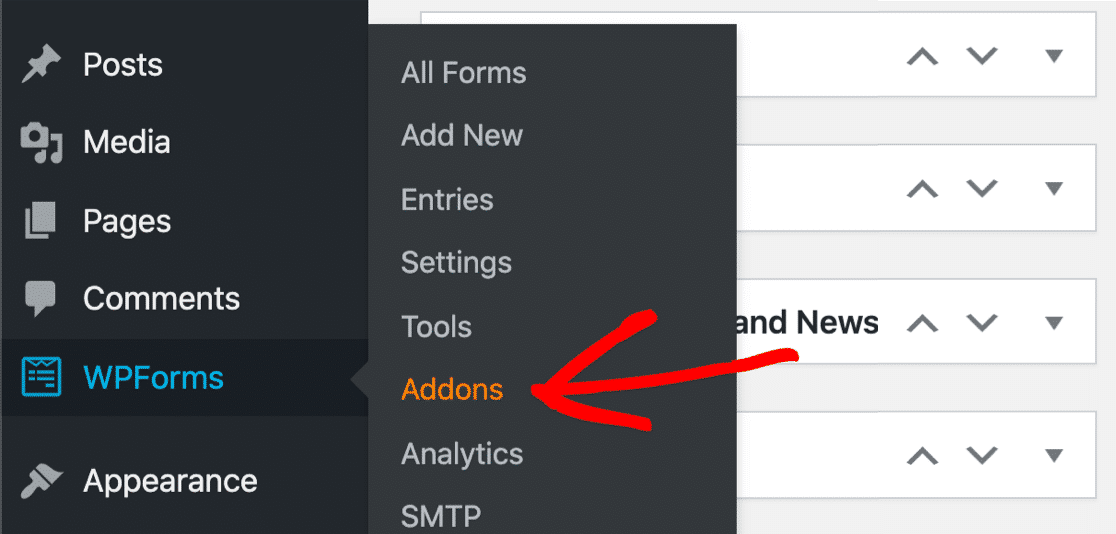
Geben Sie in der Suchleiste User Journey Addon ein und drücken Sie es zum Aktivieren.
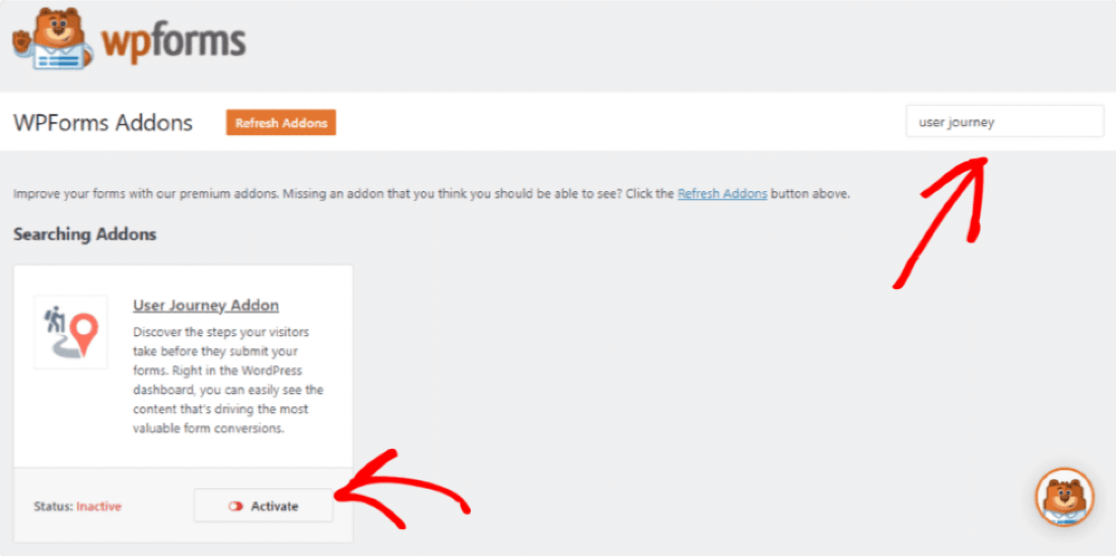
Benötigen Sie weitere Hilfe bei diesem Schritt? Sehen Sie sich unsere Anleitung zur Installation und Aktivierung des User Journey-Addons an.
Schritt 3: Bericht anzeigen, um Lead-Quellen zu verfolgen
Nachdem Sie das Addon aktiviert haben, können Sie Ihren User Journey Report einsehen.
Um den Bericht in Ihrem Dashboard anzuzeigen , gehen Sie zu den WPForms und klicken Sie auf Einträge . Hier sehen Sie die Liste der Formulare, die Sie mit WPForms erstellt haben. Klicken Sie auf den Namen des Formulars , um weitere Details anzuzeigen.
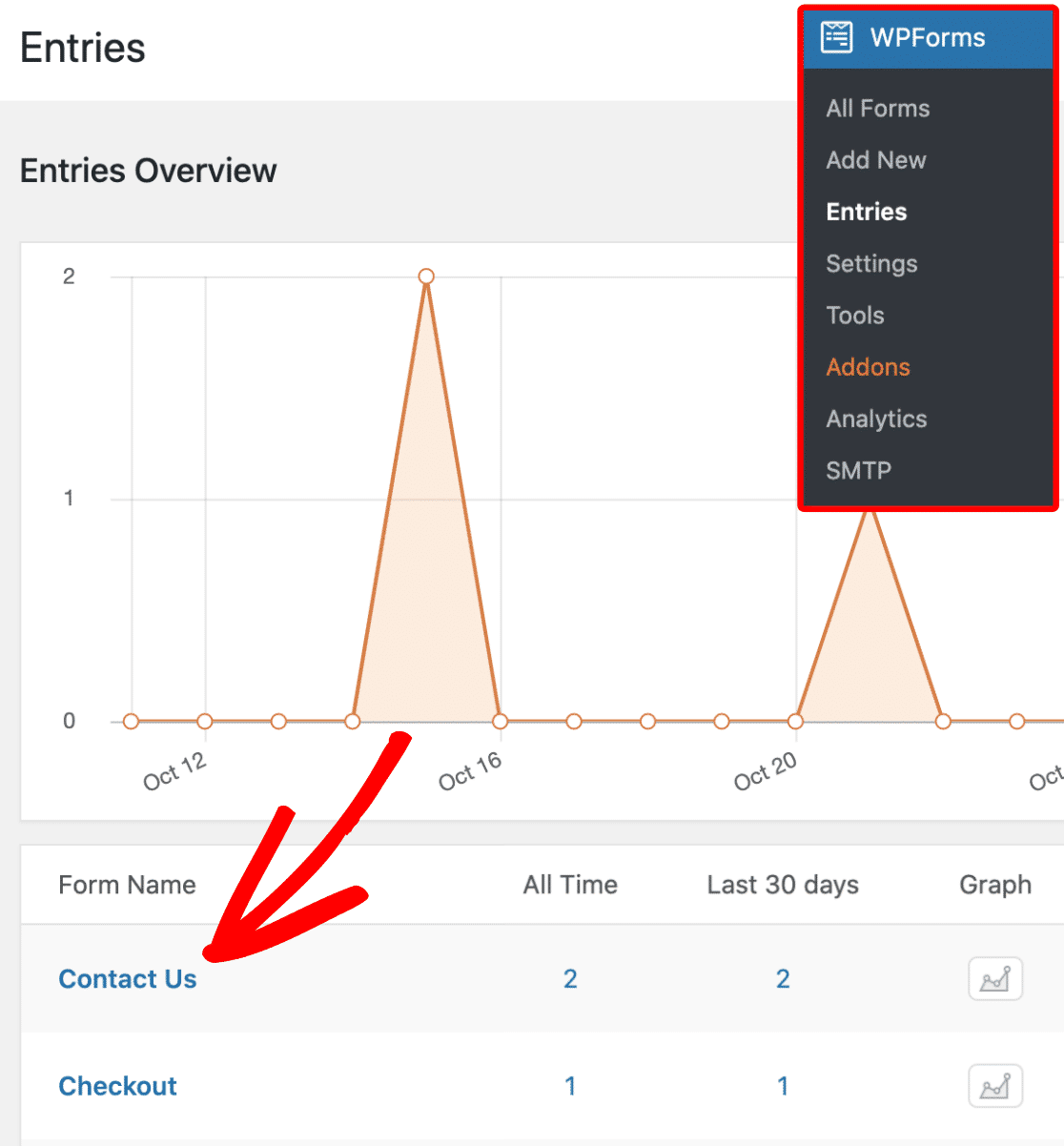
Auf der nächsten Seite sehen Sie die Liste der Benutzer, die das Formular gesendet haben. Nun des Benutzers Reise Details anzuzeigen, klicken Sie auf die Schaltfläche Ansicht auf der rechten Seite .
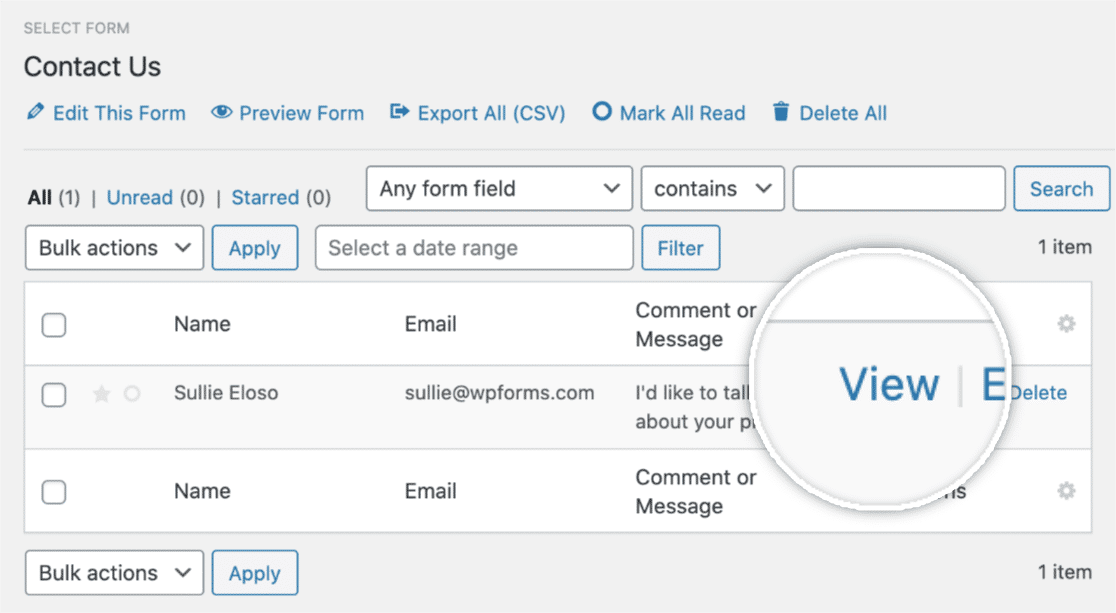
Nachdem Sie die Benutzerdetails geöffnet haben, scrollen Sie auf der Seite nach unten, bis Sie den Abschnitt User Journey sehen .
Im Abschnitt User Journey überprüfen Sie jeden einzelnen Schritt, den ein Benutzer vor dem Absenden des Formulars gemacht hat. Es zeigt Ihnen eine Verweisquelle, welche Seiten der Benutzer angesehen hat, das Datum, die Uhrzeit und die Zeit, die der Benutzer auf jeder Seite Ihrer Website verbracht hat.
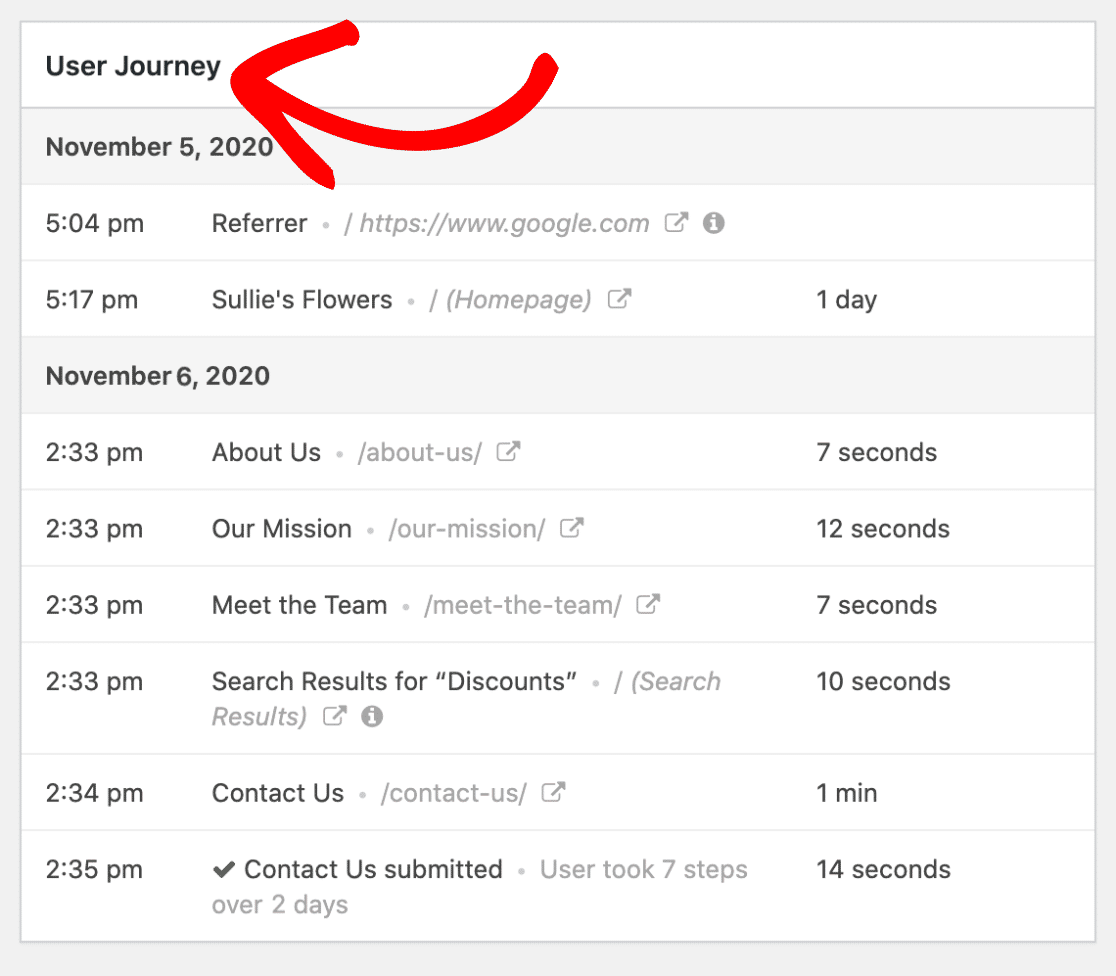
Sie können die besuchte Seite auch anzeigen, indem Sie auf das Symbol Fenster in einem neuen Tab öffnen klicken.
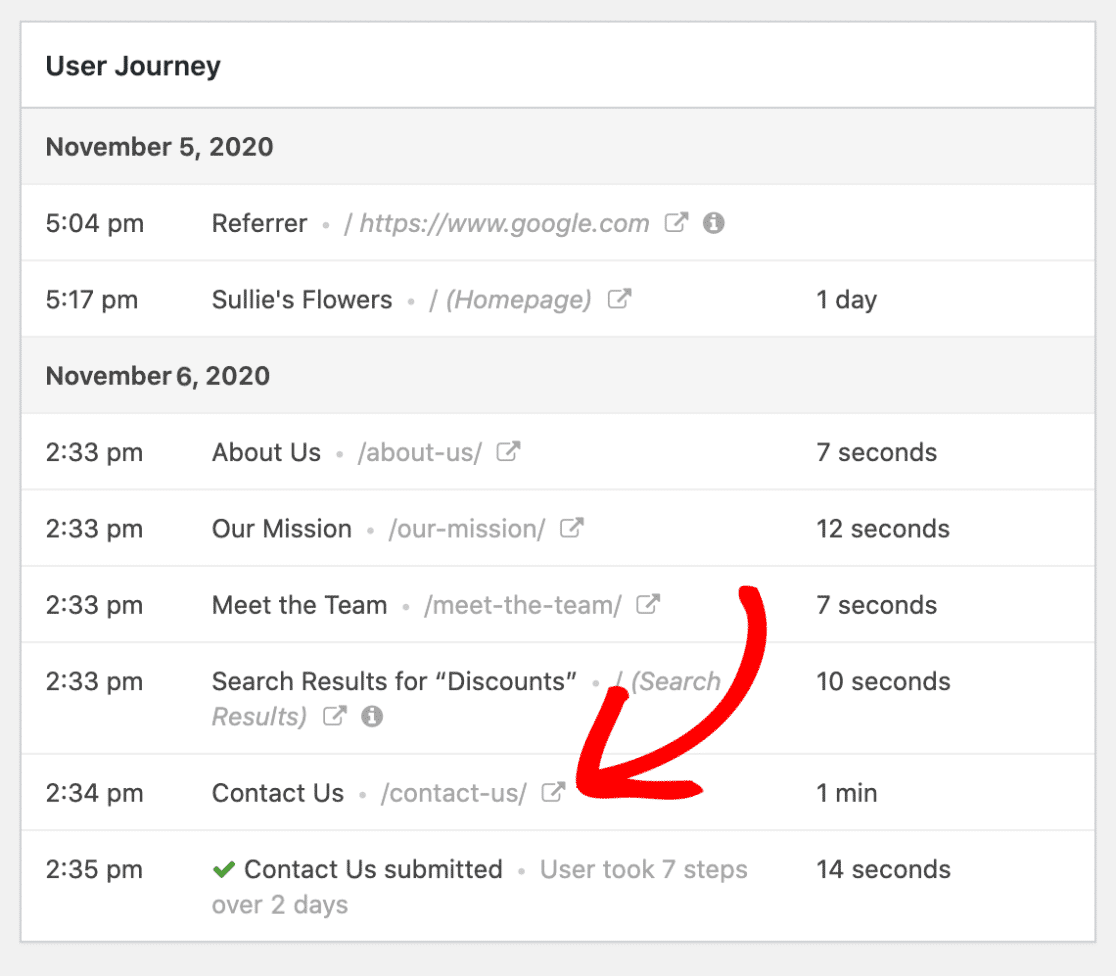
Darüber hinaus können Sie die URL-Parameter anzeigen, indem Sie auf das kleine Info- Symbol klicken.
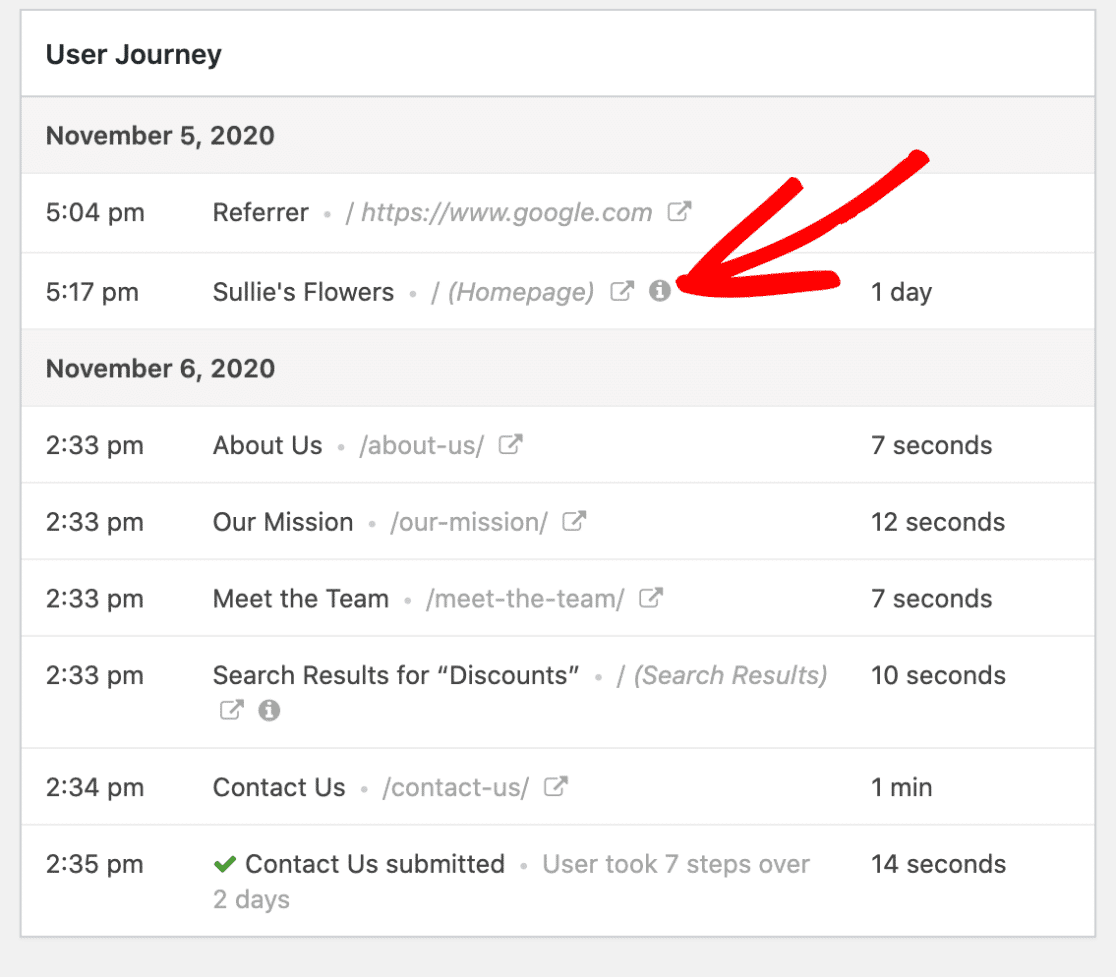
So können Sie analysieren, welche Ihrer Webformulare gut funktionieren und Leads auf Ihrer Website konvertieren.
Methode 2: Verwenden Sie das MonsterInsights-Plugin
Bei dieser Methode verwenden wir das MonsterInsights und sein Forms- Add-On , um Lead-Quellen zu verfolgen.
MonsterInsights ist das beste Analytics-Plugin für WordPress. Es macht es einfach, Google Analytics in WordPress-Websites einzubetten, ohne Code zu bearbeiten und Entwickler um Hilfe zu bitten.
Einer der Vorteile der Verwendung von MonsterInsights besteht darin, dass Sie alle Ihre Website-Analysedaten auf Ihrem WordPress-Dashboard sehen können. Alle analytischen Daten an einem Ort. So einfach und bequem!
Es spielt keine Rolle, ob Sie kein Analytics-Experte sind; MonsterInsights unterteilt die komplexen Daten von Google Analytics in interaktive Berichte, die leicht verständlich sind.
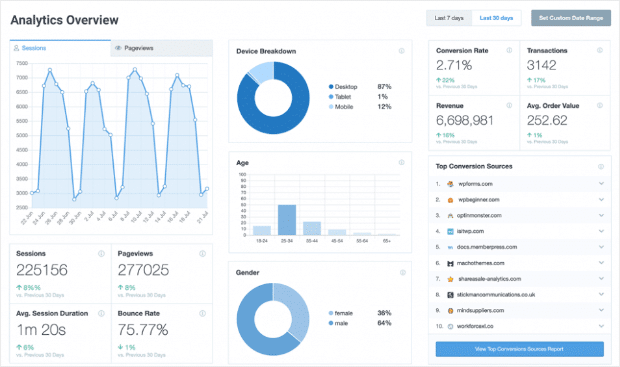

MonsterInsights wird mit einem Forms- Add-On geliefert, mit dem Sie Ihre Formularansichten und Konvertierungen verfolgen können, ohne Code hinzuzufügen.
Schritt 1: Installieren und aktivieren Sie das MonsterInsights-Plugin
Um zu beginnen, müssen Sie zuerst das MonsterInsights-Plugin auf Ihrer WordPress-Website installieren und aktivieren.
Sie können mit dem Kauf des MonsterInsights-Plugins beginnen. Melden Sie sich nach Abschluss des Kaufs bei Ihrem MonsterInsights-Konto an.
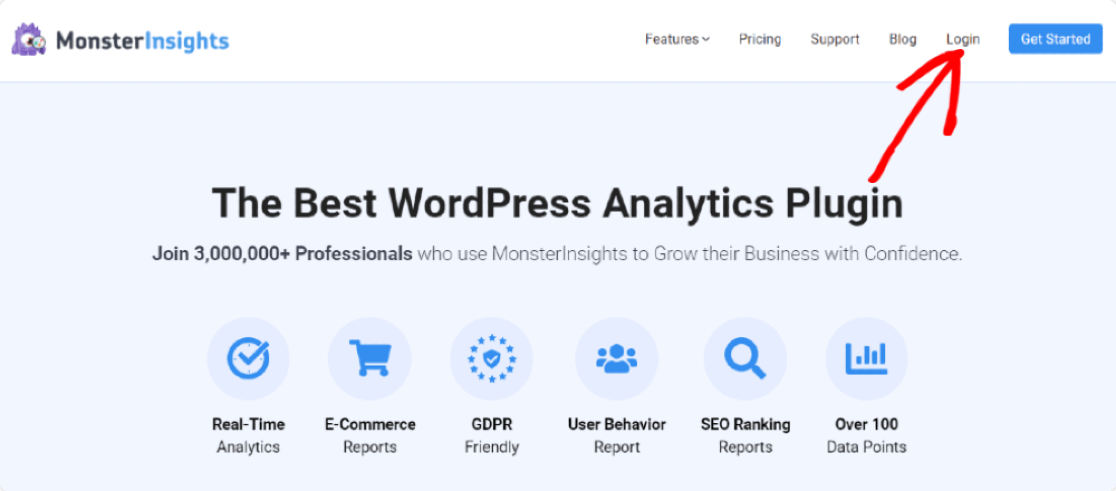
Klicken Sie anschließend auf die Schaltfläche MonsterInsights herunterladen, um die ZIP-Datei des Plugins herunterzuladen.
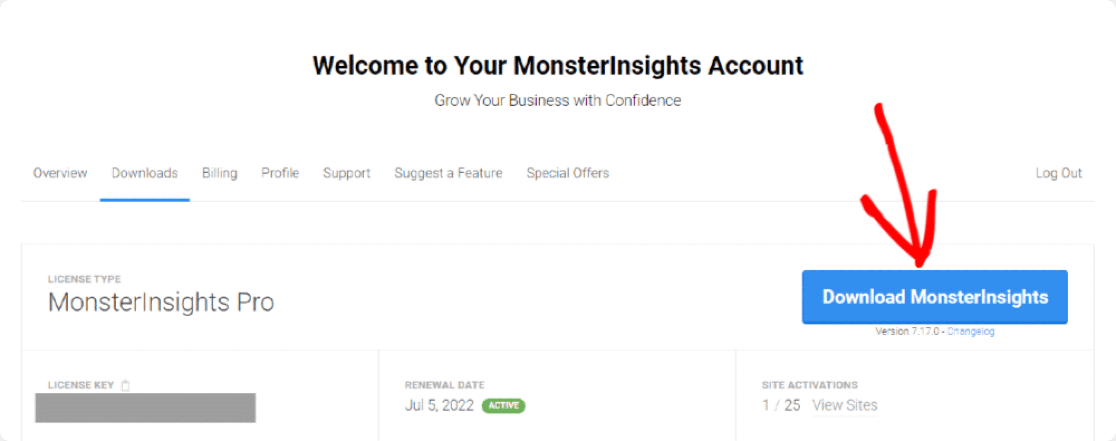
Gehen Sie nun zu Ihrer WordPress-Website, gehen Sie zum Dashboard, klicken Sie auf Plugins >> Neu hinzufügen.
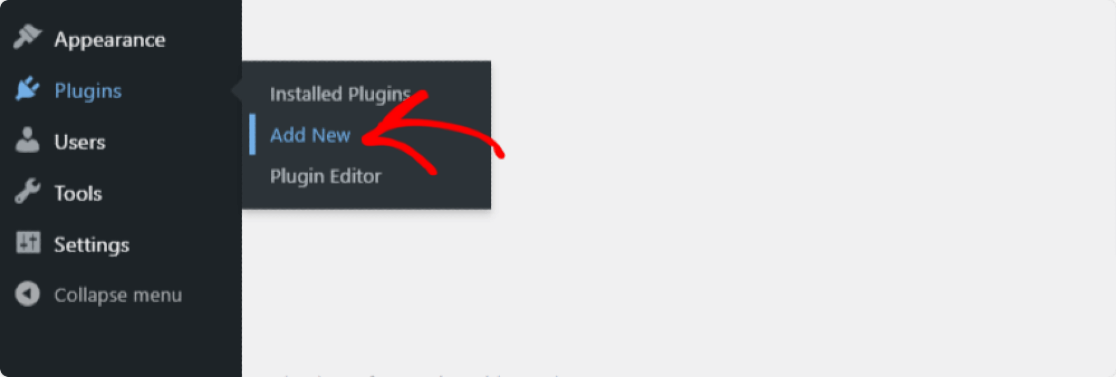
Klicken Sie auf das Hochladen von Plugin - Taste.

Wählen Sie Ihre ZIP-Datei und klicken Sie auf die Schaltfläche Jetzt installieren .
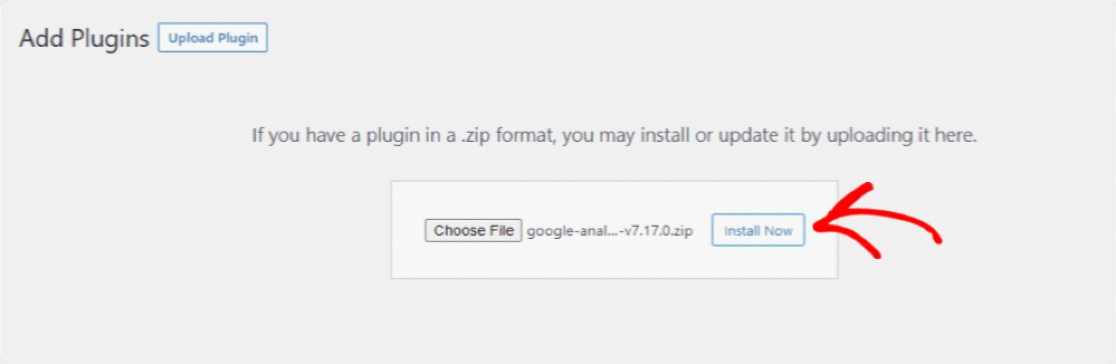
Klicken Sie nach Abschluss des Installationsvorgangs auf die Schaltfläche Plugin aktivieren.
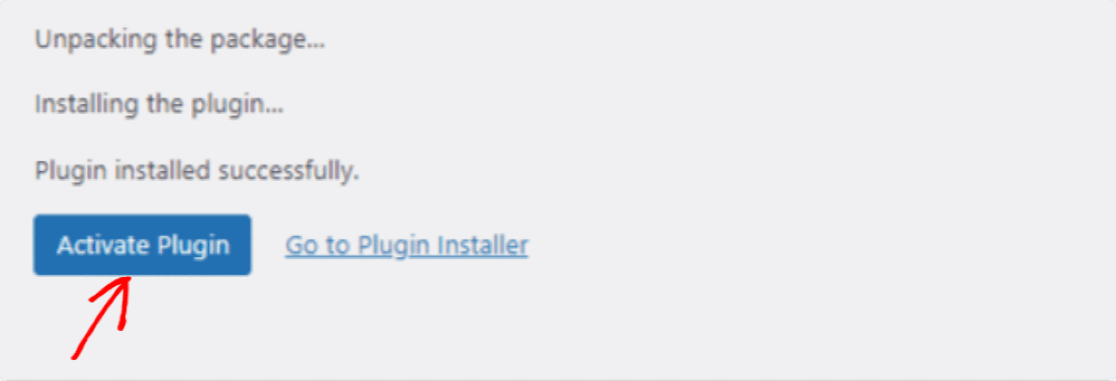
Tolle Arbeit bei der Aktivierung des MonsterInsights-Plugins, lass es uns jetzt einrichten.
Schritt 2: Einrichten des MonsterInsights-Plugins
Sobald Sie auf die Schaltfläche "Aktivieren" klicken, wird die Seite des MonsterInsights-Setup-Assistenten geöffnet. Klicken Sie anschließend auf die Schaltfläche Assistenten starten.
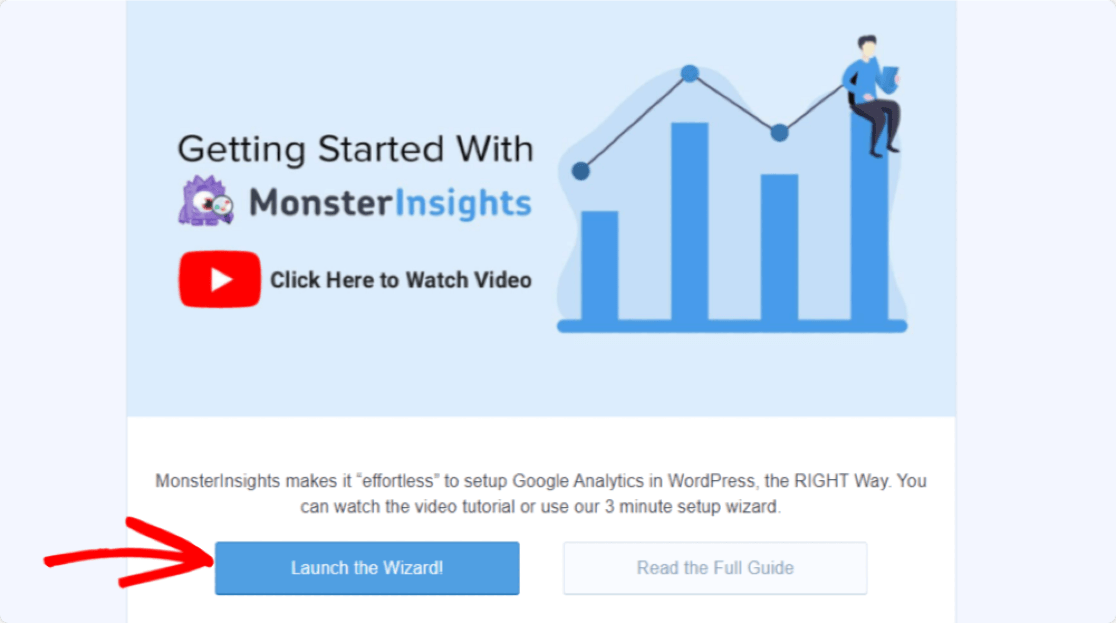
Der Einrichtungsprozess des Assistenten ist ziemlich einfach und Sie müssen nur den Anweisungen folgen.
Zunächst müssen Sie die Kategorie auswählen, die Ihre Website am besten beschreibt. Wenn Sie fertig sind, klicken Sie auf die Schaltfläche Speichern und fortfahren .
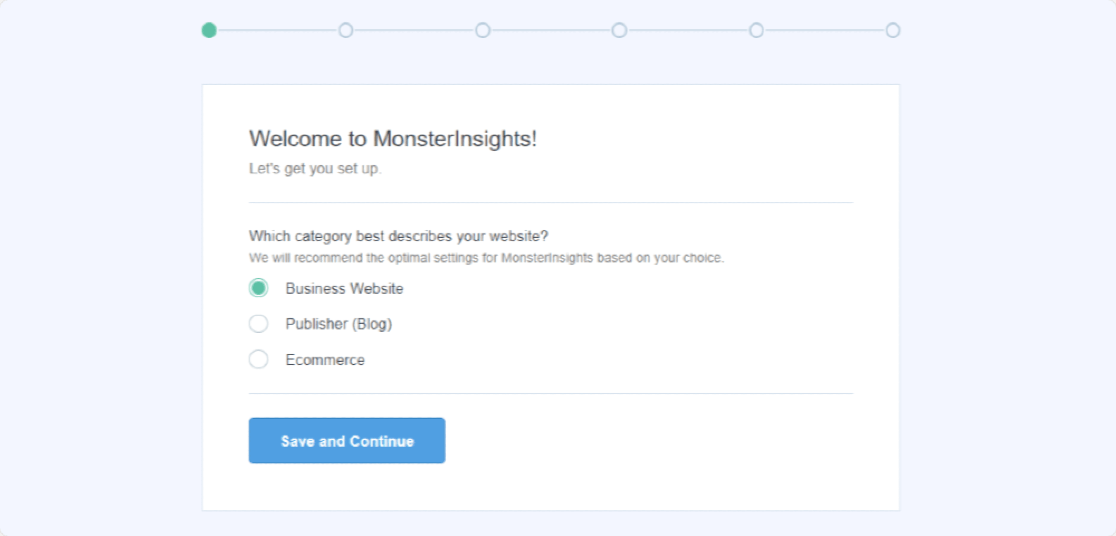
Jetzt müssen Sie im zweiten Schritt der Einrichtung des Assistenten Ihren Lizenzschlüssel hinzufügen und Ihr Analytics-Konto mit Ihrer WordPress-Website verbinden. Um Ihren Lizenzschlüssel zu erhalten, gehen Sie zurück zu Ihrem MonsterInsights-Konto. Unter der Registerkarte Downloads Ihres Kontos finden Sie Ihren Lizenzschlüssel.
Kopieren Sie den Schlüssel, fügen Sie ihn in das Feld Lizenzschlüssel und klicken Sie auf Verbinden MonsterInsights Taste.
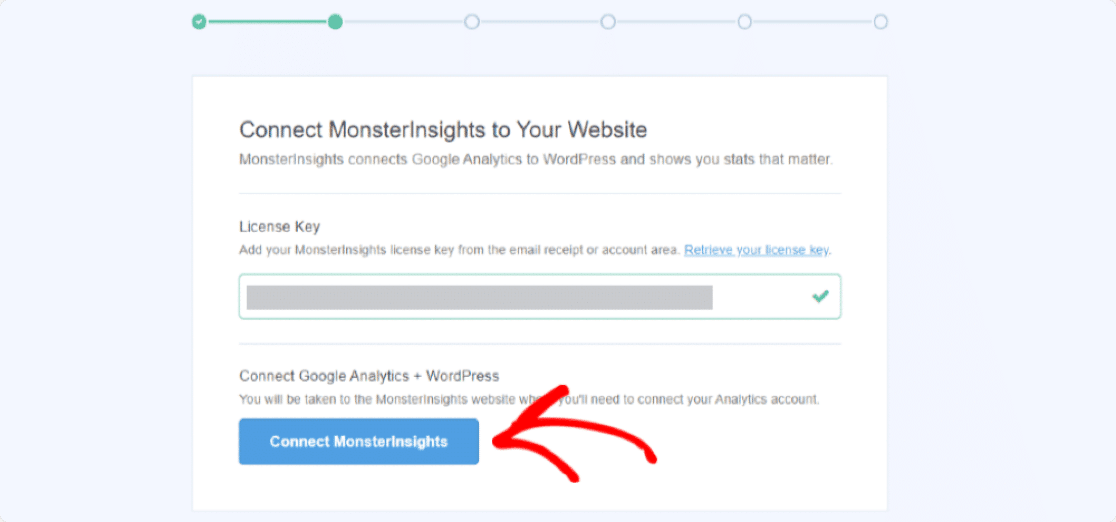
Jetzt müssen Sie ein Google-Konto auswählen, um sich mit Ihrem MonsterInsights-Konto zu verbinden. Stellen Sie sicher, dass Sie das Konto auswählen, das Sie zum Einrichten Ihres Google Analytics-Kontos verwendet haben.
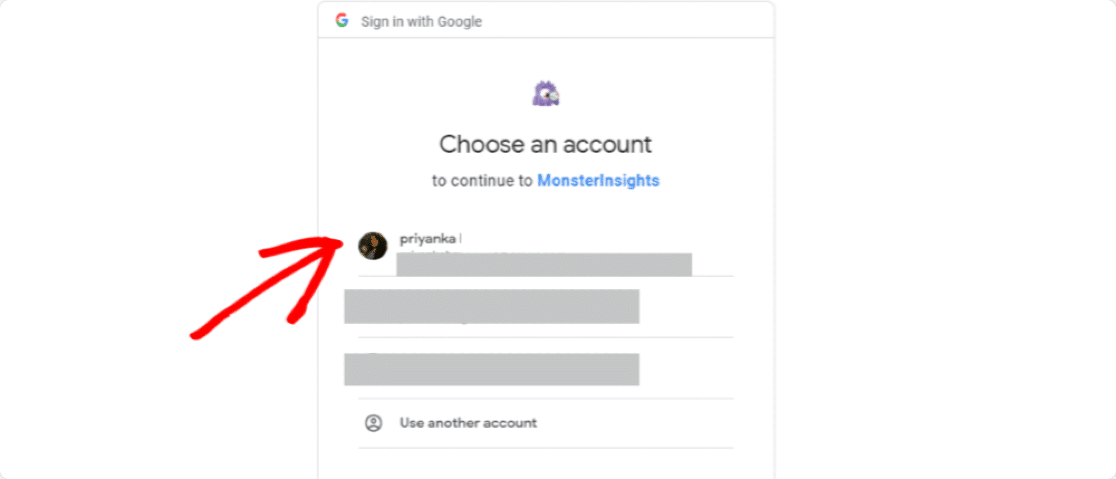
Jetzt müssen Sie MonsterInsights Zugriff gewähren, um einige Dinge mit Ihrem Google Analytics zu tun. Klicken Sie auf die Schaltfläche Zulassen , um fortzufahren.
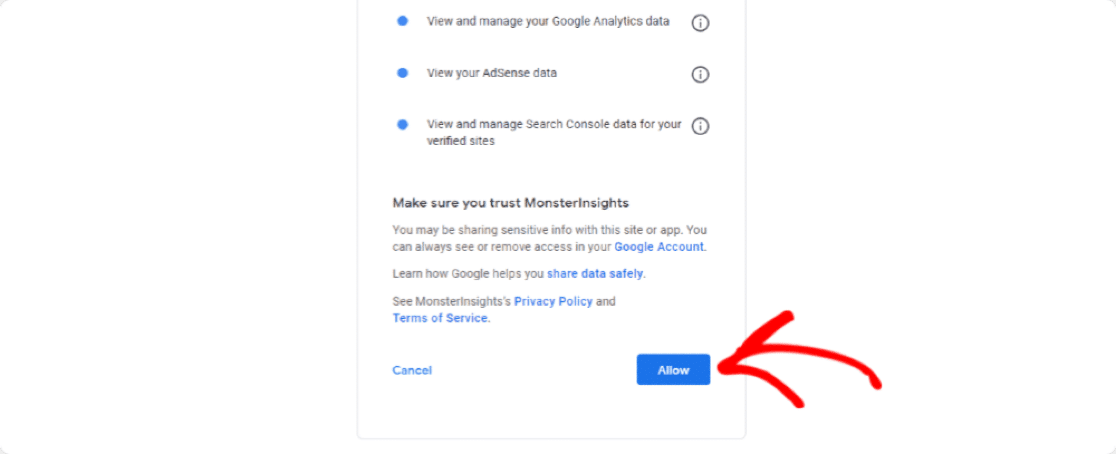
Im nächsten Schritt müssen Sie Ihr Profil auswählen. Wenn Sie mehrere Websites mit Ihrem Google Analytics-Konto verbunden haben. Stellen Sie sicher, dass Sie das richtige auswählen und klicken Sie auf die Schaltfläche Verbindung abschließen.
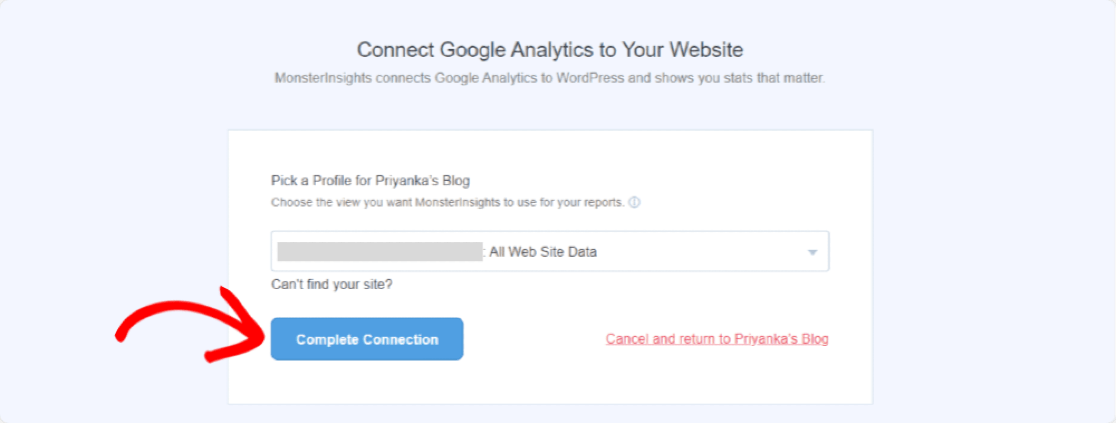
Nun öffnet sich die Seite Empfohlene Einstellungen. Hier haben Sie einige Einstellungen basierend auf Ihrer Konfiguration. Konfigurieren Sie diese empfohlenen Einstellungen nach Ihren Wünschen und klicken Sie auf die Schaltfläche Speichern und fortfahren .
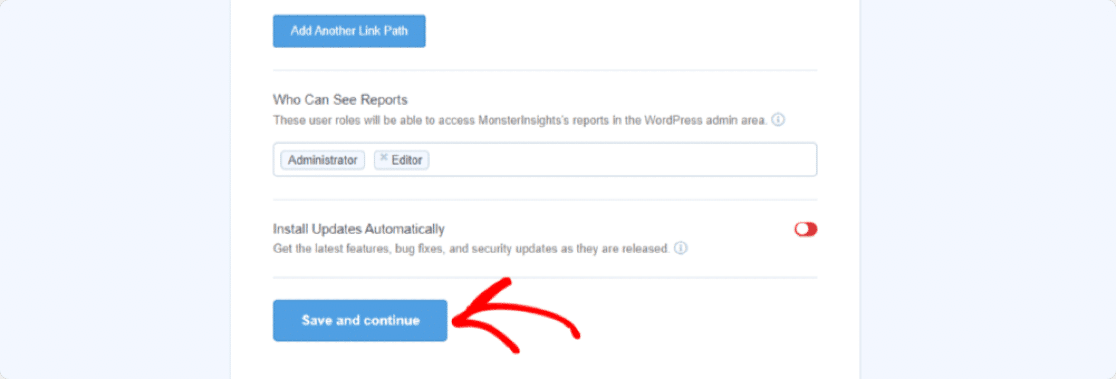
Im nächsten Schritt zeigt dir MonsterInsights empfohlene Addons.
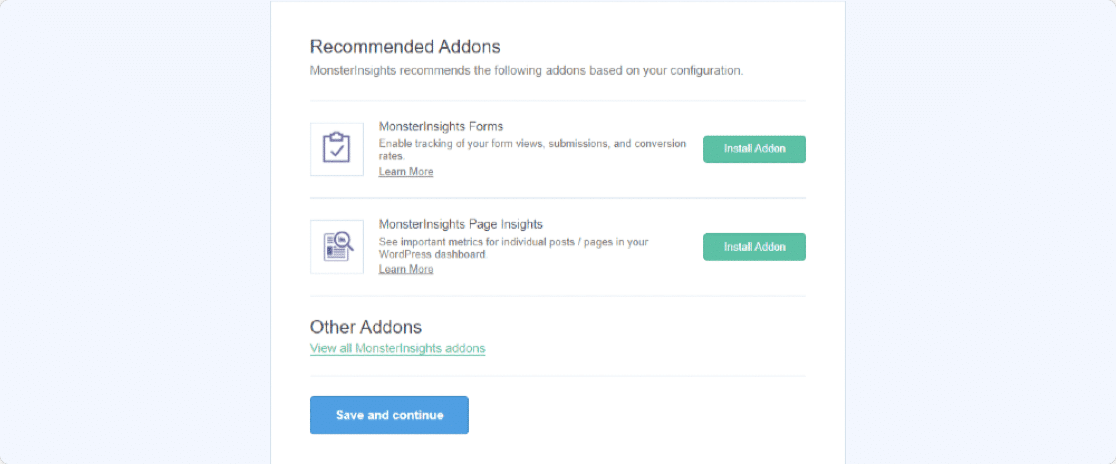
Schritt 3: Installieren und aktivieren Sie das Forms-Addon
MonsterInsights reduziert die mühsame Arbeit, indem es Ihnen ermöglicht, Formularkonvertierungen nur innerhalb Ihrer WordPress-Websites zu verfolgen. Sie müssen lediglich die Forms- Addons installieren und aktivieren, um Ihre Formularkonvertierungsdaten zu überprüfen.
Klicken Sie auf die Schaltfläche Add-on installieren .
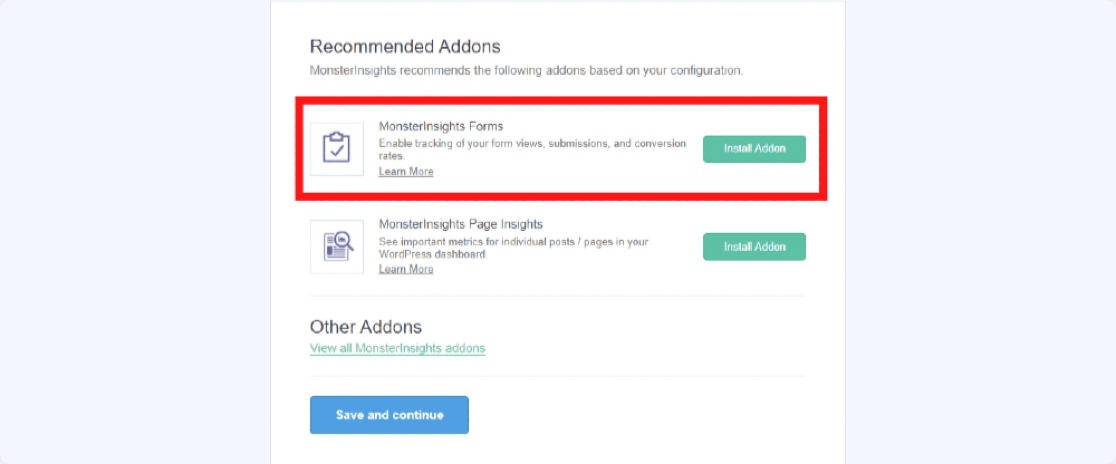
Sobald das Formular-Add-On aktiviert ist, klicken Sie auf die Schaltfläche Speichern und fortfahren .
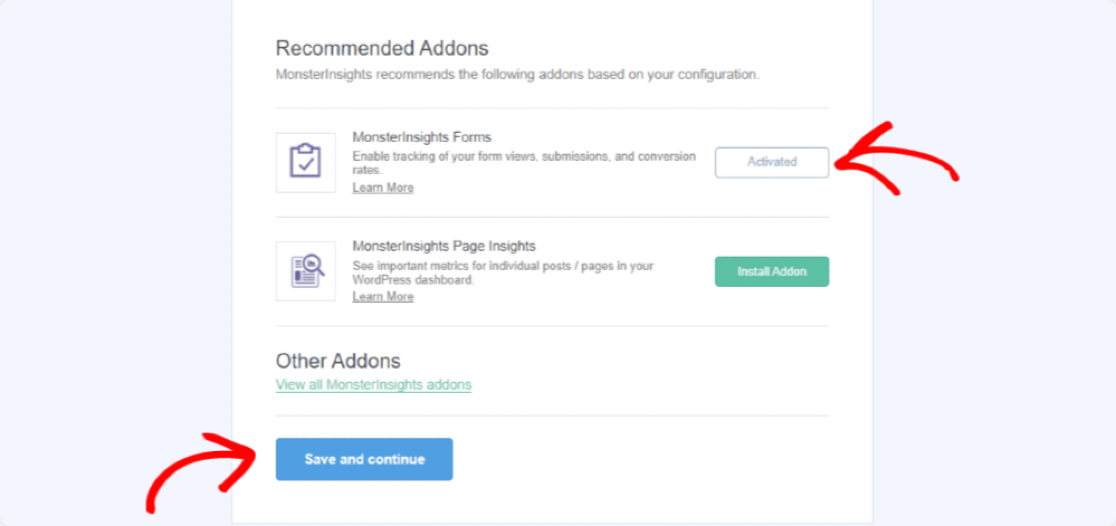
Super, du bist fertig. Beenden Sie das Setup und beenden Sie den Assistenten.
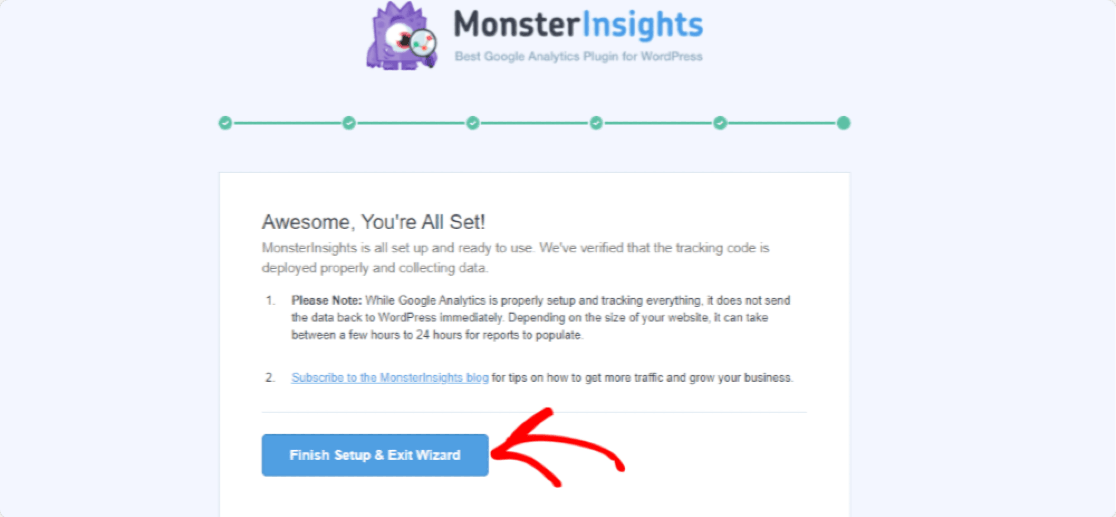
Als Nächstes zeigen wir Ihnen, wie Sie den Bericht anzeigen.
Schritt 4: MonsterInsights-Berichte anzeigen
Um Ihre Formular-Conversions anzuzeigen, klicken Sie auf Insights » Reports . in Ihrem WordPress-Dashboard.
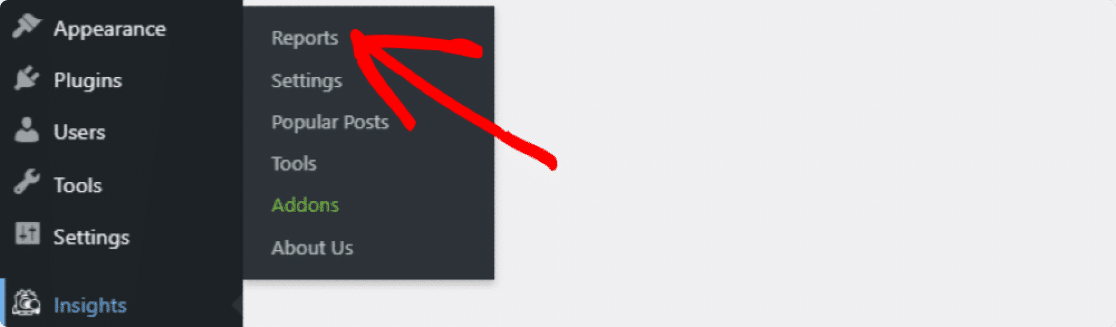
Klicken Sie auf den Tab Formulare , um den Formular-Conversion-Bericht Ihrer Website anzuzeigen.
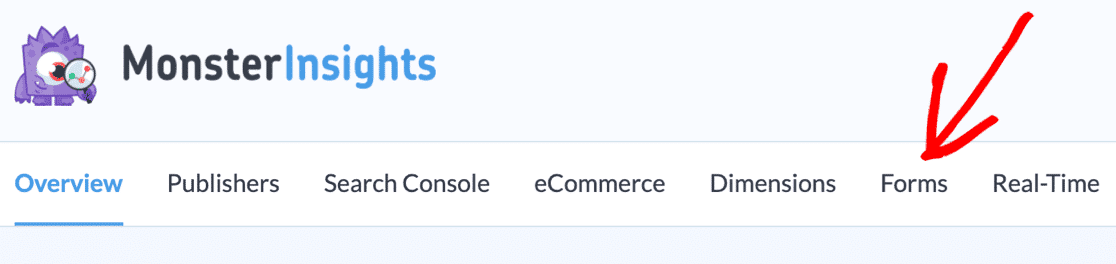
Hier sehen Sie den vollständigen Formularbericht einschließlich Impressionen, Conversions und Conversion-Rate für jedes Formular. Wenn Sie möchten, können Sie alle Formulardaten auch als PDF exportieren .
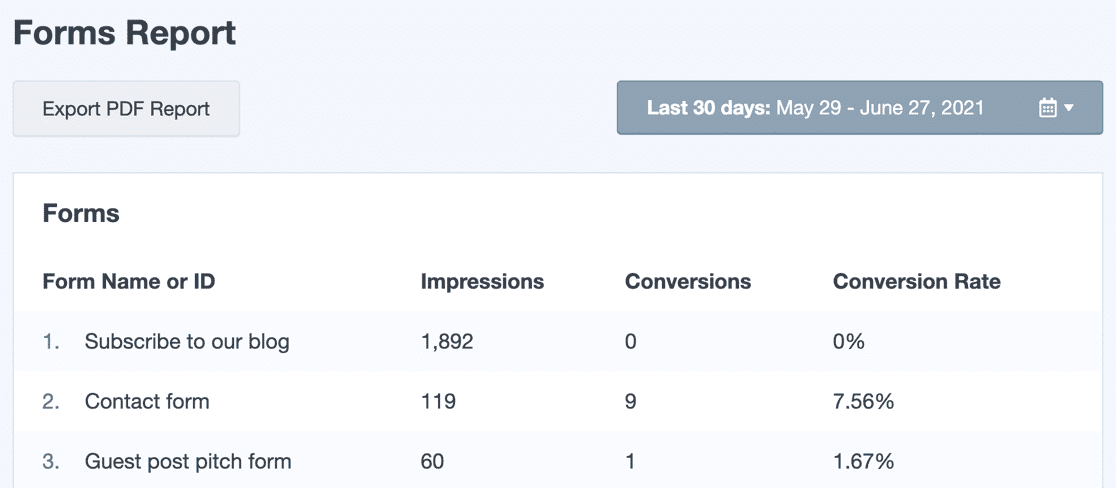
In diesem Bericht erfahren Sie, wie viele Personen Ihr Formular anzeigen und wie viele es gesendet haben.
Nächster Schritt: Verfolgen Sie Ihren Website-Traffic
Und das ist es; Jetzt können Sie Lead-Quellen auf Ihrer WordPress-Website ganz einfach nachverfolgen.
Nachdem Sie Ihre Formular-Conversions erfasst haben, lesen Sie diese besten Tipps zur Verbesserung der Kontaktformular-Conversions.
Als Nächstes empfehlen wir Ihnen, unseren Artikel zum Verfolgen des Website-Traffics einer WordPress-Site zu lesen.
Wenn Ihnen dieser Artikel gefällt, folgen Sie uns bitte auf Facebook und Twitter für weitere kostenlose WordPress-Tutorials.
