So verfolgen Sie den Website-Traffic auf Ihrer WordPress-Site (einfach)
Veröffentlicht: 2021-05-14Sie fragen sich, wie viele Besucher Ihre Website täglich besuchen?
Es ist wichtig zu wissen, wer auf Ihre Website kommt (und wie). Die Anzahl der Website-Besucher, die auf Ihre Website klicken, entspricht der Anzahl der Möglichkeiten, die Sie haben, um Ihre Formular-Conversions zu steigern, eine größere E-Mail-Liste aufzubauen oder mehr Produkte und Dienstleistungen zu verkaufen.
In diesem Beitrag zeigen wir Ihnen also genau, wie Sie den Website-Traffic auf Ihrer WordPress-Website verfolgen können, damit Sie sehen können, wie gut Ihr Unternehmen wächst und ob Ihre Formularkonvertierungsraten mithalten.
Wir werden 2 der einfachsten Möglichkeiten behandeln, wie Sie Ihren Website-Traffic verfolgen können:
Methode 1: Verwenden des MonsterInsights-Plugins
- Richten Sie ein Google Analytics-Konto ein
- Installieren und aktivieren Sie MonsterInsights
- Verbinden Sie Ihre Website mit Google Analytics
- MonsterInsights-Berichte anzeigen
Methode 2: Verwenden des WPForms-Plugins
- Installieren und aktivieren Sie das WPForms-Plugin
- Aktivieren Sie das User Journey Addon
- Details zur Benutzerreise anzeigen
Warum ist Website-Traffic wichtig?
Der Website-Traffic ist wichtig, um sich als vertrauenswürdige Marke zu etablieren.
In der Tat, wenn keine Website-Besucher auf Ihre Website kommen, wird es sehr schwer, Leute dazu zu bringen, sich Ihrer E-Mail-Liste anzuschließen, sich mit Ihren Inhalten zu beschäftigen oder Ihre Produkte und Dienstleistungen zu kaufen.
Und mehr Website-Traffic kann Ihnen helfen:
- Bauen Sie bessere Beziehungen zu einem breiteren Publikum auf
- Teilen Sie den Inhalt Ihrer Website auf mehr Social-Media-Plattformen
- Generieren Sie mehr hochwertige Leads
- Identifizieren, pflegen und lösen Sie weitere Schwachstellen, die Ihnen beim Aufbau Ihres Unternehmens helfen
- Erweitern Sie Ihr Geschäft in Bezug auf Mitarbeiter, Produkte/Dienstleistungen, physische Standorte und Umsatz.
Jetzt wissen Sie also, warum Website-Traffic wichtig ist. Aber wissen Sie, wie Sie verfolgen können, ob Ihre Verkehrszahlen steigen?
Dieser Teil ist wichtig. Denn wenn Sie dies nicht tun, werden Sie nie wissen, ob Ihre Bemühungen funktionieren oder nicht. Ganz zu schweigen davon, dass Zahlen zum Anschauen ein Motivator sein können, härter zu arbeiten, um mehr Leads zu generieren und mehr Conversions zu erzielen.
Sehen wir uns also an, wie Sie die Anzahl der Website-Besucher verfolgen können, die auf Ihre WordPress-Site kommen.
So verfolgen Sie den Website-Traffic
Im Folgenden finden Sie 2 einfache Methoden, die Sie einzeln oder zusammen verwenden können, um die Besucher Ihrer Website zu verfolgen, damit Sie fundierte Entscheidungen über Ihre Website für kleine Unternehmen treffen können.
Methode 1: Verwenden Sie das MonsterInsights-Plugin
Das MonsterInsights WordPress-Plugin ist bei weitem die beliebteste Methode, um zu verfolgen, wie viele Leute auf Ihre Website kommen (und zu sehen, woher sie kommen). Im Folgenden zeigen wir Ihnen, wie Sie es einrichten.
Schritt 1: Richten Sie ein Google Analytics-Konto ein
Um mit der Verfolgung des Website-Traffics in WordPress zu beginnen, müssen Sie sich zunächst für ein Google Analytics-Konto anmelden.
Rufen Sie dazu die Google Analytics-Website auf und klicken Sie oben rechts auf die Schaltfläche Kostenlos starten .
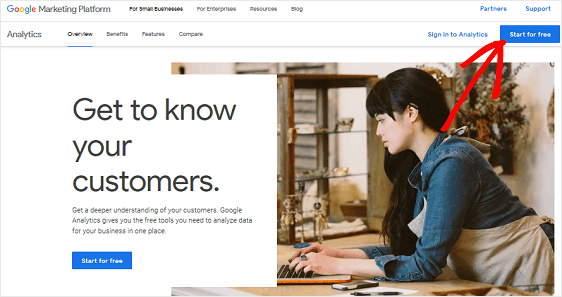
Melden Sie sich bei Ihrem Google-Konto an.
Klicken Sie dann auf Anmelden .
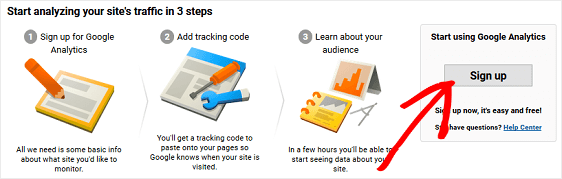
Wählen Sie oben die Option Website aus , um sicherzustellen, dass Sie das Richtige verfolgen.
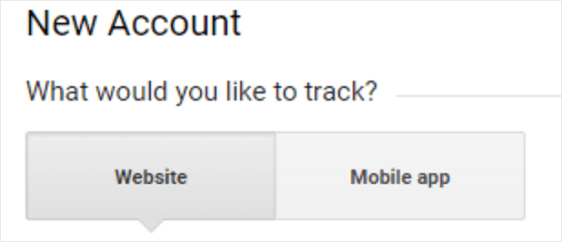
Scrollen Sie dann nach unten und geben Sie die Informationen Ihrer Website ein:
- Benennen Sie Ihr Google Analytics-Konto
- Geben Sie einen Websitenamen ein
- URL Ihrer Website hinzufügen
- Wählen Sie eine Branchenkategorie
- Wählen Sie Ihre Zeitzone
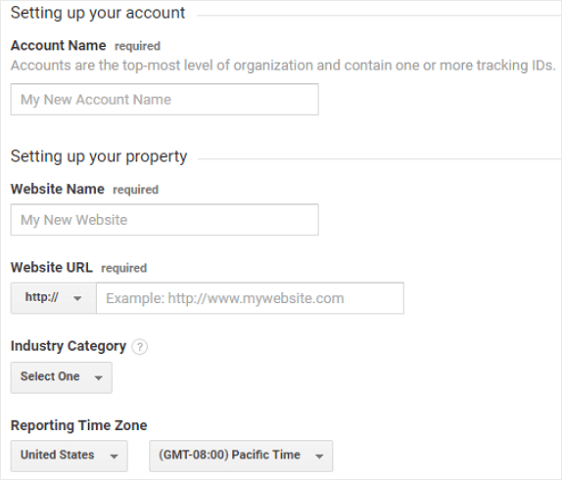
Klicken Sie abschließend auf Tracking-ID abrufen .
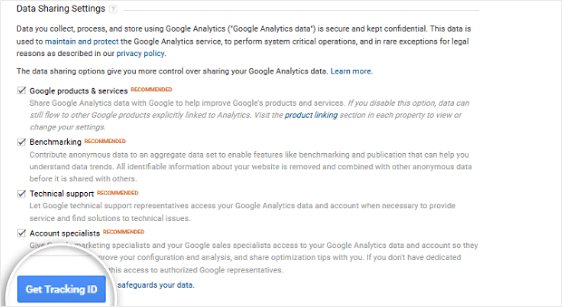
Wenn das Popup angezeigt wird, lesen und akzeptieren Sie die Nutzungsbedingungen.
Gut gemacht. Jetzt ist Ihr Google Analytics-Konto eingerichtet!
Schritt 2: Installieren und aktivieren Sie MonsterInsights
Der nächste Schritt besteht darin, das beste Google Analytics-Plugin für WordPress auf dem Markt einzurichten, MonsterInsights.
Natürlich können Sie nur Google Analytics verwenden, um die Anzahl der Website-Besucher zu verfolgen, die auf Ihre Website kommen. Das Problem dabei ist, dass Sie, um die Anzahl der Website-Besucher genau zu verfolgen, mit dem Tracking-Code auf Ihrer Website umgehen müssen, was schwierig sein kann.
Wenn Sie jedoch ein fortgeschrittener Benutzer sind und sehen möchten, wie das aussehen könnte, werfen Sie einen Blick darauf:
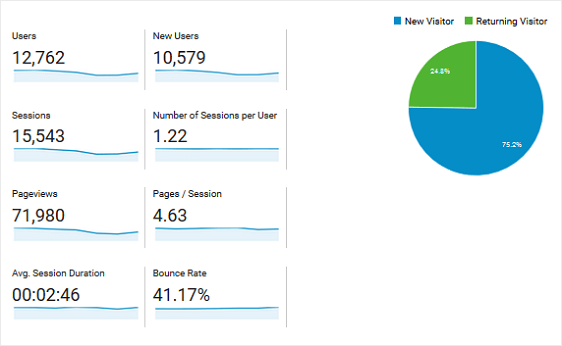
Hier sehen Sie folgende Daten:
- Benutzer
- Neue Nutzer
- Anzahl der Sitzungen
- Sitzungen pro Benutzer
- Seitenaufrufe
- Anzahl der Seiten/Sitzung
- Durchschnittliche Sitzungsdauer
- Absprungrate
Sie sehen auch, wie viele Website-Besucher zurückkehren und wie viele neu sind.
Mit MonsterInsights müssen Sie sich jedoch nicht mit Code befassen, und die Verbindung Ihrer WordPress-Website mit Ihrem Google Analytics ist so einfach.
Sie haben auch Zugriff auf exklusive Berichte direkt in Ihrem WordPress-Dashboard, die Ihnen mehr Einblick in den Datenverkehr Ihrer Website, die Bemühungen zur Lead-Generierung und die Formularkonvertierungen geben.
Also lasst uns anfangen.
Melden Sie sich nach dem Kauf des MonsterInsights Pro-Plugins bei Ihrem MonsterInsights-Konto an, indem Sie oben auf der Seite auf den Login- Link klicken.
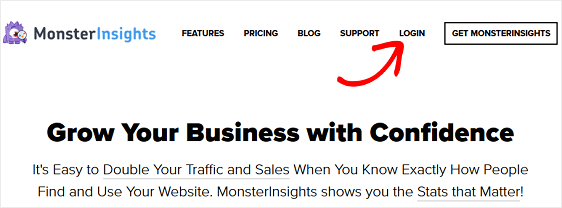
Gehen Sie als Nächstes auf Ihrer Kontoseite zur Registerkarte Downloads . Sie sehen einen Link, über den Sie das MonsterInsights Pro-Plugin herunterladen können.
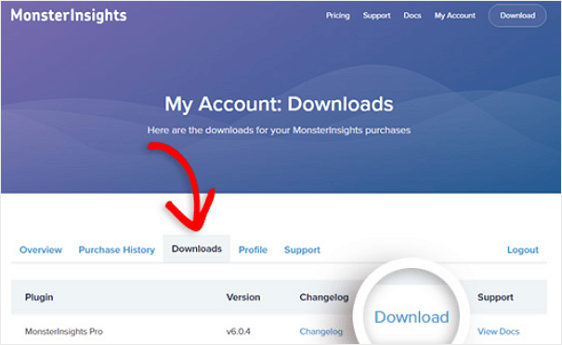
Bevor Sie mit dem nächsten Schritt fortfahren, stellen Sie sicher, dass Sie alle anderen Google Analytics-Plugins oder Tracking-Codes auf Ihrer Website deaktivieren und entfernen.
Nachdem Sie das Plugin heruntergeladen haben, gehen Sie zu Ihrem WordPress-Dashboard, um es auf Ihrer Website zu installieren und zu aktivieren.
Gehen Sie zu Plugins » Neu hinzufügen und klicken Sie oben auf dem Bildschirm auf Plugin hochladen .
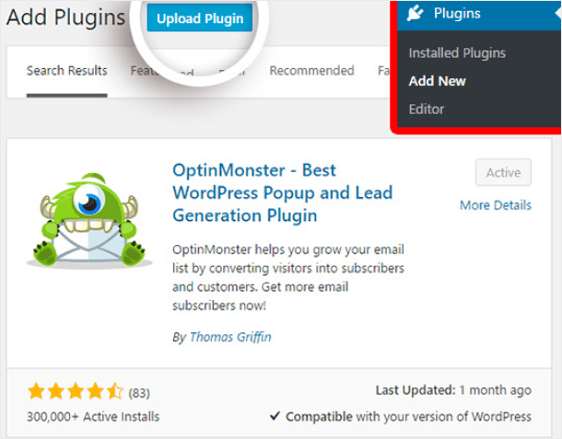
Wählen Sie auf dem nächsten Bildschirm Datei auswählen aus, um die ZIP-Datei auszuwählen, die Sie gerade von Ihrem MonsterInsights-Konto heruntergeladen haben.
Klicken Sie auf Jetzt installieren , um die Datei hochzuladen und auf Ihrer Website zu installieren.
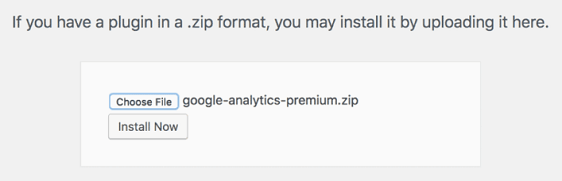
Klicken Sie nach dem Hochladen auf das Plug- in aktivieren, um es auf Ihrer Website zu aktivieren.
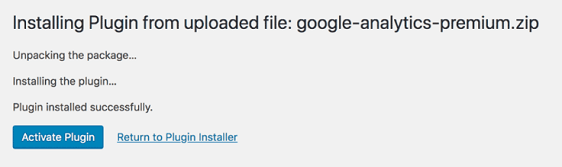
Rufen Sie schließlich Ihre Mein Konto- Seite in Ihrem MonsterInsights-Konto auf, um Ihren Lizenzschlüssel zu erhalten.
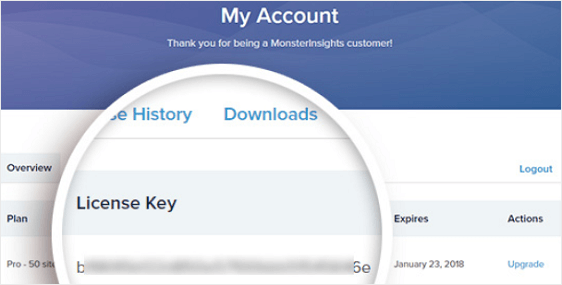
Kopieren Sie Ihren Lizenzschlüssel und gehen Sie in Ihrem WordPress-Dashboard zu Insights » Einstellungen . Klicken Sie auf Schlüssel verifizieren , fügen Sie Ihren Lizenzschlüssel ein und klicken Sie auf Schlüssel aktivieren .
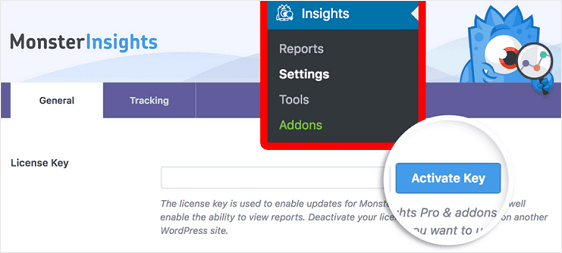
MonsterInsights ist jetzt aktiviert.
Schritt 3: Verbinden Sie Ihre Website mit Google Analytics
Um MonsterInsights zu verwenden, musst du deine WordPress-Website mit deinem Google Analytics-Konto verbinden. Auch dies ist mit MonsterInsights sehr einfach, da Sie sich nicht mit einem Tracking-Code herumschlagen müssen.
Um zu beginnen, gehen Sie zu Insights » Einstellungen in Ihrem WordPress-Dashboard. Klicken Sie auf die Schaltfläche Mit Ihrem Google-Konto authentifizieren .
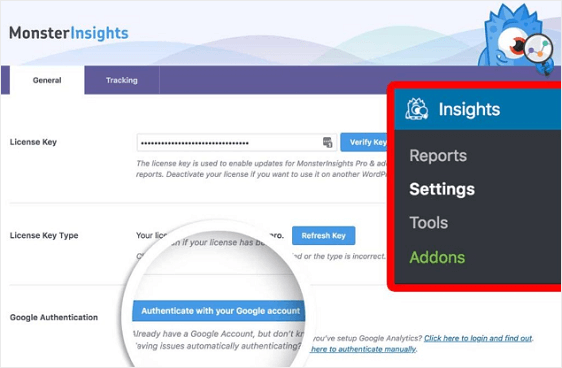
Wählen Sie auf dem nächsten Bildschirm Ihr Profil aus.
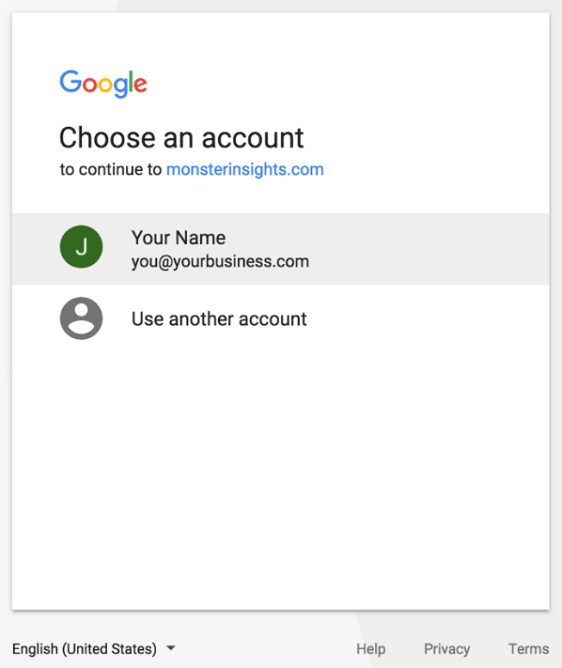
Wenn Sie dazu aufgefordert werden, klicken Sie auf die Schaltfläche Zulassen, um MonsterInsights Zugriff auf Ihre Google Analytics-Daten zu gewähren.
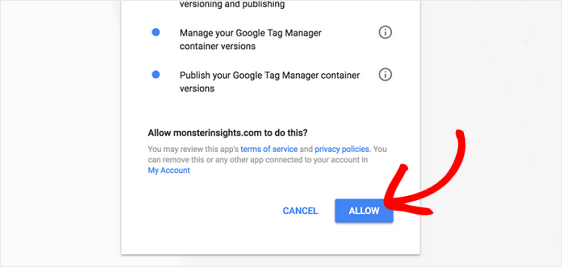
Wählen Sie als Nächstes das Website-Profil aus, das Sie authentifizieren möchten, und klicken Sie auf Vollständige Authentifizierung .
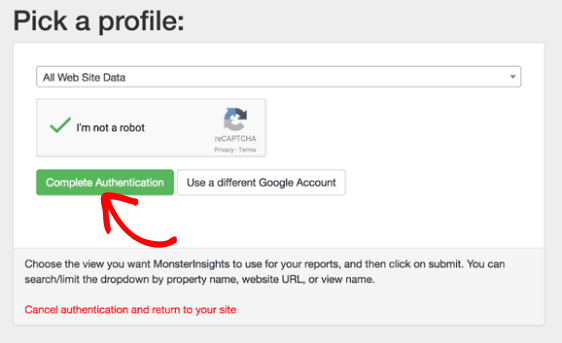
Schön. Jetzt ist Ihre WordPress-Website mit Ihrem Google Analytics-Konto verbunden.
Schritt 4: MonsterInsights-Berichte anzeigen
Werfen wir einen Blick auf die Berichte, die MonsterInsights anbietet, um Ihnen unter anderem dabei zu helfen, den Traffic Ihrer Website zu verfolgen.
Um zu den Berichten zu gelangen, gehen Sie zu Insights » Berichte .
Übersichtsbericht
Auf der Registerkarte Übersichtsbericht sehen Sie viele Informationen über den Site-Traffic, der auf Ihre WordPress-Website kommt.

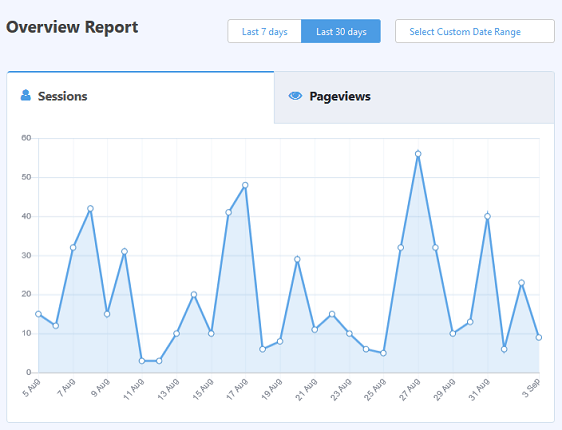
Sie können ein visuelles Diagramm der Anzahl der Sitzungen und Seitenaufrufe Ihrer Website über einen bestimmten Zeitraum anzeigen. Sie können diesen Zeitraum auf 7 Tage, 30 Tage oder einen benutzerdefinierten Zeitraum festlegen.
Als Nächstes sehen Sie eine Schnellansicht wichtiger Kennzahlen wie die Anzahl der Sitzungen und Seitenaufrufe, die durchschnittliche Sitzungsdauer und die Absprungrate Ihrer Website.
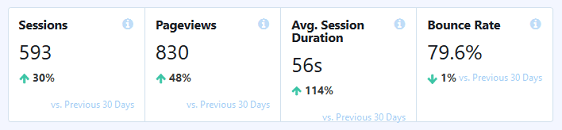
Auf diese Weise können Sie feststellen, ob der Verkehr, der auf Ihre Website kommt, anhält und mit Ihren Inhalten interagiert oder nicht.
Schließlich sehen Sie neue vs. wiederkehrende Besucher und die Geräteaufschlüsselung in Kreisdiagrammen. Und wenn Sie weiter scrollen, können Sie sich die Top 10 der Länder ansehen, in denen sich Ihre Website-Besucher befinden, sowie Ihre Top-Empfehlungsquellen.
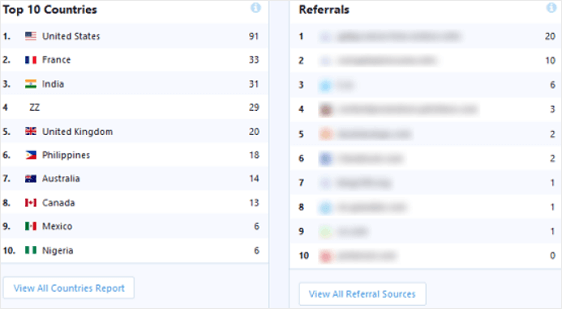
Publisher-Bericht
Auf dem Tab " Publisher-Bericht" finden Sie weitere Messwerte, mit denen Sie mehr über die Besucher Ihrer Website erfahren können:
- Startseiten
- Seiten verlassen
- Ausgehende Links
- Affiliate-Links
- Download links
- Demografische und Interessenkategorien
Es ist eine eingehende Möglichkeit, den Website-Traffic zu WordPress zu verfolgen. Finden Sie heraus, wie viele Besucher Ihre verschiedenen Webseiten besuchen, verfolgen Sie ausgehende und Affiliate-Links und wie viele Personen auf einen Download-Link auf Ihrer Website geklickt haben.
Sehen Sie sich außerdem die Altersgruppen, das Geschlecht und die Interessen aller Seitenbesucher Ihrer Website an.
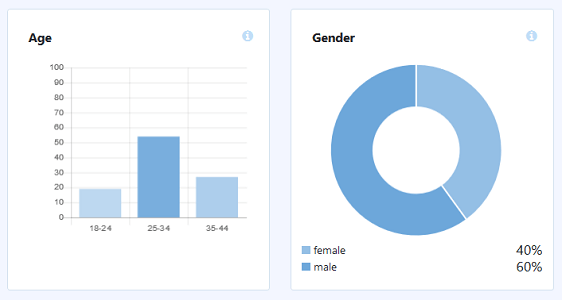
E-Commerce-Bericht
Auf der Registerkarte E-Commerce-Bericht sehen Sie die Anzahl der Personen, die Ihren Online-Shop besuchen, zusammen mit spezifischen Details zu Transaktionen vor Ort:
- Wechselkurs
- Anzahl der Transaktionen
- Erwirtschafteter Umsatz
- Durchschnittlicher Bestellwert
- Top-Produkte
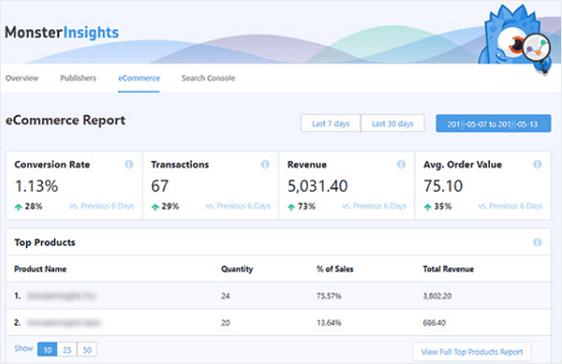
Mit diesen Informationen können Sie wiederum verfolgen, wie viele Personen Ihren Online-Shop besuchen. Sie können aber auch feststellen, welche Produkte in Ihrem Online-Shop am beliebtesten sind, um sie weiter zu bewerben und mehr Umsatz zu erzielen.
Search Console-Bericht
Auf dem Tab Search Console-Bericht sehen Sie die 50 häufigsten Google-Suchbegriffe, für die Ihre Website rankt.
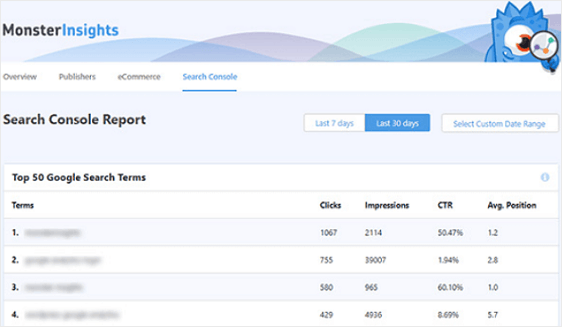
Dies ist großartig, um zu verstehen, welche Keywords den meisten Traffic auf Ihre Website bringen und wie effektiv Ihre SEO-Bemühungen sind. Und hilft Ihnen, noch tiefer in die Verfolgung des Website-Traffics auf Ihrer WordPress-Site einzusteigen
Wenn Sie Verbesserungen vornehmen möchten, steigern Sie Ihre Keyword-Recherche mithilfe dieser Daten. Wenn Sie zufrieden sind, weil der Trend beim Website-Traffic nach oben geht, bewerben Sie weiterhin Ihre Top-Keywords.
Wenn Sie Hilfe zur Google Search Console benötigen, lesen Sie diese hilfreiche Anleitung zur Konfiguration Ihrer Website mit der Google Search Console.
Bericht zu benutzerdefinierten Dimensionen
Auf der Registerkarte Bericht zu benutzerdefinierten Dimensionen können Sie benutzerdefinierte Daten wie die beliebtesten verfolgen:
- Autoren
- Beitragstypen
- Kategorien
- Stichworte
- SEO-Scores
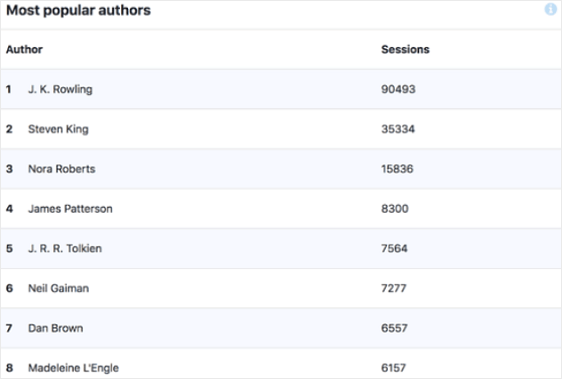
Obwohl dies nicht erfasst, wie viel Website-Traffic auf Ihre Website gelangt, ist es dennoch hilfreich. So können Sie beispielsweise jetzt sehen, was aktuelle Website-Besucher auf Ihrer Website am interessantesten finden, sodass Sie weiterhin Strategien entwickeln können, um mehr Traffic auf Ihre Website zu lenken.
Formularbericht
Auf der Registerkarte Formularbericht können Sie einige der interessantesten Informationen sehen, die sich sowohl auf den Website-Traffic als auch auf die Formulare Ihrer Website beziehen.
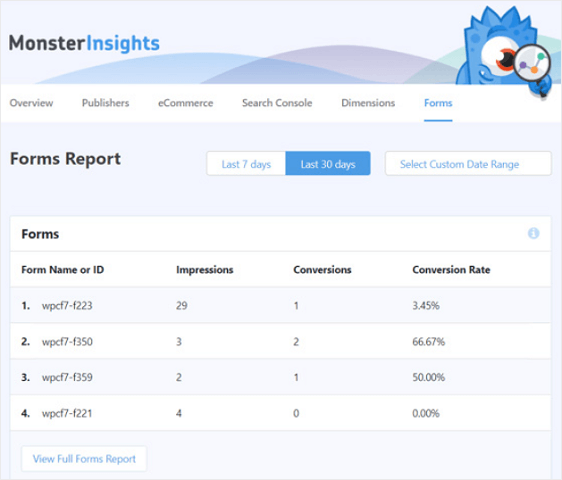
Prüfen Sie, wie viele Personen die Formulare Ihrer Website anzeigen und senden.
Darüber hinaus erhalten Sie für jedes Formular eine Conversion-Rate, damit Sie sehen können, welche Formulare auf Ihrer Website die höchsten Conversions erzielen und welche möglicherweise angepasst werden müssen.
Und wenn Sie Website-Besuchern Inhalts-Upgrades im Austausch für ihre E-Mail-Adressen anbieten, lesen Sie unbedingt unseren Artikel zum Verfolgen von Datei-Downloads mit MonsterInsights.
Starten Sie jetzt mit MonsterInsights!
Werfen wir nun einen Blick darauf, wie Sie Website-Besucher mit WPForms verfolgen können.
Wir empfehlen Ihnen, beide Methoden für ein unglaublich leistungsstarkes Setup für die Besucherverfolgung zu verwenden.
Methode 2: Verwenden Sie das WPForms-Plugin
Möchten Sie schnell sehen, was Nutzer auf Ihrer Website tun, bevor sie ein Formular absenden?
Es ist einfach. Als Nächstes zeigen wir Ihnen, wie Sie das leistungsstarke User Journey-Addon des WPForms-Plugins verwenden können, um Website-Besucher auf Ihrer Website zu verfolgen.
So sieht ein User Journey-Bericht aus:
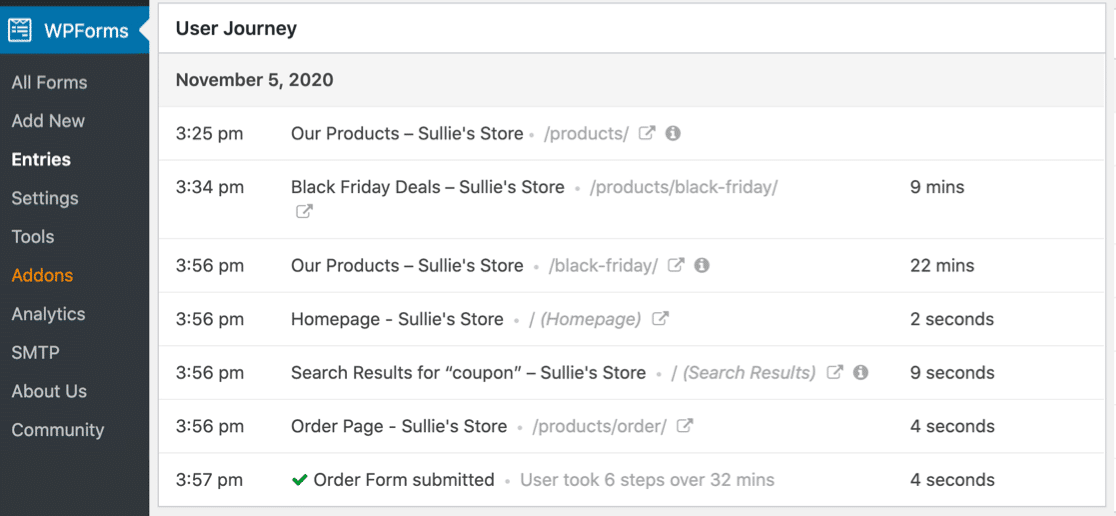
Es gibt viele tolle Details, die Ihnen dieses Addon mit nur wenigen Klicks zeigt. Lass uns anfangen.
Schritt 1: Installieren und aktivieren Sie das WPForms-Plugin
Bevor Sie beginnen, müssen Sie zunächst sicherstellen, dass das WPForms-Plugin auf Ihrer WordPress-Site installiert und aktiviert ist.
Weitere Informationen finden Sie in dieser Schritt-für-Schritt-Anleitung zur Installation eines Plugins in WordPress.
Schritt 2. Aktivieren Sie das User Journey Addon
Sobald Sie WPForms installiert und Ihre Lizenz verifiziert haben, können Sie das User Journey-Addon schnell installieren und aktivieren.
Denken Sie daran, dass Sie das Pro-Level oder höher benötigen, um auf dieses Add-On zugreifen zu können.
Gehen Sie also einfach zu Ihrem WordPress-Dashboard und klicken Sie auf WPForms » Addons . Dann können Sie nach dem User Journey Add-On suchen und darauf klicken, um es zu aktivieren.
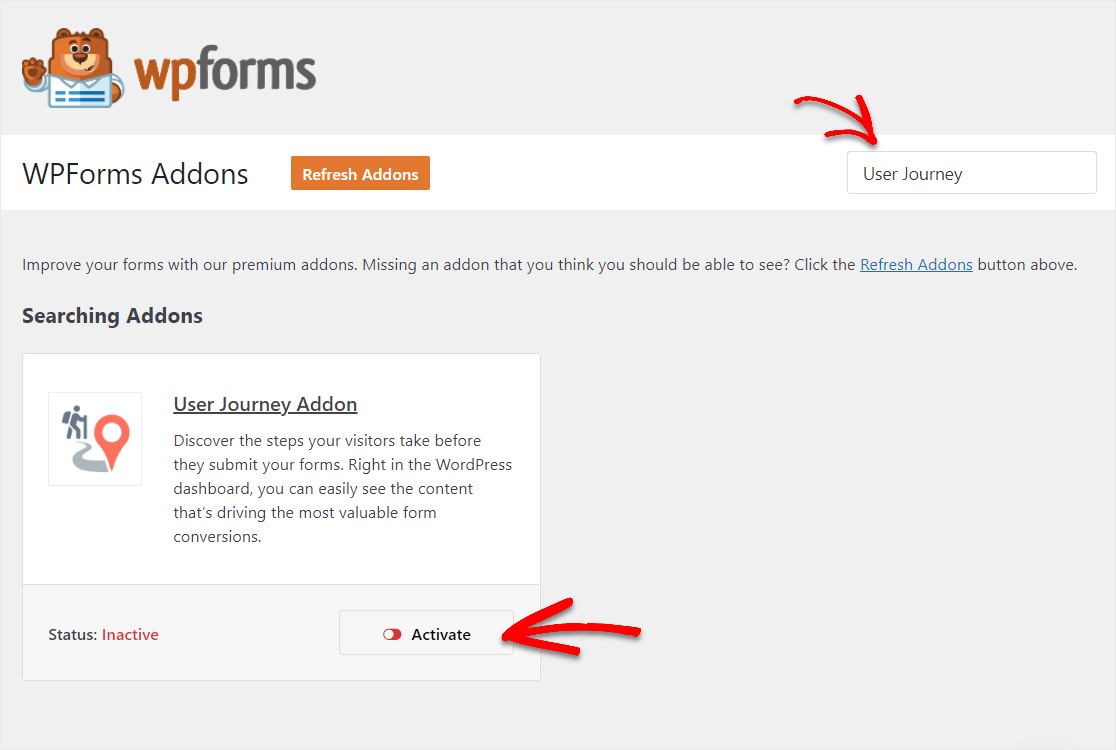
Weitere Hilfe zu diesem Schritt finden Sie in unserer Anleitung zur Installation und Aktivierung des User Journey-Addons.
Schritt 3. Details zur Benutzerreise anzeigen
Sobald WPForms installiert ist, können Sie das User Journey-Addon einfach verwenden.
Alle Ihre künftigen Formulareinreichungen enthalten diese User Journey-Details im Eintrag. Nachdem also einige Zeit verstrichen ist und die Leute Ihre Formulare ausgefüllt haben, können Sie diese Besucherdetails verfolgen.
Um diese Informationen anzuzeigen , gehen Sie zu WPForms » Einträge und klicken Sie dann auf den Namen Ihres Formulars.
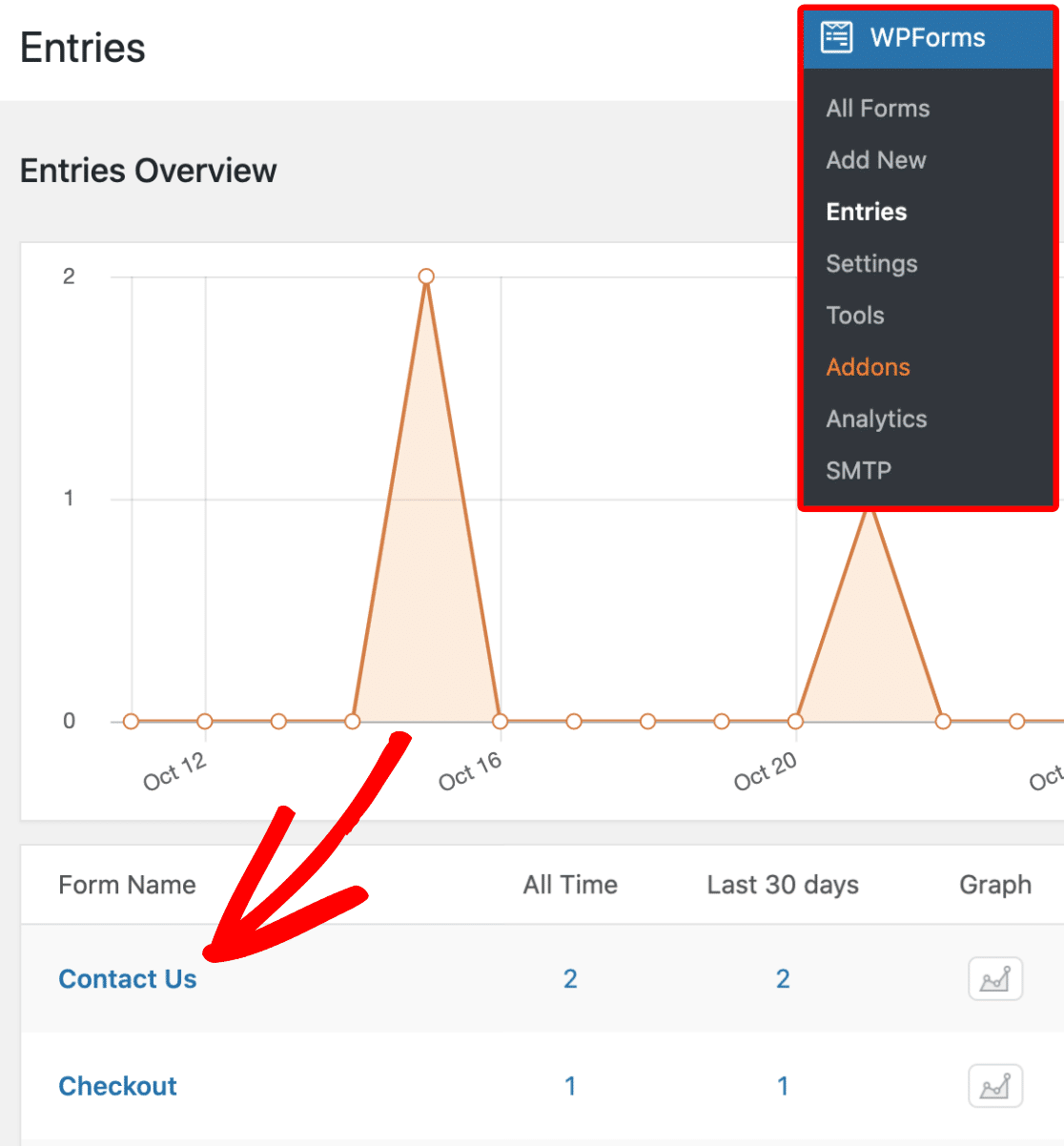
Als Nächstes sehen Sie eine Liste aller Einträge für dieses Formular.
So ist ein Eintrag des Benutzers Journey Details zu sehen, klicken Sie auf die Schaltfläche Ansicht in Richtung der rechten Seite , um die vollständige Eintrag Details zu öffnen.
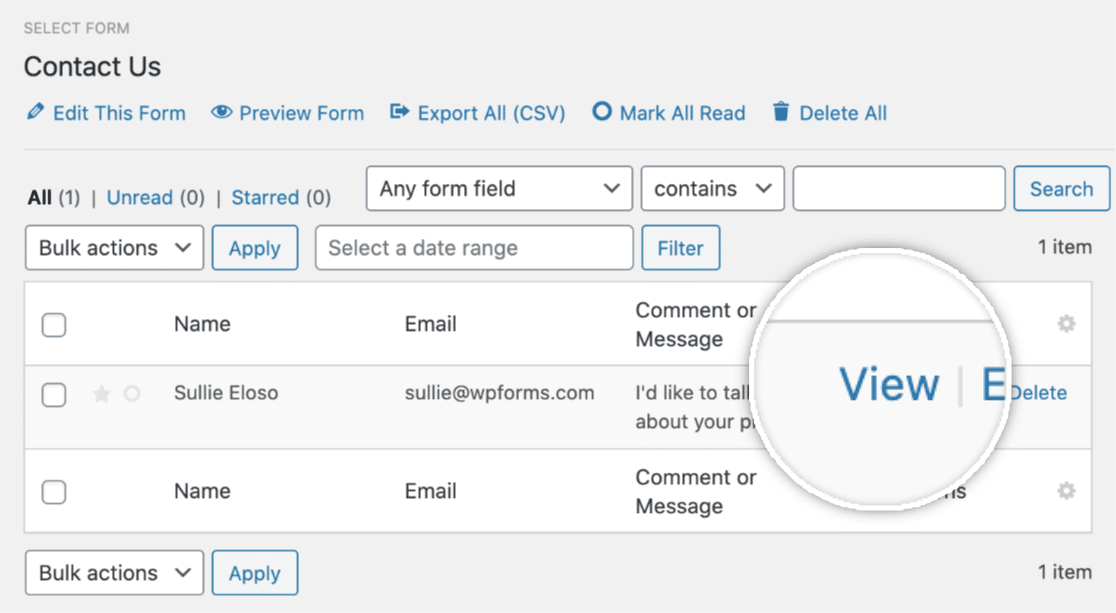
Wenn Sie dann die Details des Eintrags geöffnet haben, scrollen Sie nach unten, bis Sie den Abschnitt mit dem Titel User Journey sehen .
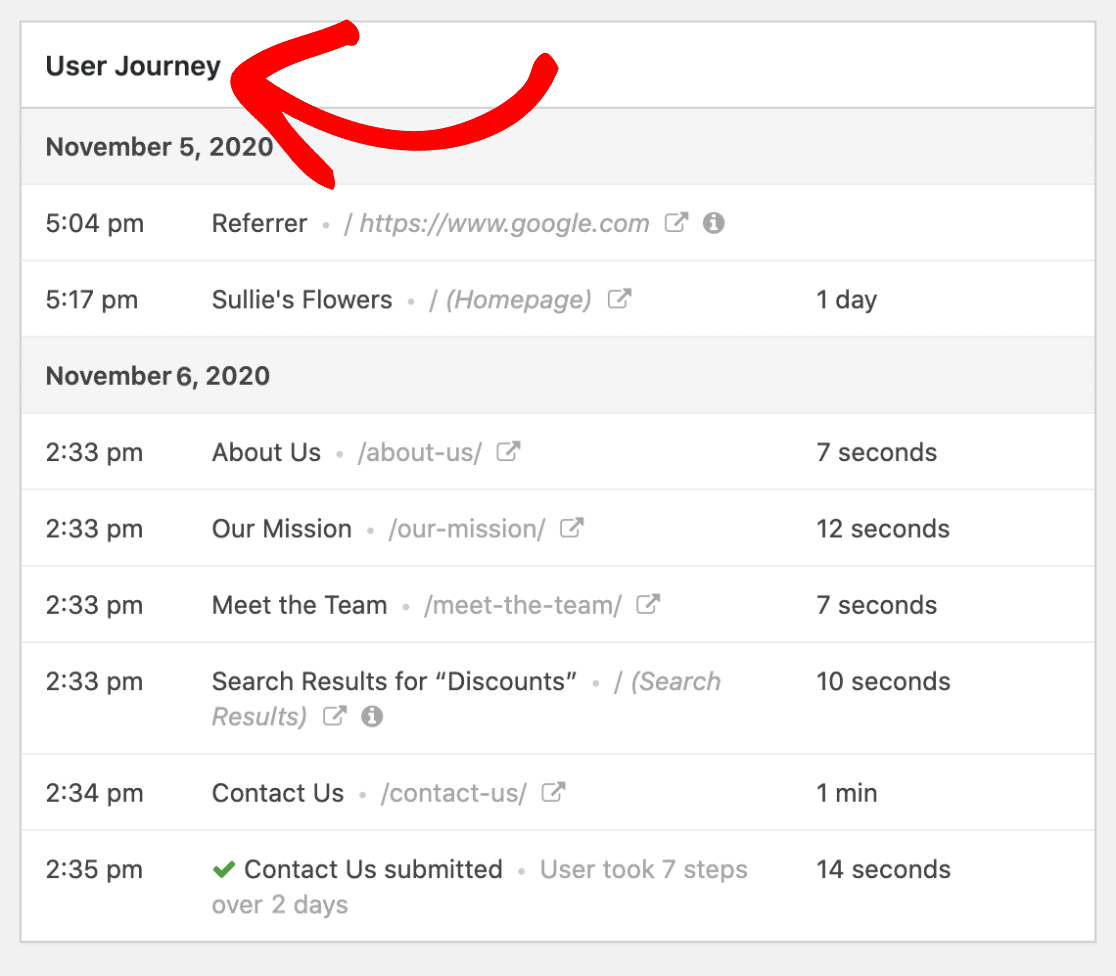
Übrigens, wenn Sie feststellen, dass jetzt einige Informationen verfügbar sind, liegt dies höchstwahrscheinlich daran, dass ein Benutzer von einer Nicht-SSL-Site kommt und Ihre Site mit SSL ausgeführt wird. Oder jemand hat möglicherweise eine Erweiterung oder eine bestimmte Datenschutzeinstellung.
Dies zeigt also jeden Schritt, den ein Benutzer auf Ihrer Website unternommen hat, einschließlich der Seite, von der aus der Benutzer weitergeleitet wurde.
Sie sehen das Datum, die Uhrzeit und die Dauer der Zeit, die Sie auf jeder Seite Ihrer Website verbracht haben, die sie besucht haben.
Darüber hinaus können Sie die URL-Parameter anzeigen, indem Sie wie unten gezeigt auf das kleine Info- Symbol klicken.
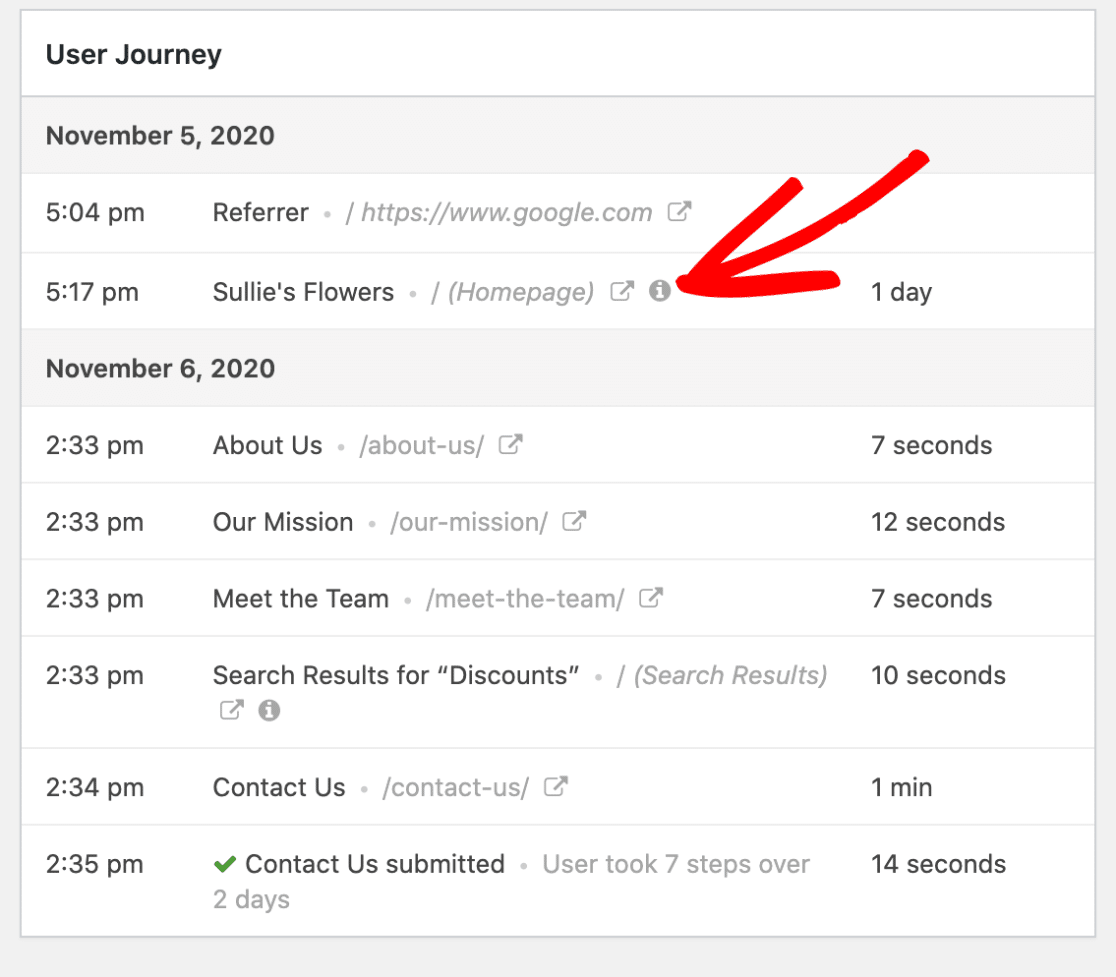
Sobald Sie auf dieses Symbol klicken, sehen Sie die spezifischen URL-Parameter für diese Seite, einschließlich Suchanfragen.
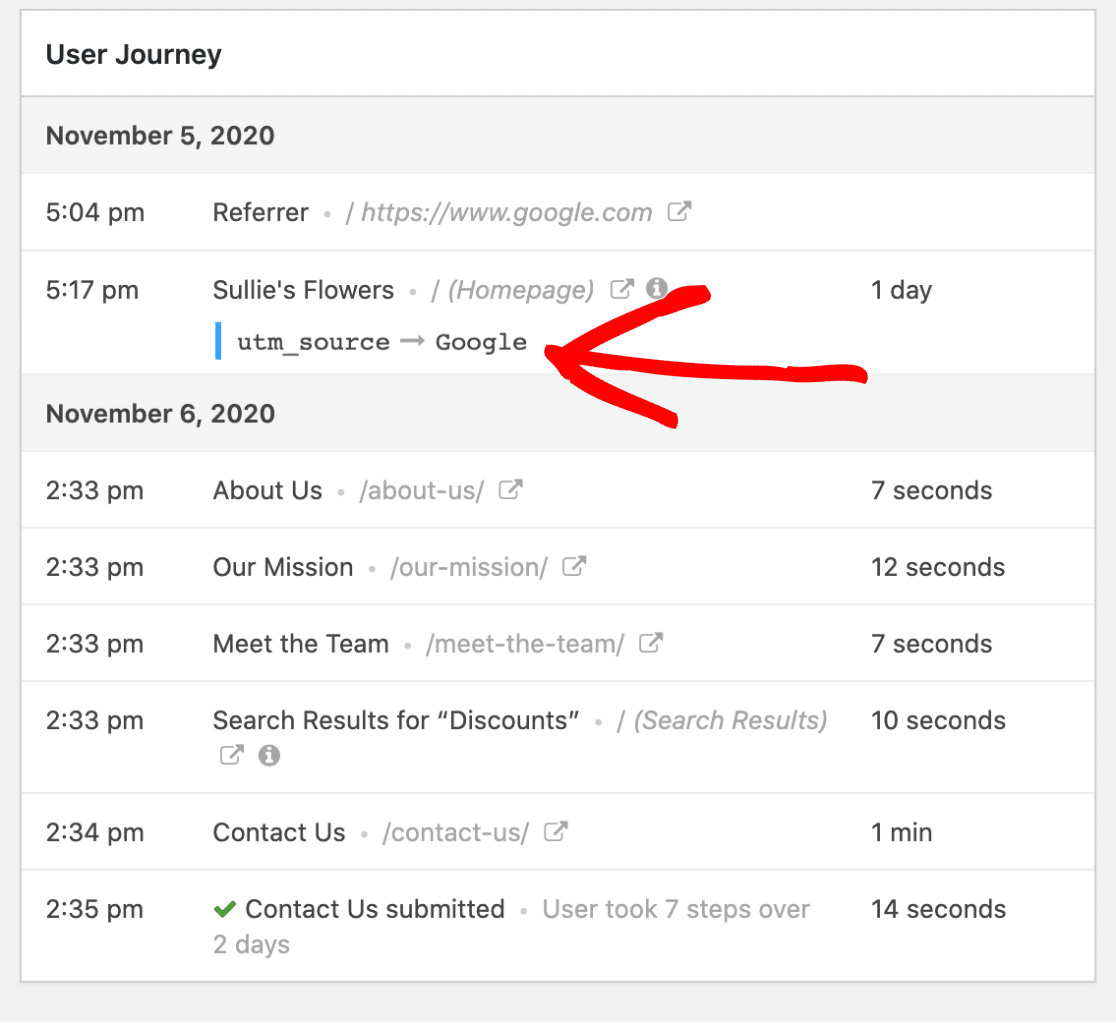
Wenn Sie möchten, können Sie eine besuchte Seite auch in einem neuen Tab anzeigen, indem Sie auf das Symbol Fenster in einem neuen Tab öffnen klicken.
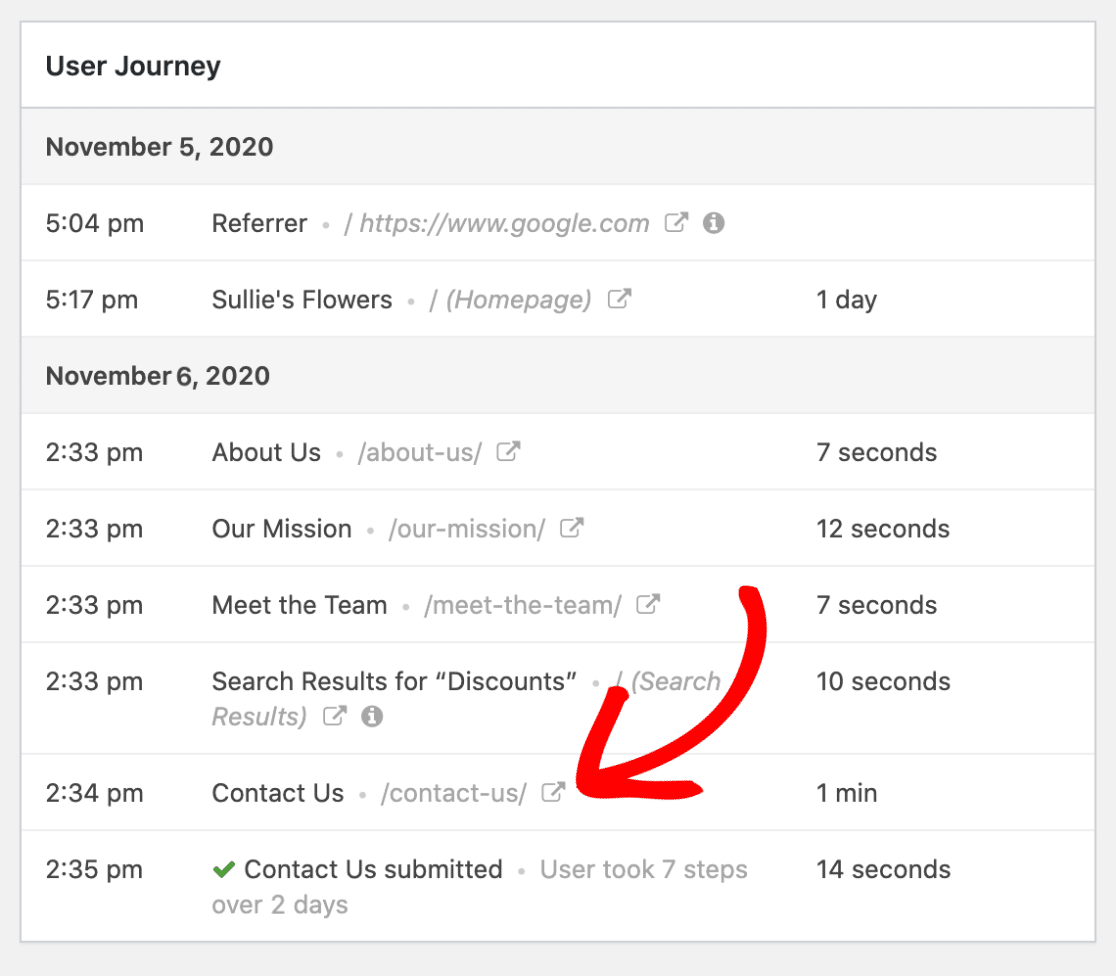
Gut gemacht! Dies ist alles, was Sie brauchen, um Ihre Website-Besucher mit dem User Journey-Add-On zu verfolgen.
Nächste Schritte: Website-Traffic in WordPress verfolgen
Und da hast du es! Sie wissen jetzt, wie Sie den Website-Traffic auf Ihrer WordPress-Website verfolgen können.
Lesen Sie als Nächstes diese Anleitung zum Verfolgen von Formulareinsendungen in Google Analytics und zum Verfolgen von Formulareinsendungen mit einem Facebook-Pixel.
Und wenn Sie das Gefühl haben, dass eine gute Menge an Traffic auf Ihre Website kommt und Sie erfahren möchten, wie Sie Ihr Geschäft mithilfe dieses Traffics ausbauen können, lesen Sie diese Tipps zur Verbesserung der Kontaktformular-Conversions.
Also, worauf wartest Du? Beginnen Sie noch heute mit dem leistungsstärksten WordPress-Formular-Plugin.
Und nicht vergessen, wenn Ihnen dieser Artikel gefällt, dann folgen Sie uns bitte auf Facebook und Twitter.
