So testen Sie WordPress kostenlos ohne Domain oder Hosting
Veröffentlicht: 2022-10-13Möchten Sie WordPress kostenlos ausprobieren, ohne Domainnamen oder Hosting zu kaufen?
Normalerweise benötigen Sie einen Domainnamen und ein Hosting, um eine WordPress-Website zu erstellen. Viele Benutzer möchten es jedoch vielleicht ausprobieren, bevor sie Geld ausgeben.
In diesem Artikel zeigen wir Ihnen mehrere Möglichkeiten, WordPress ohne Domain oder Hosting kostenlos auszuprobieren. Wir werden auch über Dinge sprechen, die man in WordPress ausprobieren und eine Live-Website erstellen kann.
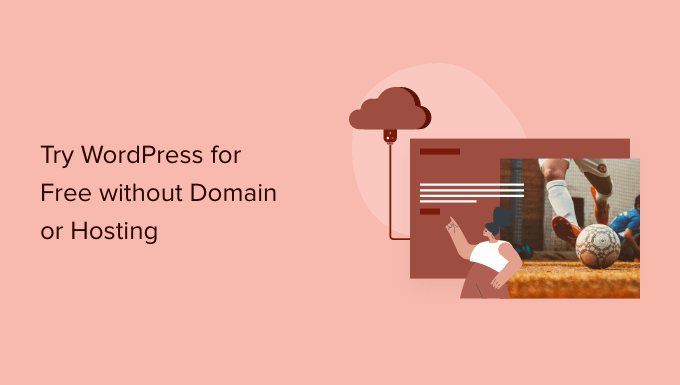
Warum WordPress kostenlos ohne Domain oder Hosting testen?
Normalerweise benötigen Sie einen Domainnamen und ein Hosting-Konto, um eine WordPress-Website zu erstellen.
Ein Domainname kostet normalerweise 14,99 $ pro Jahr (oft nicht erstattungsfähig) und Webhosting beginnt bei 7,99 $ pro Monat (normalerweise jährlich bezahlt).
Nun, das ist eine beträchtliche Menge Geld, wenn Sie nur WordPress ausprobieren möchten.
Leider bietet die Website WordPress.org keine kostenlose WordPress-Testversion an.
Glücklicherweise gibt es immer noch viele Möglichkeiten, WordPress kostenlos auszuprobieren, ohne einen Domainnamen zu kaufen oder sich für ein Hosting-Konto anzumelden.
Werfen wir einen Blick auf einige der einfachsten Möglichkeiten, selbst gehostetes WordPress.org kostenlos auszuprobieren (keine Domain oder kein Hosting-Konto erforderlich).
- Probieren Sie WordPress Online mit einer vollständigen Rückerstattung aus (unbeschränkt, erfordert jedoch eine Vorauszahlung per Kreditkarte)
- Testen Sie WordPress kostenlos auf Ihrem Computer (unbegrenzte kostenlose WordPress-Entwicklung)
- Testen Sie WordPress mit WordPress.com (modifizierte WordPress-Erfahrung mit eingeschränkter Funktionalität)
- Dinge, die Sie in Ihrer kostenlosen WordPress-Demo ausprobieren sollten
- Starten Ihrer WordPress-Website
1. Probieren Sie WordPress Online mit vollständiger Rückerstattung für das Hosting aus
Der einfachste Weg, WordPress online auszuprobieren, ist die Verwendung eines WordPress-Hosting-Unternehmens, das eine risikofreie Geld-zurück-Garantie anbietet (dh volle Rückerstattung für bis zu 30 Tage oder in einigen Fällen sogar 90 Tage).
Der Vorteil dieser Methode besteht darin, dass Sie WordPress zum Erstellen Ihrer Website ausprobieren können. Wenn es Ihnen gefällt, können Sie Ihre Website mit einem einzigen Klick online stellen (keine zusätzliche Arbeit erforderlich).
Und wenn es Ihnen nicht gefällt, können Sie eine vollständige Rückerstattung von Ihrem WordPress-Hosting-Unternehmen anfordern.
Für diese Methode benötigen Sie eine Kreditkarte, um das WordPress-Hosting im Voraus zu bezahlen, aber wenn es Ihnen nicht gefällt, können Sie eine vollständige Rückerstattung erhalten.
Hier sind einige der größten WordPress-Hosting-Unternehmen, die eine vollständige Rückerstattungsrichtlinie anbieten:
- Bluehost – bietet kostenloses Domain- und Webhosting mit 30-tägiger Geld-zurück-Garantie.
- Hostinger – bietet kostenloses Domain- und Webhosting mit einer 30-tägigen Rückerstattungsrichtlinie.
- SiteGround – bietet Cloud-WordPress-Hosting mit risikofreier 30-Tage-Rückerstattungsrichtlinie.
- Dreamhost – bietet kostenloses Domain- und WordPress-Hosting mit 97-tägiger Rückerstattungsrichtlinie.
Alle oben genannten Hosting-Unternehmen sind mit vorinstalliertem WordPress ausgestattet oder bieten die 1-Klick-WordPress-Setup-Option.
Sie können mit jedem von ihnen schnell loslegen, um WordPress risikofrei online auszuprobieren.
Für dieses Tutorial zeigen wir Schritt für Schritt, wie dies mit Bluehost aussieht, einem der besten von WordPress empfohlenen Hosting-Anbieter.
Zuerst müssen Sie die Bluehost-Website besuchen und auf die grüne Schaltfläche „Jetzt starten“ klicken.
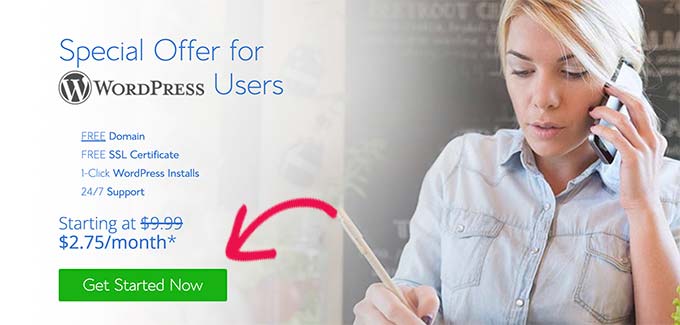
Als nächstes werden Sie aufgefordert, einen Plan auszuwählen.
Wir empfehlen, mit Basic zu beginnen, da Sie WordPress nur ausprobieren möchten. Sie können Ihren Hosting-Plan jederzeit aktualisieren, wenn Sie sich entscheiden, bei Bluehost zu bleiben.
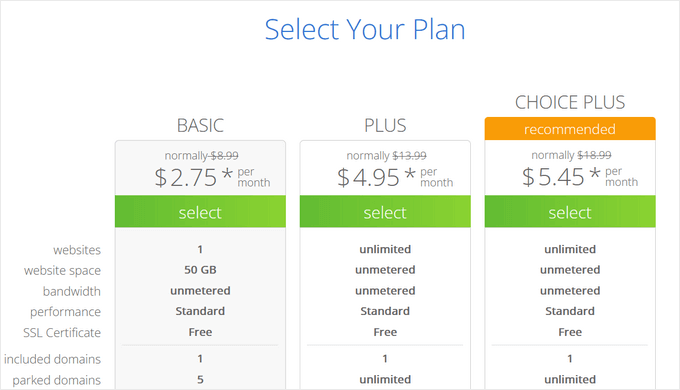
Jetzt werden Sie aufgefordert, einen Domainnamen auszuwählen. Bluehost bietet derzeit WPBeginner-Benutzern einen kostenlosen Domainnamen und 72% Rabatt mit unserem Bluehost-Gutschein an.
Wenn Sie jedoch einen Domainnamen registrieren, zieht das Unternehmen die Domainkosten ab, wenn Sie eine Rückerstattung beantragen. Sie müssen unten auf die Option „Ich erstelle meine Domain später“ klicken, um diesen Schritt zu überspringen, damit Sie sich für eine vollständige Rückerstattung qualifizieren.
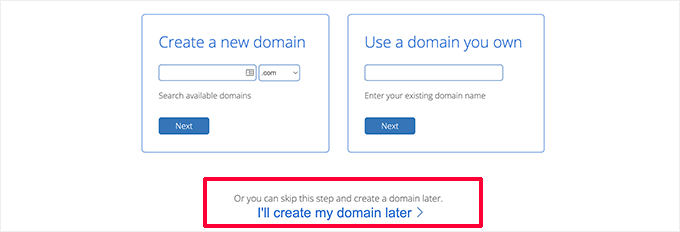
Als nächstes werden Sie aufgefordert, persönliche Daten anzugeben und das Hosting-Paket abzuschließen.
Es ist wichtig, dass Sie alle optionalen Extra-Addons auf dieser Seite deaktivieren.
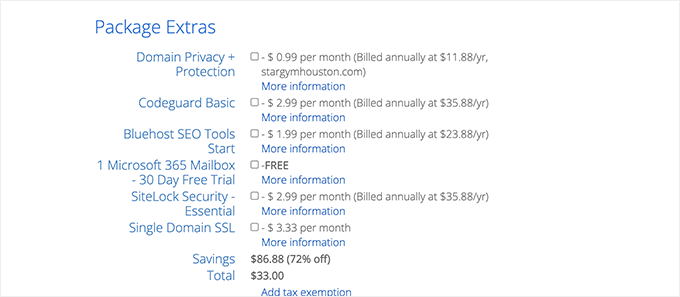
Addon-Kosten sind nicht erstattungsfähig, und Sie haben nur Anspruch auf eine vollständige Rückerstattung Ihrer Hosting-Rechnung, nicht für Addons.
Zuletzt müssen Sie Ihre Zahlungsinformationen eingeben, um den Kauf abzuschließen.
Bluehost erstellt nun Ihr Hosting-Konto und sendet Ihnen eine E-Mail mit Anweisungen zum Zugriff auf Ihr Hosting-Kontrollfeld.
In Ihrem Hosting-Bedienfeld werden Sie feststellen, dass Bluehost WordPress bereits für Sie installiert hat. Sie können einfach auf die Schaltfläche „Bei WordPress anmelden“ klicken, um auf Ihre Website zuzugreifen.
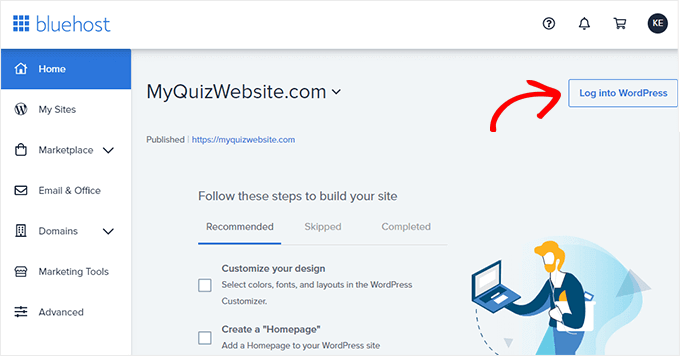
Rückerstattung auf Bluehost anfordern
Melden Sie sich bei Ihrem Bluehost-Konto-Dashboard an und klicken Sie auf das Support-Symbol. Von dort aus müssen Sie nach unten zum Kontaktbereich scrollen und eine Live-Chat-Sitzung starten.
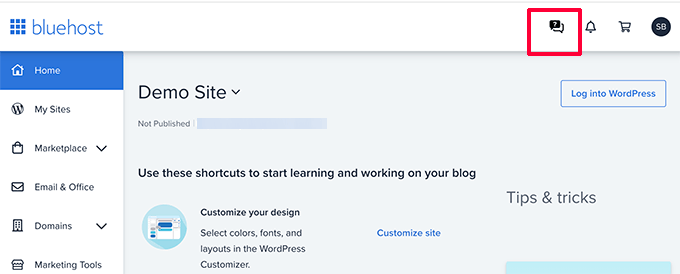
Sobald Sie mit einem Live-Chat-Mitarbeiter verbunden sind, können Sie ihn bitten, eine vollständige Rückerstattung vorzunehmen und Ihr Konto zu kündigen.
Wichtig: Wenn Sie ein oben nicht erwähntes Hosting-Unternehmen verwenden, lesen Sie bitte dessen Rückerstattungsrichtlinie vollständig durch, bevor Sie einen Kauf tätigen. Wenden Sie sich im Zweifelsfall an das Hosting-Unternehmen, indem Sie ihm eine E-Mail senden.
2. Probieren Sie WordPress auf Ihrem Computer aus
Eine weitere beliebte Möglichkeit, WordPress auszuprobieren, ist die Installation auf Ihrem Computer. Dies ist, was viele erfahrene Entwickler für Kunden-Websites tun.
Mit dieser Methode können Sie WordPress kostenlos ausprobieren, ohne eine Domain oder ein Hosting kaufen zu müssen. Sie können Plugins und Themes installieren und eine komplette Website auf Ihrem eigenen Computer erstellen.
Der Nachteil ist, dass Ihre Website auf Ihren eigenen Computer beschränkt und nicht öffentlich über das Internet einsehbar ist, aber Sie können Ihre lokale Website später jederzeit online stellen, indem Sie unser Tutorial verwenden.
Es gibt mehrere erstaunliche kostenlose Software, mit der Sie all dies auf Ihrem Computer einrichten können.
Die einfachste von allen heißt Lokal. Damit können Sie ganz einfach eine lokale WordPress-Entwicklungsumgebung auf Ihrem Computer einrichten. Es funktioniert unter MacOS, Windows und Linux.
Gehen Sie einfach auf die lokale Website und laden Sie sie für Ihr Betriebssystem herunter.
Je nach Betriebssystem kann der Installationsassistent leicht abweichen. Klicken Sie für MacOS einfach auf das heruntergeladene Paket und ziehen Sie dann Local.app per Drag & Drop in den Anwendungsordner.
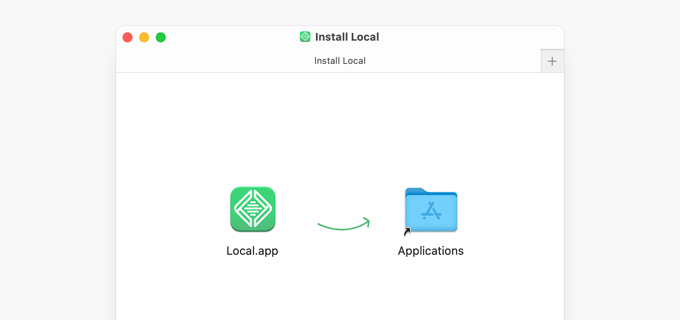
Nachdem Sie Local installiert haben, öffnen Sie die App auf Ihrem Computer.
Klicken Sie dann auf die Schaltfläche „Neue Website erstellen“.

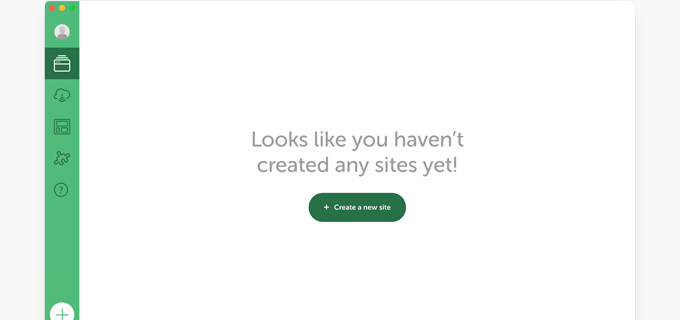
Als Nächstes werden Sie aufgefordert, einen Titel für Ihre Website anzugeben.
Geben Sie einfach einen beliebigen Namen für die Website Ihrer Demo-Website ein und klicken Sie auf die Schaltfläche Weiter.
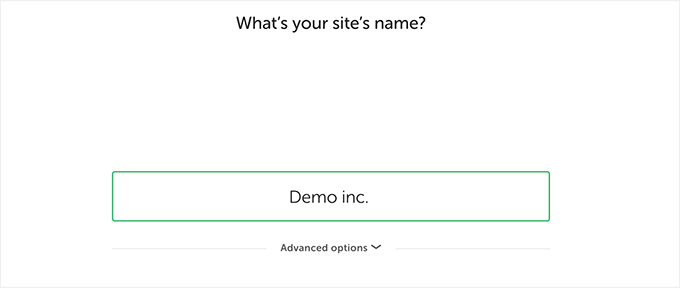
Danach werden Sie aufgefordert, die lokale Umgebung auszuwählen. Zum Beispiel, welche Serversoftware Sie verwenden möchten, welche MySQL- oder PHP-Version Sie verwenden möchten.
Wenn Sie sich nicht sicher sind, können Sie einfach die bevorzugten Optionen verwenden und auf Weiter klicken.
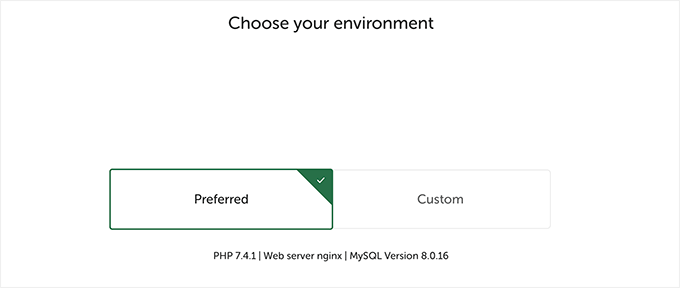
Auf dem nächsten Bildschirm können Sie einen Benutzernamen und ein Passwort auswählen, um auf den WordPress-Administrationsbereich Ihrer lokalen Website zuzugreifen.
Sie können auch die E-Mail-Adresse des WordPress-Administrators ändern, falls Sie Ihre Anmeldeinformationen wiederherstellen müssen.
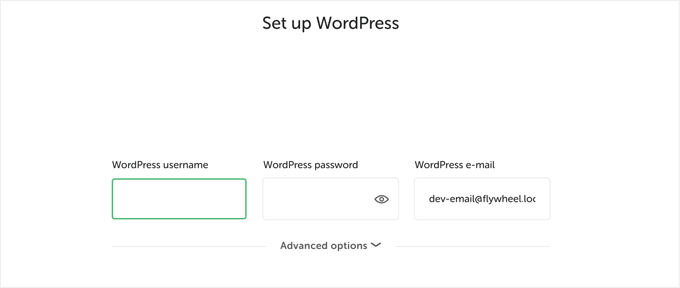
Klicken Sie auf die Schaltfläche Weiter, um den Einrichtungsassistenten abzuschließen.
Local wird nun die neueste Version von WordPress abrufen und installieren und eine neue lokale Website für Sie erstellen.
Sobald Sie fertig sind, sehen Sie die Details Ihrer lokalen Website. Von hier aus können Sie auf die Schaltfläche WP Admin klicken, um auf das WordPress-Dashboard zuzugreifen.
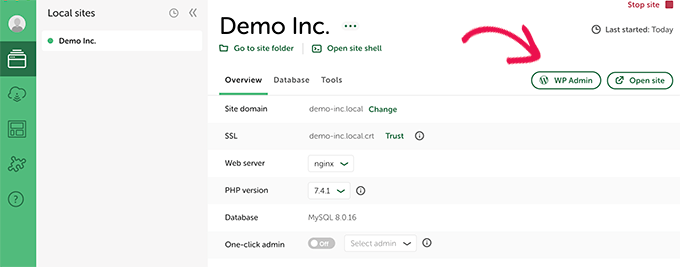
Wenn Local aus irgendeinem Grund nicht funktioniert oder Sie einfach eine Alternative ausprobieren möchten, können Sie MAMP (für MacOS) oder WAMP (für Windows) ausprobieren.
3. Probieren Sie WordPress mit WordPress.com aus (keine Domain erforderlich)
Eine weitere Option, auf die Sie oft stoßen werden, um WordPress auszuprobieren, ist WordPress.com.
Bevor Sie dies tun, ist es wichtig, dass Sie verstehen, wie sich WordPress.com von einer selbst gehosteten WordPress.org-Website unterscheidet.
WordPress.com ist ein Website-Hosting-Unternehmen und eine Veröffentlichungsplattform. Grundsätzlich müssen Sie WordPress nicht installieren oder sich um die Wartung der Website kümmern.
Der Nachteil ist, dass Sie nicht die volle Kontrolle über die im Hintergrund laufende Software erhalten. Das nimmt die Flexibilität und Freiheit.
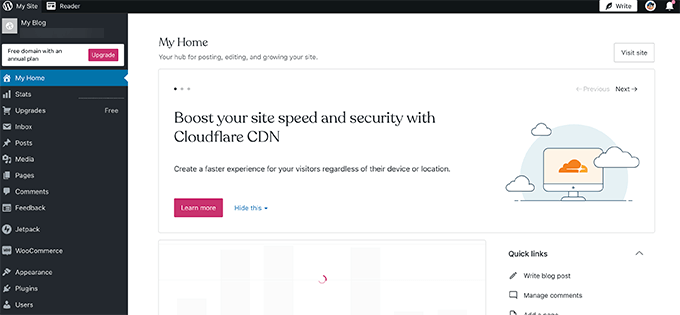
WordPress.com hat einen begrenzten kostenlosen Plan, den du ausprobieren kannst. Es werden jedoch viele Funktionen einer selbst gehosteten WordPress.org-Website fehlen.
Weitere Informationen zu diesem Thema finden Sie in unserem ausführlichen Leitfaden zu den Unterschieden zwischen WordPress.com und WordPress.org.
In den letzten Jahren hat WordPress.com einen Pro-Plan hinzugefügt, mit dem Sie Plugins und Themes installieren können, aber er ist weitaus teurer als andere WordPress-Hosting-Optionen, die wir oben geteilt haben.
Dinge, die Sie vielleicht in WordPress ausprobieren möchten
Nachdem Sie nun eine kostenlose WordPress-Website erstellt haben, fragen Sie sich wahrscheinlich, welche Dinge Sie ausprobieren sollten.
1. Erstellen von Inhalten in WordPress
Wir empfehlen Ihnen, mit dem Erstellen von Blog-Beiträgen zu beginnen und einige Must-Have-Seiten für Ihre Website zu erstellen.
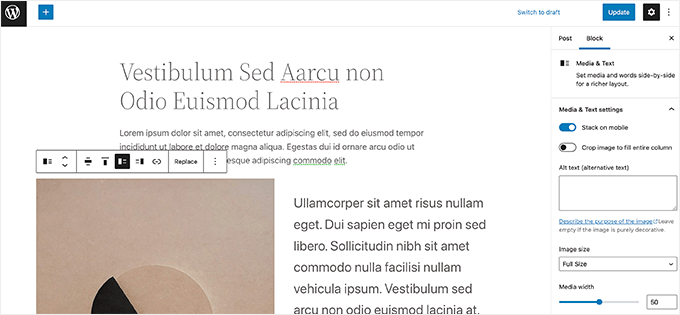
2. Auswahl eines Website-Designs
Danach möchten Sie vielleicht ein Design für Ihre Website auswählen. Es gibt so viele kostenlose und kostenpflichtige WordPress-Themes, die Sie verwenden können. Wir empfehlen, ein kostenloses Design auszuwählen und es so anzupassen, dass Sie Ihr eigenes erstellen.
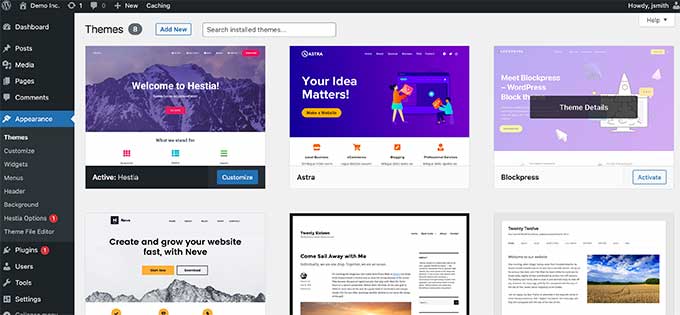
Sie können sogar ein kostenloses Seitenerstellungs-Plugin wie SeedProd installieren, um Ihre Website mit einer Drag & Drop-Oberfläche zu gestalten.
3. Erkundung von WordPress-Plugins
Die wahre Kraft von WordPress kommt von WordPress-Plugins. Diese sind wie Apps für Ihre WordPress-Website und ermöglichen es Ihnen, die Funktionalität der Website zu erweitern, indem Sie neue Funktionen hinzufügen.
Es sind über 60.000 kostenlose WordPress-Plugins verfügbar.
Im Folgenden sind einige unverzichtbare WordPress-Plugins aufgeführt, die Sie ausprobieren sollten.
1. WPForms – Damit können Sie Ihrer Website ein schönes Kontaktformular oder eine Umfrage hinzufügen. Es gibt eine WPForms Lite-Version, die Sie kostenlos ausprobieren können.
2. All-in-One-SEO für WordPress – Es ist das beste WordPress-SEO-Plugin auf dem Markt und hilft Ihnen, Ihre Website für Suchmaschinen zu optimieren. Es gibt auch eine kostenlose Version von AIOSEO, die Sie ausprobieren können.
3. SmashBalloon – Es ist das beste WordPress-Plugin für soziale Medien, mit dem Sie Inhalte aus Ihren Social-Media-Konten in wunderschönen Galerien und Layouts anzeigen können. Es gibt eine kostenlose Version von Smash Ballon für Instagram-Feed, Facebook-Feed, Twitter-Feed und YouTube-Feed.
Benötigen Sie weitere Plugin-Vorschläge? Sehen Sie sich unsere vollständige Liste der wichtigsten WordPress-Plugins an, die Sie in Ihrer kostenlosen WordPress-Demo ausprobieren können.
4. WordPress-Grundlagen lernen
Wenn Sie Schwierigkeiten haben, sich in WordPress zurechtzufinden, oder einfach nur die WordPress-Grundlagen behandeln möchten, können Sie WordPress hier kostenlos lernen.
WPBeginner ist die weltweit größte WordPress-Ressourcenseite für Anfänger. Uns gibt es seit 2009 und wir haben eine riesige Bibliothek mit Ressourcen für Anfänger.
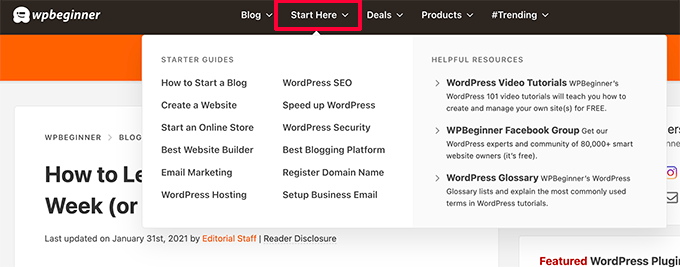
Der beste Ausgangspunkt wäre unsere Seite zum kostenlosen Erlernen von WordPress. Dort finden Sie ein schrittweises WordPress-Programm, das in sieben Schulungstage unterteilt ist.
Sie können auch mit unserer kostenlosen WordPress-Videoserie beginnen. Das ist auch ein Schritt-für-Schritt-Programm für Anfänger.
Sobald Sie die Grundlagen behandelt haben, können Sie die WordPress-Tutorials weiter erkunden, das WordPress-Glossar lesen oder unseren YouTube-Kanal abonnieren, um regelmäßig WordPress-Tipps, -Tricks und -Anleitungen zu erhalten.
Starten Ihrer WordPress-Website
Nachdem Sie WordPress ausprobiert haben, möchten Sie vielleicht offiziell eine Live-WordPress-Website starten.
Dazu benötigen Sie einen Domainnamen und ein Hosting-Konto.
Wir empfehlen die Verwendung von Bluehost. Sie sind die größten WordPress-Hosting-Unternehmen und haben zugestimmt, WPBeginner-Benutzern einen kostenlosen Domainnamen und einen großzügigen Rabatt auf das Hosting anzubieten.
Sobald Sie sich angemeldet haben, können Sie unseren Schritt-für-Schritt-Anleitungen zum Erstellen einer Website folgen.
Jetzt möchten einige von Ihnen vielleicht die Website, die Sie in Ihrer kostenlosen WordPress-Testversion erstellt haben, auf Ihre neue Website verschieben.
Befolgen Sie einfach unsere Anleitung zum Verschieben Ihrer WordPress-Site auf einen neuen Host. Wir führen Sie durch die Migration Ihrer WordPress-Website.
Wir hoffen, dass dieser Artikel Ihnen dabei geholfen hat, WordPress kostenlos ohne Domainnamen auszuprobieren. Vielleicht möchten Sie sich auch unseren Vergleich der besten Website-Ersteller auf dem Markt ansehen oder unseren Leitfaden lesen, wie Sie einen Online-Shop erstellen und mit dem Verkauf beginnen können.
Wenn Ihnen dieser Artikel gefallen hat, dann abonnieren Sie bitte unseren YouTube-Kanal für WordPress-Video-Tutorials. Sie finden uns auch auf Twitter und Facebook.
