So aktualisieren Sie eine WordPress-Website sicher (manuell und automatisch)
Veröffentlicht: 2017-11-20Noom_Studio / stock.adobe.com
Es ist nicht möglich, über WordPress-Updates zu sprechen, ohne vorher zu klären, warum wir sie überhaupt brauchen:
Sicherheit.
Wie Sie sich vorstellen können, gibt es große Bedenken hinsichtlich der Sicherheit dieses Content-Management-Systems – sowohl aus der Sicht von Unternehmen, die ihre Geschäfte über WordPress-Websites abwickeln, als auch aus Sicht der Verbraucher, die mit ihnen interagieren. Nun ist es nicht so, dass WordPress schlecht aufgebaut oder verwaltet wäre. Tatsächlich verfügt WordPress über ein Team, das sich ausschließlich der Überwachung der Plattform und der Aktualisierung der Software widmet, sobald Schwachstellen erkannt werden.
Allerdings ist WordPress das beliebteste CMS der Welt und daher ein Hauptziel für Hacker. Aufgrund dieser größeren Gefährdung sind WordPress-Websites regelmäßig Ziel von etwa drei Vierteln aller Hacking-Versuche.
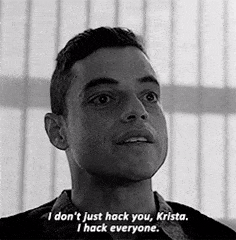
Während zur Sicherung einer WordPress-Website eine Menge Dinge erforderlich sind – wie die Verwendung eines SSL-Zertifikats, die Sicherung Ihres PHP und die Durchführung regelmäßiger Sicherheitsüberprüfungen –, müssen Sie der Aktualisierung von WordPress unbedingt Priorität einräumen. Wenn Sie Plugins und Themes verwenden, müssen Sie diese ebenfalls aktualisieren. Andernfalls könnte sowohl die Geschwindigkeit Ihrer Website als auch ihre allgemeine Sicherheit gefährdet sein. Die folgende WordPress-Update-Checkliste bietet Ihnen alles, was Sie über diesen wesentlichen Teil der Sicherheitsstrategie Ihrer WordPress-Site wissen müssen.
Die ultimative WordPress-Update-Checkliste
Wenn es darum geht, die „Schuld“ für diese Überfülle an WordPress-Sicherheitsverletzungen zu finden, ist es nicht fair, die Entwickler zu benennen, die WordPress oder seine Integrationen von Drittanbietern erstellt haben oder jetzt warten. Tatsächlich sind die meisten WordPress-Verstöße auf Benutzerfehler zurückzuführen.
Wussten Sie, dass über 70 % der WordPress-Installationen derzeit nicht auf der aktuellsten und sichersten Version der Plattform laufen? Diese WordPress-Updates werden aus einem bestimmten Grund veröffentlicht – WordPress automatisiert jetzt sogar kleinere Sicherheitsupgrades, um sicherzustellen, dass die Websites der Benutzer vor diesen bekannten Schwachstellen geschützt sind.
Dann ist da noch die Frage der Plugins und Themes. 54 % aller WordPress-Schwachstellen sind auf Plugins und 14 % auf Themes zurückzuführen. Sofern in einem dieser Punkte kein schwerwiegendes Sicherheitsproblem festgestellt wird, erzwingt WordPress kein automatisches Update für alle Benutzer. Stattdessen verlassen sie sich darauf, dass die Entwickler einen Patch erstellen und eine Update-Benachrichtigung versenden.
Letztendlich kommt es darauf an, dass Sie den Überblick über Ihre WordPress-Website behalten, auf Updates achten, sobald diese verfügbar sind, und diese dann sofort implementieren. Nur so kann WordPress so sicher wie möglich bleiben.
Es gibt mehrere Möglichkeiten, dies zu tun: durch Automatisierung oder manuelle Updates. Die folgende Checkliste deckt beide Methoden ab.
So aktualisieren Sie WordPress mit Automatisierung
Im Jahr 2013 war WordPress so freundlich, uns automatische Updates zu schenken. Diese werden jedoch nicht allgemein angewendet und treten nur bei Nebenversionen und seltenen Plugin- oder Theme-Updates auf, die dringend veröffentlicht werden müssen. Alle Hauptversionen und andere Plugin- und Theme-Updates müssen noch von Ihnen bearbeitet werden.
Wenn Sie sich die Verantwortung dafür ersparen möchten, ohne die Sicherheit Ihrer Website zu gefährden, können Sie diese Aktualisierungen automatisieren. Folgendes müssen Sie tun:
1. Planen Sie Backups
Auch wenn Sie nicht jedes Update manuell durchführen, ist es dennoch wichtig, regelmäßige Backups Ihrer Website zu erstellen. Sie können dies tun, indem Sie ein Backup- und Wiederherstellungs-Plugin verwenden. Dadurch wird sichergestellt, dass Sie etwas zurücksetzen können, falls bei einem dieser automatischen Updates etwas schief geht.
2. Automatisieren Sie mit einem Plugin
Während Sie sich jeden Tag bei WordPress anmelden und auf die kleine Benachrichtigung oben im Dashboard achten könnten, die besagt, dass Updates auf Sie warten, können Sie stattdessen ein Plugin verwenden, das die Arbeit für Sie erledigt. Easy Updates Manager ist ein kostenloses Plugin, das Sie entweder auf einer einzelnen WordPress-Website oder für ein vollständiges Multisite-Netzwerk verwenden können.

Sobald Sie das Plugin installiert haben, müssen Sie die Einstellungen dafür konfigurieren.
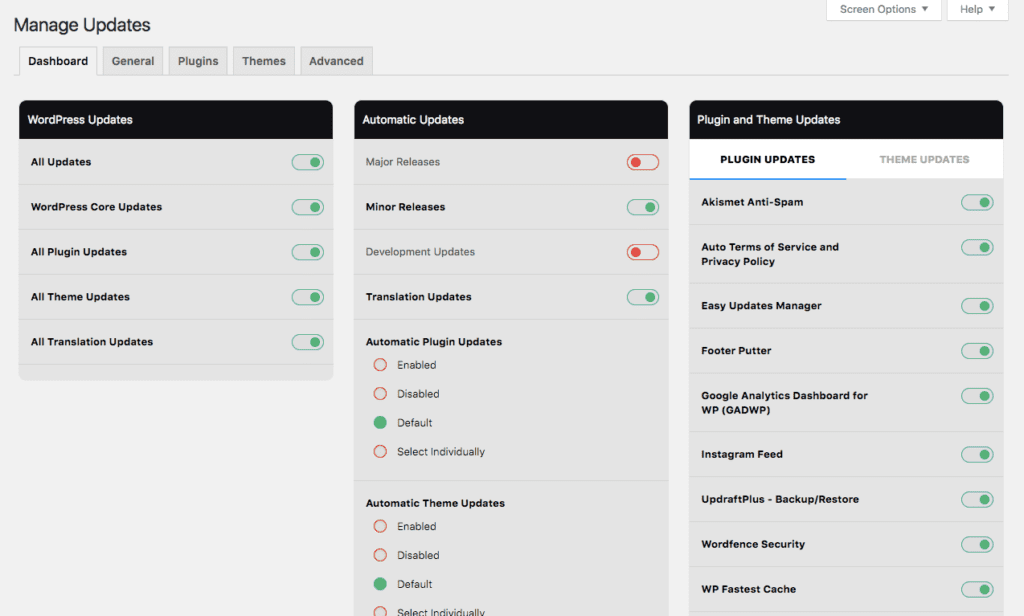
Über das Dashboard (siehe Abbildung oben) können Sie den Zugriff auf die Automatisierung von Kern-, Plugin- und Theme-Updates für Ihre Website einfach ein- und ausschalten.
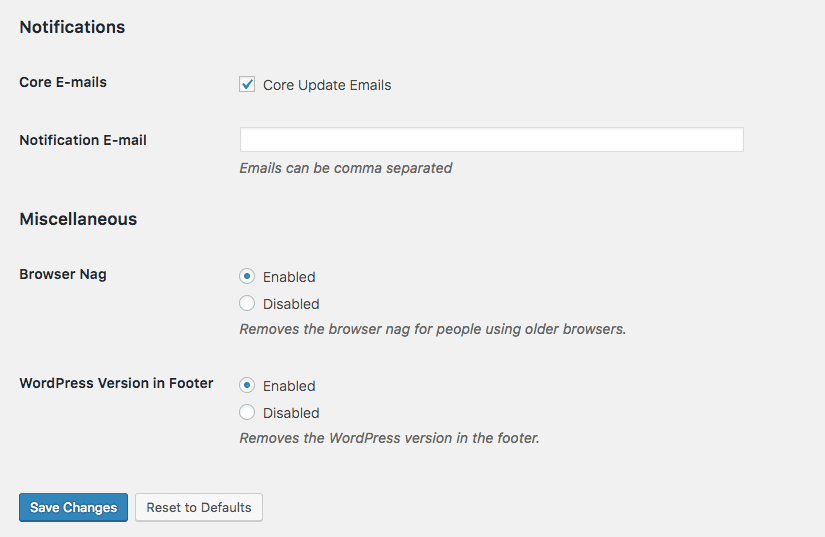
Achten Sie auch besonders auf die Registerkarte „Allgemeine Einstellungen“. Während Sie im oberen Teil der Seite universelle Kontrollen darüber festlegen können, was automatisiert wird und was nicht, könnte der untere Teil (Benachrichtigungen und Sonstiges) für Sie möglicherweise ebenfalls besonders nützlich sein.
Und vergessen Sie nicht, einen Blick auf die erweiterten Einstellungen zu werfen, bevor Sie die Konfigurationsseite speichern und schließen. Wenn Sie mehrere Benutzer haben, die Zugriff auf Ihre Website haben, Sie aber nicht möchten, dass diese die Kontrolle über diese Einstellungen haben, können Sie dort die Zugriffsebenen anpassen.
3. Oder automatisieren Sie Ihren Workflow
Anstatt sich auf ein Plugin für die Verwaltung von Backups und ein Plugin für die Verwaltung von Updates zu verlassen, warum nicht ein Tool verwenden, das die gesamte Automatisierung in einem einzigen Tool konsolidiert? ManageWP ist hierfür eine fantastische Option, da es Ihnen Folgendes ermöglicht:

- Verwalten Sie alle Website-Updates – für beliebig viele Websites – über ein einziges Dashboard.
- Planen Sie tägliche Backups und speichern Sie sie an Ihrem bevorzugten externen Ziel. (Das ist tatsächlich unser Lieblingsfeature!)
ManageWP ist außerdem vollgepackt mit Sicherheitsfunktionen, die Ihnen dabei helfen, die allgemeine Gesundheit und Sicherheit Ihrer Website besser zu gewährleisten, ohne ins Schwitzen zu geraten.
Als WordPress-Wartungsdienstleister haben wir festgestellt, dass die Lösung von ManageWP für unsere Abläufe und Arbeitsabläufe unglaublich wertvoll ist. Dank der verbesserten Transparenz, Bequemlichkeit und Kontrolle, die wir jetzt über die Leistung, Sicherheit und anstehenden Aktualisierungen unserer Website haben, konnten wir uns auf das Wachstum unseres Unternehmens konzentrieren (tatsächlich um 39 %), anstatt zu versuchen, den Überblick zu behalten von allem, was wir für jeden unserer aktuellen Kunden tun müssen.
So aktualisieren Sie WordPress manuell
Es gibt zwei Möglichkeiten, wie Sie Ihre WordPress-Site manuell aktualisieren können.
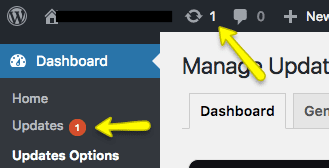
Wenn Sie wissen, dass Aktualisierungen auf die Verarbeitung warten, können Sie auf die Benachrichtigung klicken und diese mit einem Klick aktualisieren. Bei dieser Handhabung gibt es jedoch keinen großen Unterschied zwischen automatisierten Updates und der manuellen Verarbeitung. Der Sinn und Zweck der Übernahme dieser Verantwortung besteht darin, sicherzustellen, dass Aktualisierungen mit Sorgfalt durchgeführt werden und Ihre Website keinem größeren Risiko ausgesetzt wird. Hier erfahren Sie, wie es geht.
Aktualisieren Sie den WordPress Core
1. Sichern Sie Ihre Website
Sobald Sie sehen, dass ein Update bereit ist, erstellen Sie ein Backup Ihrer Website (wenn Sie mit dem täglichen oder wöchentlichen Backup nicht zufrieden sind, wird Ihr Plugin oder Wartungsdienst gespeichert). Mit einem Backup- und Wiederherstellungs-Plugin können Sie dies manuell durchführen. Anschließend können Sie eine gezippte Kopie der Sicherungsdatei remote speichern, falls Sie sie später wiederherstellen müssen.
2. Deaktivieren Sie Ihre Plugins
WordPress empfiehlt, dass Sie Ihre Plugins immer deaktivieren, bevor Sie den Kern manuell aktualisieren. Sie können dies tun, indem Sie in WordPress zur Liste der installierten Plugins gehen, alle Kontrollkästchen aktivieren und die Massenaktion deaktivieren anwenden.
3. Rufen Sie die Dateien ab
WordPress speichert hier immer die neueste Core-Version. Wenn Sie eine Benachrichtigung erhalten, dass ein Update verfügbar ist, besuchen Sie diese Webseite und laden Sie die Dateien herunter. Extrahieren Sie das Paket lokal auf Ihrem Computer.
4. Aktualisieren Sie das Stammverzeichnis
Melden Sie sich über SFTP oder SSH in Ihrem Control Panel bei Ihrem Stammverzeichnis an. Löschen Sie die Dateien wp-admin und wp-includes. Anschließend müssen Sie die neuen Versionen aus Ihren extrahierten Kerndateien hochladen.
5. Aktualisieren Sie den wp-Inhalt
Es besteht keine Notwendigkeit, wp-Inhalte zu löschen. Stattdessen müssen Sie eine Kopie aller Dateien in Ihrem neuen wp-content-Verzeichnis erstellen. Legen Sie sie dann im alten wp-content-Verzeichnis ab.
6. Aktualisieren Sie alles andere
Ihre neuen Kernstammdateien müssen ebenfalls in Ihr Verzeichnis kopiert werden. Es ist in Ordnung, wenn sie überschreiben, was vorher drin war (sollten sie auch).
7. Überprüfen Sie die wp-config
In Ihren neuen Kerndateien finden Sie etwas namens wp-config-sample.php. Überprüfen Sie dies, um zu entscheiden, ob es sich lohnt, die neuen Einstellungen in Ihrer wp-Konfiguration zu speichern.
8. Aktualisieren Sie die Datenbank
Sobald Ihre Dateien aktualisiert sind, melden Sie sich wieder beim WordPress-Administrator an. Wenn WordPress Ihre Datenbank aktualisieren muss, werden Sie an /wp-admin/upgrade.php weitergeleitet. Klicken Sie auf den Link und führen Sie dann die erforderlichen Schritte zum Aktualisieren Ihrer Datenbank aus.
9. Reaktivieren Sie Ihre Plugins
Kehren Sie zur Plugins-Liste zurück. Überprüfen Sie noch einmal alle deaktivierten Plugins und wählen Sie dann die Aktion „Massen aktivieren“ aus.
Leeren Sie den Cache Ihres Browsers, um alle vorgenommenen Aktualisierungen anzuzeigen und den WordPress-Kernaktualisierungsprozess abzuschließen.
Aktualisieren Sie Plugins und Themes
Der Prozess der manuellen Aktualisierung Ihrer Plugins und Themes ähnelt dem des Kerns, ist jedoch etwas weniger arbeitsintensiv.
1. Sichern Sie Ihre Website
Siehe Hinweise oben.
2. Rufen Sie die Dateien ab
Besorgen Sie sich eine Kopie der komprimierten Dateien für Ihr neues Plugin oder Theme aus dem Repository oder vom Entwickler. Laden Sie sie herunter und entpacken Sie sie auf Ihrem lokalen Computer.
3. Löschen Sie die alten Dateien
Suchen Sie mithilfe von SFTP über Ihr Control Panel nach Ihren alten Dateien. Diese finden Sie unter wp-content. Löschen Sie die alten Theme- oder Plugin-Dateien.
4. Fügen Sie die neuen Dateien hinzu
Fügen Sie die neuen Dateien dem wp-content-Verzeichnis hinzu. Das Plugin-Verzeichnis sollte am Ende so aussehen: wp-content/plugin/plugin-name/. Das Theme-Verzeichnis sieht folgendermaßen aus: wp-content/theme/theme-name/.
5. Überprüfen Sie die Änderungen
Kehren Sie zu WordPress zurück und besuchen Sie Ihre Plugins- oder Themes-Liste. Hier erfahren Sie, ob Sie das Update erfolgreich durchgeführt haben. Überprüfen Sie zu diesem Zeitpunkt natürlich Ihre Website, um sicherzustellen, dass dabei nichts kaputt geht.
Eine kleine Erinnerung…
Es gibt noch eine weitere Möglichkeit: die Beauftragung eines WordPress-Wartungsunternehmens wie WP Buffs. Zusätzlich zu den regelmäßigen Wartungsaufgaben ist dieser Sicherheits- und Update-Bereich ein wichtiger Bestandteil unserer Dienstleistungen. Wenn Ihnen die Idee gefällt, dass ein Experte in Ihrem Namen tägliche WordPress-Backups verwaltet und Theme- und Plugin-Updates verarbeitet, vergessen Sie nicht, dass es auch diese Option gibt.
Und wenn Sie eine weitere Sicherheitsressource benötigen, lesen Sie diesen Artikel bei BloggingWand.
Möchten Sie Ihr Feedback geben oder sich an der Diskussion beteiligen?Fügen Sie Ihre Kommentare auf Twitter hinzu.
