So verwenden Sie ACF-Felder, um die Sichtbarkeit von Inhalten zu bestimmen
Veröffentlicht: 2022-04-20ACF-Felder können mit Hilfe des Plugins Advanced Custom Fields (ACF) zu Ihrer Website hinzugefügt werden. Die Sichtbarkeit von Inhalten hingegen kann mit Hilfe des Visibility Logic For Elementor-Plugins angewendet werden. Diese beiden Plugins können tatsächlich Hand in Hand arbeiten, um die Sichtbarkeit von Inhalten zu implementieren. Es ist jedoch wichtig zu beachten, dass das Visibility Logic-Plugin zusammen mit dem Elementor-Plugin verwendet werden muss und daher auch das Elementor-Plugin installiert werden muss. Um den Anwendungsbereich der Sichtbarkeitseinstellungen zu erweitern, empfiehlt es sich, auch das Visibility Logic Pro-Plugin zu installieren.
In diesem Artikel sehen wir uns ein Beispiel an, wie wir die Sichtbarkeit von Inhalten mithilfe von ACF-Feldern implementieren können, indem wir Beiträgen ein benutzerdefiniertes Feld hinzufügen und die Einstellungen in einer einzelnen Beitragsvorlage anwenden.
Dieser Artikel geht davon aus, dass Sie bereits das Visibility Logic-Plugin (kostenlos und pro) sowie das Elementor-Plugin installiert haben.
Inhaltsverzeichnis
Installation des ACF-Plugins
Einrichten eines benutzerdefinierten Felds für einen Beitrag
- Hinzufügen eines benutzerdefinierten Felds
- Anzeigen und Hinzufügen von Inhalten zum benutzerdefinierten Feld
Erstellen einer einzelnen Beitragsvorlage
Sichtbarkeitseinstellungen konfigurieren
Vorschau des Beitrags
Fazit
Installation des ACF-Plugins
Um das ACF-Plugin zu installieren, navigieren Sie in Ihrem WordPress-Dashboard zum Abschnitt Plugins > Neu hinzufügen und suchen Sie nach „Erweiterte benutzerdefinierte Felder“.
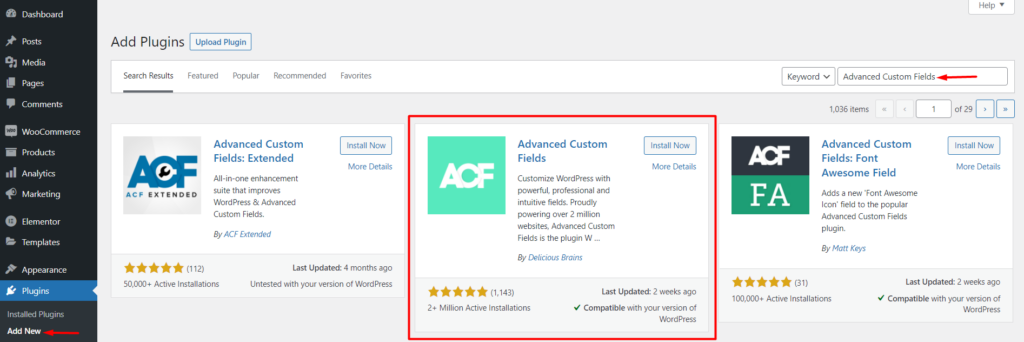
Installieren und aktivieren Sie als Nächstes das Advanced Custom Fields-Plugin von Delicious Brains.
Einrichten eines benutzerdefinierten Felds für einen Beitrag
Hinzufügen eines benutzerdefinierten Felds
Navigieren Sie nach der Aktivierung des Plugins zum Abschnitt Benutzerdefinierte Felder > Neu hinzufügen in Ihrem WordPress-Dashboard.
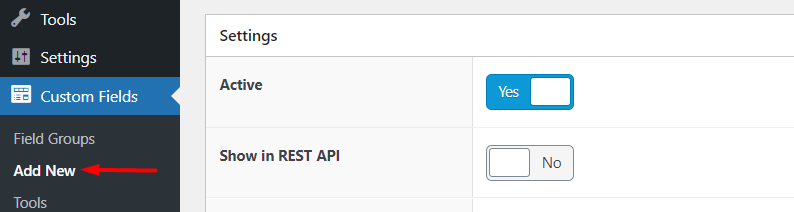
Auf dem nächsten Bildschirm werden Ihnen eine Reihe von benutzerdefinierten Datenfeldern angezeigt, die Sie wie unten gezeigt ausfüllen müssen:
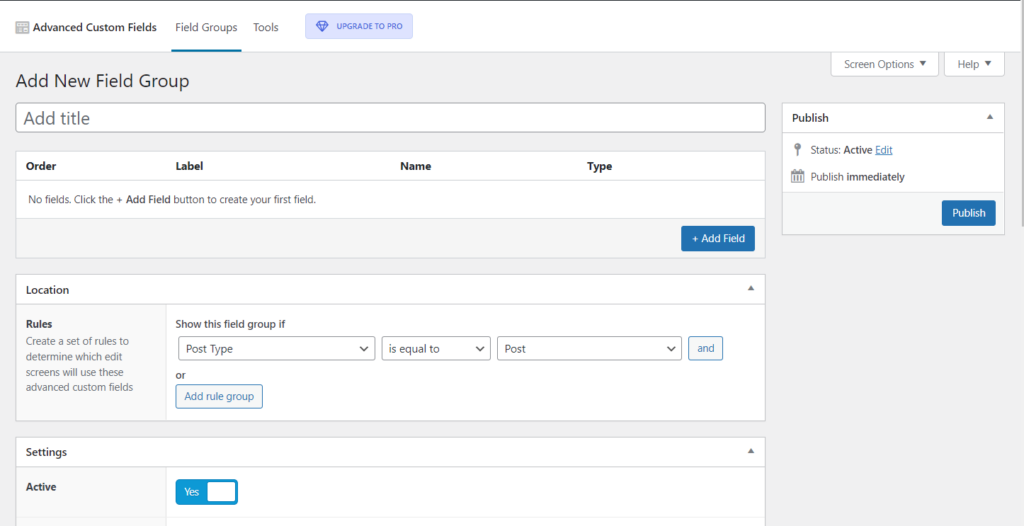
Innerhalb der „Neue Feldgruppe hinzufügen“ können Sie hier den gewünschten Feldgruppentitel eingeben. In unserem Fall hier haben wir es als „Zusätzlichen Beitragsinhalt“.
Klicken Sie anschließend auf „Feld hinzufügen“, um mit dem Hinzufügen Ihres ersten Felds zu beginnen.

Dadurch wird ein Feldbereich generiert, in dem Sie nun Ihre Felddetails eingeben.
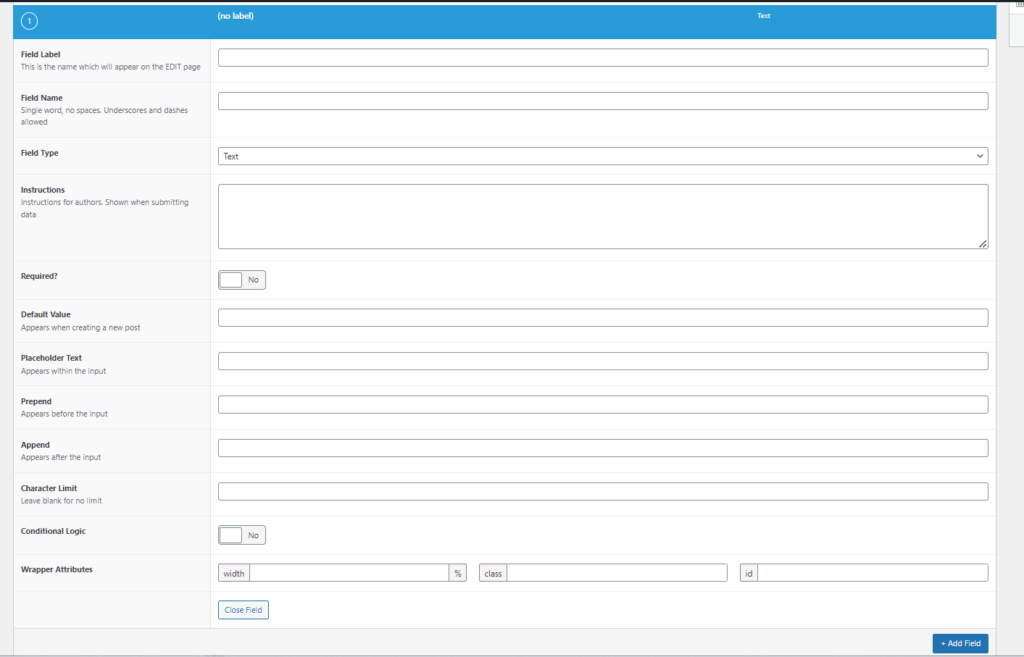
Feldbezeichnung: Geben Sie den Wortlaut ein, der zur Identifizierung des Felds verwendet werden soll. In unserem Fall hier haben wir es auf „Abschluss“ gestellt.
Feld: Name Dieses Feld wird beim Hinzufügen der Feldbezeichnung automatisch ausgefüllt.
Feldtyp: Legen Sie den gewünschten Feldtyp für Ihr benutzerdefiniertes Feld fest. In unserem Fall hier ist dies auf „Textbereich“ eingestellt.
Anweisungen: Hier können Sie einige Leitinhalte festlegen, die die Beitragsautoren sehen, wenn sie die Felddaten übermitteln.
Erforderlich: Setzen Sie dies auf Ja oder Nein, je nachdem, ob dieses Feld immer ausgefüllt werden soll oder nicht. In unserem Fall setzen wir dies auf „Nein“.
Standardwert: In diesem Feld können Sie einen bereits vorhandenen Wert festlegen, der beim Erstellen des Beitrags angezeigt wird. Dies ist optional und daher haben wir dieses Feld in unserem Fall hier leer gelassen.
Platzhaltertext: Hier können Sie den Text angeben, der im Eingabefeld gerendert wird.
Zeichenbegrenzung: Hier können Sie die maximale Anzahl f Zeichen angeben, die das Feld aufnehmen kann. In unserem Fall lassen wir dieses Feld leer, da wir keine Zeichenbeschränkung hinzufügen möchten.
Zeilen und neue Zeilen: Die Verfügbarkeit dieser Felder basiert auf dem ausgewählten Feldtyp. In unserem Fall haben wir beispielsweise „Textbereich“ ausgewählt, weshalb die Felder gerendert werden. Darin können Sie die Anzahl der Zeilen festlegen, die der Textbereich enthalten soll, sowie die Formatierung, die in neuen Zeilen angewendet werden soll.
Bedingte Logik: Hier können Sie entscheiden, ob Sie eine Anzeigelogik für das Feld festlegen möchten oder nicht. In unserem Fall setzen wir hier keine Anzeigelogik.
Wrapper-Attribute: In diesem Feld können Sie die Breite zum Feld-Wrapper hinzufügen. In unserem Fall setzen wir diese auf 50 %. Sie können die Klasse und ID auch für CSS-Zwecke zum Wrapper hinzufügen. Das Hinzufügen dieser ist jedoch optional.
Legen Sie als Nächstes innerhalb des Standortsegments eine Regel fest, wo die Feldgruppe erscheinen soll. In unserem Fall werden wir dies auf den Posttyp Posts setzen.

Stellen Sie im Segment „Einstellungen“ sicher, dass die Feldgruppe „aktiv“ ist. Sie können die restlichen Einstellungen innerhalb des Segments auf den Standardeinstellungen belassen oder sie nach Ihren Wünschen ändern.
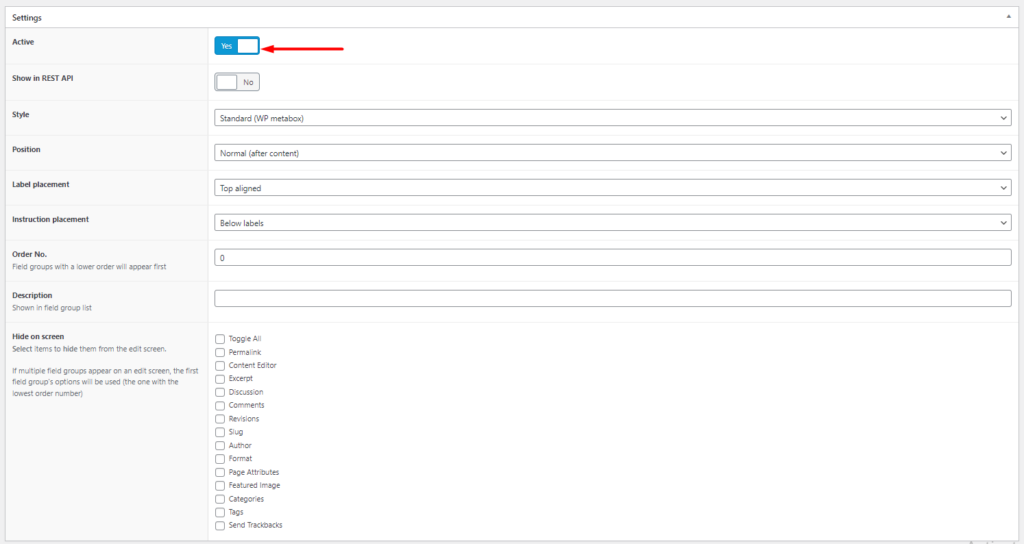
Sobald das obige ausgeführt ist, können Sie die Feldgruppe veröffentlichen.

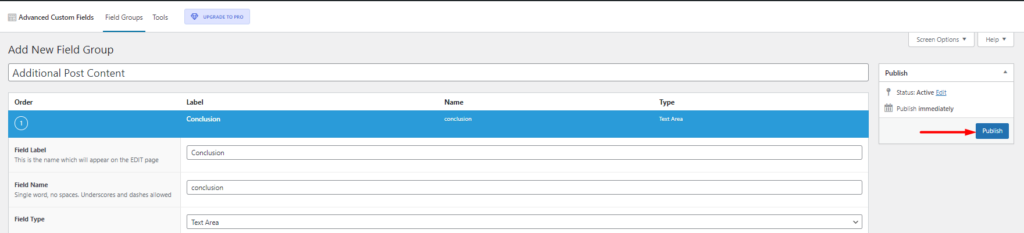
Anzeigen und Hinzufügen von Inhalten zum benutzerdefinierten Feld
Navigieren Sie in Ihrem WordPress-Dashboard zum Abschnitt „Posts“ und wählen Sie einen Ihrer Posts aus, um ihn zu bearbeiten.
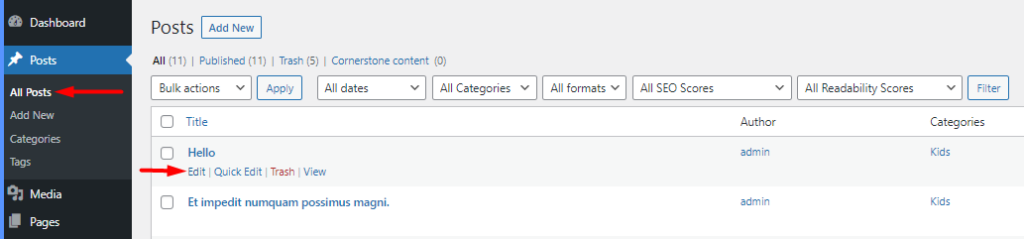
Innerhalb der Post-Bearbeitungsmaske sehen Sie in unserem Fall nun ein neues Feld „Conclusion“.
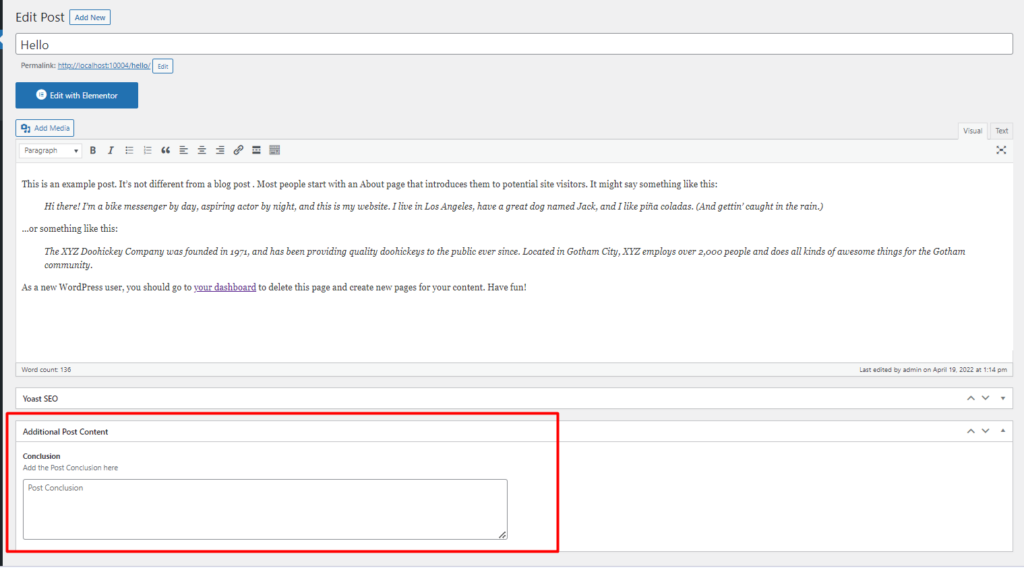
In diesem Feld können Sie nun einige Abschlussinhalte hinzufügen und Ihre Änderungen speichern
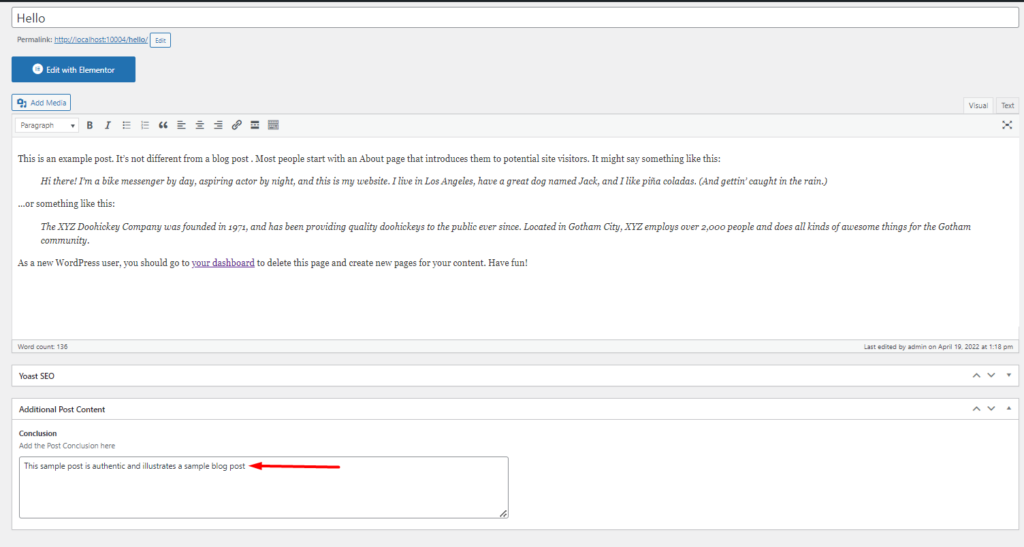
Erstellen einer einzelnen Beitragsvorlage
Wir erstellen dann eine Elementor-Vorlage, die wir für alle Beiträge auf unserer Website verwenden können. Navigieren Sie dazu in Ihrem WordPress-Dashboard zum Abschnitt Vorlagen > Neu hinzufügen.
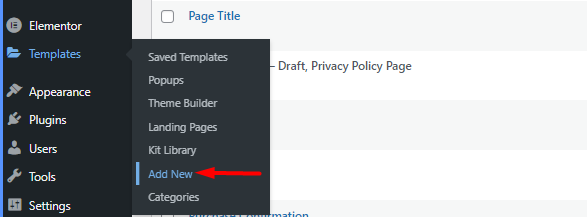
Stellen Sie im gerenderten Popup den Vorlagentyp auf „Einzelpost“, fügen Sie den Vorlagennamen hinzu und fahren Sie mit der Erstellung fort.
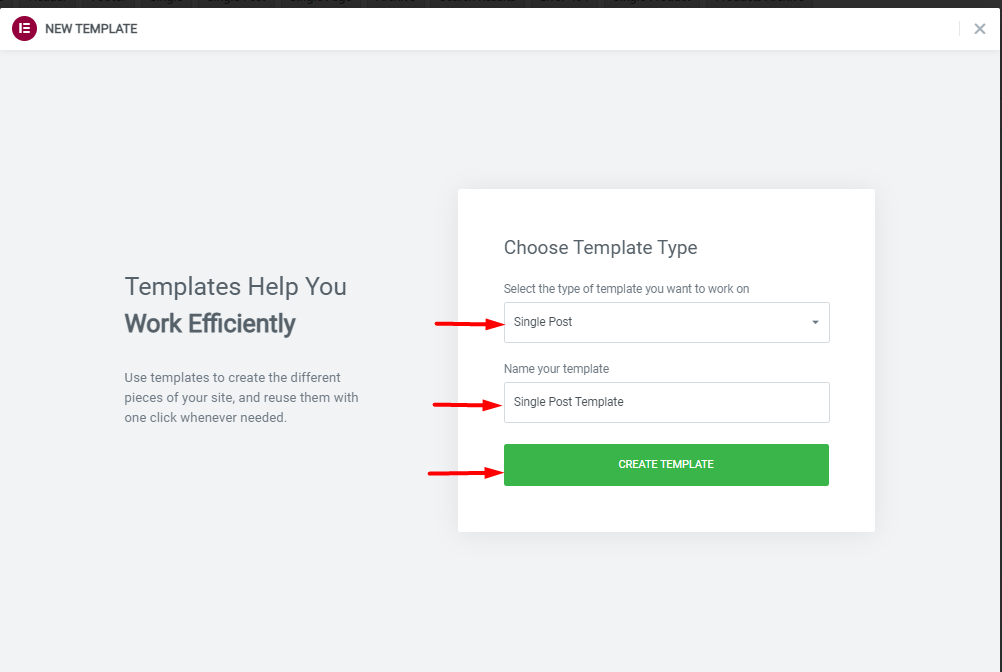
Als Nächstes können Sie Abschnitte und die einzelnen Post-Widgets hinzufügen, die Sie in Ihrem Post haben möchten.
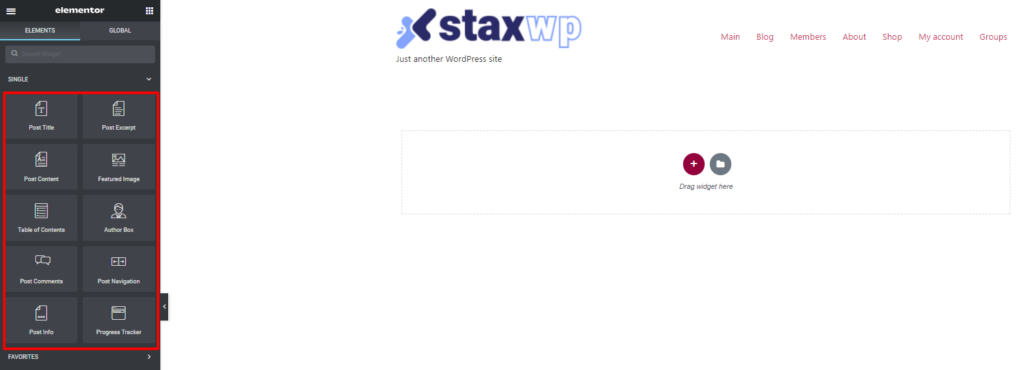
Wenn Sie fertig sind, klicken Sie auf „Veröffentlichen“ und setzen Sie die Anzeigebedingung auf „Beiträge“.
Unten ist ein Beispiel-Screencast dazu:
Sichtbarkeitseinstellungen konfigurieren
Als Nächstes müssen wir die Sichtbarkeitseinstellung basierend auf dem von uns erstellten ACF-Feld festlegen. In unserem Beispiel hier fügen wir eine Einstellung hinzu, um das „Autorenfeld“ bei Beiträgen mit einer Schlussfolgerung auszublenden.
Wählen Sie dazu die zuvor erstellte Single Post Elementor-Vorlage aus, um sie zu bearbeiten. Wählen Sie darin die „Autorenbox“ aus, um sie zu bearbeiten.
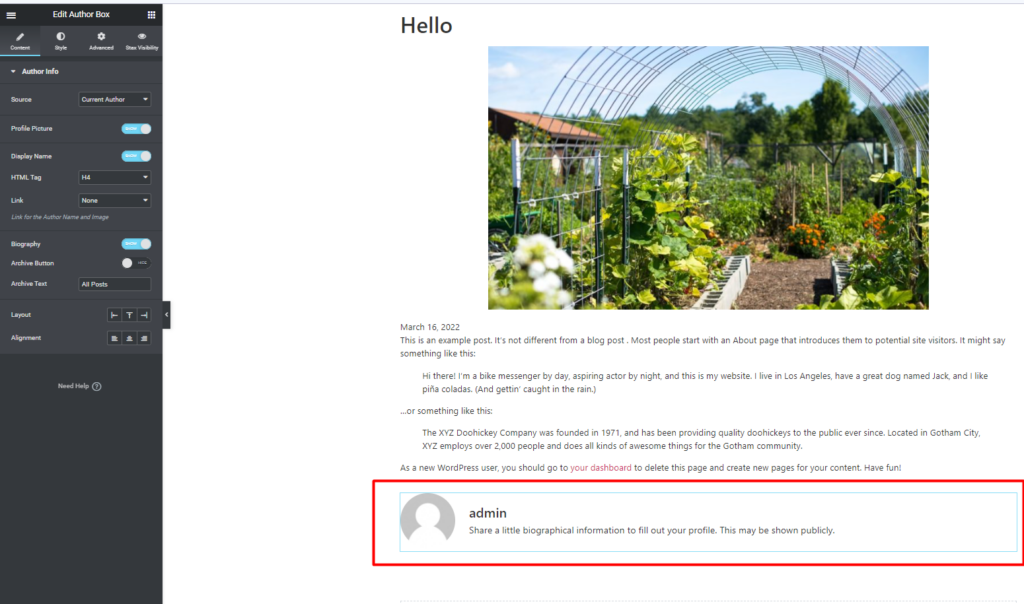
Klicken Sie im linken Bereich auf die Registerkarte „Stax-Sichtbarkeit“.
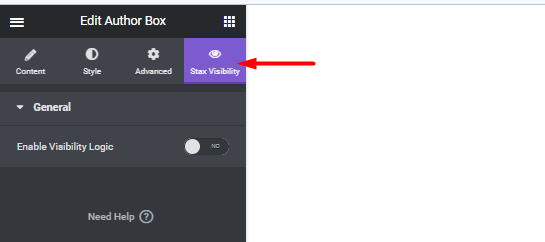
Die Einstellung „Sichtbarkeitslogik aktivieren“ und Sie sollten dann eine Reihe von Sichtbarkeitssegmenten eingerichtet haben.
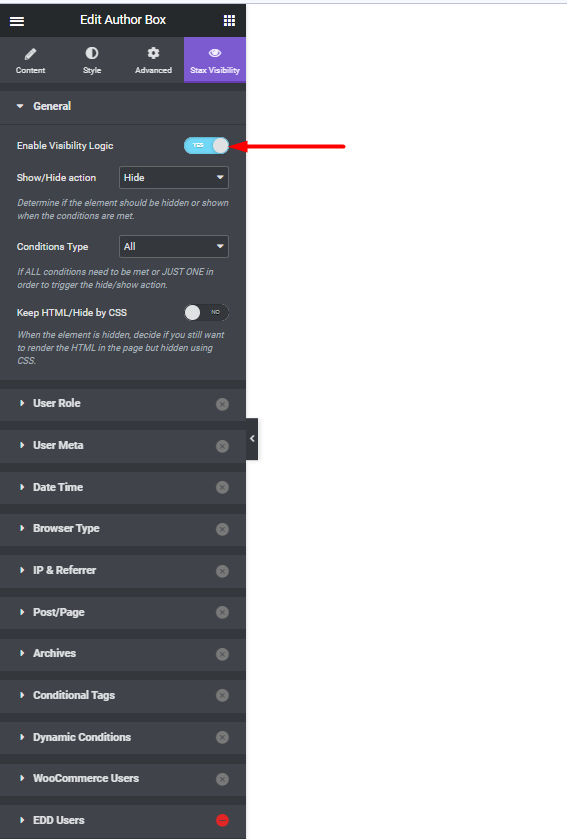
Legen Sie in den „Allgemeinen“ Einstellungen Folgendes fest:
- Anzeigen/Ausblenden: Ausblenden
- Bedingungstyp: Alle
Aktivieren Sie im Post/Page-Segment Post/Page und legen Sie Folgendes fest:
- Benutzerdefinierter Beitragstyp: Beiträge
- Meta: Fazit
- Meta-Bedingung: Nicht leer
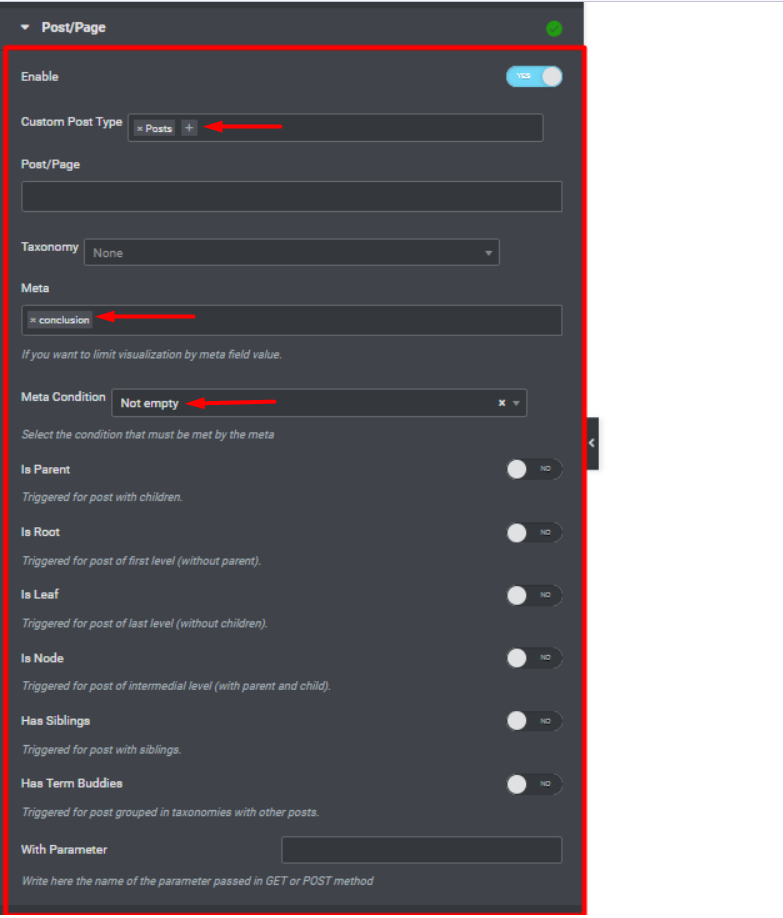
Das Meta ist „Schlussfolgerung“ stammt aus dem von uns erstellten ACF-Feld.
Sobald dies erledigt ist, aktualisieren Sie Ihre Änderungen.
Vorschau des Beitrags
Wir können jetzt den Post überprüfen, dessen Schlussfolgerung wir hinzugefügt haben, und innerhalb dieses Posts sollten wir im Vergleich zu anderen Posts, die keine Schlussfolgerung haben, keine Ansicht des Autorenfelds haben
Unten ist eine Beispielabbildung:
Fazit
Beim Erstellen benutzerdefinierter Felder auf Ihrer Website möchten Sie möglicherweise Sichtbarkeitseinstellungen auf Abschnitte oder Elemente anwenden, die die Felder darstellen. Die obige Anleitung behandelt ein Beispielszenario, wie Sie dies ganz einfach erreichen können.
Diese Konfigurationen können auch auf jeden Beitragstyp angewendet werden, den Sie möglicherweise auf Ihrer Website haben. In E-Commerce-Shops kann dies beispielsweise nützlich sein, wenn Sie bestimmte benutzerdefinierte Felddaten für Benutzer ausblenden oder anzeigen möchten, die ein Produkt im Shop gekauft haben.
