So verwenden Sie FileZilla: Eine Anleitung für Anfänger
Veröffentlicht: 2023-08-29File Transfer Protocol (FTP) ist eine einfache Möglichkeit, Ihre Website-Dateien anzuzeigen und zu übertragen, wenn Sie nicht auf Ihre Website zugreifen können. FileZilla ist einer der beliebtesten FTP-Clients. Wenn Ihnen jedoch technische Kenntnisse fehlen, wissen Sie möglicherweise nicht, wie Sie FileZilla zum Hochladen von Dateien auf Ihre Website verwenden.
Glücklicherweise ist der Prozess relativ einfach. Sobald Sie FileZilla heruntergeladen und geöffnet haben, können Sie mit den von Ihrem Webhost bereitgestellten Anmeldeinformationen eine FTP-Verbindung herstellen. Anschließend können Sie Dateien auf Ihre Website hochladen und auf Ihren lokalen Computer herunterladen. ️️️
In diesem Beitrag werfen wir einen genaueren Blick darauf, warum FileZilla ein ausgezeichneter FTP-Client ist. Anschließend zeigen wir Ihnen, wie Sie mit FileZilla Dateien auf Ihre Website hochladen.
Lass uns anfangen!
Eine Einführung in FileZilla
FileZilla ist ein File Transport Protocol (FTP)-Client, mit dem Sie Dateien schnell von Ihrem Computer auf Ihr Website-Hosting-Konto verschieben können. Es stehen unzählige FTP-Clients zur Auswahl, aber FileZilla ist eine besonders gute Option, da es schnell, kostenlos und einsteigerfreundlich ist:
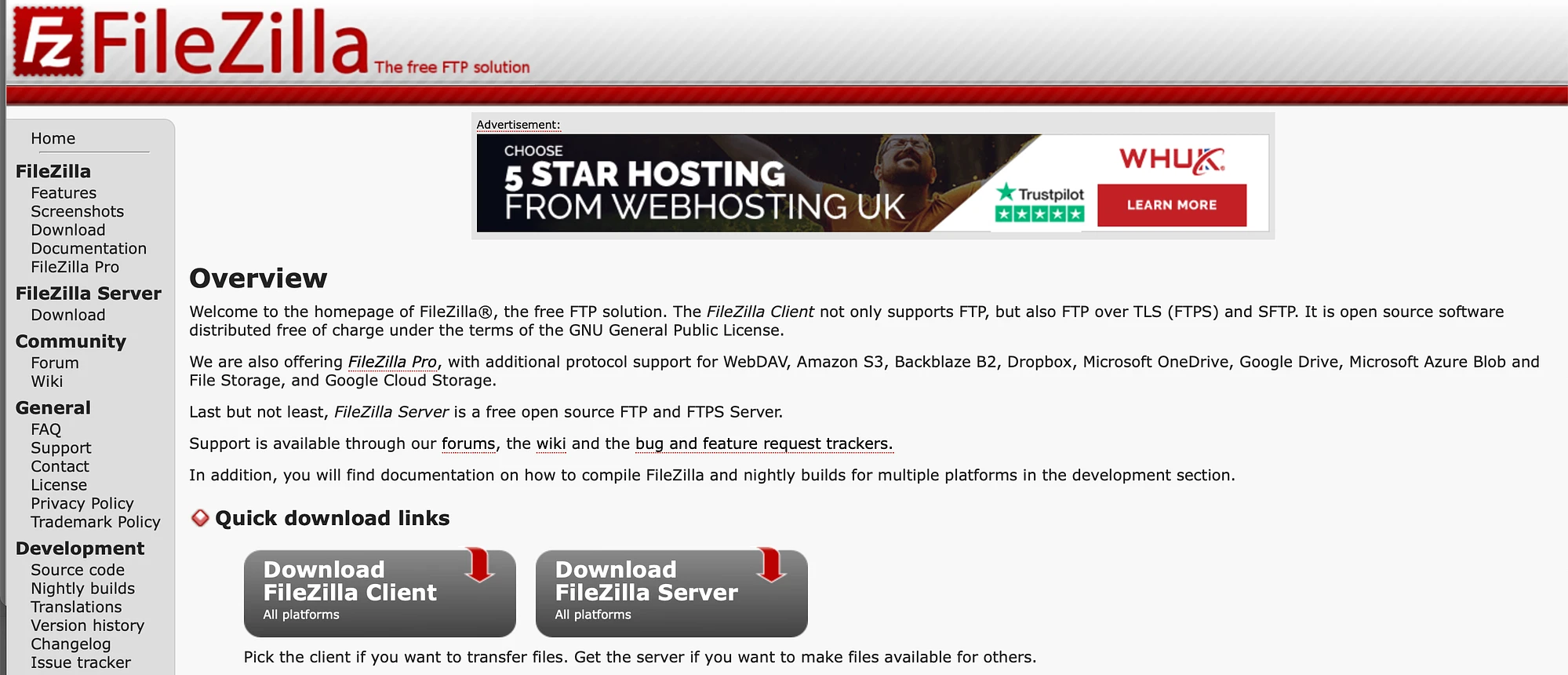
Natürlich können Sie auch ohne FTP Mediendateien hochladen und Plugins und Themes installieren. Einer der Hauptgründe, warum ein FTP-Client nützlich ist, besteht jedoch darin, dass Sie ihn auch dann verwenden können, wenn ein Problem mit Ihrer Website vorliegt.
Wenn Sie beispielsweise auf einen Fehler wie den White Screen of Death (WSoD) stoßen, können Sie nicht auf Ihre Website zugreifen. Aber mit FileZilla können Sie weiterhin Theme- oder Plugin-Dateien hochladen, auch während Sie das Problem beheben.
Darüber hinaus unterstützt FileZilla nicht nur FTP, sondern auch SFTP, was eine sicherere Verbindung bietet. Da FileZilla außerdem so beliebt ist, finden Sie in den Foren jede Menge Unterstützung.
So verwenden Sie FileZilla zum Hochladen von Dateien auf Ihre Website
Nachdem Sie nun wissen, warum Sie FileZilla als FTP-Client verwenden sollten, zeigen wir Ihnen, wie Sie FileZilla in vier Schritten zum Hochladen von Dateien auf Ihre Website verwenden. Zunächst müssen Sie es jedoch von der offiziellen Website herunterladen.
Wenn Sie FileZilla nur zum Übertragen von Dateien verwenden, klicken Sie auf FileZilla-Client herunterladen . Wählen Sie dann die entsprechende Datei für Ihre Plattform aus. Ihr Download sollte sofort beginnen.
- Schritt 1: Öffnen Sie FileZilla und geben Sie Ihre FTP-Anmeldedaten ein
- Schritt 2: Stellen Sie die FTP-Verbindung her
- Schritt 3: Laden Sie eine Datei von Ihrem Computer hoch
- Schritt 4: (Optional) Laden Sie eine Datei von Ihrer Website herunter
Schritt 1: Öffnen Sie FileZilla und geben Sie Ihre FTP-Anmeldedaten ein
Nachdem Sie FileZilla erfolgreich auf Ihren Computer heruntergeladen haben, suchen Sie die Datei in Ihrem Download- Ordner und wählen Sie sie aus. Sie werden aufgefordert zu bestätigen, ob Sie die App öffnen möchten:
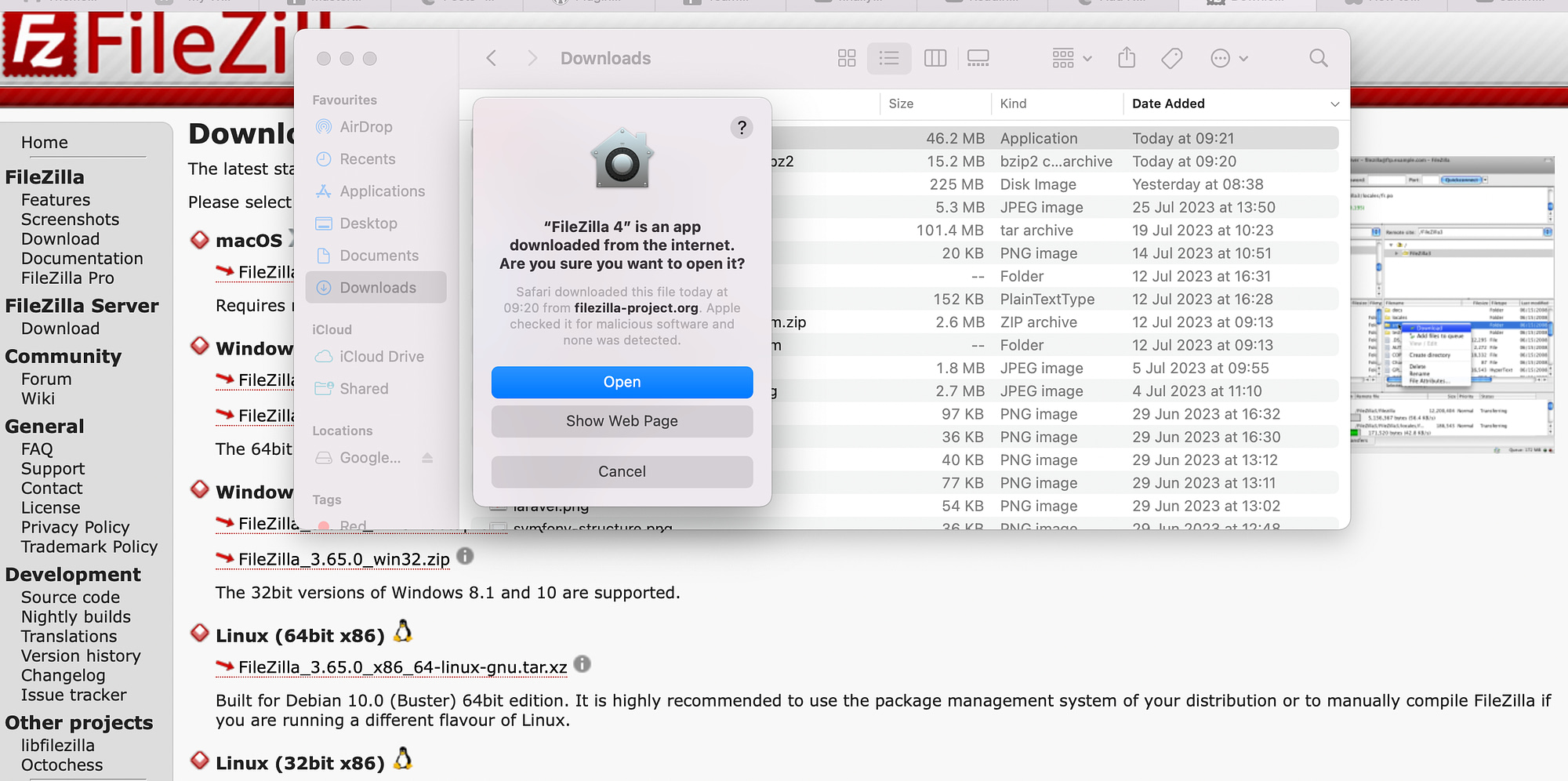
Klicken Sie auf Öffnen .
Sie sollten nun auf die FileZilla-Schnittstelle zugreifen können. Es wird ungefähr so aussehen:
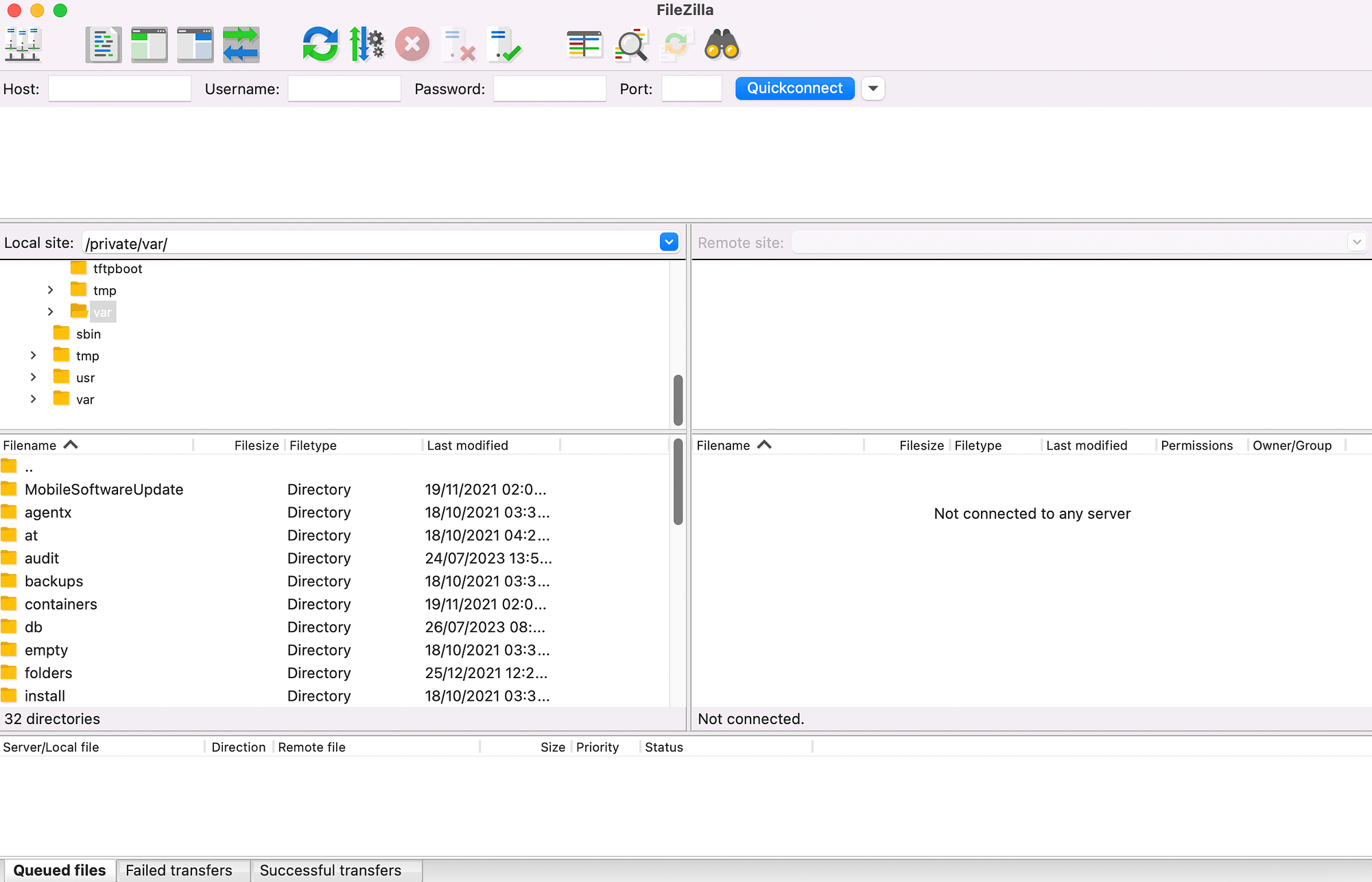
Oben auf dem Bildschirm werden Sie feststellen, dass FileZilla Sie zur Eingabe Ihres Hosts, Benutzernamens, Passworts und Ports auffordert, um eine Verbindung zu Ihrer Website herzustellen.
Normalerweise finden Sie diese Details in Ihrem Webhosting-Konto. Manchmal sendet Ihnen Ihr Webhoster beim Einrichten Ihres Kontos die FTP-Anmeldeinformationen per E-Mail zu.
Alternativ finden Sie diese Informationen häufig in Ihrem cPanel-Dashboard, aufgeführt unter FTP-Konten . Andernfalls müssen Sie sich an Ihren Webhoster wenden.
Gehen Sie nun zurück zu FileZilla. Klicken Sie im Menü auf das Site-Manager- Symbol:
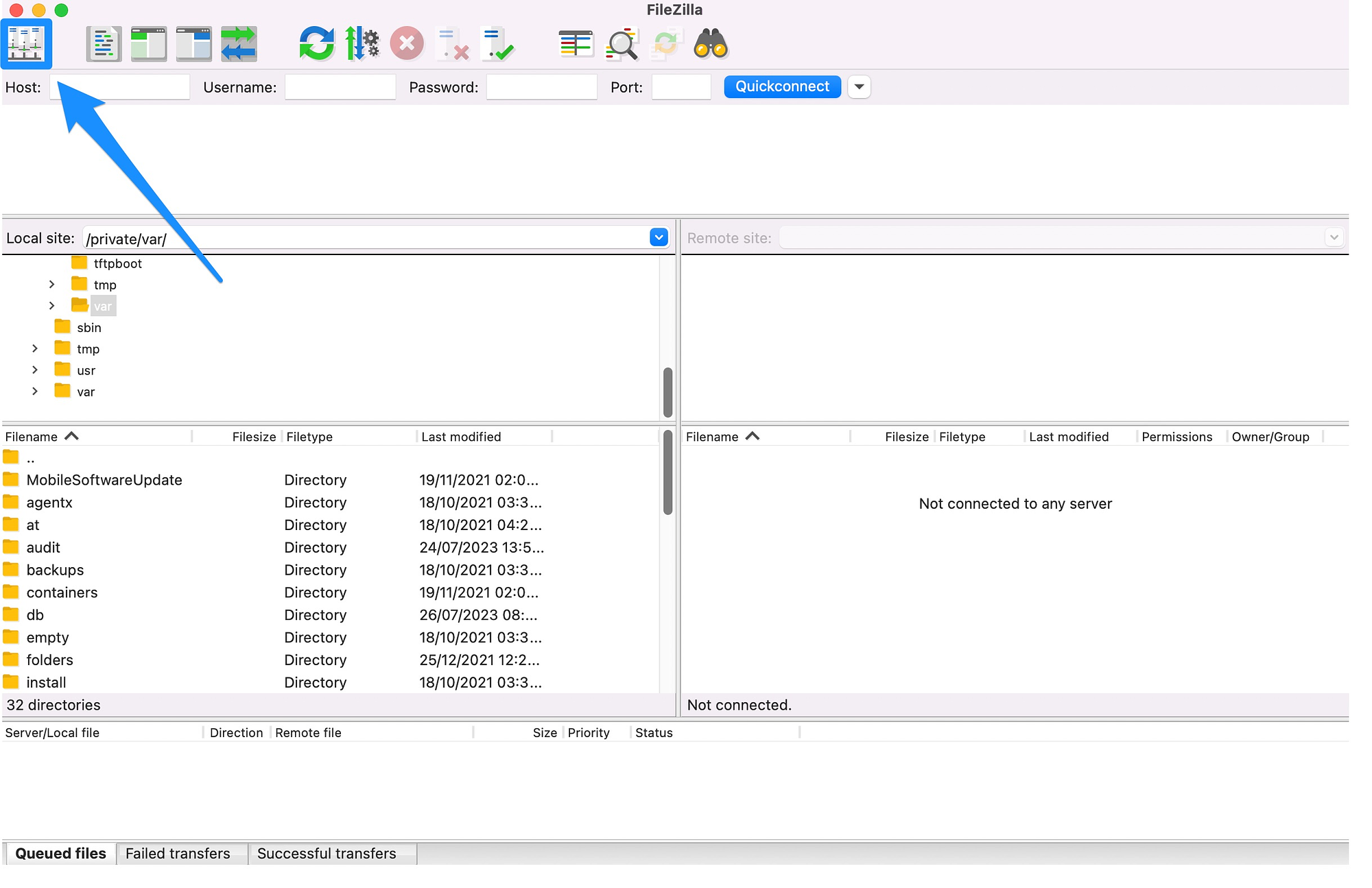
Hier können Sie einige Informationen zu Ihrer Website hinzufügen. Klicken Sie dann auf Neue Website :
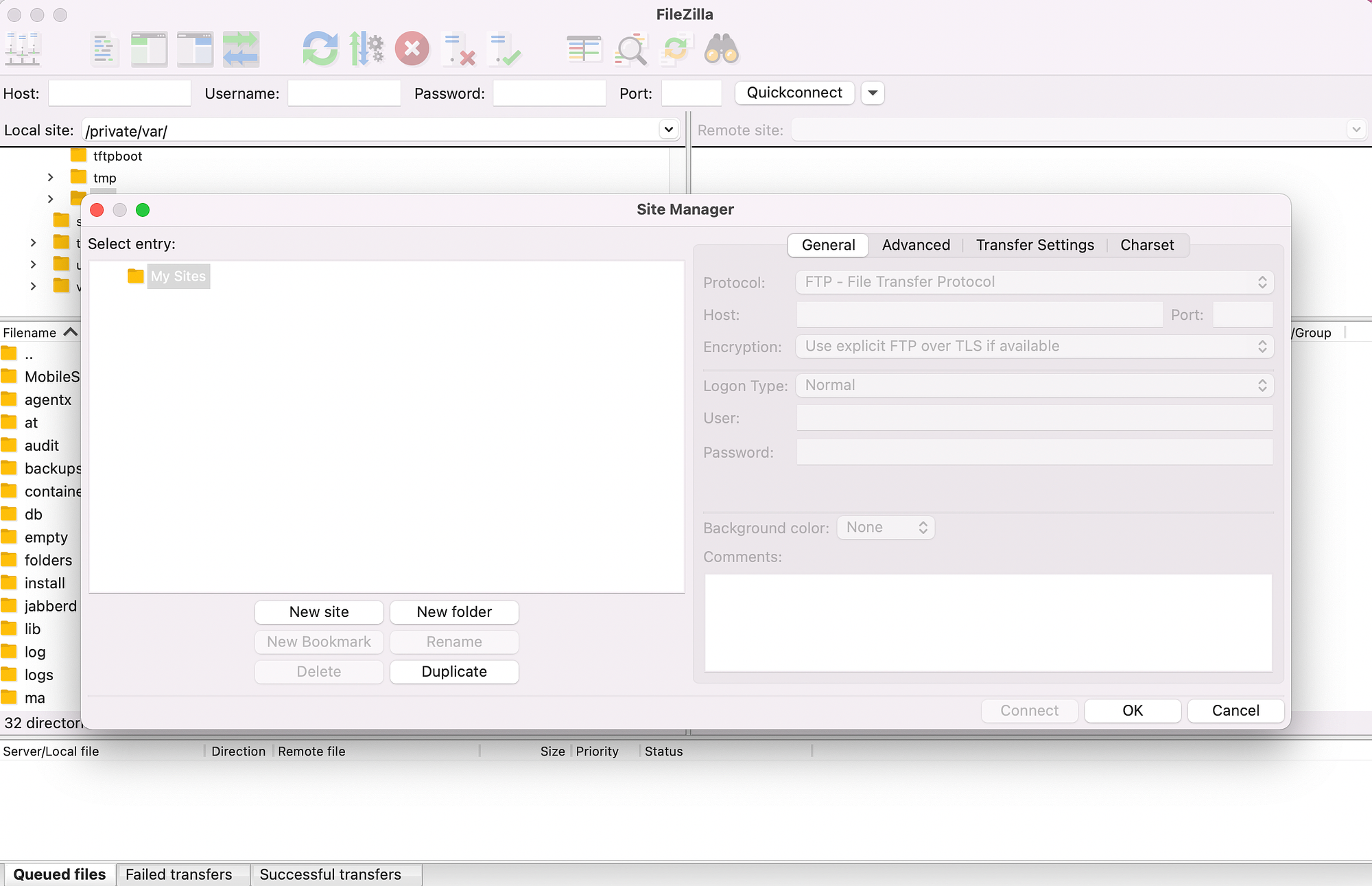
Geben Sie Ihrer Website nun einen Titel und geben Sie die FTP-Anmeldeinformationen ein, die Sie in Ihrem Hosting-Konto gefunden haben:
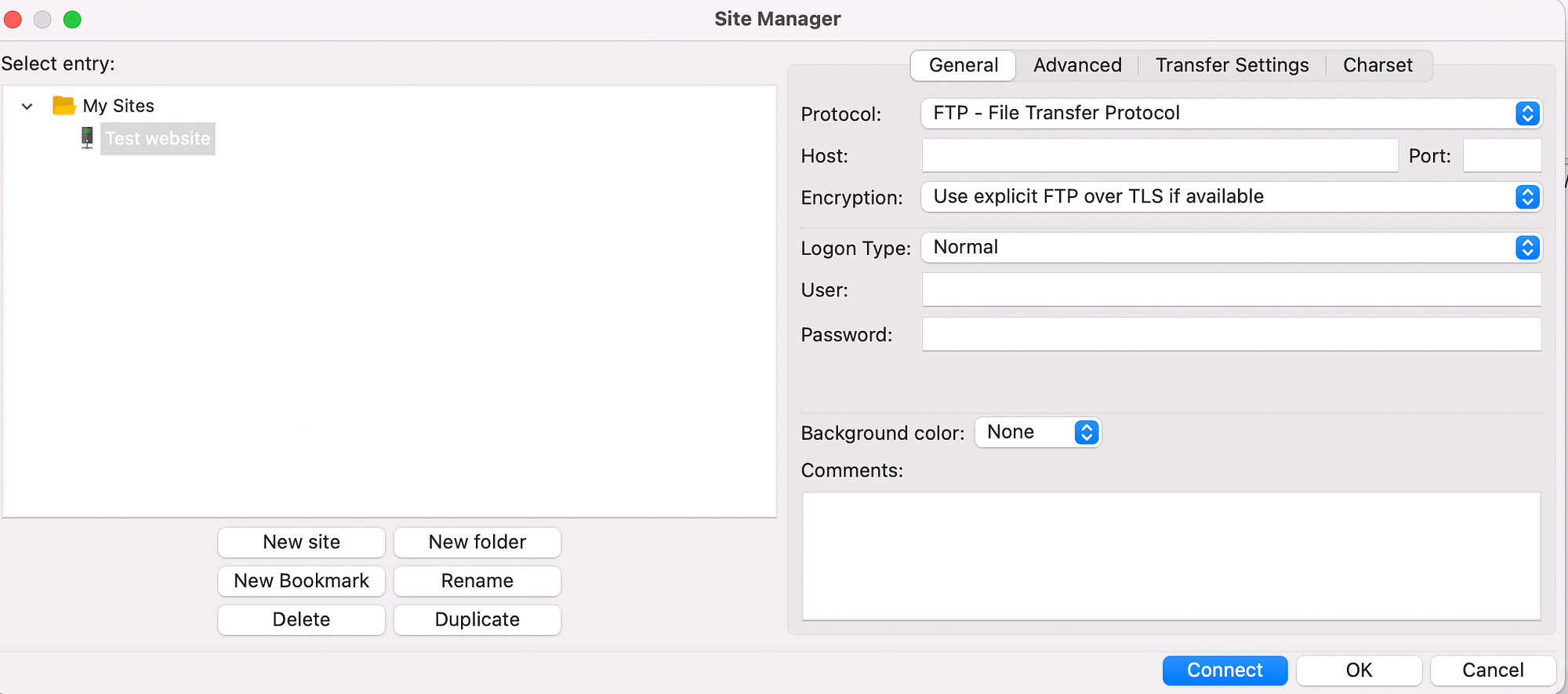
Wenn Ihr Hosting-Anbieter SFTP unterstützt, ändern Sie das Protokoll in SFTP . Ansonsten lass es so wie es ist.
Nachdem Sie Ihre Daten eingegeben haben, klicken Sie auf „Verbinden“ . Zu diesem Zeitpunkt speichert FileZilla Ihre Daten für zukünftige Anmeldungen und stellt eine Verbindung zu Ihrer Website her.
Schritt 2: Stellen Sie die FTP-Verbindung her ️
Die FTP-Verbindung sollte kurz nach dem Klicken auf die Schaltfläche „Verbinden“ hergestellt werden. Wenn Sie jedoch zum ersten Mal von Ihrem Computer aus eine Verbindung zu Ihrer Website herstellen, wird möglicherweise eine Warnmeldung angezeigt:
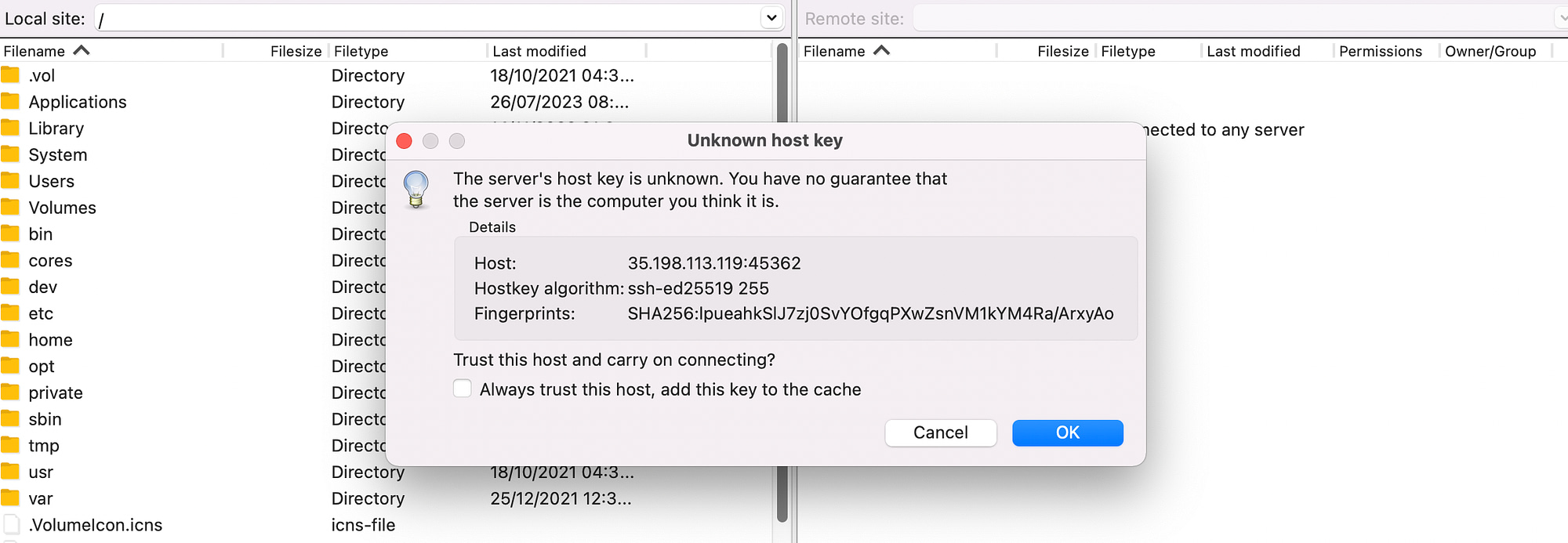
Wählen Sie in diesem Fall OK aus.
Sie können auch das Kontrollkästchen „ Diesem Host immer vertrauen“ aktivieren. Auf diese Weise können Sie verhindern, dass dieses Popup beim nächsten Herstellen einer Verbindung angezeigt wird.
Sobald die Verbindung hergestellt ist, sollten Sie zwei Dateispalten sehen:
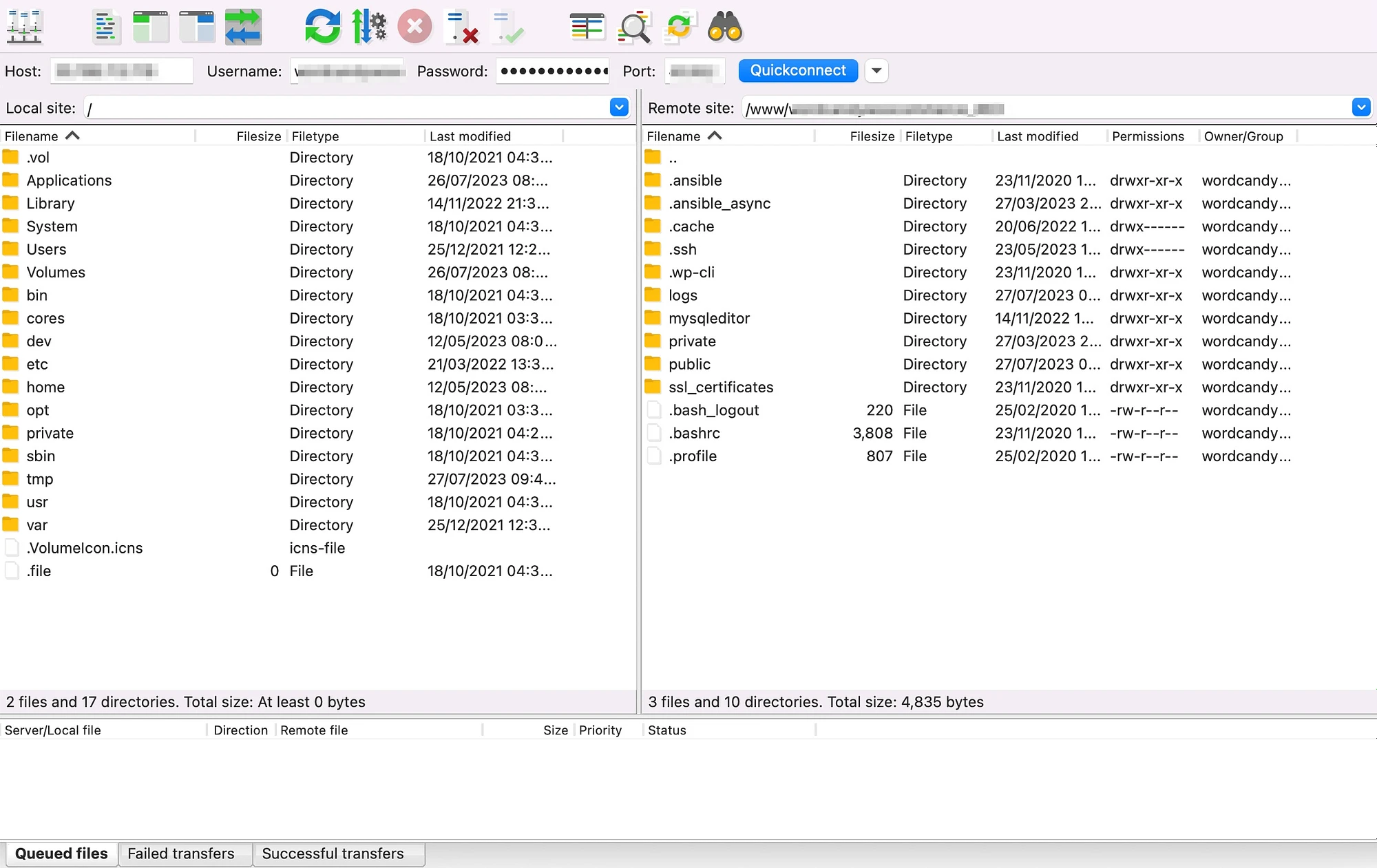
Auf der linken Seite des Bildschirms können Sie alle Dateien auf Ihrem Computer anzeigen. Rechts sehen Sie die Remote-Dateien auf Ihrer Website.

Schritt 3: Laden Sie eine Datei von Ihrem Computer hoch
Nachdem Sie nun erfolgreich eine FTP-Verbindung hergestellt haben, fragen Sie sich möglicherweise, wie Sie FileZilla zum Hochladen von Dateien auf Ihre Website verwenden können. Suchen Sie zunächst die Datei auf Ihrem Computer (in der linken Spalte), die Sie auf Ihre Website übertragen möchten.
Es ist wichtig sicherzustellen, dass Sie den Website-Ordner (in der rechten Spalte) sehen können, in den Sie Ihre Datei verschieben möchten. Klicken Sie nun mit der rechten Maustaste auf die lokale Datei und wählen Sie Hochladen :
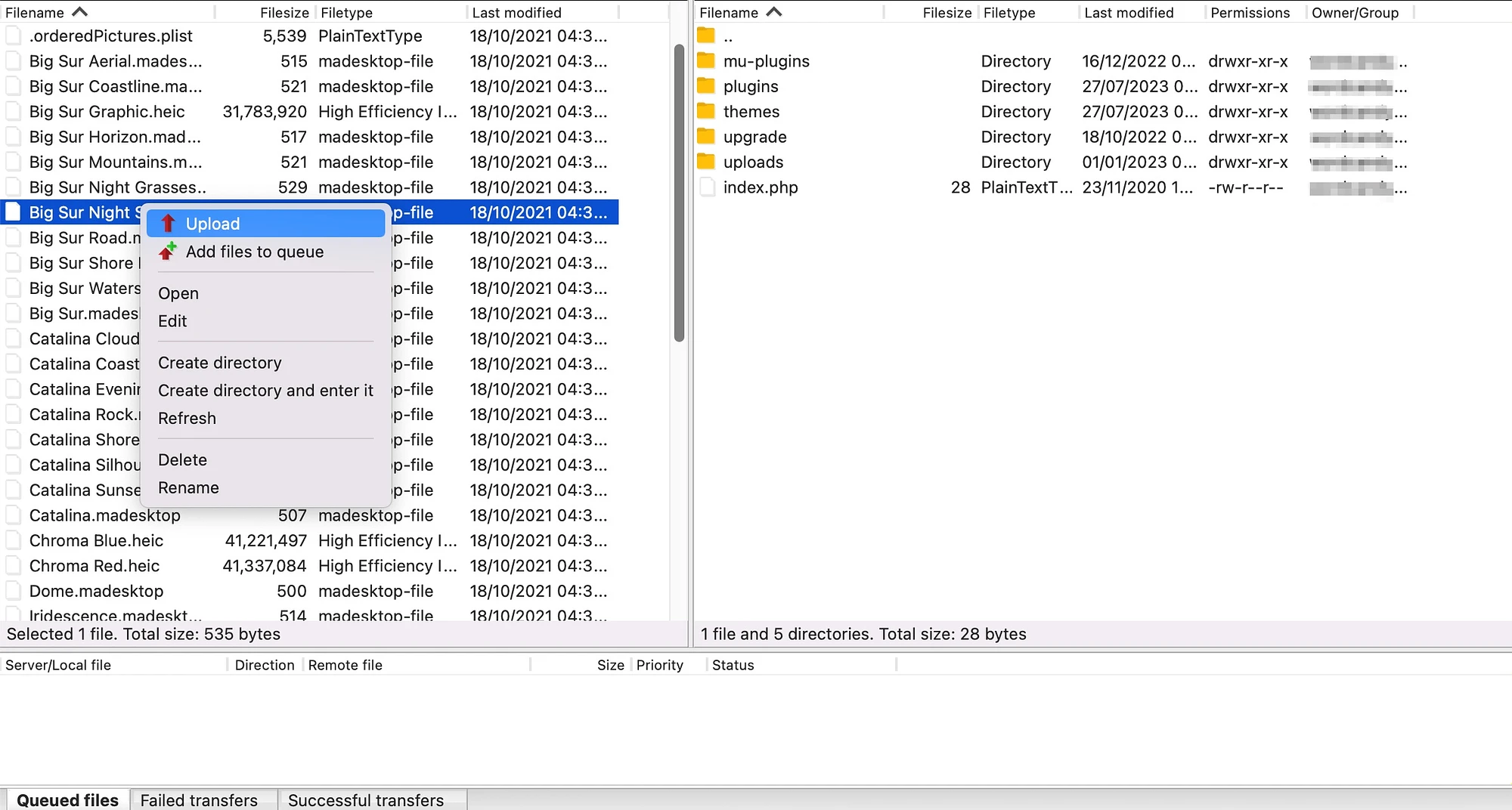
Wenn Sie eine kleine Datei übertragen, sollte der Vorgang nicht zu lange dauern. Dann sollte die Datei rechts in Ihren Website-Dateien angezeigt werden:
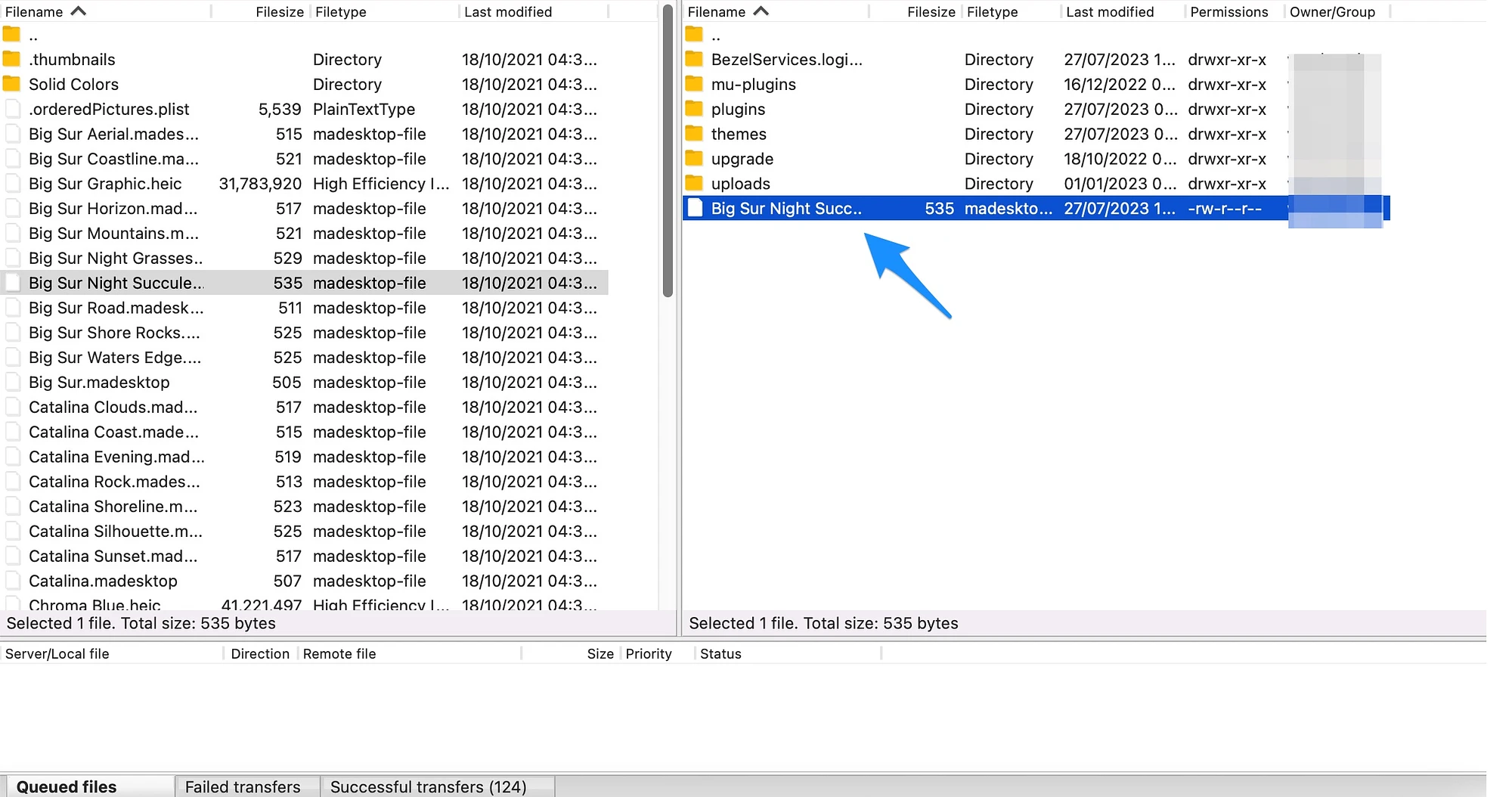
Wenn sich diese nicht genau an der gewünschten Stelle befindet, können Sie die Datei per Drag-and-Drop in den entsprechenden Ordner ziehen. Beispielsweise werden in WordPress Mediendateien in uploads gespeichert, wohingegen Plugins in plugins gespeichert werden.
Schritt 4: (Optional) Laden Sie eine Datei von Ihrer Website herunter
Obwohl Sie jetzt Dateien von Ihrem Remote-Computer auf Ihre Website hochladen können, fragen Sie sich möglicherweise auch, wie Sie mit FileZilla eine Datei von Ihrer Website herunterladen können. Beispielsweise möchten Sie möglicherweise eine Datei von WordPress übertragen, um sie zu bearbeiten, zu teilen oder auf eine andere Website zu verschieben.
Alles, was Sie tun müssen, ist mit der rechten Maustaste auf die Datei in der rechten Spalte (Ihre Website-Dateien) zu klicken und „Herunterladen“ auszuwählen:
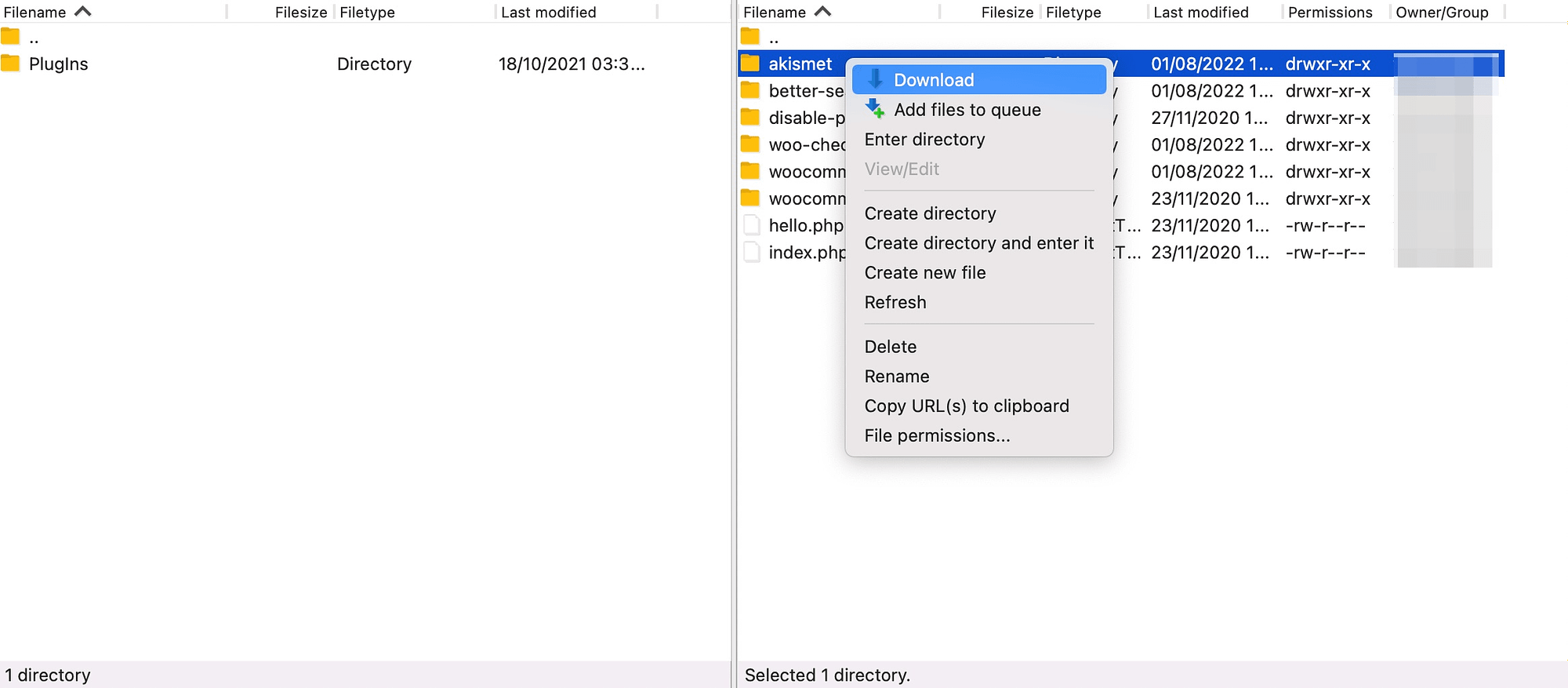
Die Datei wird in den lokalen Ordner übertragen, den Sie in der linken Spalte sehen. Dies ist auch eine großartige Möglichkeit, Ihre Website manuell zu sichern. Wählen Sie dazu einfach alle Site-Ordner und -Dateien aus und laden Sie sie auf Ihren Computer herunter.
Abschluss
FTP bietet eine schnelle und einfache Möglichkeit, Website-Dateien zu übertragen oder Dateien anzuzeigen und zu bearbeiten, wenn Sie nicht auf Ihre Website zugreifen können. Um jedoch eine FTP-Verbindung herzustellen, müssen Sie einen FTP-Client herunterladen. Glücklicherweise ist FileZilla eine schnelle, kostenlose und einsteigerfreundliche Option.
Um es noch einmal zusammenzufassen: Hier erfahren Sie, wie Sie mit FileZilla Dateien auf Ihre Website hochladen:
- Öffnen Sie FileZilla und geben Sie Ihre FTP-Anmeldedaten ein.
- ️ Stellen Sie die FTP-Verbindung her.
- Laden Sie eine Datei von Ihrem Computer hoch.
- Laden Sie eine Datei von Ihrer Website herunter.
Haben Sie Fragen dazu, wie Sie mit FileZilla Dateien von Ihrem Computer auf Ihre Website übertragen können? Lass es uns unten in den Kommentaren wissen!
