So verwenden Sie SFTP zum Verwalten von Dateien in WordPress
Veröffentlicht: 2020-09-18Wenn Sie ein Entwickler sind, sind Sie mit der Verwendung von SFTP zweifellos sehr vertraut. Für den Rest von uns, der gelegentlich WordPress-Websites verwaltet, könnte die bloße Erwähnung der Verwendung von SFTP zum Vornehmen einer Änderung an unserer WordPress-Website ausreichen, um Sie mit einem Gefühl der Beklommenheit zu erfüllen! Keine Angst. In diesem Artikel sehen wir uns an, wie Sie SFTP verwenden, um Dateien auf Ihrer WordPress-Website zu verwalten, und geben einige Beispiele dafür, wann dies nützlich sein könnte, insbesondere wenn es um die Behebung von Problemen wie Fehlermeldungen und sogar kritischen Problemen geht, die Sie haben wurde der Zugriff auf Ihren WordPress-Admin verweigert.
Einer der vielen Gründe, warum WordPress so beliebt ist, ist seine Benutzerfreundlichkeit bei nicht technisch orientierten Personen. Mit anderen Worten, Sie müssen nicht wissen, wie man codiert, um mit WordPress eine großartig aussehende Website zu erstellen. Die von WordPress bereitgestellte GUI (oder grafische Benutzeroberfläche) bedeutet, dass selbst diejenigen mit begrenzter IT-Erfahrung normalerweise ziemlich schnell mit dem Erstellen oder Bearbeiten einer WordPress-Website vertraut sind.
Es gibt jedoch einige Jobs, bei denen Sie die zugrunde liegenden Dateien, aus denen Ihre WordPress-Website besteht (von denen es normalerweise Tausende gibt), direkt bearbeiten müssen. In begrenztem Umfang kann dies über den WordPress-Admin erfolgen, aber in den meisten Fällen müssen Sie auf die Dateien zugreifen, die auf Ihrem Webhoster-Server gespeichert sind. Dies geschieht mit einem Tool wie FileZilla oder WinSCP, die als SFTP-Clients bezeichnet werden. Dies liegt daran, dass sie ein Protokoll namens SFTP verwenden, um mit Ihrem Webserver zu kommunizieren, und Ihnen dadurch ermöglichen, Dateien auf diesem Server sicher zu übertragen oder zu aktualisieren.
Lassen Sie uns einen genaueren Blick darauf werfen, was SFTP ist, warum Sie es möglicherweise verwenden müssen und wie Sie Dateien auf Ihrer WordPress-Website mit SFTP genau verwalten.
Was ist SFTP?
Um zu verstehen, was SFTP ist, müssen wir uns den Vorläufer davon anschauen … FTP.
FTP (oder File Transfer Protocol) ist ein Standard-Netzwerkprotokoll, das auf einer Client-Server-Architektur basiert und zum Übertragen von Dateien zwischen einem FTP-Host oder -Server und einem FTP-Client (Computer/Benutzer) im Internet verwendet wird.
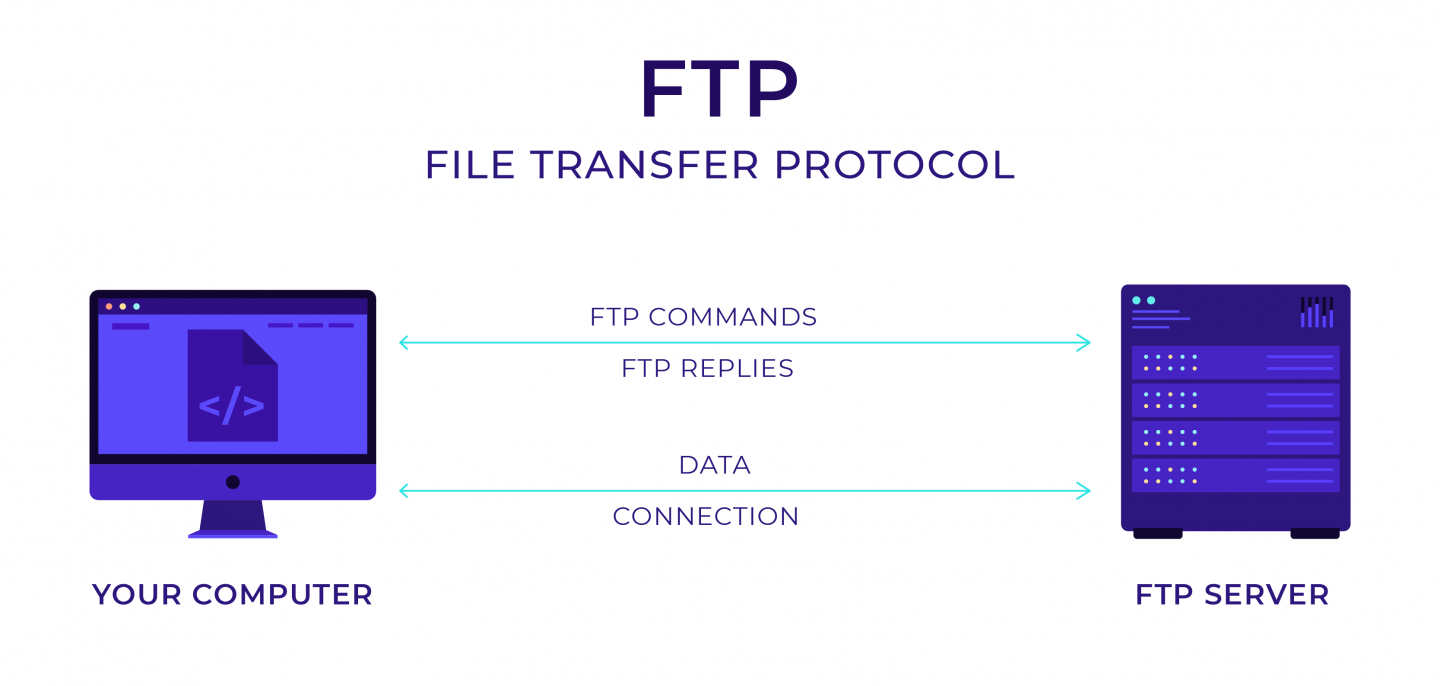
FTP wurde bereits 1971 entwickelt und wird unter Umständen auch heute noch verwendet. Es ermöglicht die direkte Übertragung von Dateien zwischen einem Computer und einem Server. Wichtig ist, dass alle Informationen, die über FTP übertragen werden, normalerweise unverschlüsselt sind. Dies bedeutet, dass jeder diese Übertragung abfangen kann, was ein großes Sicherheitsrisiko darstellt.
SFTP bietet einen logischen Nachfolger von FTP. Es steht für Secure File Transfer Protocol und überwindet eine der Hauptschwächen von FTP (nämlich die fehlende Verschlüsselung). Es ist eine Erweiterung des SSH-Protokolls und bietet dem Benutzer die Möglichkeit, sich über den normalen SSH-Port sicher mit einem Remote-Server zu verbinden. Dies bietet eine Reihe von Vorteilen:
- Sicher : Über eine SFTP-Verbindung übertragene Daten werden verschlüsselt. Dies bedeutet, dass alle Daten, die von Dritten abgefangen werden, nicht lesbar wären.
- Erhöhte Datenübertragung : Weitere Informationen zu Dateien, die über SFTP übertragen werden, können bereitgestellt werden. Beispielsweise können Benutzer genau auf Metadaten wie Datum, Uhrzeit, Größe, Berechtigungen und andere Informationen zugreifen, während einige FTP-Server, insbesondere ältere, möglicherweise Probleme haben, diese Informationen korrekt zu lesen (was zu Datenanomalien führen kann, da die Metadaten lokaler Dateien stimmt nicht mit denen auf dem Server überein).
- Firewall-freundlich : SFTP ist Firewall-freundlich, da es Daten über eine einzige Verbindung austauscht. Es verwendet keine separaten Kanäle wie FTP und zwingt daher die Serveradministratoren nicht, wie bei FTP-Verbindungen eine Reihe von Ports zu öffnen.
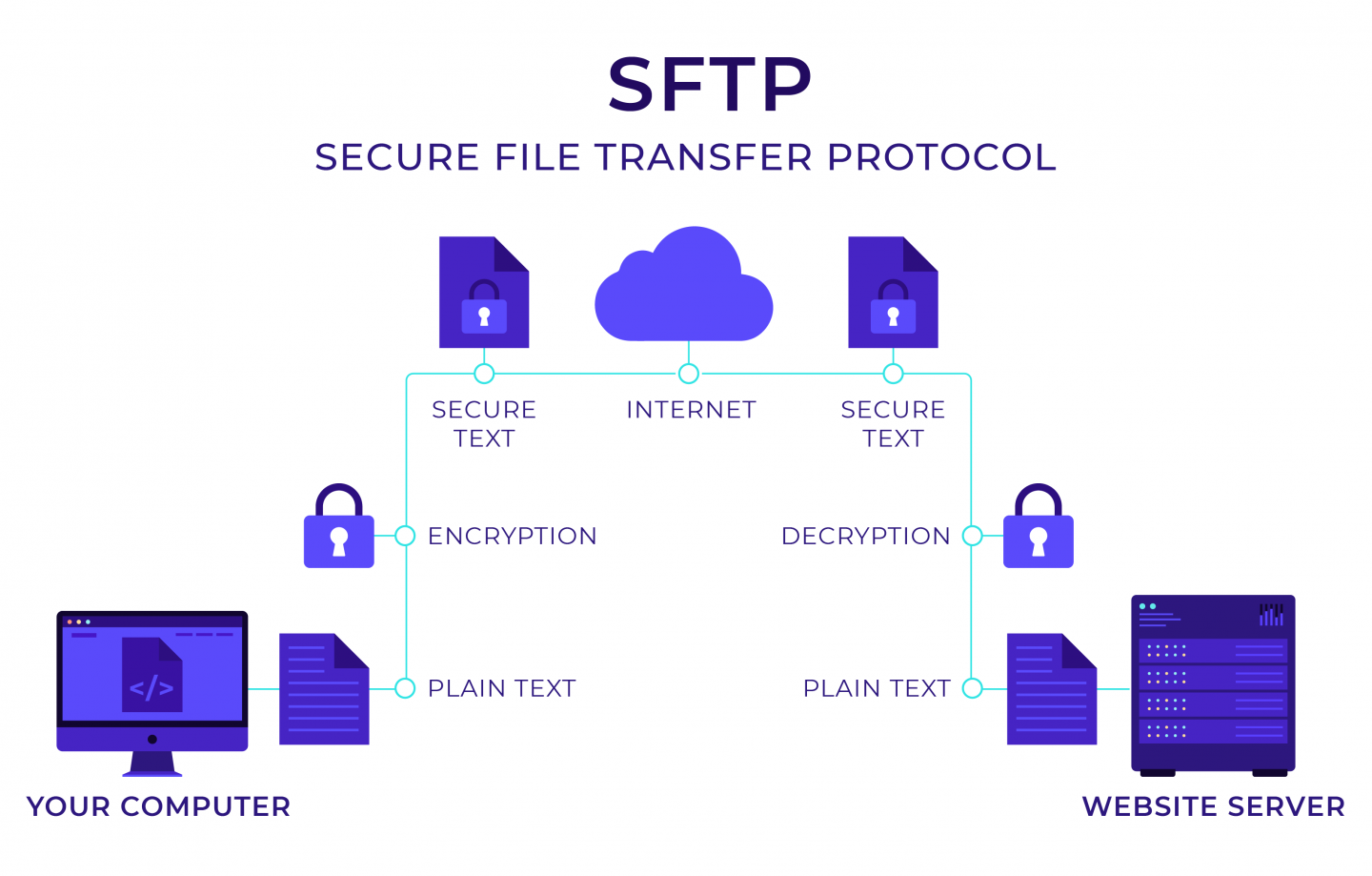
Wie greife ich über SFTP auf meine WordPress-Seite zu?
Um sich über das SFTP-Protokoll mit Ihrer WordPress-Website zu verbinden, benötigen Sie:
- Ein SFTP-Client, der mit Ihrem Betriebssystem kompatibel ist und es einem Benutzer (Client) ermöglicht, sich sicher mit einem Remote-Server zu verbinden
- SFTP-Anmeldeinformationen für den Server, mit dem Sie sich verbinden möchten. Dazu gehören Hostname, Benutzername, Passwort und Port.
Die genaue Verbindungsmethode zu einem SFTP-Server variiert von Webhosting-Anbieter zu Anbieter. Dies ist eine häufige Sache, die Benutzer tun möchten, und jeder Webhost sollte in der Lage sein, Ihnen umfassende Anweisungen zum Zugriff auf seine Server über SFTP zu geben.
Welchen SFTP-Client sollte ich verwenden?
Es stehen Ihnen mehrere großartige SFTP-Clients zur Auswahl. Als Bonus sind viele davon kostenlos! Einer unserer Favoriten für Windows-Benutzer ist WinSCP. Zusätzlich zur Unterstützung von SFTP (wie zu erwarten!) unterstützt es auch eine Reihe anderer Protokolle und bietet benutzerfreundliche Funktionen wie die Wiederaufnahme der Übertragung, die alle in einer benutzerfreundlichen Oberfläche gebündelt sind.
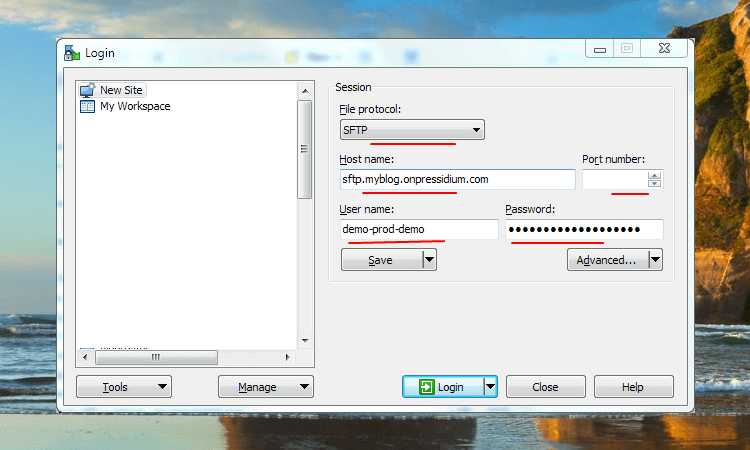
Eine beliebte Alternative zu WinSCP ist Filezilla, das mit Windows, Linux und Mac OSX kompatibel ist. Es ist einfach zu bedienen, in vielen Sprachen verfügbar und unterstützt die Wiederaufnahme und Übertragung großer Dateien.
Warum muss ich SFTP verwenden, wenn ich meine WordPress-Website verwalte?
Es gibt viele Gründe, warum Sie SFTP verwenden würden, um eine WordPress-Website zu verwalten. Wir werden unten einige auflisten.
Fehlerbehebung
Der Zugriff auf deine WordPress-Site über SFTP kann unglaublich wichtig sein, wenn du versuchst, ein Problem zu beheben.
Dateiberechtigungen ändern
Dateiberechtigungen bestimmen die Art des Zugriffs, der einem Benutzer gewährt wird. Es ist wichtig, direkt nach der WordPress-Installation die richtigen Berechtigungen festzulegen, da sonst schwerwiegende Fehler oder ein leerer weißer Bildschirm auftreten und Ihre Website sogar böswilligen Aktivitäten ausgesetzt werden kann.
Dateiberechtigungen können jedoch „brechen“ (manchmal ohne ersichtlichen Grund), und wenn dies geschieht, müssen Sie in der Lage sein, SFTP zu verwenden, um sie auf Ihrem Server zurückzusetzen. Das häufigste Anzeichen dafür ist, dass Sie beim Versuch, eine URL auf Ihrer Website aufzurufen, einen „403 Forbidden-Fehler“ erhalten oder Ihnen die Berechtigung zum Hochladen von Dateien in Ihre Medienbibliothek verweigert wird.
Probleme wie diese können aus einer Reihe von Gründen auftreten. Ein häufiger Schuldiger ist oft ein Plugin, das die Berechtigungen der Dateien, auf die es zugreift, geändert hat, so dass das Deaktivieren kürzlich installierter (oder aktualisierter) Plugins ein guter Anfang sein kann.
Wenn Sie WinSCP als SFTP-Client verwenden, können Sie die Dateiberechtigungen einer Datei oder eines Ordners ändern, indem Sie mit der rechten Maustaste darauf klicken und dann zum Menü „Eigenschaften“ gehen.
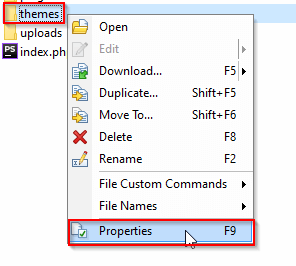
Sie sehen eine Liste der Dateiberechtigungen, die angekreuzt (oder nicht angekreuzt) sind, und können diese entsprechend aktualisieren.
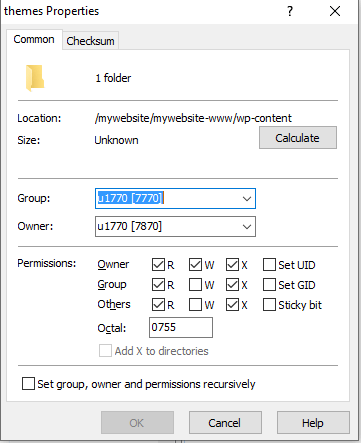
Behebung „Für geplante Wartungsarbeiten kurzzeitig nicht verfügbar. Schauen Sie in einer Minute noch einmal vorbei“-Nachricht
Jeder, der entweder ein Design oder ein Plugin auf seiner WordPress-Website aktualisiert und versucht hat, die Website anzuzeigen, während dieses Update stattfand, hätte eine „Kurzzeitig nicht verfügbar für geplante Wartung. Schauen Sie in einer Minute noch einmal vorbei“ angezeigt.

Diese Meldung sollte vorübergehend sein und automatisch entfernt werden, wenn die Aktualisierung des Plugins oder Designs abgeschlossen ist (es sei denn, ein Wartungs-Plugin wird verwendet, um die Anzeige dieser Meldung zu erzwingen). Während solcher Aktualisierungen wird eine temporäre .maintenance -Datei im Stammordner Ihrer Website erstellt und ändert den Live-Modus der Website in den „Wartungsmodus“. Diese Datei wird normalerweise nach einigen Sekunden gelöscht, wenn die Aktualisierungen abgeschlossen sind
Gelegentlich wird diese Meldung jedoch auch nach Abschluss des Updates weiterhin angezeigt (was natürlich ziemlich ärgerlich ist!). Dies kann an einer langsamen Serverantwort, einem Speicherproblem oder einer Zeitüberschreitung der Anfrage liegen. In diesen Fällen wird die .maintenance -Datei nicht automatisch gelöscht, wie es unter normalen Umständen passieren sollte.
Um dieses Problem zu lösen, können Sie über SFTP auf den Stammordner zugreifen und die .maintenance-Datei löschen. Hoffentlich bedeutet dies, dass Ihre Website jetzt normal funktioniert.
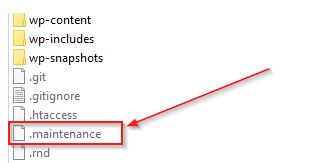
Hinweis: Wie immer sollten Sie vor jeder Arbeit an Ihrer WordPress-Website nach Möglichkeit ein Backup erstellen.
Kritischer Fehler auf Ihrer Website
Wenn Sie die Meldung „Kritischer Fehler auf Ihrer Website“ auf Ihrer WordPress-Website sehen, steigt verständlicherweise Ihr Blutdruck, zumal dieser Fehler Sie manchmal daran hindern kann, auf den Admin-Bereich (oder sogar das Frontend der Website) zuzugreifen.
Der Schuldige in diesen Fällen ist normalerweise ein Konflikt zwischen Plugins oder Theme/Plugin und benutzerdefiniertem Code.
Der erste Schritt, um dies zu beheben, besteht darin, den Zugriff auf Ihren WordPress-Admin wiederherzustellen. Hier kann sich die Verwendung von SFTP als sehr nützlich erweisen. Führen Sie dazu die folgenden Schritte aus:
- Melden Sie sich über SFTP bei Ihrem Site-Server an und gehen Sie zum Stammordner, wo Sie einen Ordner namens „logs“ sehen sollten. Wenn dies nicht möglich ist, wenden Sie sich an Ihren Hosting-Provider. Innerhalb dieser Protokolle finden Sie ein Textdokument, das Hinweise darauf geben kann, welches Element Ihrer Website den kritischen Fehler verursacht.
- Beispielsweise sehen Sie in diesen Protokollen möglicherweise eine Fehlermeldung, die wie folgt aussieht:
„Fehler ‚PHP-Nachricht: PHP Fatal error: Uncaught Error: Class ‚WC_Subscriptions_Admin‘ not found in /******-www/wp-content/plugins/woocommerce-subscriptions/woocommerce-subscriptions.php:73\nStack Spur:\n#0 “
Dies weist uns in die Richtung des WooCommerce Subscriptions-Plugins - Jetzt haben wir den möglichen Verdächtigen für den kritischen Fehler identifiziert, den wir zum Deaktivieren des Plugins benötigen. Sie können dies tun, indem Sie den Ordner umbenennen. Sie können es in etwas wie „woocommerce-subscriptions.disabled“ ändern.
- Versuchen Sie jetzt, sich bei Ihrem WordPress-Admin anzumelden. Wenn Sie können, haben Sie das Problem (teilweise) gelöst. Jetzt bleibt nur noch die Fehlerbehebung des problematischen Plugins.
- Wenn Sie anhand der WordPress-Protokolle nicht erkennen können, welches Plugin möglicherweise Probleme verursacht (oder Sie keinen Zugriff darauf haben), können Sie versuchen, ALLE Plugins zu deaktivieren. Benennen Sie dazu den Hauptordner „plugins“ in etwas wie „plugins.disabled“ um. Wenn Sie jetzt auf den WP Admin zugreifen können, wissen Sie, dass das Problem bei einem Plugin liegt. An diesem Punkt müssen Sie dann den Namen des Plug-in-Ordners wieder in „plugins“ ändern und dann jedes Plug-in einzeln deaktivieren, indem Sie es umbenennen, bis Sie den Übeltäter gefunden haben.
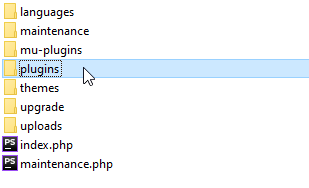
Wenn das Deaktivieren Ihrer Plugins das Problem des „kritischen Fehlers“ nicht behebt, sollten Sie prüfen, ob Ihr Thema der Schuldige ist. Die Vorgehensweise dazu ist im Grunde genau die gleiche wie bei den Plugins.
- Melden Sie sich über SFTP bei Ihrem Server an und navigieren Sie zum Ordner „wp-content“. In diesem Ordner sehen Sie einen Ordner namens „Themen“. Öffnen Sie diese und Sie sehen dann alle aktuell geladenen Themen.
- Benennen Sie wie bei unseren Plugins Ihr aktives Design um, um es zu deaktivieren. Dies kann bedeuten, dass es von „Salient“ (zum Beispiel) zu „Salient.disabled“ geändert wird.
- WordPress sollte automatisch zum Standarddesign wechseln und Sie können dann sehen, ob Sie jetzt auf Ihr Admin-Panel zugreifen können (und die kritische Warnung verschwindet). Wenn ja, wissen Sie jetzt, dass das Problem bei Ihrem Design und / oder einem Konflikt mit Ihrem Design und Ihren Plugins liegt.
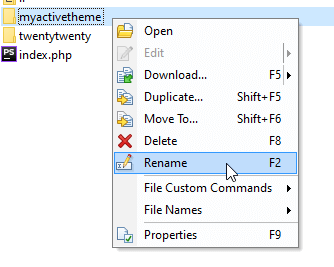
Probleme mit Konfigurationsdateien
Von Zeit zu Zeit stoßen Sie möglicherweise auf bestimmte Probleme, die nur durch Bearbeiten Ihrer WordPress-Konfigurationsdatei (oder wp-config.php) behoben werden können. Ein solches Problem tritt auf, wenn Ihre WordPress-Site keine Datenbankverbindung herstellen kann. In diesem Fall sehen Sie eine Warnung wie diese:

Wenn dir das passiert, kannst du überprüfen, ob dein Datenbank-Benutzername und dein Passwort korrekt in der Datei wp-config.php gespeichert sind. Öffnen Sie diese Datei mit Ihrem SFTP-Client und Sie sollten so etwas sehen:
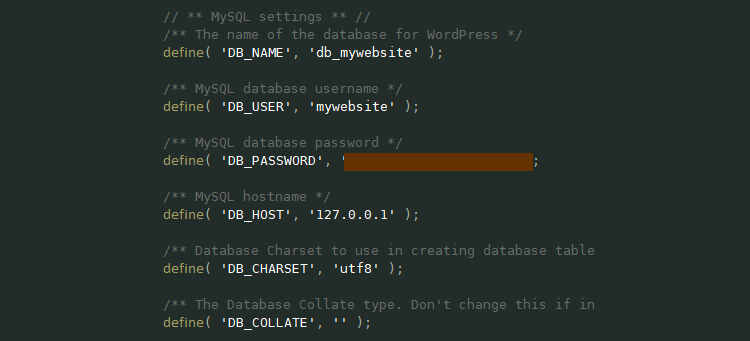
Sie müssen Ihren Benutzernamen und Ihr Passwort für die Datenbank kennen, um diese Datei zu überprüfen/aktualisieren. Ihr WordPress-Host sollte Ihnen dabei behilflich sein können.
Entwicklungsarbeit
Ein SFTP-Client ist ein Tool, das von Website-Entwicklern häufig verwendet wird, da es ihnen direkten Zugriff auf die Dateien gibt, aus denen eine Website besteht (und dabei die vollständige Kontrolle über alle erforderlichen Änderungen daran hat). Zu den üblichen Aufgaben eines Entwicklers gehören:
- Bearbeiten Sie die Datei functions.php, um benutzerdefinierte Funktionen zu erstellen, Hooks/Aktionen hinzuzufügen, bestimmte Skripte zu registrieren oder zu ignorieren.
- Erstellen Sie benutzerdefinierte Vorlagen für WordPress
- Überschreiben Sie eine WordPress-Designvorlage mit einem untergeordneten Design
- Passen Sie den Stil einer Website an, indem Sie ihre CSS-Dateien bearbeiten
- Arbeiten Sie an benutzerdefinierten Plugins
Andere Verwendungen für SFTP
Eine häufige Verwendung von SFTP ist die Übertragung großer Dateien, die Sie nicht über einen Online-Dateiübertragungsdienst verschieben möchten (z. B. vertrauliche/private Dokumente). SFTP eignet sich auch hervorragend zum Hinzufügen verschiedener Dateien zu Ihrem Webserver zur Verwendung über Ihre Website. Dies kann PDF-Dateien oder möglicherweise Schriftartdateien umfassen, die zum Generieren von nicht standardmäßigen Schriftarten für Ihre Website verwendet werden.
Zusammenfassung
Zu lernen, wie Sie über SFTP auf Ihre WordPress-Website zugreifen, um Ihre WordPress-Dateien direkt zu verwalten, ist eine nützliche Fähigkeit, die Sie zur Verfügung haben sollten. Für jeden, der sich ernsthaft mit der Pflege und Entwicklung einer Website befasst, sind ein SFTP-Client und ein fundiertes Verständnis seiner Verwendung ein wesentlicher Bestandteil seines Toolkits.
Wenn Sie noch nie über SFTP auf Ihre Website zugegriffen haben, kann es ein echter Augenöffner sein, zu sehen, aus wie vielen Dateien Ihre WordPress-Website besteht. Eine Vertrautheit mit der zugrunde liegenden Struktur Ihrer Website kann zu einigen „Aha“-Momenten führen, wenn Sie in WordPress-Foren surfen.
