Ein vollständiger Leitfaden zu WooCommerce-Versandklassen
Veröffentlicht: 2023-02-17Der Versand ist ein wichtiger Bestandteil jedes E-Commerce-Geschäfts. Die Bereitstellung von Versandoptionen kann die Raten für abgebrochene Warenkörbe reduzieren und auch Ihre Kunden zufriedenstellen.
Kostenloser Versand kann die Rate abgebrochener Warenkörbe um 18 % senken und den durchschnittlichen Bestellwert um 97 % steigern.
Die Berechnung der Versandkosten kann eine mühsame Aufgabe sein, wenn Sie Produkte mit unterschiedlichen Größen und Gewichten haben. Ohne eine ordnungsgemäße Berechnung berechnen Sie möglicherweise niedrigere Versandkosten für sperrigere Produkte, die mehr kosten. Wenn Sie jedoch WooCommerce verwenden, kann Ihnen das Erlernen der Verwendung von Versandklassen in WooCommerce zugute kommen.
Die Versandklassenoptionen in WooCommerce helfen Ihnen dabei-
- Verwalten Sie verschiedene Produktkategorien
- Gehen Sie beim Versand anders an das Produktsortiment heran
- Geben Sie Lieferpreise basierend auf Produktgruppen oder Kategorien an
Wir werden besprechen, wie Sie den WooCommerce-Versand für Ihr Geschäft nutzen können. Nachdem Sie unseren Leitfaden gelesen haben, werden Sie ein Experte für die Verwaltung des Versands für Ihren WooCommerce-Shop.
Tauchen wir ein.
Unterschied zwischen Versandtarifen und Versandklassen
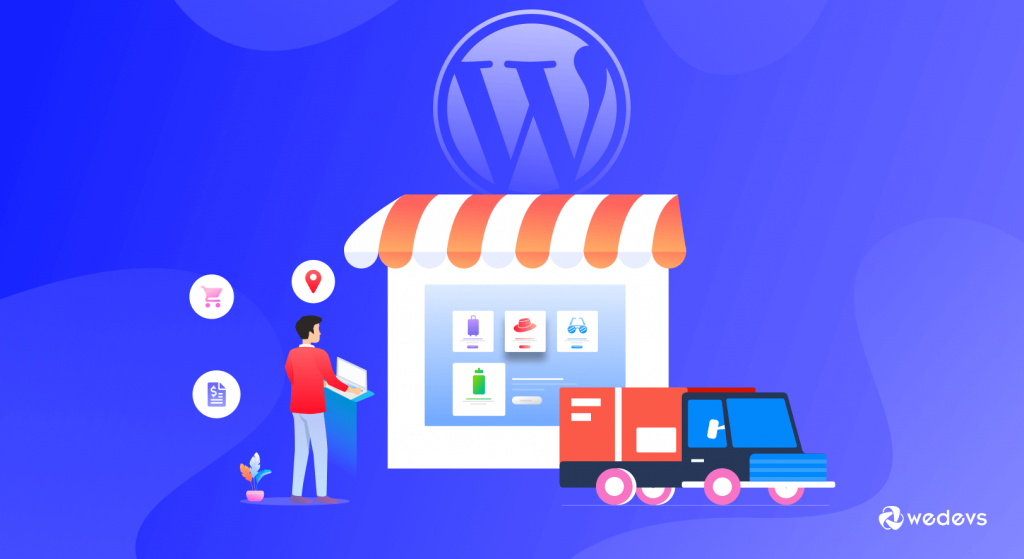
Bevor Sie lernen, wie man Versandklassen in WooCommerce verwendet, sollten Sie den Unterschied zwischen Versandtarifen und Versandklassen kennen.
Die Versandklasse ist eine Möglichkeit, Produkte in derselben Klasse zu gruppieren. Sie können beispielsweise alle Ihre großen Artikel als sperrig klassifizieren. Sperrig ist die Versandklasse.
Jetzt müssen Sie den Preis für die Versandklasse Sperrgut festlegen. Das nennt man Versandkosten. es gibt die Kosten der Versandklasse an. Daher können für alle Artikel mit der Versandklasse „Sperrgut“ zusätzliche Gebühren in Höhe von 100 $ anfallen. Dies ist der Tarif .
So verwenden Sie Versandklassen in WooCommerce – 4 einfache Schritte
Nachdem Sie nun den Unterschied zwischen Versandklassen und Versandtarifen kennen, ist es an der Zeit zu lernen, wie Sie Versandklassen in WooCommerce verwenden.
Mit WooCommerce-Versandklassen können Sie verschiedenen Artikeln unterschiedliche Versandkriterien zuweisen. Zum Beispiel-
- Schwere Gegenstände: Wenn Sie Möbelprodukte wie eine Couch oder einen Stuhl verkaufen, können diese mit einer zusätzlichen Liefergebühr verbunden sein.
- Leichte Artikel: Wenn Ihre Produkte in einen Umschlag passen und keinen Karton benötigen, können Sie eine spezielle Versandklasse und günstigeres Porto festlegen.
- Zerbrechliche Artikel: Keramik ist ein Beispiel für ein Produkt, das zerbrechlich sein kann und für den sicheren Versand Luftpolsterfolie und eine extra große Schachtel benötigt.
- Spezielle Verpackung: Artikel, die eine spezielle Aufbewahrung erfordern, wie z. B. Plakatröhren. Einige Kunstwerke oder Poster, die Sie verkaufen, müssen möglicherweise in einer Posterrolle versendet werden.
Hinweis : Wir gehen davon aus, dass Sie Ihren WooCommerce-Shop bereits eingerichtet und alle anderen Anpassungen konfiguriert haben. Wenn nicht, können Sie sich diesen Leitfaden zur WooCommerce-Anpassung ansehen.
Hier sind die Schritte, die Sie befolgen müssen:
- Schritt 01: Hinzufügen einer Versandklasse
- Schritt 02: Anwenden einer Versandklasse auf ein Produkt
- Schritt 03: Festlegen eines Kostensatzes für die WooCommerce-Versandklasse
- Schritt 4: Testen, wie die Versandklasse von WooCommerce funktioniert
Schritt 01: Hinzufügen einer Versandklasse
Zunächst müssen Sie eine Versandklasse erstellen. Melden Sie sich dazu in Ihrem WordPress-Backend an und gehen Sie zu WooCommerce –> Einstellungen . Dort müssen Sie auf die Registerkarte Versand klicken.
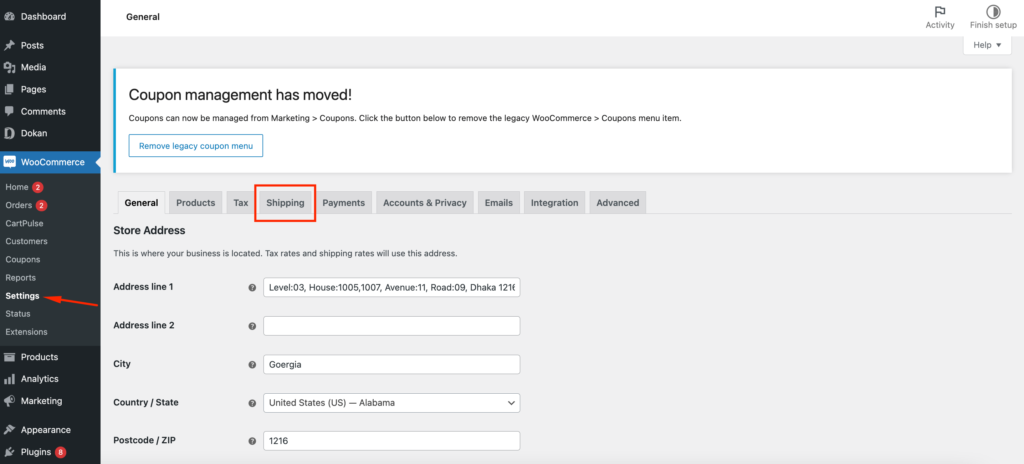
Sie finden verschiedene Versandoptionen, einschließlich Versandzonen, Versandoptionen und Versandklassen. Klicken Sie auf die Option Versandklassen .
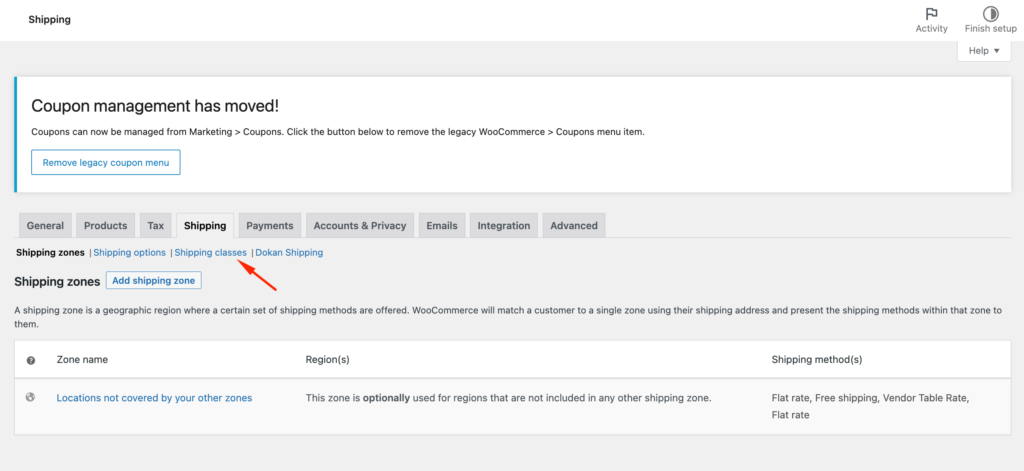
In der unteren rechten Ecke finden Sie die Schaltfläche Versandklasse hinzufügen . Klick es an.
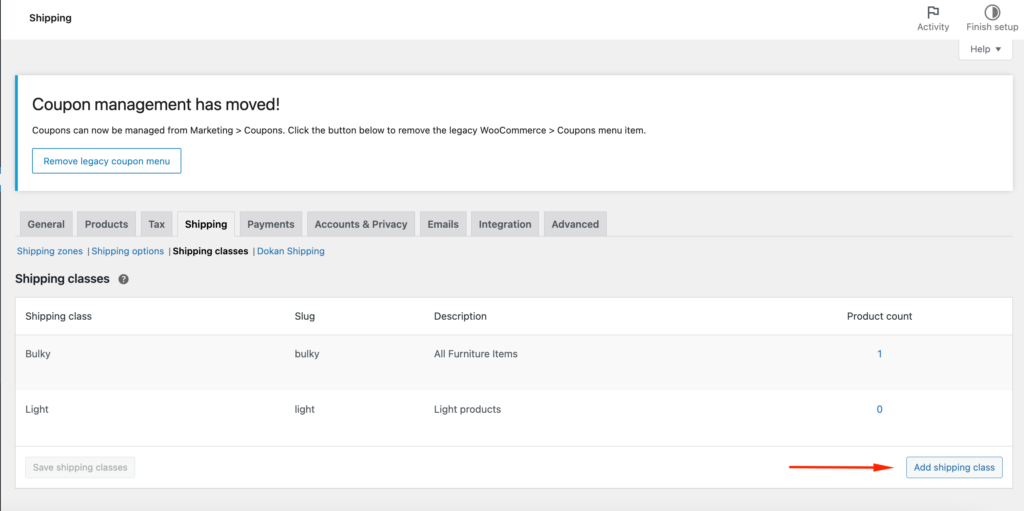
Jetzt müssen Sie hinzufügen,
- Name der Versandklasse – Wie der Name schon sagt, können Sie hier einen Namen für Ihre Versandklasse festlegen.
- Slug – WooCommerce verwendet standardmäßig den Namen Ihrer Versandklasse als Standard-Slug, aber Sie können hier einen alternativen Namen festlegen.
- Beschreibung – Sie können diesen Inhalt für Ihre eigene Referenz hinzufügen.
- Produktanzahl – Hier wird angezeigt, wie viele Artikel dieser Versandklasse hinzugefügt wurden. Wenn Sie ein Produkt dieser Versandklasse hinzufügen, wird es hier angezeigt.
Klicken Sie nun auf die Schaltfläche Versandklassen speichern , um Ihre Versandklasse zu speichern.

Sie können die Versandklasse jederzeit bearbeiten. Klicken Sie einfach auf die Schaltfläche Bearbeiten .

Schritt 02: Anwenden einer Versandklasse auf ein Produkt
Nachdem Sie Ihre Versandklasse erstellt haben, ist es jetzt an der Zeit, Produkte zu Ihrer Versandklasse hinzuzufügen. Dazu müssen Sie zu Produkte -> Alle Produkte gehen.
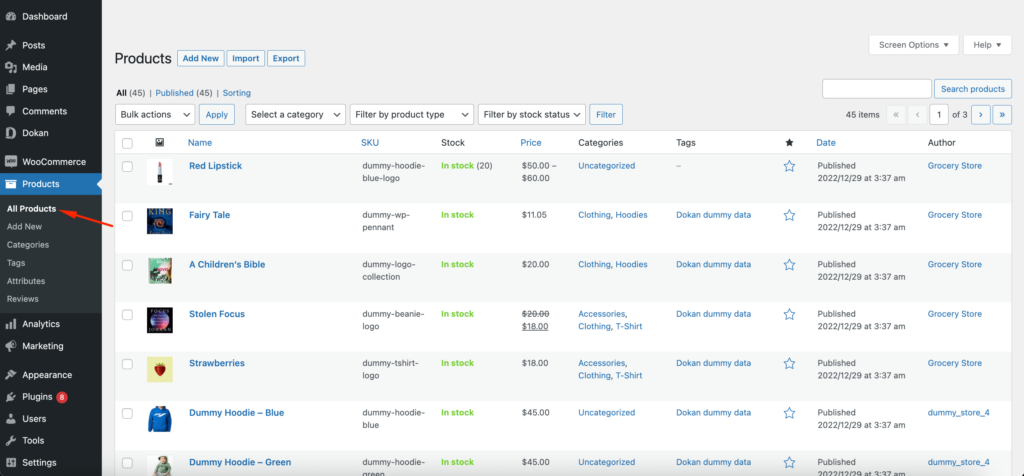
Wählen Sie nun Ihr Produkt aus und klicken Sie auf die Schaltfläche Bearbeiten . Sie finden die Schaltfläche Bearbeiten, wenn Sie mit der Maus über das Produkt fahren.
Suchen Sie die Registerkarte Versand und wählen Sie im Abschnitt Versandklasse Ihre Versandklasse aus dem Dropdown-Menü aus.
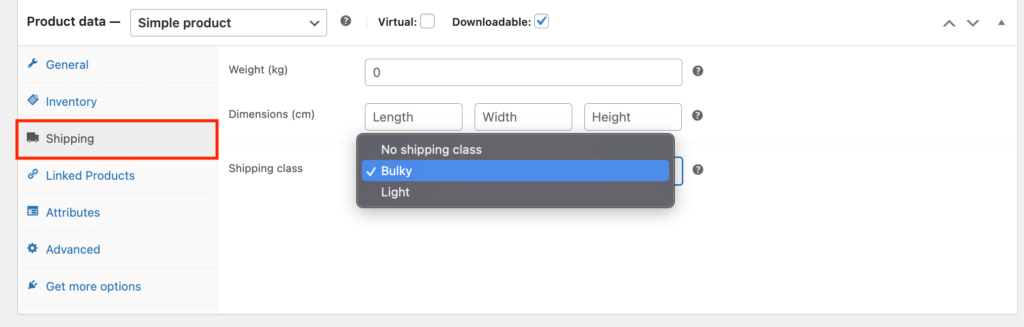
Versandklasse zu Bulk-Produkten hinzufügen
Sie können Ihre Versandklasse mehreren Produkten gleichzeitig hinzufügen. Sie müssen nicht jedes Mal die Produktbearbeitungsseite aufrufen. Kreuzen Sie einfach jedes Produkt an, zu dem Sie auch die Versandklasse hinzufügen möchten,

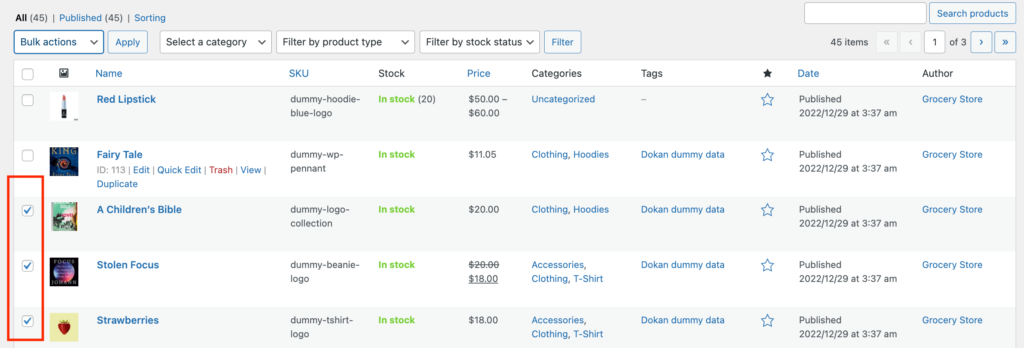
Klicken Sie in der Bulk-Option auf die Schaltfläche Bearbeiten.
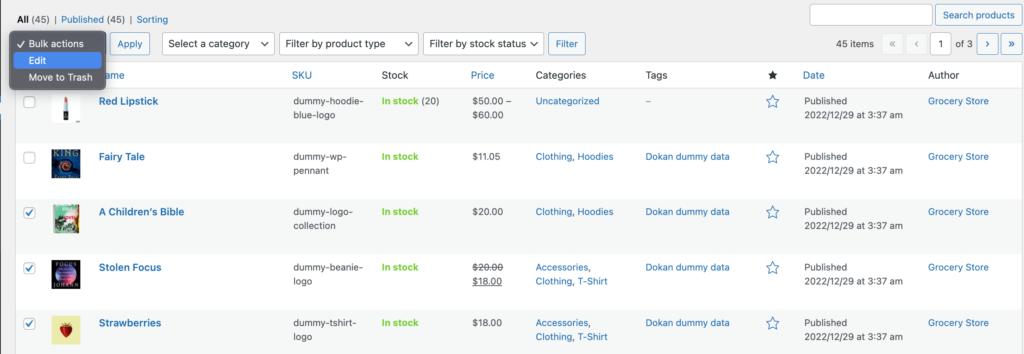
Sie finden verschiedene Optionen für die Massenbearbeitung. Dort finden Sie auch die Option Versandklasse. Wählen Sie im Dropdown-Feld Ihre Versandklasse aus und klicken Sie auf die Schaltfläche Übernehmen .
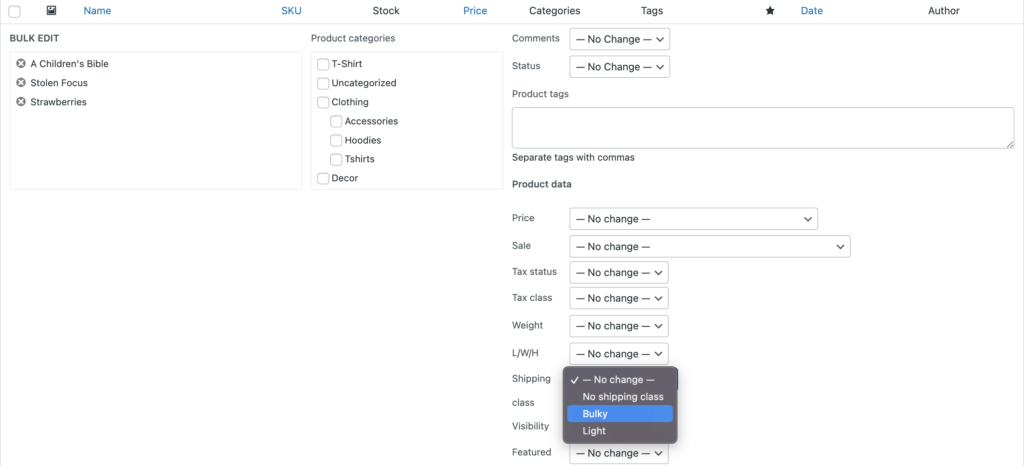
Hinweis: WooCommerce empfiehlt Ihnen, nach der Konfiguration der Versandklassen einen weiteren Schritt hinzuzufügen. Gehen Sie zu Dashboard > WooCommerce > Einstellungen > Versand > Versandoptionen und dann müssen Sie den Debug-Modus aktivieren. Überprüfen Sie dort, ob alle Ihre Versanddaten aktualisiert wurden.
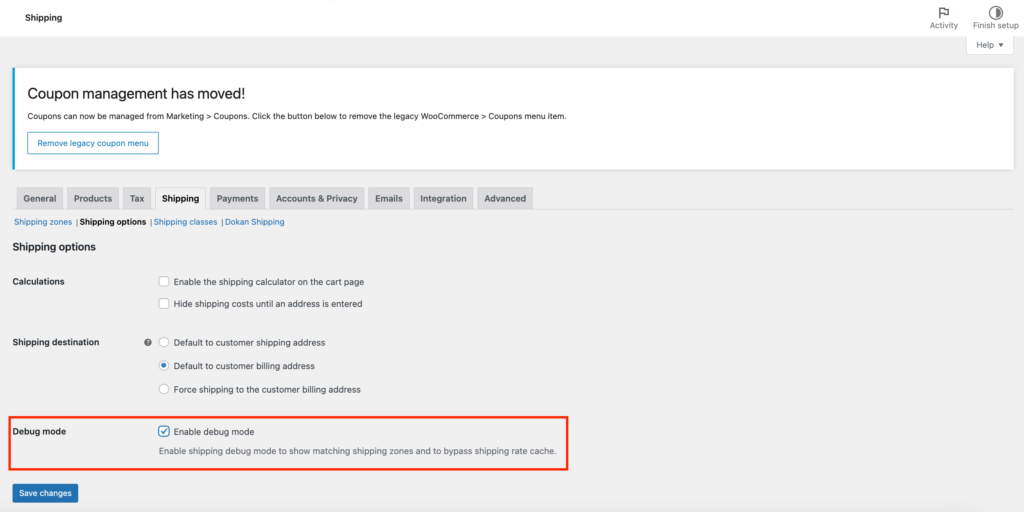
Vergessen Sie nach der Überprüfung nicht, den Debug-Modus zu deaktivieren.
Schritt 03: Festlegen eines Kostensatzes für die WooCommerce-Versandklasse
Nachdem Sie Ihre Versandklasse erstellt und zugewiesen haben, ist es jetzt an der Zeit, die Versandklassenkosten hinzuzufügen.
Um Versandklassensätze festzulegen, gehen Sie zu WooCommerce > Einstellungen und klicken Sie erneut auf die Registerkarte Versand . Sie müssen die Versandzone bearbeiten, um einen Kostensatz einzugeben. Wählen Sie eine Versandzone und klicken Sie auf die Schaltfläche Versandmethoden verwalten, genau wie im Bild unten,
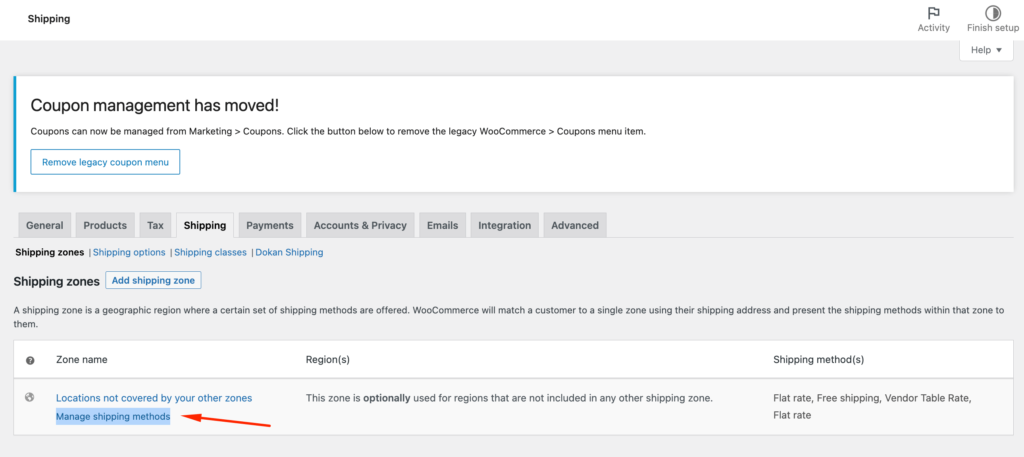
Wenn Sie bereits Versandarten hinzugefügt haben, klicken Sie auf die Schaltfläche Bearbeiten der ausgewählten Versandart.
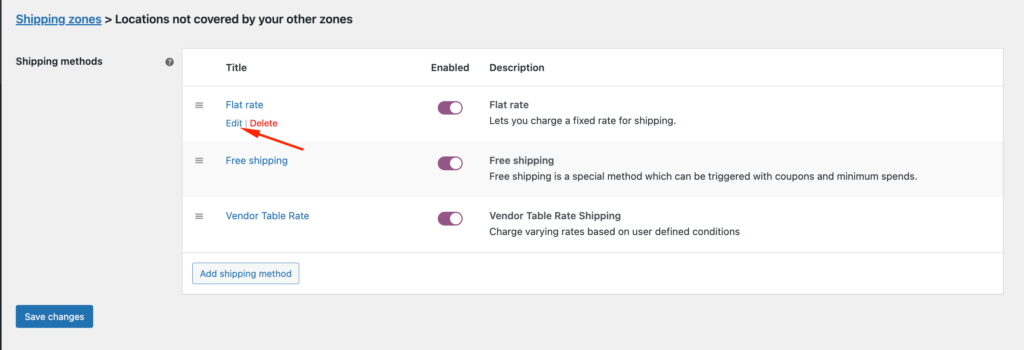
Im Pop-up können Sie neben der Sperrgutklasse einen Preis hinzufügen. Beachten Sie, dass die Standardkosten auf 0 gesetzt sind. Wenn Sie die Standardkosten ändern, ändern sich Ihre Versandklassenkosten.
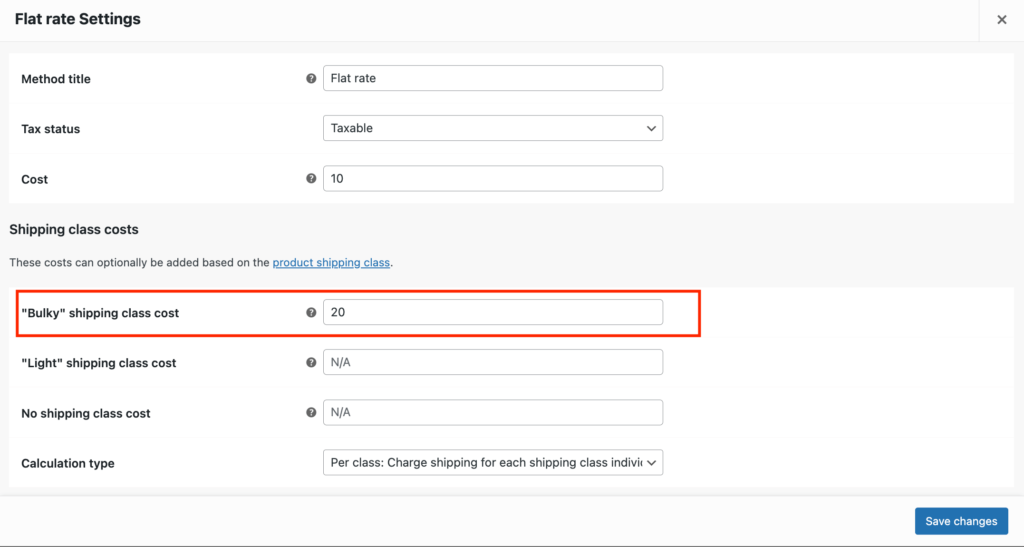
Du bist fertig.
Schritt 4: Testen, wie die Versandklasse von WooCommerce funktioniert
Um zu bestätigen, ob Ihre Versandklasse funktioniert oder nicht, müssen Sie einige Tests durchführen.
Gehen Sie zu Ihrer Shop-Seite und kaufen Sie ein Produkt, dem Ihre ausgewählte Versandklasse nicht zugeordnet ist, und ein Produkt, dem Ihre ausgewählte Versandklasse zugewiesen ist.
Auf der Checkout-Seite sehen Sie, dass beide Versandkosten berechnet wurden.
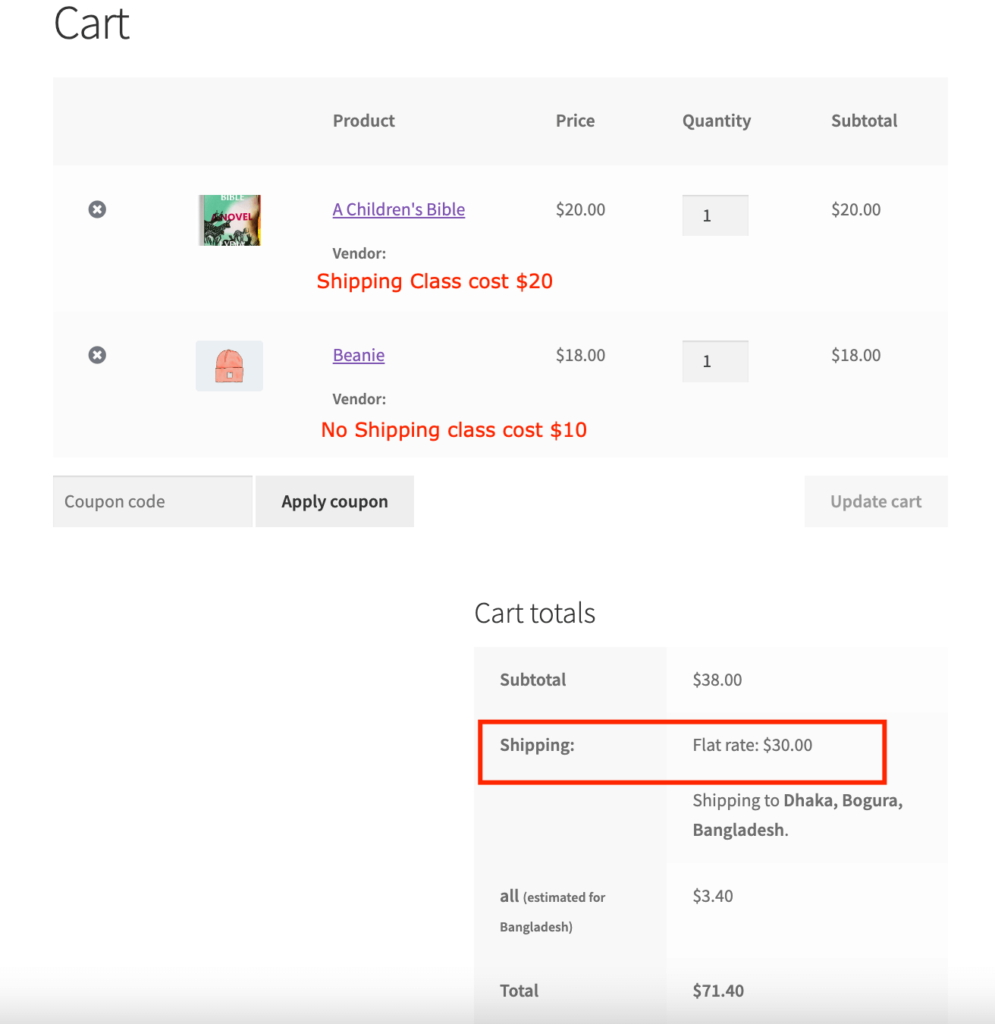
Ihre Versandklasse funktioniert also einwandfrei.
Die besten WooCommerce-Versand-Plugins
Wenn Sie Ihre Versandmethode individueller anpassen möchten, z. B. andere Versandoptionen ausblenden, wenn kostenloser Versand angeboten wird, Filter für Versandklassen auf der Checkout-Seite verwenden oder bedingten Versand einrichten, können Sie WooCommerce-Versand-Plugins verwenden.
Hier sind die besten kostenlosen WooCommerce-Versand-Plugins, die Sie im WordPress-Repository finden:
- ELEX WooCommerce USPS-Versand-Plugin
- WooCommerce Table Rate Versand-Plugin
- Tabellentarif für WooCommerce
- Bedingter Versand für WooCommerce.
So verwenden Sie Versandklassen in WooCommerce FAQ(s)
Es gibt vier verschiedene Aspekte oder Merkmale, die eine bestimmte Warenfrachtklasse bestimmen. Die klassenbestimmenden Merkmale einer Ware sind Dichte, Lagerfähigkeit, Handhabung und Haftung .
Bieten Sie Kunden mit WooCommerce Shipment Tracking eine einfache Möglichkeit, ihre Sendung zu verfolgen. Nach dem Hinzufügen von Details zu einer Bestellung werden die Tracking-Informationen in E-Mails, auf der Bestellverfolgungsseite und auf der Bestellansichtsseite in ihrem Kontobereich angezeigt
Sie können zu WooCommerce > Einstellungen > Versand > Versandzonen gehen. Wählen Sie Ihre Versandzone aus und bearbeiten Sie sie. Fügen Sie eine neue Versandart hinzu.
Dokan ist ein Multivendor-Marktplatz-Plugin, das von WooCommerce betrieben wird. Mit Dokan können Sie für Ihren Marktplatz die Versandart Tischtarif nutzen. Aktivieren Sie einfach das Table Rate Shipping-Modul und konfigurieren Sie die Einstellungen, und schon kann es losgehen.
Stellen Sie Ihre Versandklassen richtig ein!
WooCommerce-Versandklassen helfen Ihnen, Ihre Produkte zu kategorisieren. Sie können verschiedene Versandklassen für verschiedene Produkte zuweisen und entsprechend berechnen. Außerdem können sich Kunden beim Kauf von Produkten über die Versandkosten informieren.
Unser Leitfaden hilft Ihnen, Versandklassen einzurichten und einen transparenten Checkout-Prozess für Ihren E-Commerce-Shop zu erstellen. Wenn Sie beim Einrichten von WooCommerce-Versandklassen auf Probleme stoßen, teilen Sie uns dies im Kommentarbereich mit.
