So verwenden Sie den WordPress-Wiederherstellungsmodus (2 Möglichkeiten)
Veröffentlicht: 2022-12-05Möchten Sie den WordPress-Wiederherstellungsmodus verwenden, um einen Fehler auf Ihrer Website zu beheben?
Die Wiederherstellungsmodus-Funktion wurde in WordPress 5.2 eingeführt und ermöglicht es Ihnen, schwerwiegende Fehler auf Ihrer Website zu beheben, die das Backend oder Frontend von WordPress unzugänglich machen können.
In diesem Artikel zeigen wir Ihnen, wie Sie den Wiederherstellungsmodus in WordPress verwenden.
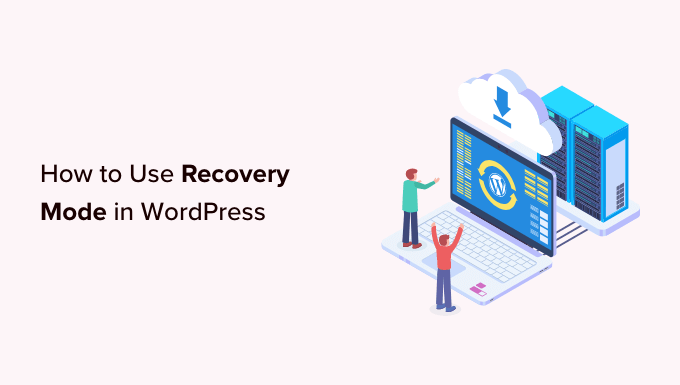
Was ist der WordPress-Wiederherstellungsmodus
Wenn Sie auf einen WordPress-Fehler stoßen, der Sie daran hindert, sich bei Ihrer Website anzumelden, wechselt WordPress automatisch in den Wiederherstellungsmodus.
Im Wiederherstellungsmodus können Sie auf Ihr WordPress-Admin-Dashboard zugreifen, indem Sie einen Link an Ihre Verwaltungs-E-Mail senden. Diese E-Mail enthält Details zu dem Fehler, der Benutzer daran hindert, auf ihre WordPress-Website zuzugreifen.
Sie können den Link verwenden, um auf Ihr Admin-Dashboard zuzugreifen und das Problem zu beheben.
Beispielsweise kann Ihre WordPress-Site Ihnen einen kritischen Fehler anzeigen und Sie daran hindern, sich bei Ihrem Dashboard anzumelden.
In diesem Fall können Sie die WordPress-Wiederherstellungsmodusfunktion verwenden, um den Zugriff wiederherzustellen. Mal sehen, wie Sie den WordPress-Wiederherstellungsmodus verwenden können.
Hinweis: Denken Sie daran, Ihre WordPress-Site immer zu sichern, bevor Sie versuchen, in den Wiederherstellungsmodus zu wechseln. Wenn Sie nicht auf Ihren Admin-Bereich zugreifen können, lesen Sie unsere Anleitung zum manuellen Erstellen eines WordPress-Datenbank-Backups.
- Methode 1. Verwenden des Wiederherstellungsmodus über den E-Mail-Link
- Methode 2. Verwenden des Wiederherstellungsmodus ohne E-Mail-Link
- Bonus: Zusätzliche Optionen für den Wiederherstellungsmodus
Methode 1. Verwenden des Wiederherstellungsmodus über den E-Mail-Link
Wenn ein WordPress-Plugin oder -Theme einen Fehler verursacht, kann der Wiederherstellungsmodus verwendet werden, um ihn zu beheben.
Möglicherweise sehen Sie einen einfachen weißen Bildschirm, wenn Sie versuchen, auf Ihr Konto zuzugreifen. Manchmal wird auch eine Meldung auf dem Bildschirm angezeigt.

Melden Sie sich in diesem Fall sofort bei Ihrem Administrator-E-Mail-Konto an. Denken Sie daran, den Posteingang der E-Mail-Adresse zu überprüfen, die Sie als Administrator-E-Mail-Adresse für WordPress angegeben haben.
Sie erhalten eine E-Mail an Ihre WordPress-E-Mail-Adresse, die Sie über den konkreten Fehler auf Ihrer Website informiert. Wenn WordPress die Ursache des Ausfalls ermitteln kann, enthält diese E-Mail diese Informationen.
Wenn beispielsweise eine Datei in Ihrem Theme-Verzeichnis beschädigt ist oder eine Plugin-Inkompatibilität vorliegt, kann WordPress dies möglicherweise feststellen.
Die E-Mail enthält auch einen Link für den Zugriff auf Ihr WordPress-Admin-Dashboard.
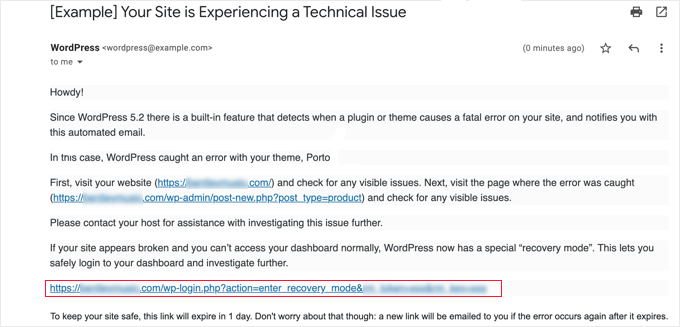
Klicken Sie einfach auf den bereitgestellten Link, und Sie werden zum WordPress-Adminbereich weitergeleitet. Hier sehen Sie ein Banner, das Ihnen mitteilt, dass der Wiederherstellungsmodus initialisiert wurde.
Anschließend können Sie sich wie gewohnt anmelden.
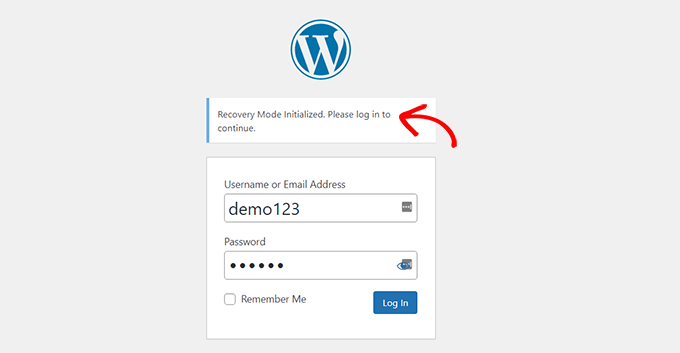
Sobald Sie sich in Ihrem Admin-Bereich befinden, können Sie das Thema oder Plugin deaktivieren, das das Problem verursacht.
Gehen Sie einfach zu Plugins » Alle Plugins und klicken Sie dann auf den Link „Deaktivieren“ unter dem rechten.
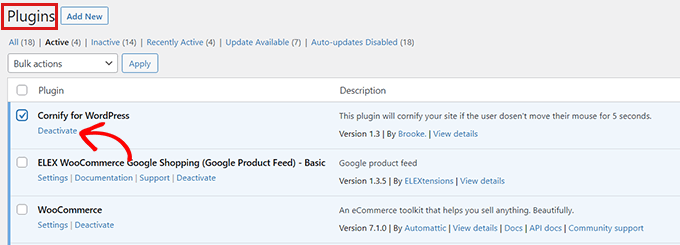
Wenn in der von WordPress gesendeten E-Mail das Plugin oder Theme, das den Fehler verursacht, nicht angegeben ist, sollten Sie alle Plugins deaktivieren. Versuchen Sie danach, sich bei Ihrem Konto anzumelden.

Sie können das fehlerhafte Plugin herausfinden, indem Sie die Plugins nacheinander aktivieren. Sobald Sie das fehlerhafte Plug-in gefunden haben, das das Problem verursacht, können Sie ein alternatives Plug-in dafür finden oder Unterstützung von den Plug-in-Entwicklern erhalten.
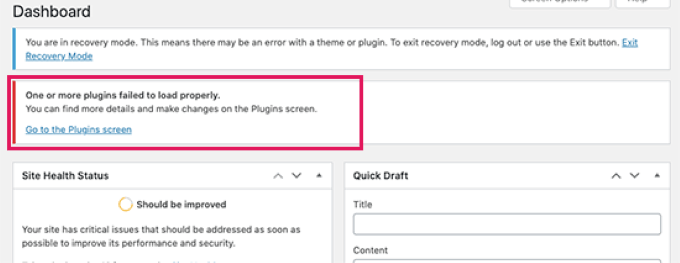
Wenn Ihre Website aus irgendeinem Grund einen einfachen weißen Bildschirm anzeigt, Sie aber keine E-Mail von WordPress erhalten haben, können Sie Methode 2 ausprobieren, um den Wiederherstellungsmodus zu verwenden.
Methode 2. Verwenden des Wiederherstellungsmodus ohne E-Mail-Link
Sie können diese Methode verwenden, um ohne E-Mail-Link auf den Wiederherstellungsmodus zuzugreifen. Sie können einfach einen WordPress-Wiederherstellungsmodus-Link erstellen, indem Sie dem folgenden Link folgen, um auf den Wiederherstellungsmodus zuzugreifen.
example.com/wp-login.php?action=entered_recovery_mode
Alles, was Sie tun müssen, ist example.com durch den Domainnamen Ihrer eigenen Website zu ersetzen.

Diese URL führt Sie zu Ihrem WordPress-Adminbereich, wo Sie aufgefordert werden, sich anzumelden.
Hier sehen Sie eine Warnung, dass Sie sich im Wiederherstellungsmodus anmelden.
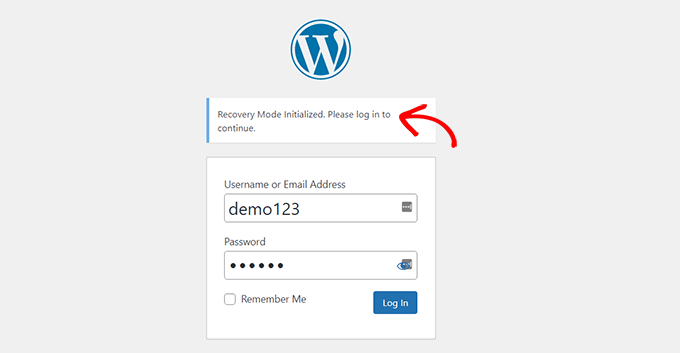
Jetzt können Sie jeden Fehler auf Ihrer Website beheben.
Denken Sie daran, dass WordPress das Plugin oder Design, das den Fehler selbst verursacht, nicht findet, wenn Sie diese Methode verwenden, um manuell auf die Anmeldeseite für den Wiederherstellungsmodus zuzugreifen. Sie müssen etwas tun, um das selbst herauszufinden.
Sie können damit beginnen, indem Sie einfach Ihr Design ändern oder alle Ihre Plugins deaktivieren. Dies sollte den aufgetretenen Fehler beheben und Sie können auf Ihre WordPress-Website zugreifen.
Von dort aus können Sie Plugins einzeln reaktivieren, um das Problem zu finden, oder Sie können sogar Ihr Design oder Ihre WordPress-Version auf eine frühere Version zurücksetzen, die nicht inkompatibel war.
Bonus: Zusätzliche Optionen für den Wiederherstellungsmodus
Wenn Sie sich über den Fehler auf Ihrer Website nicht im Klaren sind, der Sie daran hindert, sich anzumelden, können Sie auch diese beiden Optionen im Wiederherstellungsmodus ausprobieren, um Ihr Problem zu lösen:
- Laden Sie ein Site Health Plug-in herunter, um Probleme zu diagnostizieren
- Führen Sie einen Malware-Scan durch, um sicherzustellen, dass Ihre Website oder Ihr Server nicht kompromittiert wurde
Beispielsweise können Sie das Plugin Health Check & Troubleshooting installieren und aktivieren. Weitere Anweisungen finden Sie in unserer Anleitung zur Installation eines Plugins in WordPress.
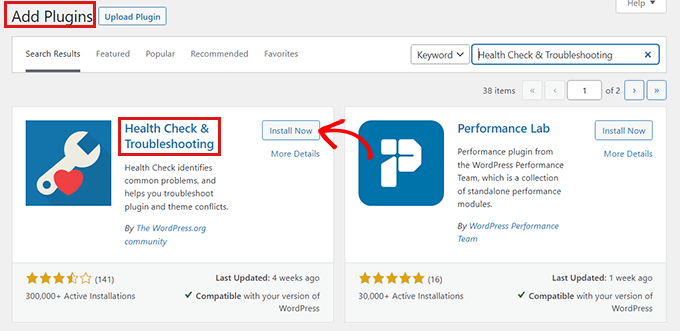
Sobald Sie dieses Plugin aktivieren, führt es eine Reihe von Überprüfungen auf Ihrer WordPress-Site durch und erkennt häufige Fehler, die die Fluktuation verursachen können.
Manchmal kann Malware auf Ihrer Website den Fehler verursachen. Sie können den Wiederherstellungsmodus verwenden, um Ihre Website auf schädlichen Code zu scannen und eine vollständig sichere Website zu erstellen. Hilfe findest du in unserem ultimativen WordPress-Sicherheitsleitfaden.
Sie können auch Ihren WordPress-Hosting-Provider um Unterstützung bitten. Wenn Sie ein führendes WordPress-Hosting-Unternehmen wie Hostinger, Bluehost, WPEngine und SiteGround verwenden, kann Ihnen dessen Support-Team bei der Lösung des Problems helfen.
Das ist es! Wir hoffen, dass Sie gelernt haben, wie man den Wiederherstellungsmodus in WordPress verwendet. Vielleicht möchten Sie sich auch unsere Auswahl der besten WordPress-SEO-Plugins und unser Tutorial zur Behebung des kritischen Fehlers in WordPress ansehen.
Wenn Ihnen dieser Artikel gefallen hat, dann abonnieren Sie bitte unseren YouTube-Kanal für WordPress-Video-Tutorials. Sie finden uns auch auf Twitter und Facebook.
