So verwenden Sie WPForms Repeater Field + Google Sheets zum Verwalten von Ereignissen
Veröffentlicht: 2024-09-23Die Verwaltung von Veranstaltungen kann kompliziert werden, insbesondere wenn Sie Details für mehrere Teilnehmer sammeln und organisieren müssen.
WPForms bietet mit seinem Repeater Field und der Google Sheets-Integration eine Lösung, die es Ihnen ermöglicht, dynamische, sich wiederholende Informationen zu sammeln und alle Einträge an einem Ort zu speichern.
In dieser Anleitung zeige ich Ihnen, wie Sie ein Formular mit dem Repeater-Feld einrichten und es mit Google Sheets verbinden, um Ihre Veranstaltungsdetails mühelos zu verwalten.
So verwalten Sie Ereignisse mit WPForms Repeater Field und Google Sheets
Sie können Ereignisse einfach mit dem WPForms Repeater Field und dem Google Sheets-Add-on verwalten. Befolgen Sie die folgenden Schritte, um zu beginnen:
- Schritt 1: Installieren und aktivieren Sie das WPForms-Plugin
- Schritt 2: Verbinden Sie Ihr Google-Konto mit WPForms
- Schritt 3: Erstellen Sie Ihr Event-Anmeldeformular
- Schritt 4: Passen Sie das Repeater-Feld für die Datenerfassung an
- Schritt 5: Konfigurieren Sie Ihre Google Sheets-Add-on-Einstellungen
- Schritt 6: Veröffentlichen Sie Ihr Event-Anmeldeformular
Schritt 1: Installieren und aktivieren Sie das WPForms-Plugin
Um mit der Verwendung des WPForms Repeater Field und Google Sheets zu beginnen, besteht der erste Schritt darin, WPForms Pro auf Ihrer WordPress-Site zu installieren und zu aktivieren. Die Pro-Version ist erforderlich, da sie das Google Sheets-Add-on enthält, das Sie für dieses Tutorial benötigen.
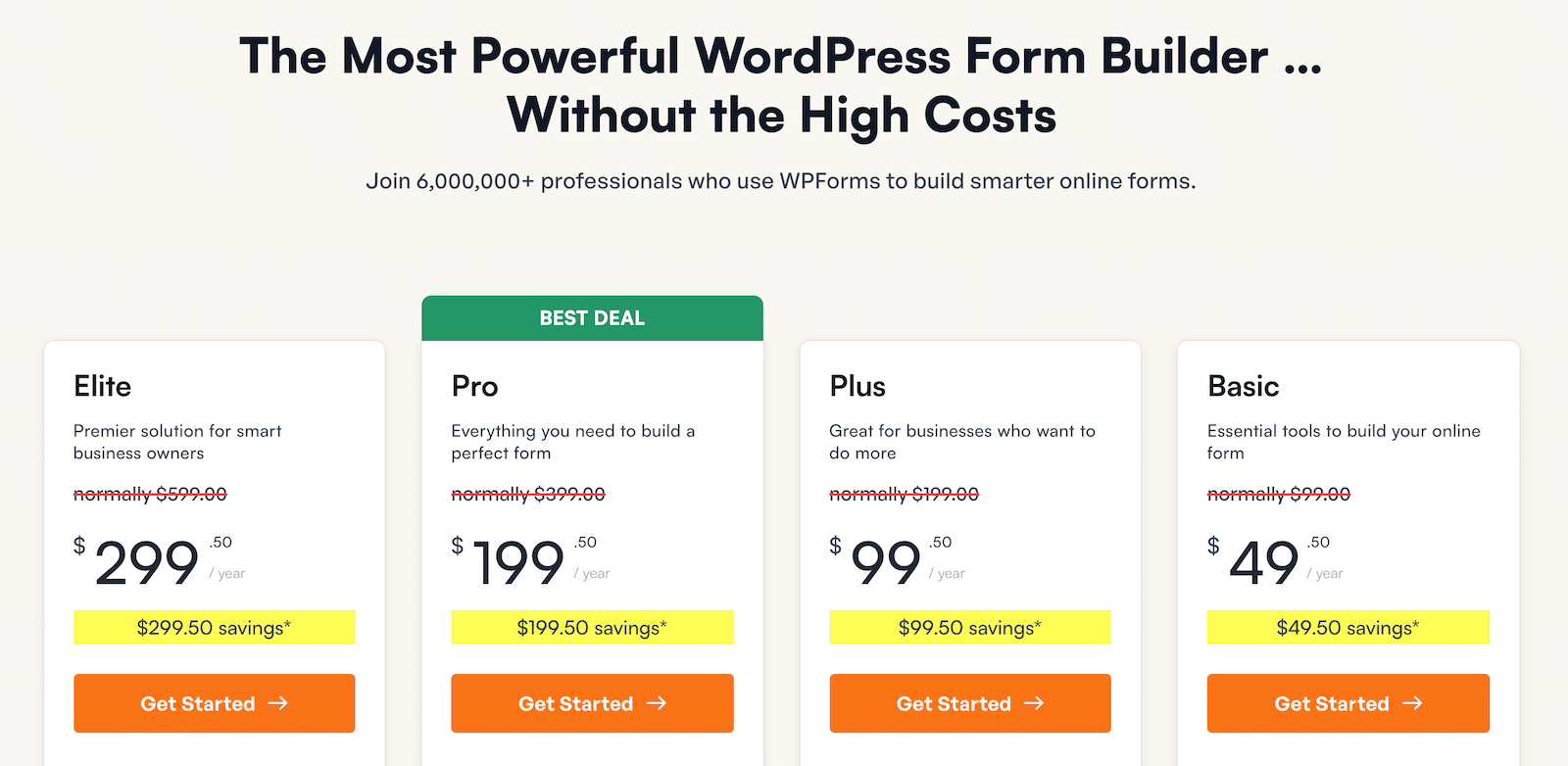
Nachdem Sie sich die WPForms Pro-Lizenz gesichert haben, können Sie mit dem Hinzufügen des Plugins zu Ihrer WordPress-Site fortfahren. Wenn Sie neu in diesem Bereich sind, machen Sie sich keine Sorgen. In dieser Anleitung finden Sie Schritt-für-Schritt-Anleitungen zur Installation von WPForms.
Jetzt auf WPForms Pro upgraden!
Schritt 2: Verbinden Sie Ihr Google-Konto mit WPForms
Sobald Sie das WPForms-Plugin installiert haben, können Sie es mit Ihrem Google Sheets-Konto verbinden. Gehen Sie dazu zu WPForms » Addons .
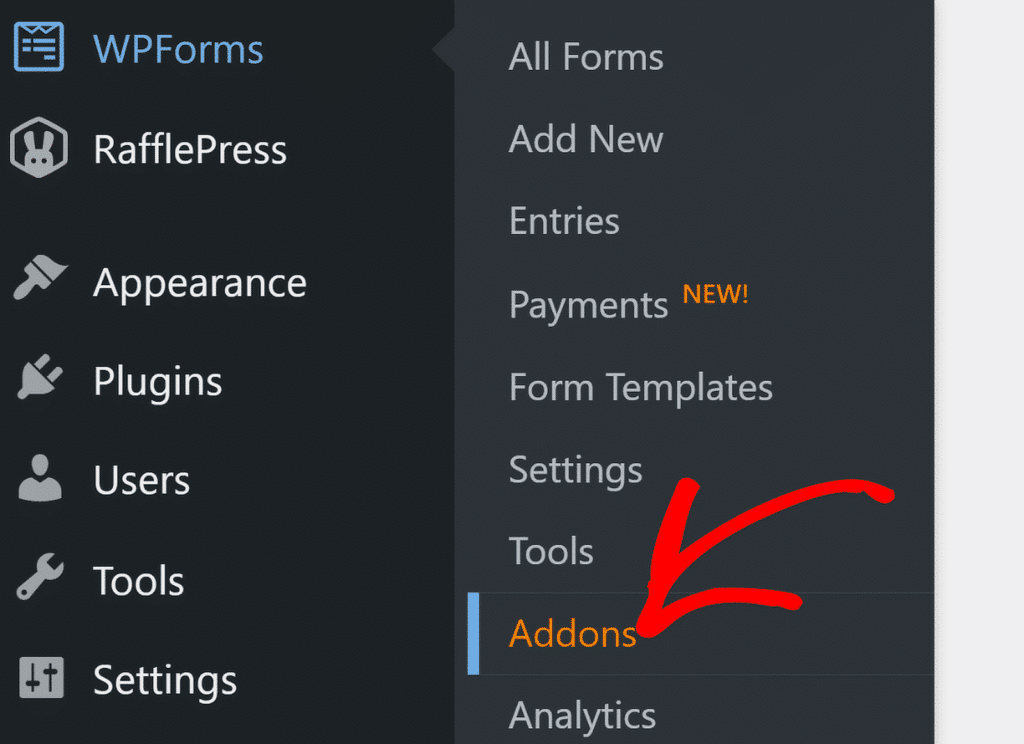
Suchen Sie auf der Seite „WPForms-Add-ons“ das Google Sheets-Add-on und klicken Sie auf „Add-on installieren“ . Klicken Sie nach der Installation auf die Option „Einstellungen“ .
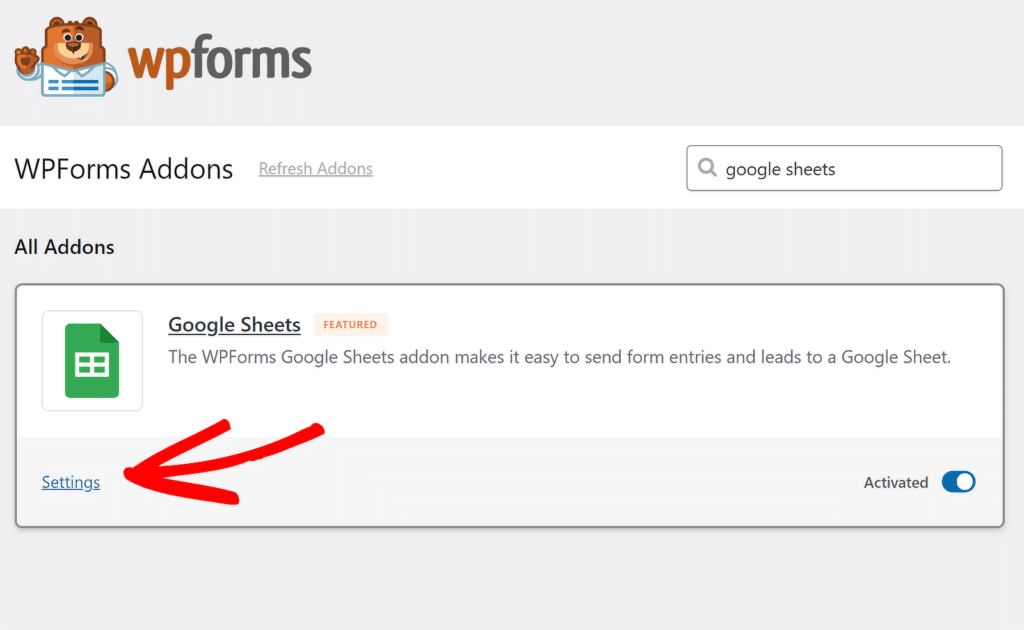
Scrollen Sie auf der sich öffnenden Seite „Einstellungen“ nach unten, um das Google Sheets-Add-on zu finden, und klicken Sie dann auf die Schaltfläche „Mit Google fortfahren“ .
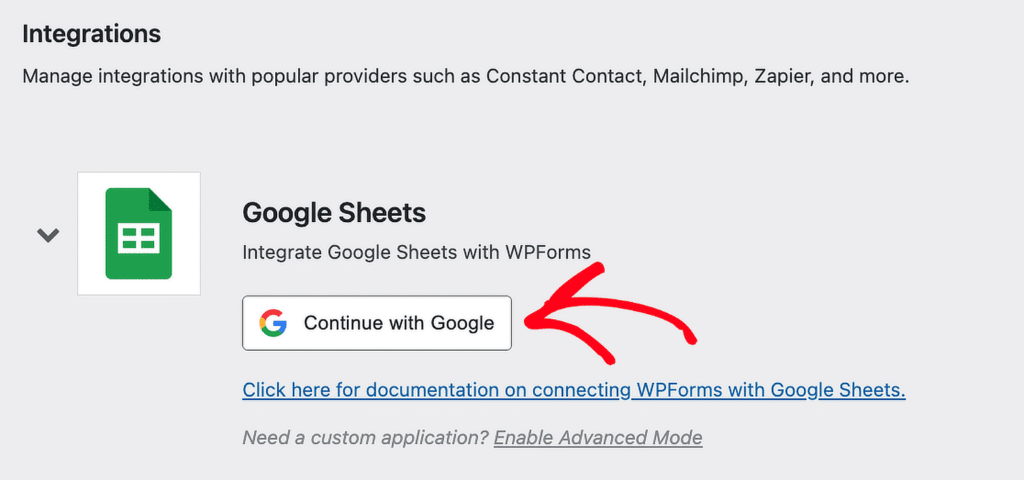
Dadurch werden Sie auf eine neue Seite weitergeleitet, auf der Sie von Google aufgefordert werden, ein Konto auszuwählen , um mit dem Einrichtungsvorgang fortzufahren.
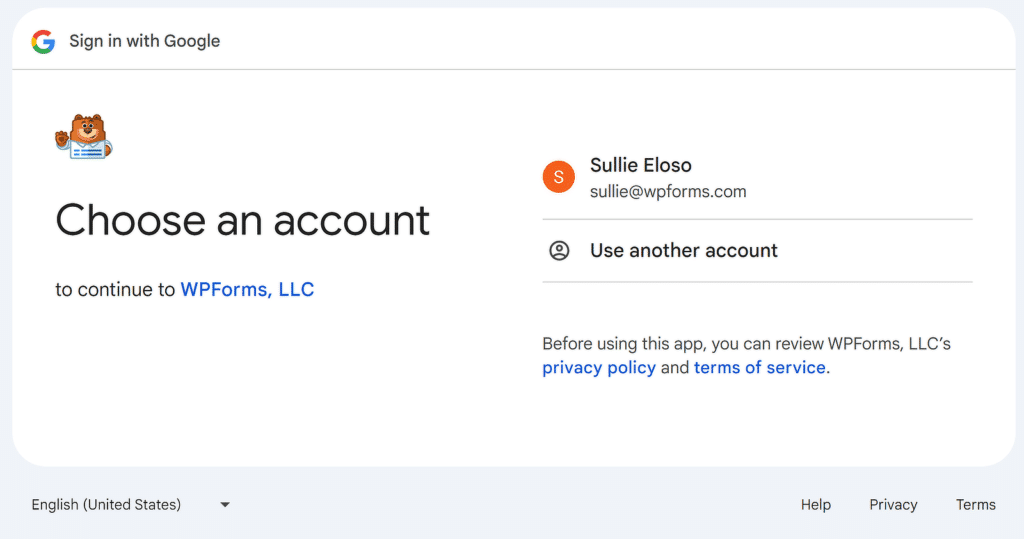
Klicken Sie anschließend auf die Schaltfläche „Weiter“ , um WPForms den Zugriff auf Ihr Google-Konto zu ermöglichen und die erforderlichen Zugriffsrechte bereitzustellen.
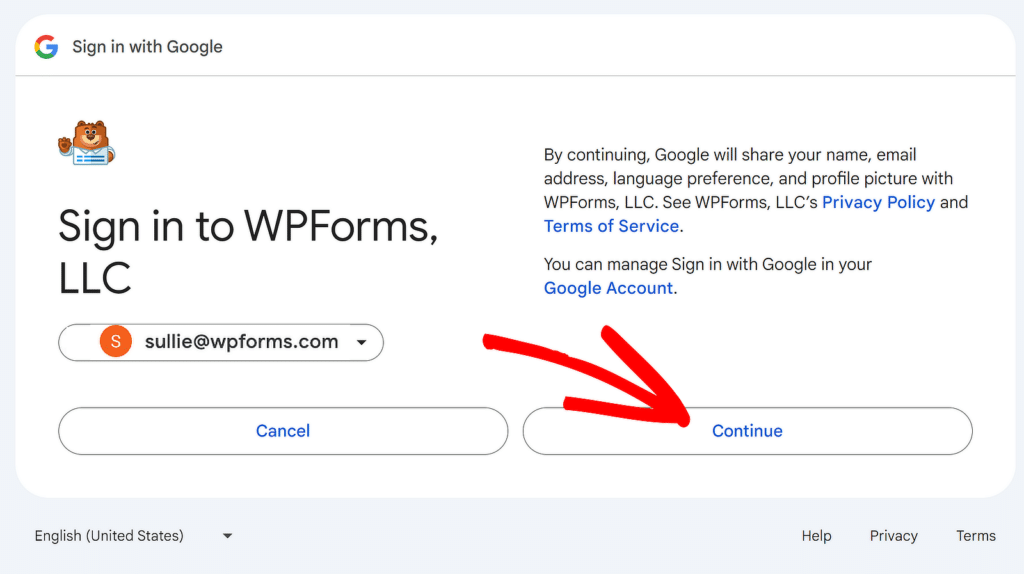
Um den Integrationsprozess abzuschließen, klicken Sie einfach auf die Schaltfläche Zulassen . Dadurch erhält WPForms Zugriff auf das Anzeigen, Bearbeiten und Erstellen von Einträgen in Ihrem Google Sheets-Konto.
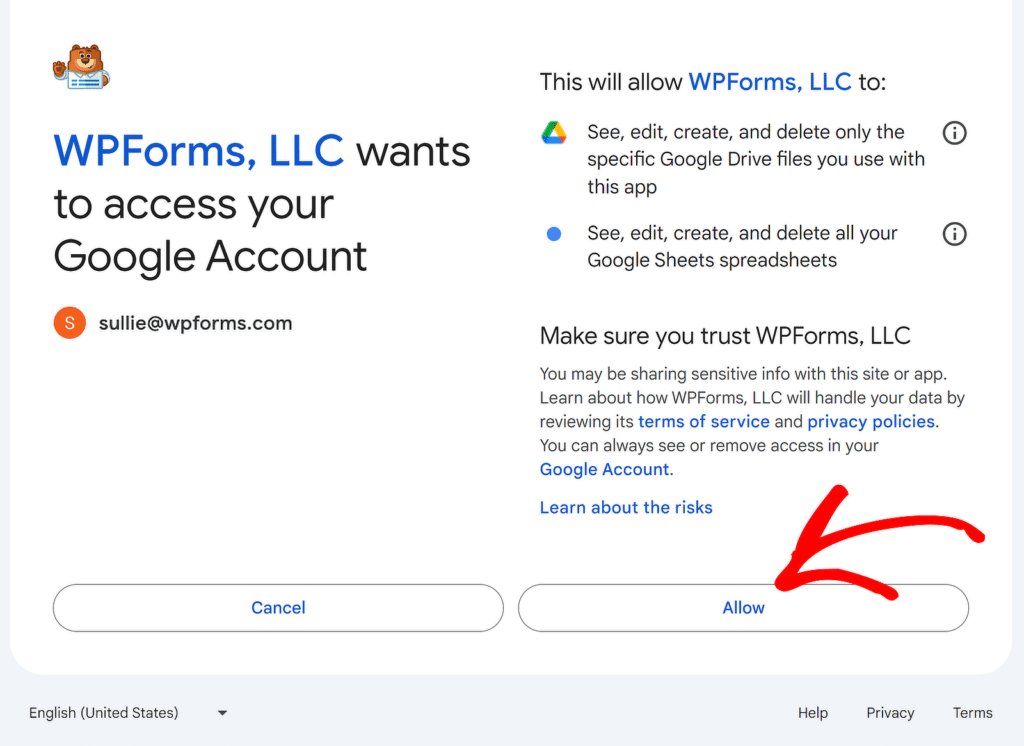
Als Nächstes werden Sie zur Seite „Integrationen“ weitergeleitet. Beachten Sie, dass die Google Sheets-Integration jetzt „Verbunden“ lautet.
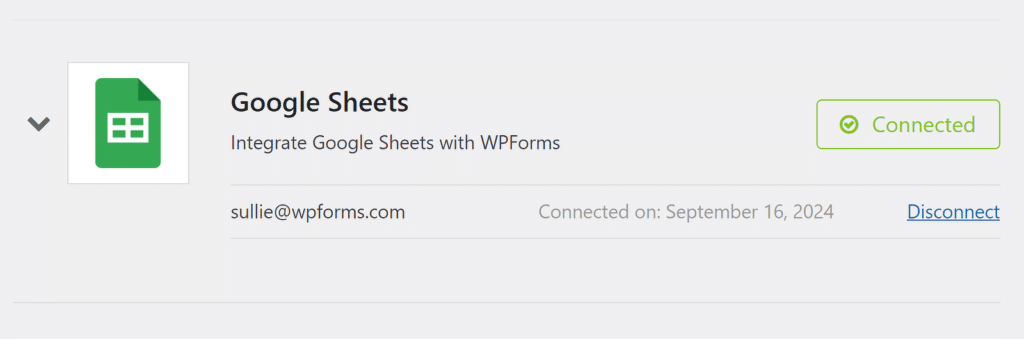
Nachdem Ihr Konto nun integriert ist, können Sie jedes von Ihnen erstellte Formular mit Google Sheets verbinden, um Formulardaten automatisch zu senden.
Schritt 3: Erstellen Sie Ihr Event-Anmeldeformular
Um Ihr Event-Registrierungsformular mit dem Repeater-Feld zu erstellen, gehen Sie zunächst in Ihrem Dashboard zu WPForms und klicken Sie auf die Option „Neu hinzufügen“ .
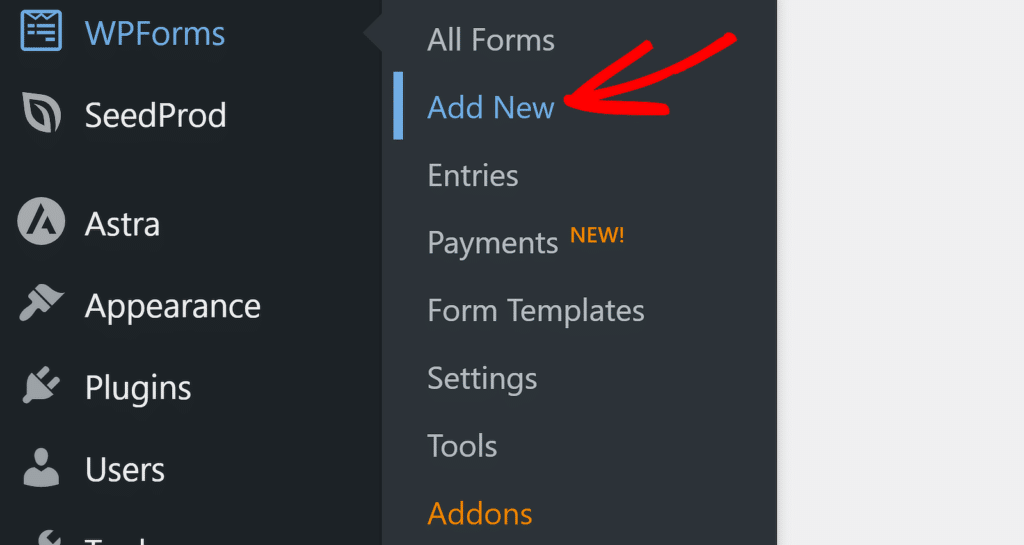
Geben Sie Ihrem Formular als Nächstes einen Namen und entscheiden Sie sich dann dafür, entweder ein neues Formular mit Repeater-Feldern zu erstellen oder Zeit zu sparen, indem Sie eine vorgefertigte Vorlage verwenden. WPForms enthält über 1.900 WordPress-Formularvorlagen.
Sie können beispielsweise die Suchleiste verwenden, um die Vorlage für das Registrierungsformular für Veranstaltungsteilnehmer zu finden, und auf die Schaltfläche „Vorlage verwenden“ klicken, um sie an Ihre Bedürfnisse anzupassen.
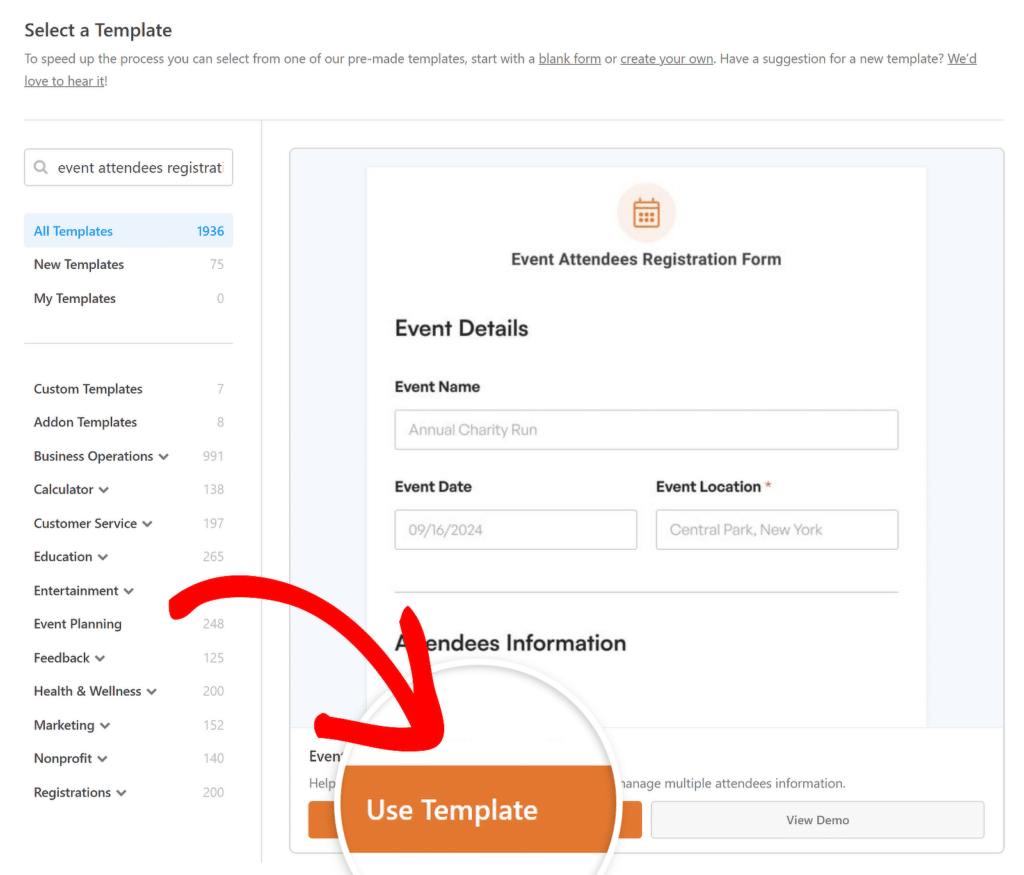
Diese Vorlage enthält alle erforderlichen Felder zum Sammeln von Teilnehmerinformationen für Ihre bevorstehende Veranstaltung sowie weitere Details. Dazu gehören:
- Veranstaltungsinformationen (vom Gastgeber/Sie vorausgefüllt):
- Veranstaltungsname: Erfasst den offiziellen Namen der Veranstaltung.
- Ereignisdatum: Protokolliert das Datum, an dem das Ereignis auftritt.
- Veranstaltungsort: Gibt den Veranstaltungsort an, an dem die Veranstaltung stattfinden wird.
- Teilnehmerdetails (Repeater-Feld):
- Name des Teilnehmers: Erfasst den vollständigen Namen jedes Teilnehmers, der an der Veranstaltung teilnimmt.
- E-Mail-Adresse: Sammelt E-Mail-Adressen zum Versenden von Aktualisierungen oder Bestätigungen.
- Telefonnummer: Speichert eine Telefonnummer für Kontakte oder Erinnerungen.
- Zusätzliche Optionen:
- Kommentare: Bietet Platz für Teilnehmer, um spezielle Wünsche oder Informationen hinzuzufügen.
- Newsletter-Anmeldung: Ermöglicht den Teilnehmern, sich für den Erhalt des Newsletters des Veranstalters anzumelden.
Schritt 4: Passen Sie das Repeater-Feld für die Datenerfassung an
Nachdem Sie das Registrierungsformular für Veranstaltungsteilnehmer ausgewählt haben, können Sie es an die spezifischen Anforderungen Ihrer Veranstaltung anpassen, indem Sie Felder hinzufügen, entfernen oder neu anordnen und so sicherstellen, dass Sie alle notwendigen Details für Ihre Veranstaltung erfassen.
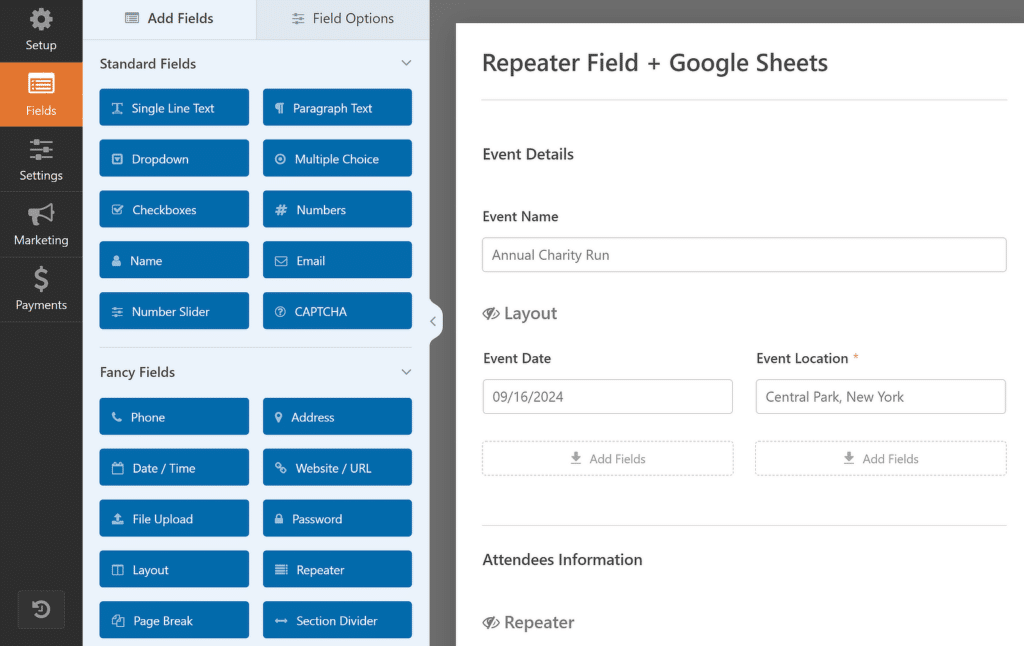
Nehmen wir beispielsweise an, Sie möchten ein wiederholbares Feld hinzufügen. Ziehen Sie einfach ein relevantes Feld per Drag-and-Drop von der linken Seite des Bildschirms auf die Option „Felder hinzufügen“ im Abschnitt „Repeater“ auf der rechten Seite.
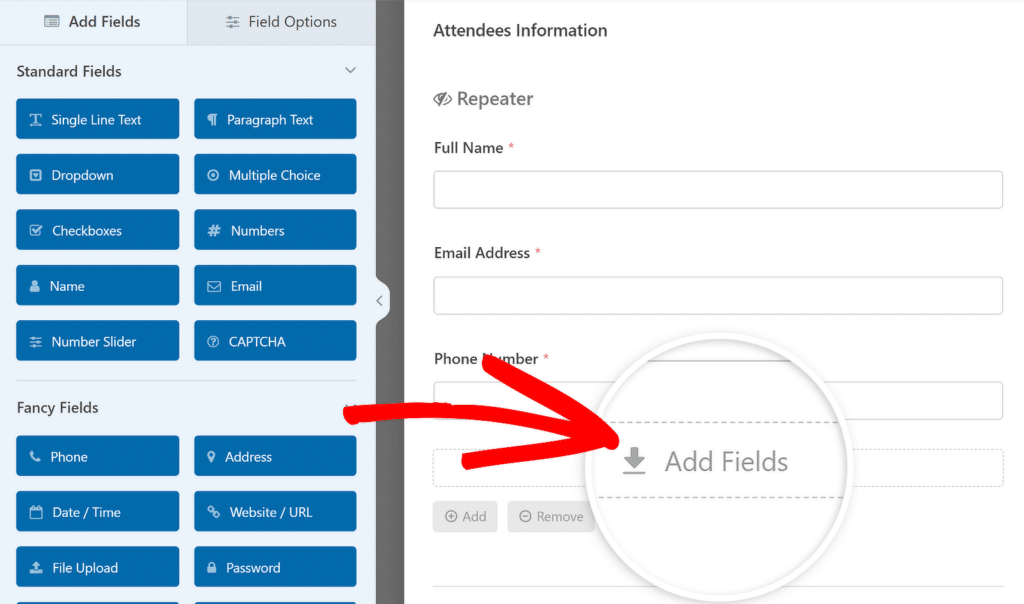
Ich wollte, dass mein Formular einen Bereich enthält, in dem die Teilnehmer Informationen zu etwaigen Ernährungseinschränkungen angeben können. Deshalb habe ich das Feld „Einzeiliger Text“ verwendet und es mit „Ernährungseinschränkungen“ beschriftet.
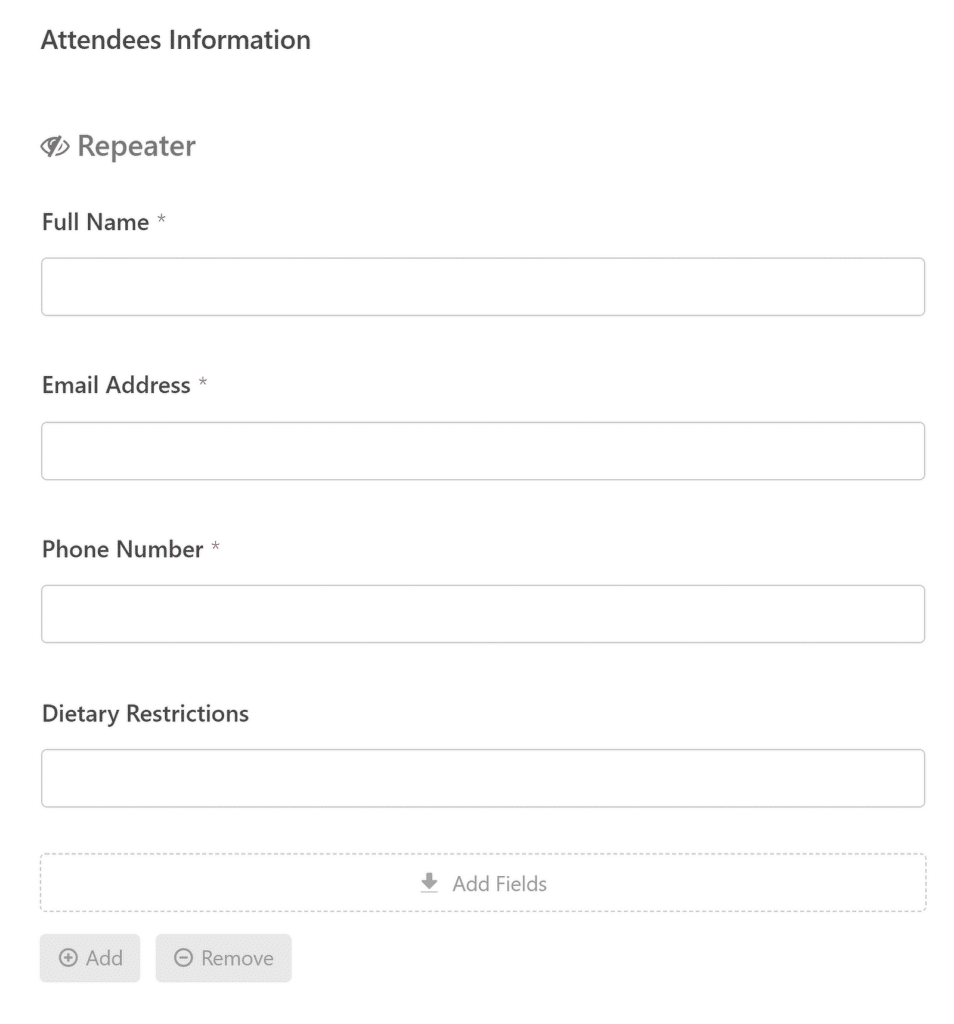
Bei Bedarf können Sie sogar den Schaltflächentyp des Repeater-Felds anpassen, seine Beschriftungen ändern oder eine Mindest- und Höchstgrenze für Teilnehmerregistrierungen festlegen.

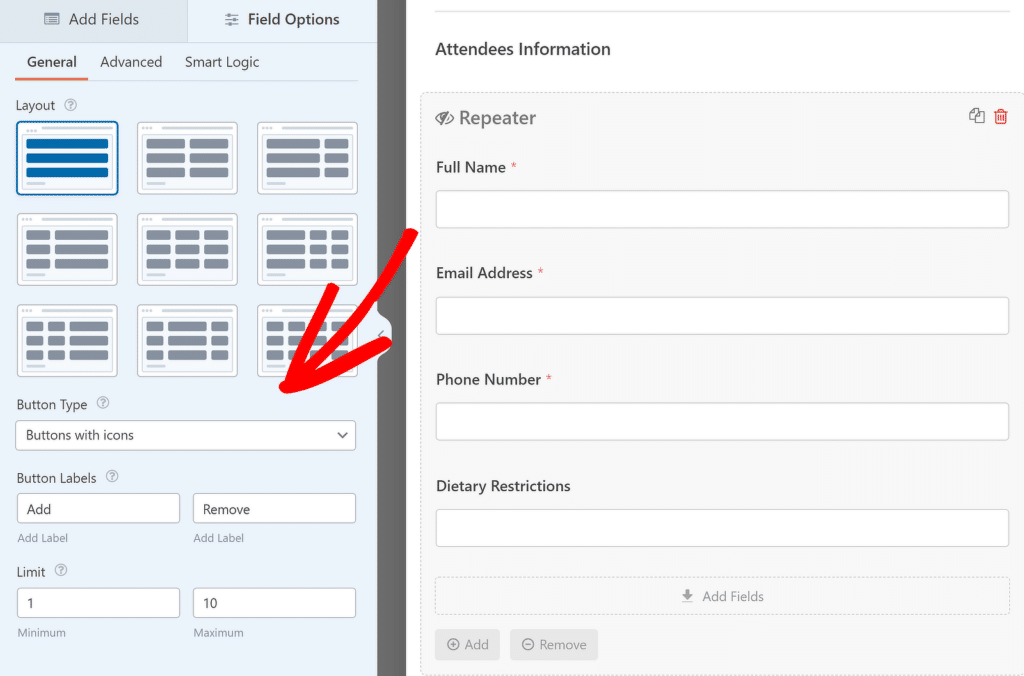
Nachdem Sie alle erforderlichen Änderungen an der Formularvorlage vorgenommen haben, klicken Sie unbedingt auf die Schaltfläche „Speichern“, um sicherzustellen, dass alle Ihre Fortschritte aktualisiert werden.
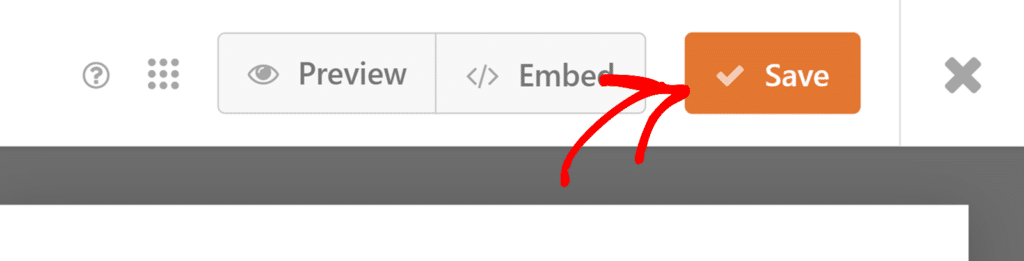
Schritt 5: Konfigurieren Sie Ihre Google Sheets-Add-on-Einstellungen
Gehen Sie nach der Anpassung Ihres Formulars zur Registerkarte „Einstellungen“ in der Seitenleiste des Formularerstellers und wählen Sie „Google Sheets“ aus den verfügbaren Optionen aus.
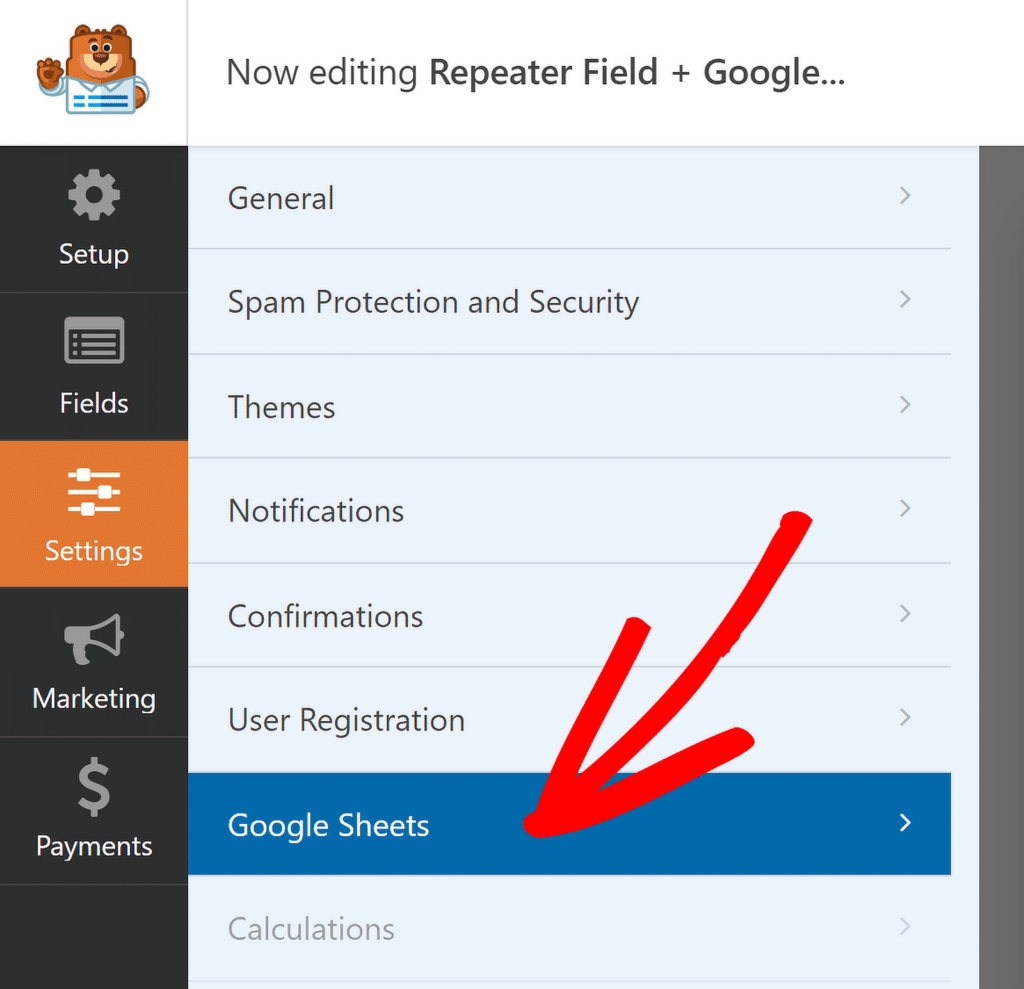
Klicken Sie oben rechts auf die blaue Schaltfläche „Neue Verbindung hinzufügen“ , um Ihr Google-Konto mit dem Formular zu verknüpfen, aus dem Sie Einträge speichern möchten.
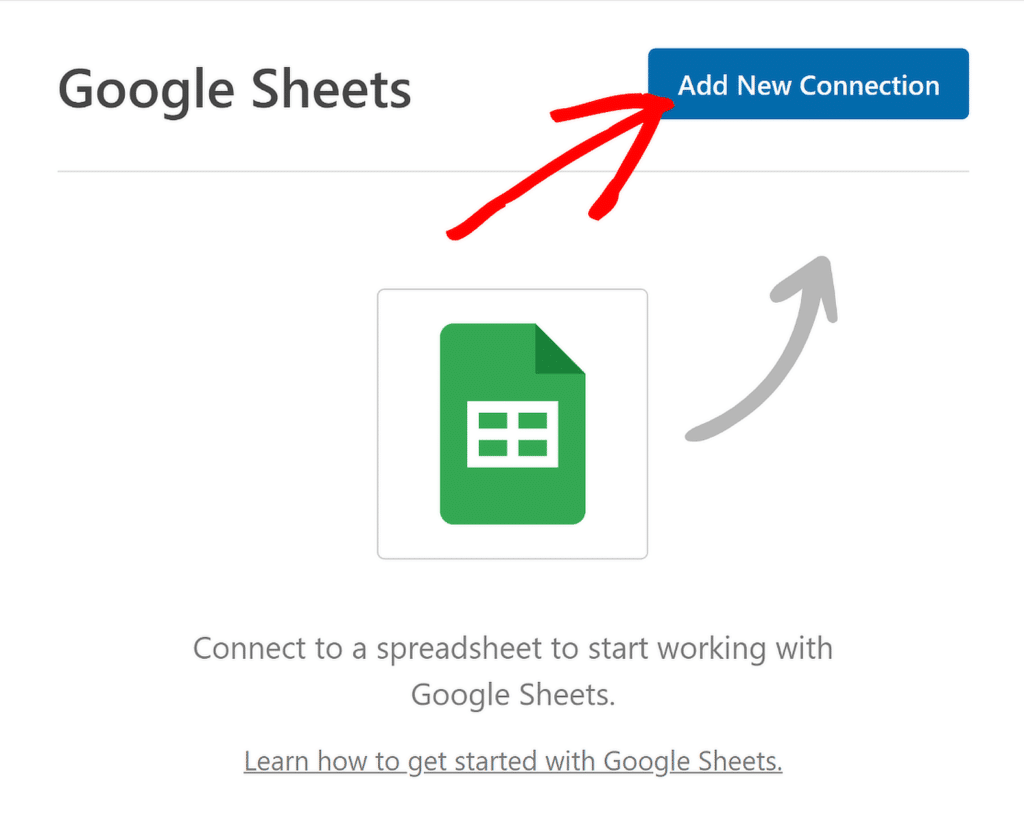
Sie müssen dieser Verbindung einen Namen geben, der leicht zu erkennen ist. Nachdem Sie einen Spitznamen eingegeben haben, drücken Sie zur Bestätigung OK .
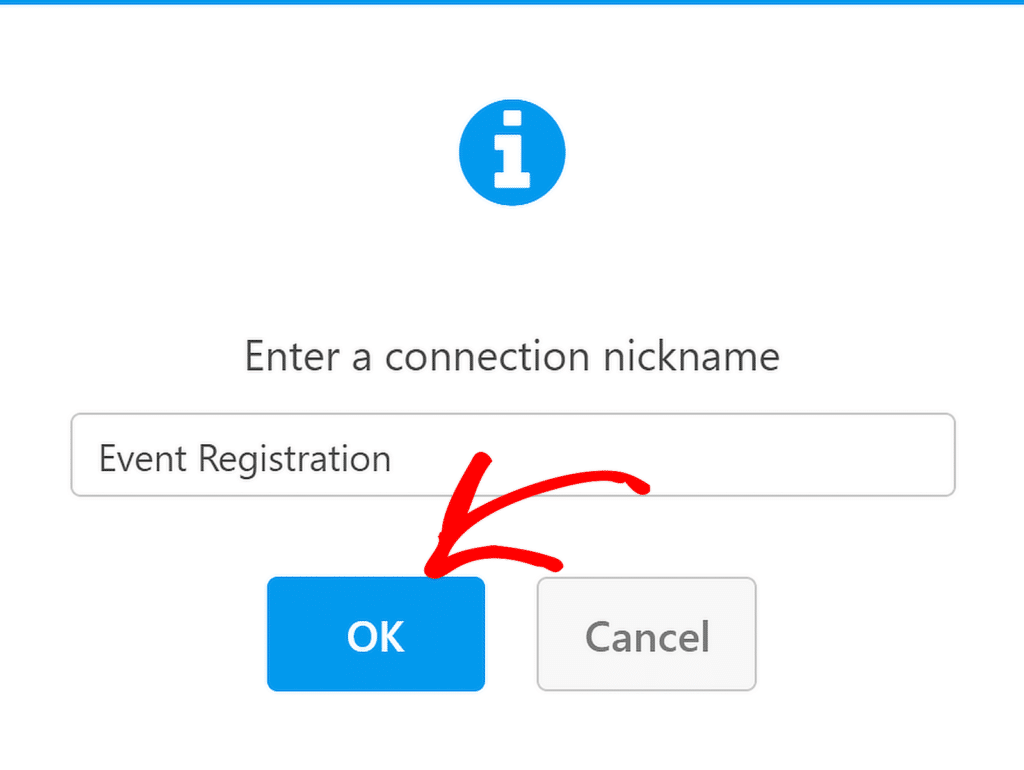
WPForms fordert Sie nun auf, auszuwählen, ob Sie eine vorhandene Tabelle verbinden oder eine neue erstellen möchten, um die Formularübermittlungen zu senden.
Für dieses Tutorial wähle ich die Option „Neu erstellen“ aus. Geben Sie dann einfach den Tabellennamen und den Tabellennamen ein, um fortzufahren.
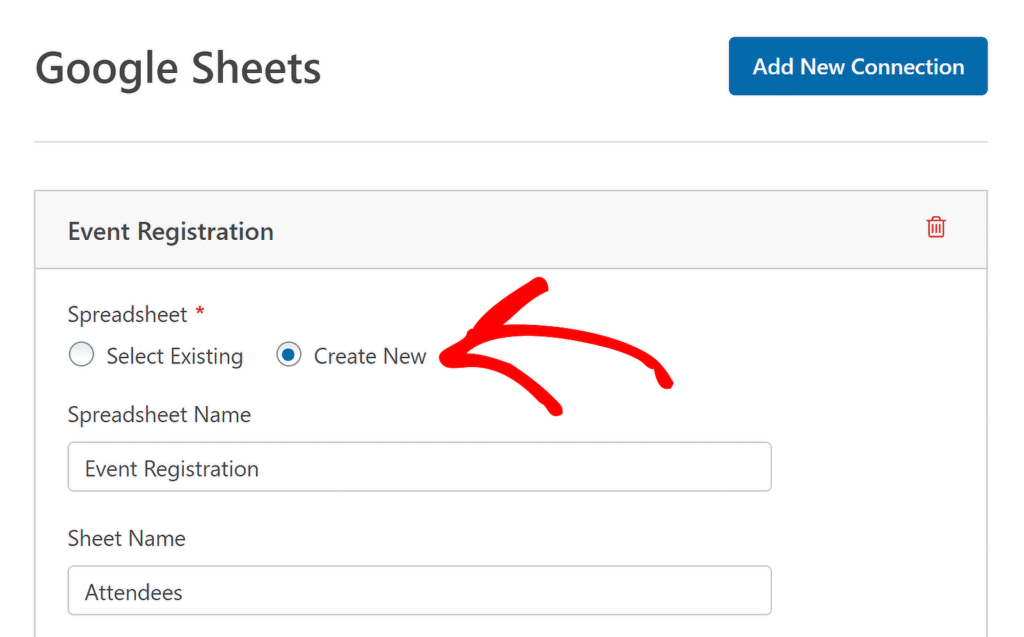
Nachdem Sie Ihr Blatt ausgewählt oder erstellt haben, scrollen Sie weiter nach unten, um die Feldzuordnungseinstellungen anzuzeigen. Mit diesen Einstellungen legen Sie fest, welche Spalten welchen Feldwerten entsprechen sollen.
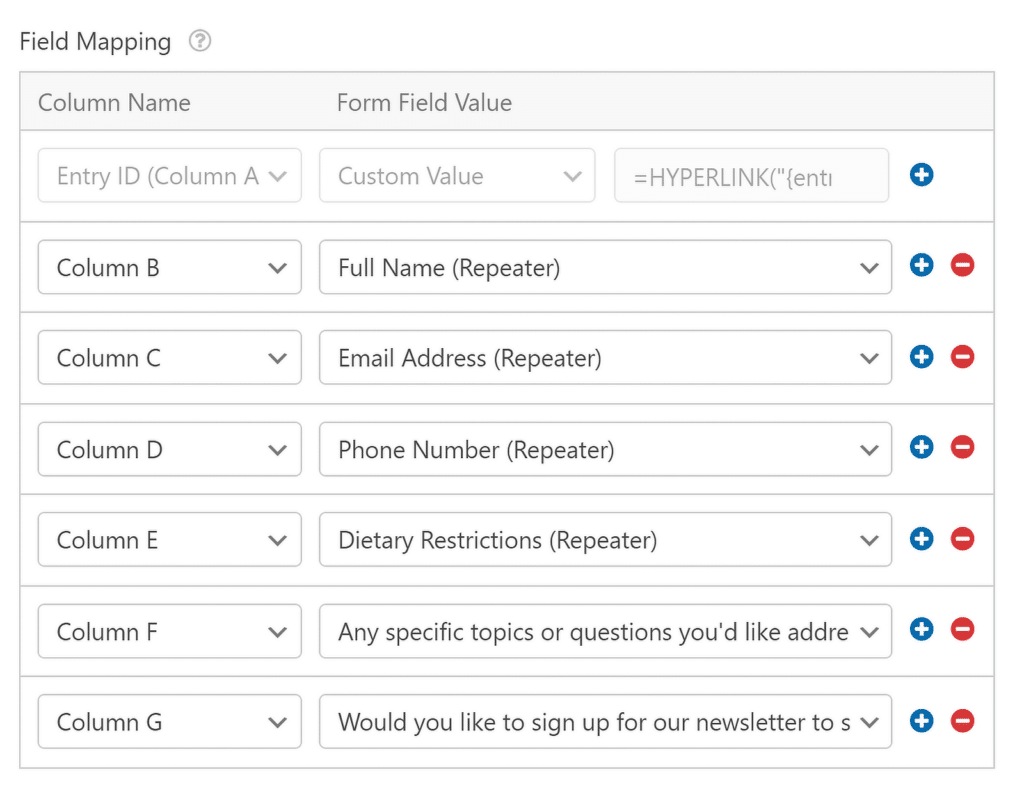
Sie können Spalten auch benutzerdefinierten Werten zuordnen. Dies ist nützlich, wenn Sie aus jedem Eintrag zusätzliche versteckte Daten oder Metadaten extrahieren möchten, beispielsweise das Datum, die IP-Adresse und andere Informationen.
Nachdem Sie alle Felder nach Bedarf zugeordnet haben, können Sie ganz einfach auf die neue Tabelle zugreifen, indem Sie oben in der Verbindung auf das Symbol für den externen Link klicken.
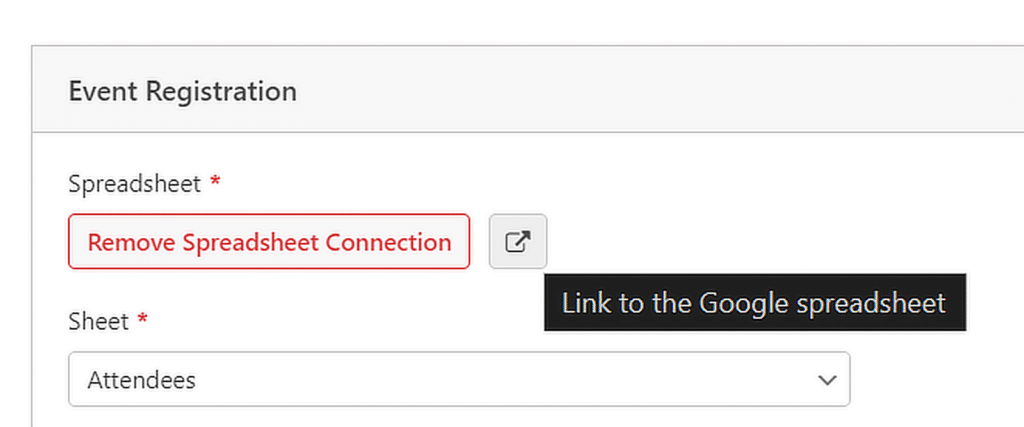
Schritt 6: Veröffentlichen Sie Ihr Event-Anmeldeformular
Ihr Formular ist nun fast bereit, Eingaben anzunehmen und diese in Echtzeit automatisch an Ihre Tabelle zu senden. Klicken Sie zunächst auf die Schaltfläche „Einbetten“ in der oberen rechten Ecke des Formularerstellers.
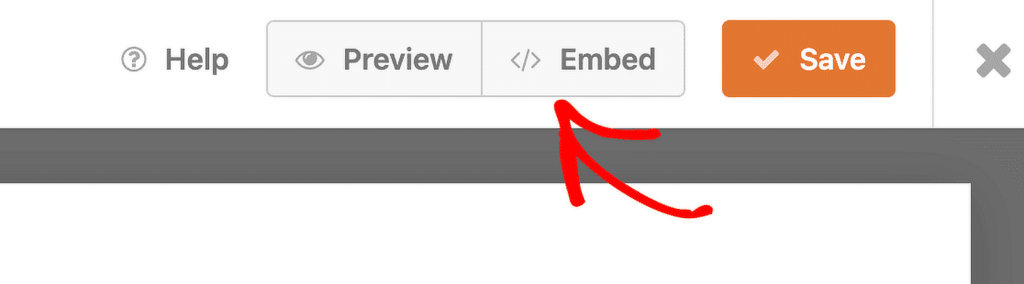
Wenn Sie das Formular auf einer vorhandenen Seite platzieren möchten, wählen Sie einfach die Option zur Auswahl einer vorhandenen Seite Ihrer Website.
Wenn Sie lieber eine neue Seite erstellen möchten, klicken Sie auf die Option zum Erstellen einer neuen Seite und geben Sie ihr einen relevanten Namen, z. B. „Veranstaltungsregistrierung“.
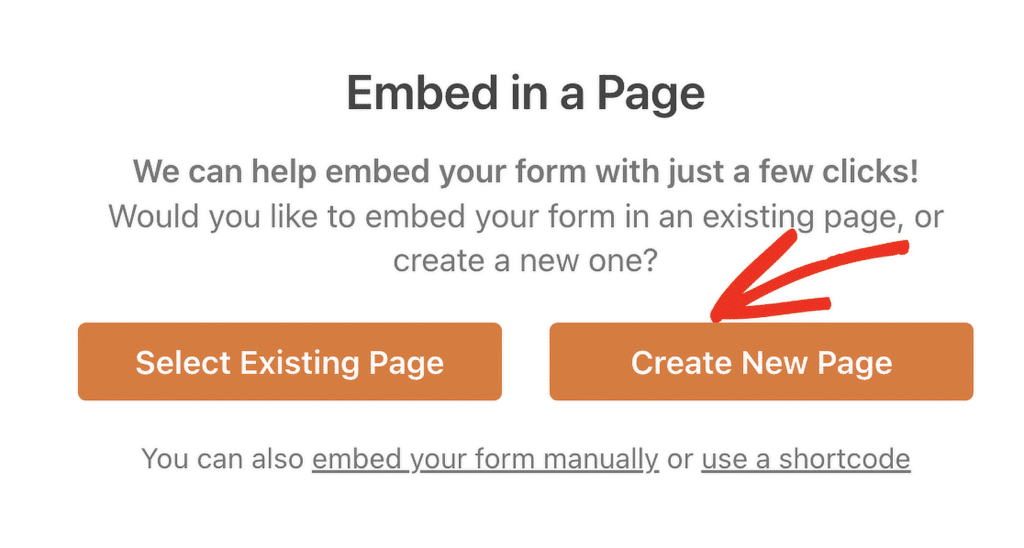
Sobald Sie Ihre Auswahl getroffen haben, öffnet sich der WordPress-Editor mit dem bereits hinzugefügten Formular. Um es live zu schalten, klicken Sie einfach oben auf die Schaltfläche „Veröffentlichen“ .
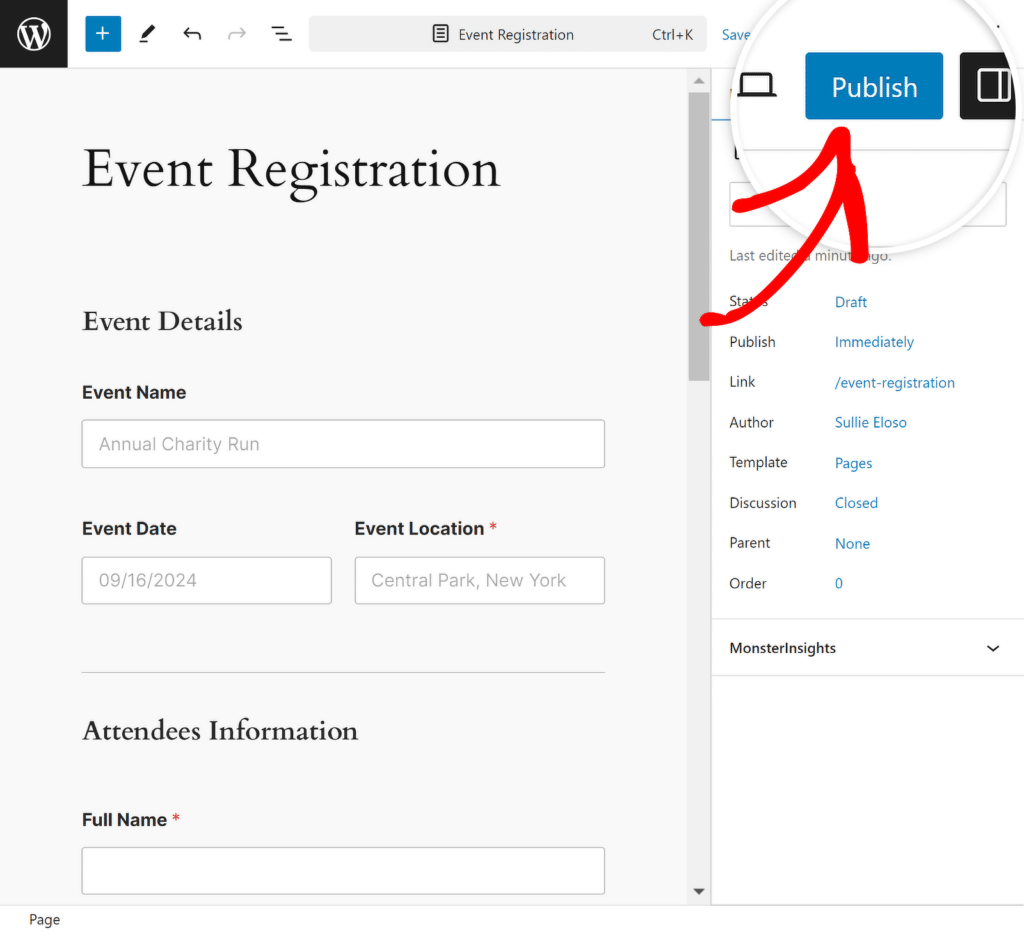
Um sicherzustellen, dass die Daten korrekt gesendet werden, versuchen Sie, einen Testeintrag einzureichen (was Sie auch über die Vorschau tun können, bevor Sie Ihr Formular veröffentlichen).
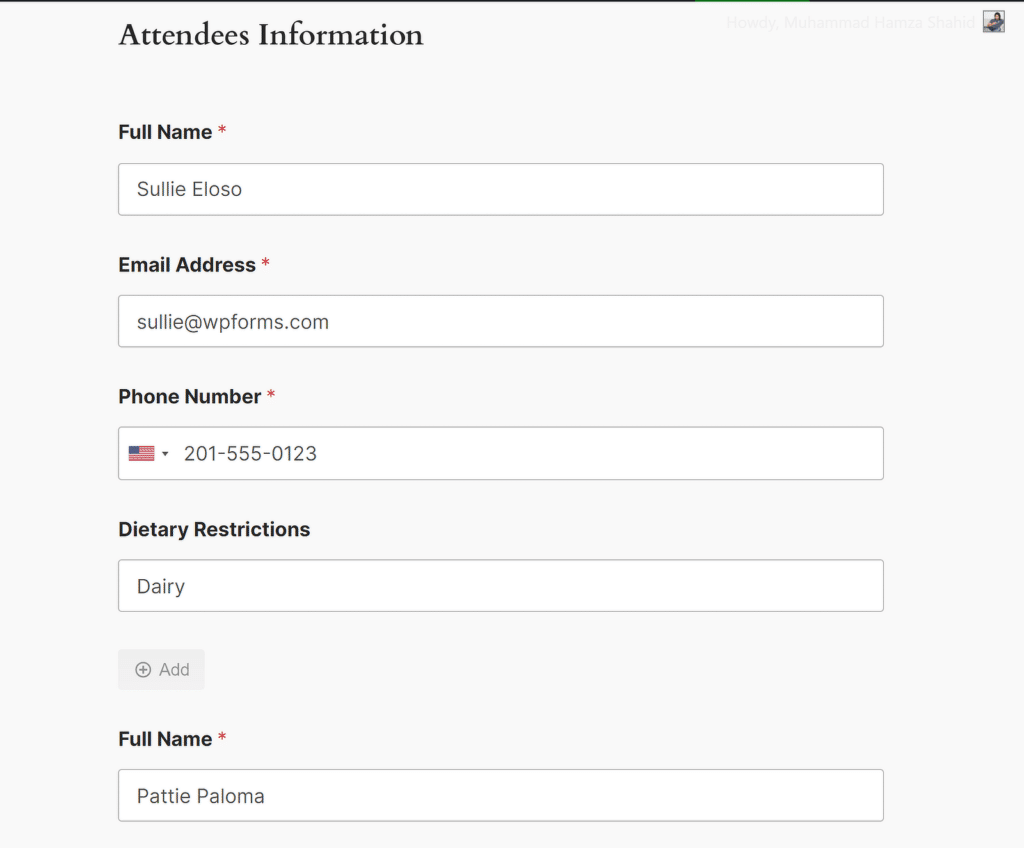
Warten Sie einige Sekunden, nachdem Sie auf „Senden“ geklickt haben, bevor der Eintrag in Ihrer Tabelle angezeigt wird, wie unten gezeigt. Und das ist es! Alle Einträge werden in Echtzeit zur angegebenen Tabelle in Google Sheets hinzugefügt!
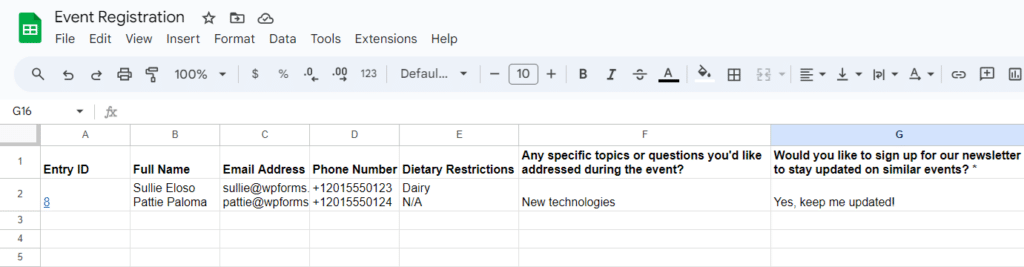
FAQs – So verwenden Sie WPForms Repeater Field + Google Sheets zum Verwalten von Ereignissen
Wie integriere ich Google Sheets in WPForms?
Um Google Sheets mit WPForms zu integrieren, benötigen Sie die WPForms Pro-Version und das Google Sheets-Add-on. Nachdem Sie beide installiert haben, können Sie Ihr Formular mit einem Google Sheet verknüpfen, indem Sie das Add-on in den Einstellungen des Formulars auswählen und Ihr Google-Konto verbinden.
Wie füge ich wiederholbare Felder in WPForms hinzu?
Mit WPForms können Sie ganz einfach wiederholbare Felder erstellen, indem Sie das Repeater -Feld per Drag & Drop in die Formularvorschau ziehen und dann die relevanten Felder einfügen, die Sie wiederholbar machen möchten. Sehen Sie sich diese Anleitung zum Einrichten eines Formulars mit Wiederholungsfeldern an.
Kann WPForms Google Sheets automatisch ausfüllen?
Ja, WPForms kann Google Sheets automatisch ausfüllen. Durch die Verwendung des Google Sheets-Add-Ons werden alle Formularübermittlungen, einschließlich der Daten aus dem Repeater-Feld, sofort zur ausgewählten Tabelle hinzugefügt, sodass alles in Echtzeit organisiert bleibt.
Als Nächstes erfahren Sie, wie Sie Elementor-Formulare mit Google Sheets verbinden
Als dediziertes Formularerstellungs-Plugin enthält WPForms Pro eine native Google Sheets-Integration. Auf diese Weise können Sie jedes einzelne Formular ohne Code oder die Verwendung von Drittanbieter-Apps mit Ihrer Tabellenkalkulation verbinden. In dieser Anleitung finden Sie Schritte zum Verbinden von Elementor Forms mit Google Sheets.
Erstellen Sie jetzt Ihr WordPress-Formular
Sind Sie bereit, Ihr Formular zu erstellen? Beginnen Sie noch heute mit dem einfachsten WordPress-Formularerstellungs-Plugin. WPForms Pro enthält viele kostenlose Vorlagen und bietet eine 14-tägige Geld-zurück-Garantie.
Wenn Ihnen dieser Artikel weitergeholfen hat, folgen Sie uns bitte auf Facebook und Twitter für weitere kostenlose WordPress-Tutorials und -Anleitungen.
