So zeigen und verwalten Sie WordPress-Cron-Jobs
Veröffentlicht: 2022-05-11Cron ist ein Job-Scheduler, mit dem Benutzer geplante Aufgaben in Linux- oder Unix-ähnlichen Betriebssystemen ausführen können.
WordPress hat seinen eigenen Cron, der als WP-Cron bekannt ist. Der Hauptzweck von WordPress Cron besteht darin, grundlegende WordPress-Aufgaben auszuführen. In diesem Artikel behandeln wir, was WP-Cron ist, wie man die WordPress-Cron-Jobs anzeigt und verwaltet und wie man WP-Cron auf deiner Website deaktiviert.
Inhaltsverzeichnis
| Was ist WordPress-Cron |
| So verwalten Sie Cron-Jobs |
| Anzeigen der WordPress-Cron-Ereignisse |
| Bearbeiten von Cron-Ereignissen |
| Hinzufügen eines neuen Cron-Ereignisses |
| Cron-Zeitpläne |
| Deaktivieren von Wp Cron |
| Fazit |
Was ist WordPress-Cron?
WordPress Cron (WP-Cron) bezieht sich darauf, wie WordPress die Planung von Aufgaben erleichtert. Diese Aufgaben werden als Cron-Jobs bezeichnet. Beispiele für Cron-Jobs sind: das Veröffentlichen von geplanten Posts, das Durchführen von Backups und Update-Checks.
Der WordPress Cron arbeitet auf der Grundlage geplanter Aufgaben, indem er prüft, was beim Laden einer Seite ausgeführt werden muss. Dies ist jedoch manchmal ein Nachteil, da, wenn zu einem Zeitpunkt, an dem eine geplante Aufgabe ansteht, kein Seitenladen auftritt, dies zu einem Fehler führt. So sehr dies jedoch ein Nachteil ist, gibt es eine Gewissheit, dass die Aufgabe schließlich ausgeführt wird, zumindest bis zum Laden der nächsten Seite, basierend auf der Warteschlangenposition der Aufgabe.
So verwalten Sie Cron-Jobs
Mit Hilfe des Plugins WP Crontrol ist es tatsächlich möglich, die Cron-Jobs anzuzeigen, hinzuzufügen und zu ändern.
Um das Plugin zu verwenden, navigieren Sie in Ihrem WordPress-Dashboard zum Abschnitt Plugins > Neu hinzufügen und suchen Sie nach dem WP Crontrol-Plugin.
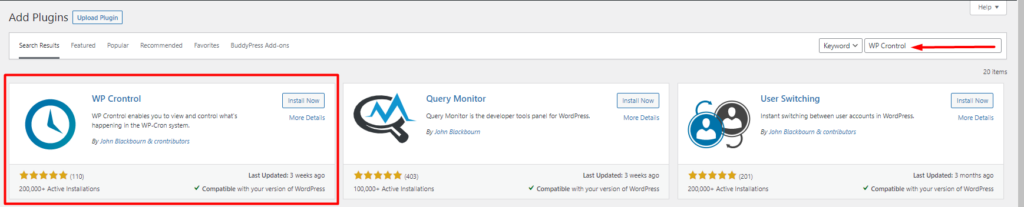
Als nächstes installieren und aktivieren Sie das Plugin.
Sobald Sie mit der Installation fertig sind, können Sie mit der Verwaltung von Cron-Jobs auf Ihrer WordPress-Site fortfahren.
Anzeigen der WordPress-Cron-Ereignisse
Um die WordPress-Cron-Ereignisse anzuzeigen, navigieren Sie in Ihrem WordPress-Dashboard zum Abschnitt Tools > Cron-Ereignisse.
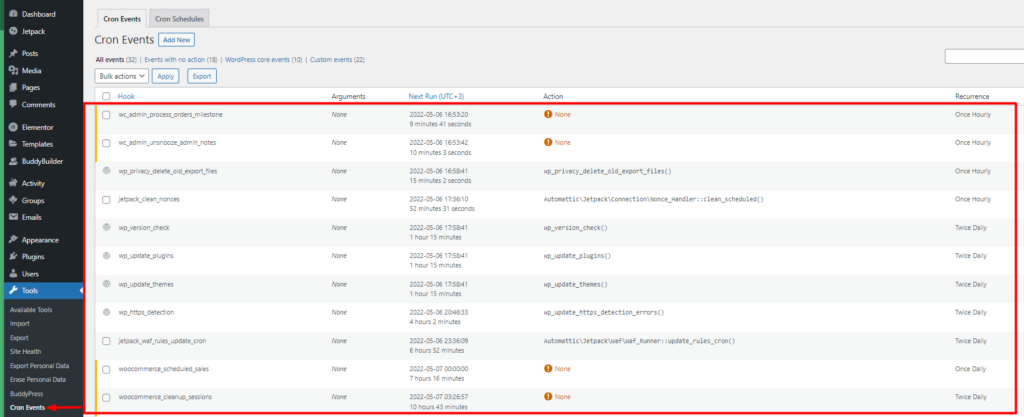
Hier können Sie alle Veranstaltungen anzeigen, die auf Ihrer Website ausgeführt werden sollen.
Die Veranstaltungen sind in verschiedene Kategorien eingeteilt:
- Ereignisse ohne Aktion
- WordPress Kernereignisse
- Benutzerdefinierte Ereignisse
Unter der ersten Spalte sehen Sie die Hooks, die zum Ausführen des Cron-Ereignisses verwendet werden. Der Hook-Name vermittelt eine Vorstellung davon, was das geplante Ereignis bewirkt. Hooks mit dem Präfix wp sind WordPress Core Event Hooks. Diese Hooks können nicht gelöscht werden.
In der zweiten Spalte befindet sich der Abschnitt „Argumente“. Diese Spalte enthält die Argumente, die an den Hook übergeben werden. Wenn ein Hook kein Argument enthält, wird der Platzhalter „None“ gerendert.
Die dritte Spalte ist „Nächster Lauf“. Dies zeigt die nächste Zeit an, zu der ein Cron-Ereignis ausgeführt wird, sowie das Zeitintervall bis zur nächsten Ausführung des Ereignisses.
Die vierte Spalte ist „Aktion“. Hier haben wir die Aktionen, die die Cron-Hooks ausführen werden.
„Wiederholung“ ist die letzte Spalte. Es enthält eine Definition, wann das Ereignis wiederholt wird oder das Ereignis wieder auftritt.
Bearbeiten von Cron-Ereignissen
Um ein Cron-Ereignis zu bearbeiten, bewegen Sie den Mauszeiger über das Cron-Ereignis und klicken Sie auf den Bearbeiten-Link des Ereignisses.
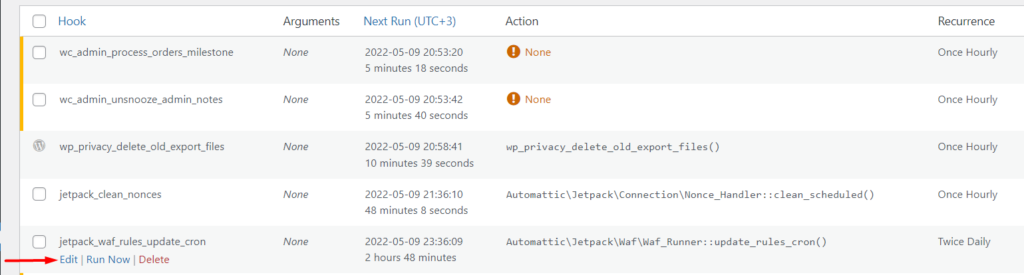
Sie werden dann zum Abschnitt „Cron-Ereignis bearbeiten“ weitergeleitet. Hier können Sie die Veranstaltung nach Ihren Wünschen gestalten.
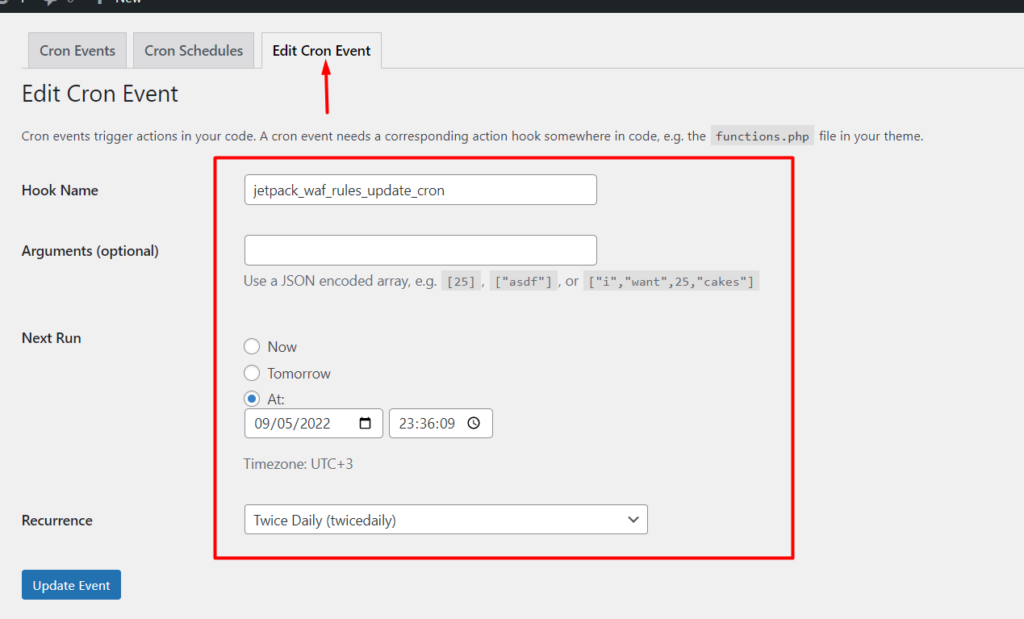
Hinzufügen eines neuen Cron-Ereignisses
Erstellen Sie ein neues Cron-Ereignis, indem Sie im Abschnitt „Cron-Ereignisse“ auf die Schaltfläche „Neu hinzufügen“ klicken.
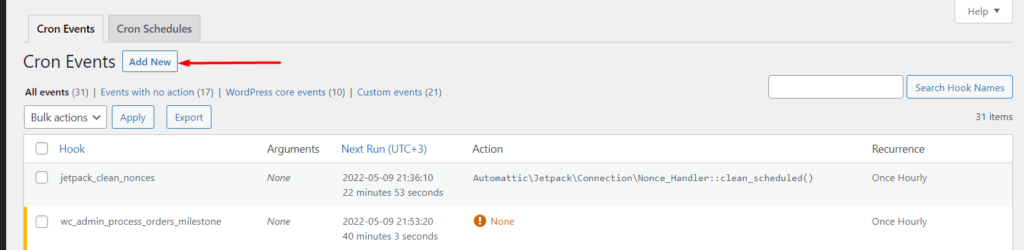
Sie werden dann zum nächsten Bildschirm weitergeleitet, wo Sie den Abschnitt „Cron-Ereignis hinzufügen“ haben.
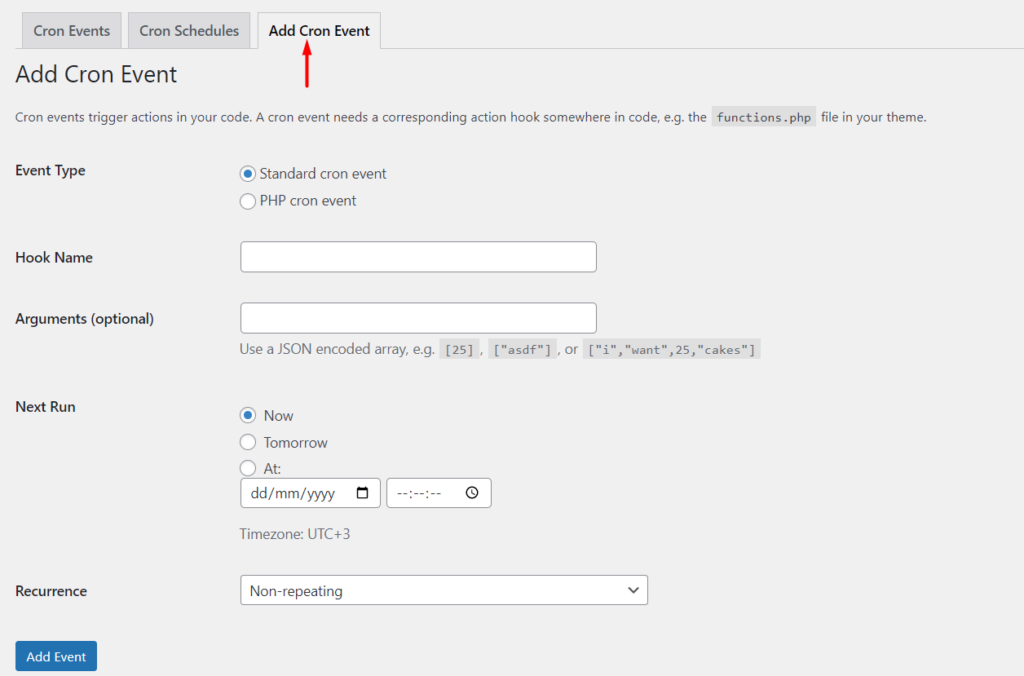
Geben Sie in diesem Abschnitt den Ereignistyp an (entweder ein Standard- oder ein PHP-Cron-Ereignis).
Geben Sie als Nächstes einen Hook-Namen an. Der Hook-Name muss der WordPress-Namenskonvention folgen. In unserem Fall hier fügen wir den Hook-Namen „wpb_publish_post“ hinzu.

Im Abschnitt Argumente können Sie die Argumente eingeben, die Sie dem Array hinzufügen müssen. Dies ist jedoch optional.
Geben Sie im Abschnitt „Nächste Ausführung“ die Zeit an, zu der das Ereignis ausgeführt werden soll, und im Abschnitt „Wiederholung“, geben Sie an, wie oft das Ereignis ausgeführt wird.
Nachfolgend finden Sie eine beispielhafte Darstellung der Details, die wir in unserem Fall hier angeben werden:
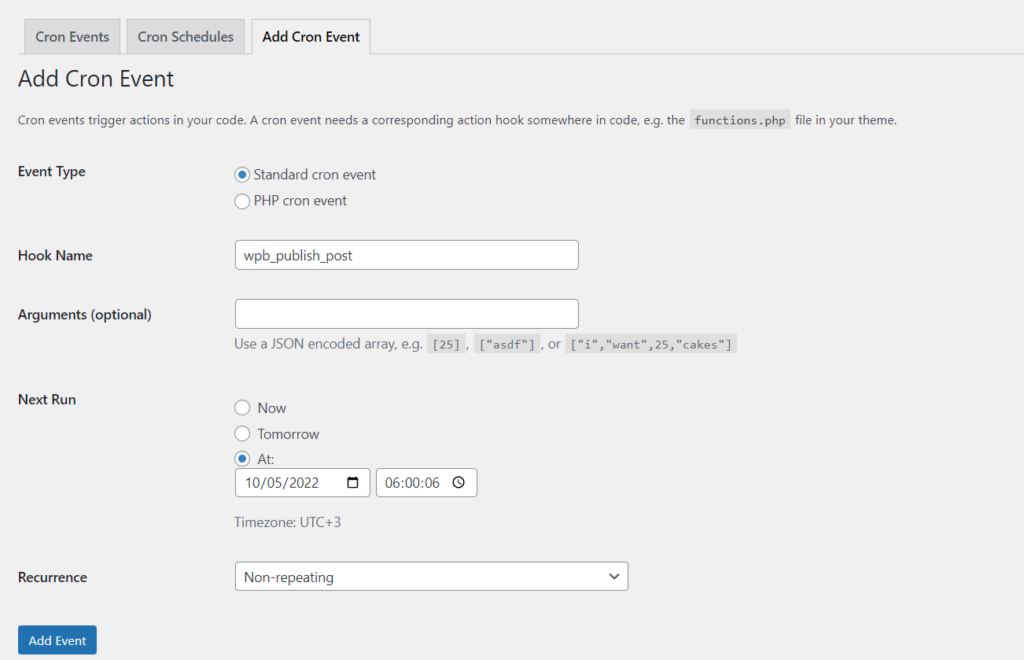
Nach dem Hinzufügen des Ereignisses haben wir eine Ansicht des Ereignisses aus der Ereignisliste, wie unten zu sehen:
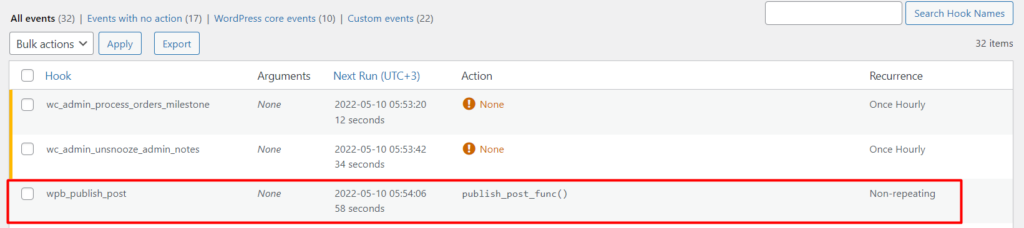
Fügen Sie nun den PHP-Code, der bestimmt, was der Hook tut, zur Datei functions.php Ihres Themes hinzu.
In unserem Fall hier fügen wir den Code hinzu, um einen bestimmten Beitrag zu veröffentlichen. Dazu müssen Sie den folgenden Code hinzufügen:
function publish_post_func(){ //Assign your Post ID $post = 717; //Run the publish post function $result = wp_publish_post($post); } add_action( 'wpb_publish_post', 'publish_post_func' );Dieser Code veröffentlicht einen unserer Posts mit der Post-ID 717. Sie können eine Post-ID Ihrer Wahl basierend auf den verfügbaren Posts auf Ihrer Website verwenden.
Beachten Sie, dass die von uns angegebene Ereigniswiederholung „Non-repeating“ ist, da Sie einen Beitrag nur einmal veröffentlichen können.
Ist die eingestellte „Next Run“-Zeit erreicht, wird der Post dann veröffentlicht. Unten ist ein Screencast dazu:
Cron-Zeitpläne
Das Plugin WP Crontrol enthält standardmäßige Cron-Zeitpläne. Diese können im Abschnitt Einstellungen > Cron-Zeitpläne in Ihrem WordPress-Dashboard identifiziert werden. Wenn Sie Plugins haben, die benutzerdefinierte Zeitpläne hinzufügen, werden diese auch in diesem Abschnitt widergespiegelt. Sie können in diesem Abschnitt auch Ihre eigenen benutzerdefinierten Zeitpläne hinzufügen. Nachfolgend finden Sie eine Beispielabbildung zu diesem Abschnitt:
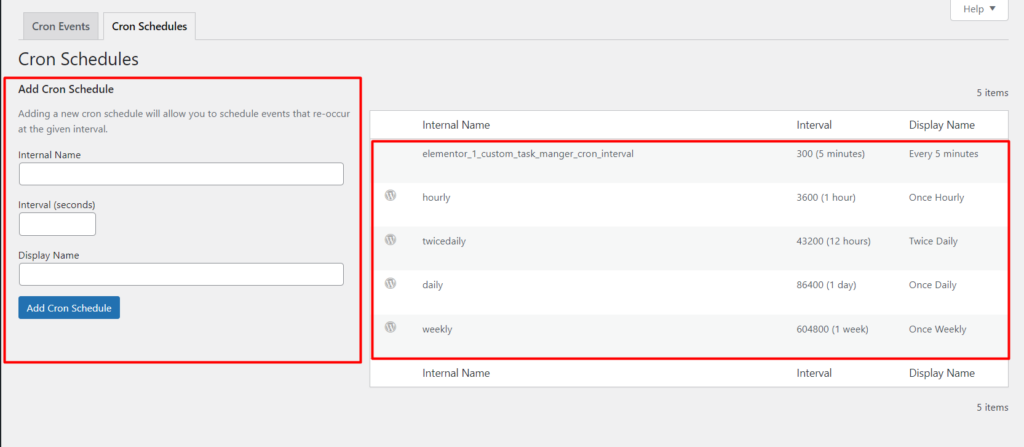
Wenn Sie die Zeitpläne manuell per Code hinzufügen möchten, ist dies ebenfalls möglich. Unten finden Sie einen Beispielcode zum Hinzufügen eines Cron-Intervalls von sechzig Sekunden. Sie können den Code zur Datei function.php Ihres Themes hinzufügen:
add_filter( 'cron_schedules', 'cron_interval' ); function cron_interval( $schedules ) { $schedules['sixty_seconds'] = array( 'interval' => 60, 'display' => esc_html__( 'Every Sixty Seconds' ), ); return $schedules; }Nach dem Hinzufügen haben Sie eine Ansicht des Zeitplans in der Liste der Cron-Zeitpläne:
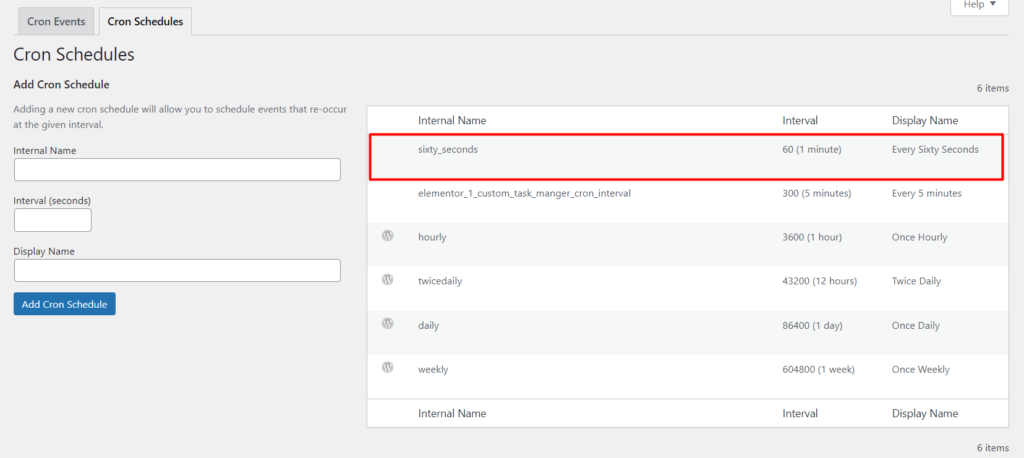
Deaktivieren von Wp Cron
Auf stark frequentierten Websites kann der WordPress Cron negative Auswirkungen auf die Leistung Ihrer Website haben, insbesondere wenn es um das Laden der Seite geht. In solchen Fällen wäre es sinnvoll, den WordPress-Cron zu deaktivieren und stattdessen den Server-Cron zu verwenden.
Um den standardmäßigen WordPress-Cron zu deaktivieren, müssen Sie Folgendes ausführen:
Greifen Sie über FTP auf Ihre Site-Dateien zu. Sie können dies mit einer FTP-Software wie Filezilla oder einem von Ihrem Host bereitgestellten Panel wie cPanel tun.
Navigiere zum Stammverzeichnis deiner WordPress-Dateien und bearbeite die Datei wp-config.php.
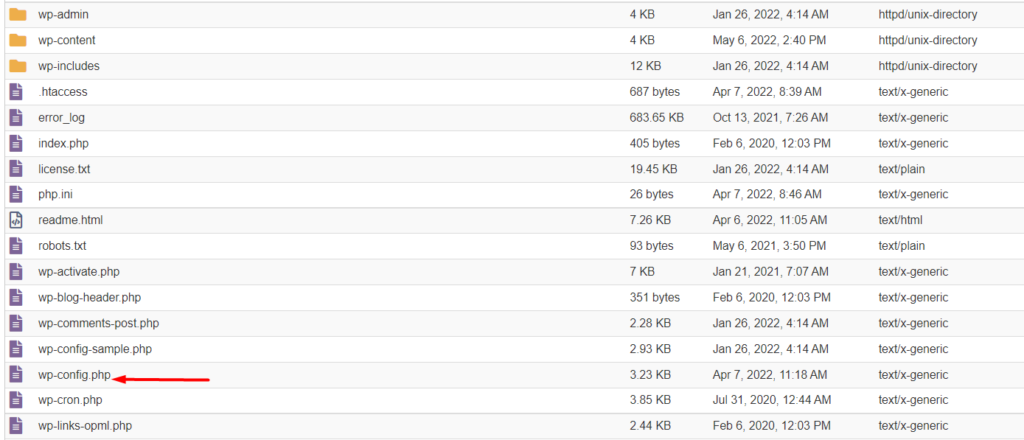
Fügen Sie in der Datei den folgenden Code direkt über der Zeile „/* Das ist alles, hören Sie auf zu bearbeiten! Viel Spaß beim Veröffentlichen. */“.
define('DISABLE_WP_CRON', true);Unten ist ein Beispiel-Screenshot dazu:
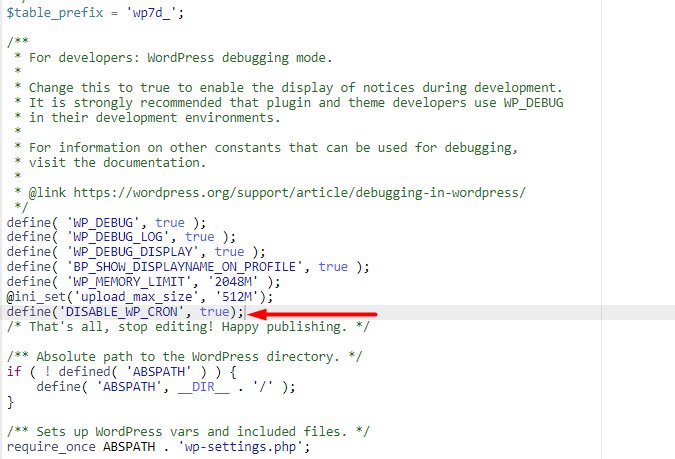
Sobald dies erledigt ist, speichern Sie Ihre Änderungen.
Fazit
Mit dem WordPress Cron können Sie Cron-Ereignisse ziemlich einfach planen. In diesem Artikel haben wir behandelt, was Cron-Jobs sind, wie man sie mit dem WP Crontrol-Plugin verwaltet und wie man WordPress Cron deaktiviert.
Wir hoffen, dass dieser Artikel hilfreich war, um Einblicke in die Verwaltung von WordPress Cron-Ereignissen zu geben. Wenn Sie Fragen oder Anregungen haben, können Sie unten einen Kommentar hinterlassen.
