So richten Sie Zoho Mail SMTP in WordPress ein (der einfache Weg)
Veröffentlicht: 2020-10-12Möchten Sie Zoho Mail SMTP zum Senden von E-Mails von Ihrer WordPress-Site verwenden? Durch die Verwendung der SMTP-Server von Zoho werden Ihre E-Mails authentifiziert, sodass die Zustellung zuverlässiger ist.
In diesem Tutorial richten wir Zoho Mail auf Ihrer Website mit einem Plugin ein. Dies ist eine wirklich einfache Möglichkeit, alle E-Mails aus Ihren Webformularen mit Ihrem Zoho-Konto zu senden.
Erstellen Sie jetzt Ihr WordPress-Kontaktformular
Wie verwende ich Zoho SMTP?
Um Zoho Mail SMTP zu verwenden, müssen Sie ein Zoho Mail-Konto erstellen. Anschließend können Sie das Konto einfach und sicher mit einem Plugin mit Ihrer WordPress-Site verbinden.
Mit Zoho Mail können Sie eine Zoho-E-Mail-Domäne als Teil des Pakets verwenden. Wenn Sie eine benutzerdefinierte Domain bevorzugen, können Sie eine eigene Domain verbinden, um eine unverwechselbare geschäftliche E-Mail-Adresse zu erstellen.
Die Verwendung Ihrer eigenen Domain ist einfach. Sie müssen nur Ihre DNS-Einstellungen so ändern, dass sie auf die Mailserver von Zoho verweisen. Zoho Mail verfügt über einen wirklich einfachen Onboarding-Assistenten, der Sie dabei unterstützt.
Sobald Ihr Konto eingerichtet ist, können Sie es ganz einfach mit WP Mail SMTP zu WordPress hinzufügen. Schauen wir uns an, wie es gemacht wird.
So richten Sie Zoho Mail SMTP in WordPress ein
Wir werden Sie durch den Prozess des Hinzufügens von Zoho Mail zu WordPress mit dem WP Mail SMTP-Plugin führen.
Wenn Sie noch kein Zoho Mail-Konto haben, sollten Sie sich registrieren, bevor Sie die folgenden Schritte ausführen:
- Installieren Sie das WP Mail SMTP-Plugin
- Zoho SMTP in WordPress einrichten
- Einrichten der Zoho-API
- Einrichten der Zoho Mail WordPress-Verbindung
- Senden einer Test-E-Mail mit Zoho SMTP
Um mitzumachen, benötigen Sie den WP Mail SMTP Pro-Plan oder höher.
Schritt 1: Installieren Sie das WP Mail SMTP-Plugin
Zuerst installieren wir WP Mail SMTP. Es ist das beste SMTP-Plugin für WordPress.
Mit WP Mail SMTP können Sie alle E-Mails von Ihrer WordPress-Site über Zoho senden, anstatt sich auf Ihren Webserver zu verlassen, um sie zuzustellen.
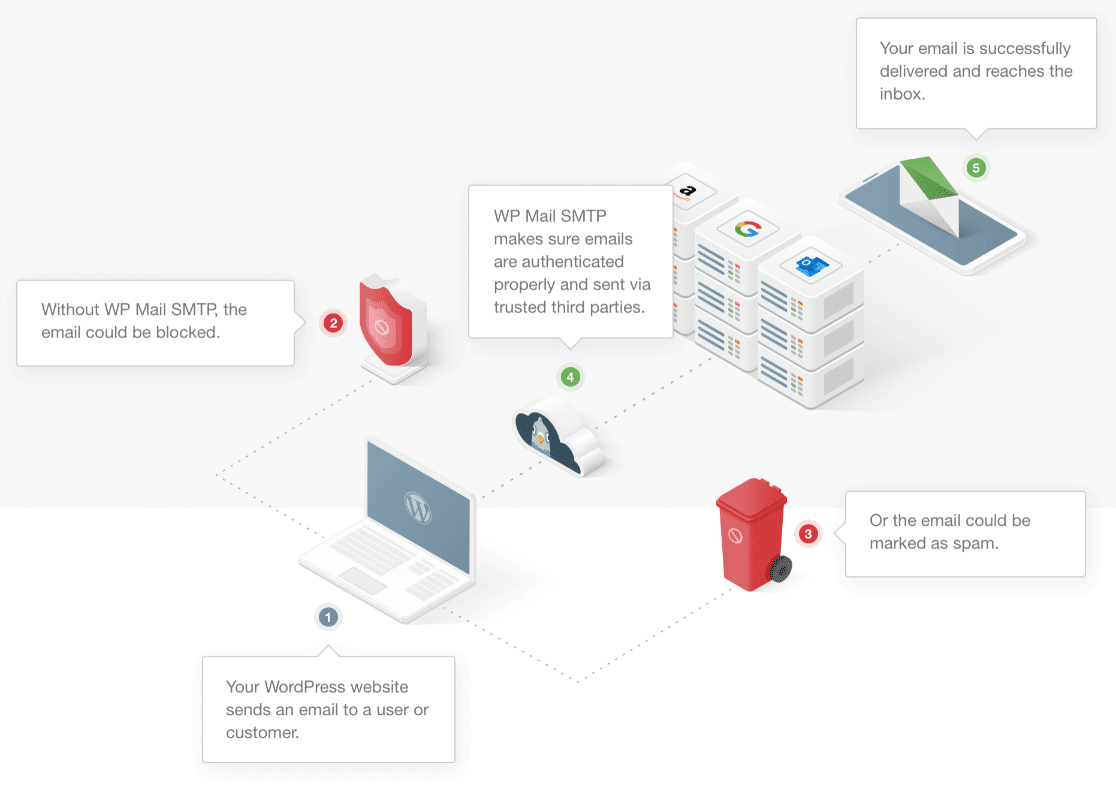
WP Mail SMTP kann beheben, dass Ninja Forms keine E-Mails sendet und Gravity Forms keine E-Mails sendet. Sie können es auch mit anderen Plugins verwenden.
Sie sollten damit beginnen, WP Mail SMTP auf Ihrer Site zu installieren und zu aktivieren. Wenn Sie Hilfe bei der Installation des Plugins benötigen, lesen Sie diese Anleitung zur Installation eines Plugins in WordPress.
Vergessen Sie nicht, Ihren Lizenzschlüssel in das Plugin einzugeben, bevor Sie mit dem nächsten Schritt fortfahren.
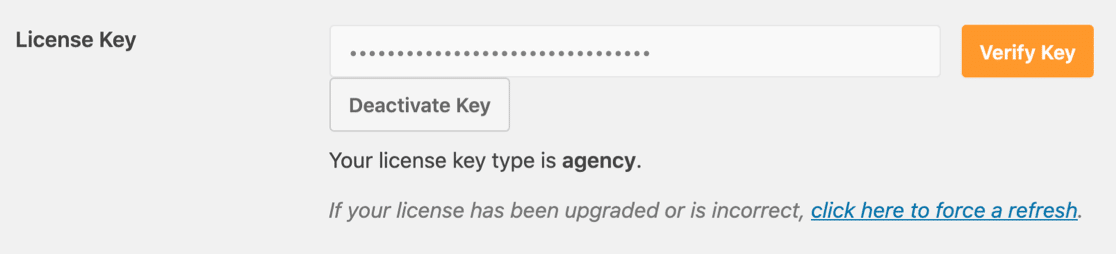
Jetzt ist alles fertig, wir können Zoho Mail in WordPress auswählen.
Schritt 2: Zoho SMTP in WordPress einrichten
Jetzt haben wir das Plugin aktiviert und richten Zoho als unseren WordPress-Mailer ein.
Starten Sie im WordPress-Dashboard und klicken Sie auf WP Mail SMTP und dann auf Einstellungen .
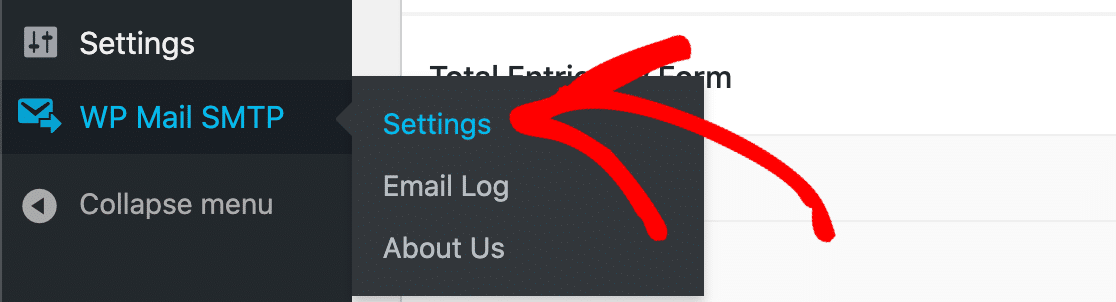
Im Moment können wir das Von-E-Mail-Feld überspringen und zum Feld Von-Name gehen . Geben Sie Ihren Namen oder den Namen Ihrer Website ein, wenn dies für Sie sinnvoll ist.
Es ist auch eine gute Idee, das Kontrollkästchen " Rückgabepfad" zu aktivieren, damit alle unzustellbaren E-Mails immer an Sie zurückgesendet werden.
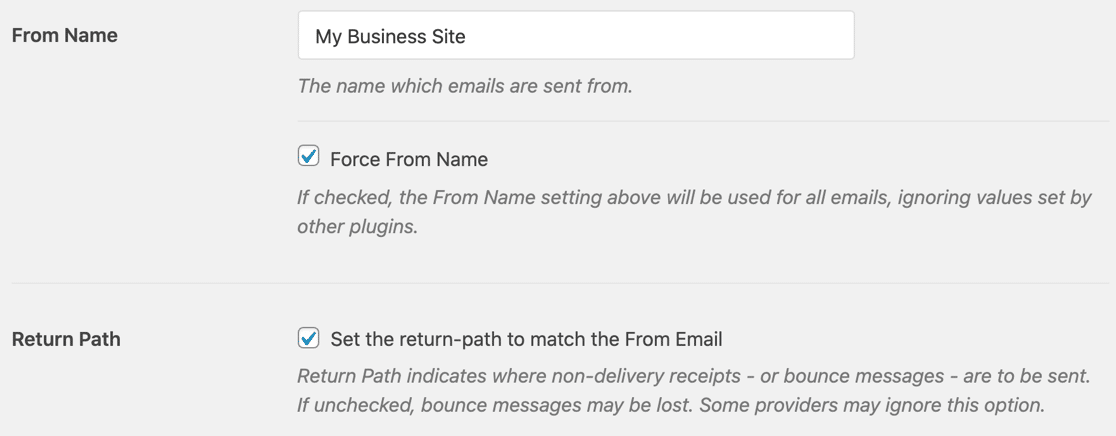
Scrollen Sie nun nach unten und klicken Sie im Abschnitt Mailers auf das Bild Zoho Mail .
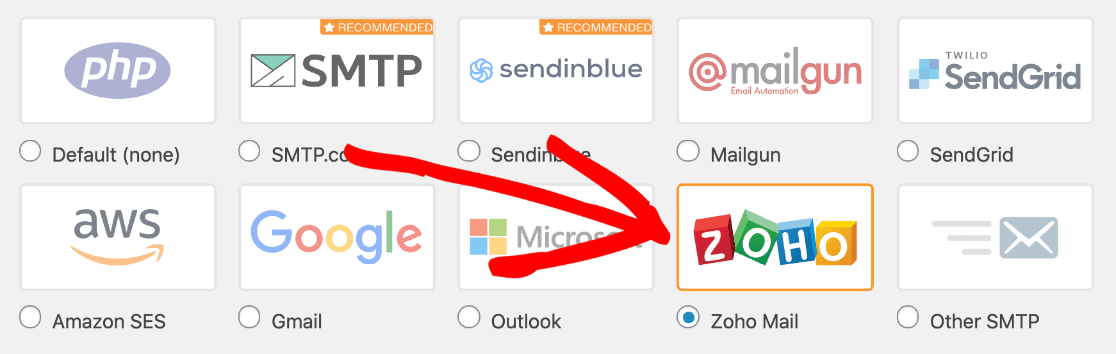
WP Mail SMTP öffnet alle Optionen für Zoho Mail. Lassen Sie uns eine Pause einlegen und die API einrichten, bevor wir hier noch etwas eingeben.
Aber warten Sie – lassen Sie diese Seite in einem Tab geöffnet. Wir müssen in einer Sekunde zurück zu WP Mail SMTP wechseln.
Schritt 3: Einrichten der Zoho-API
Jetzt erstellen wir eine API-Verbindung in Zoho.
Öffnen Sie zunächst die Zoho API-Konsole in einer neuen Registerkarte. Möglicherweise müssen Sie sich auch bei Zoho anmelden.
Klicken Sie nach der Anmeldung auf Erste Schritte .
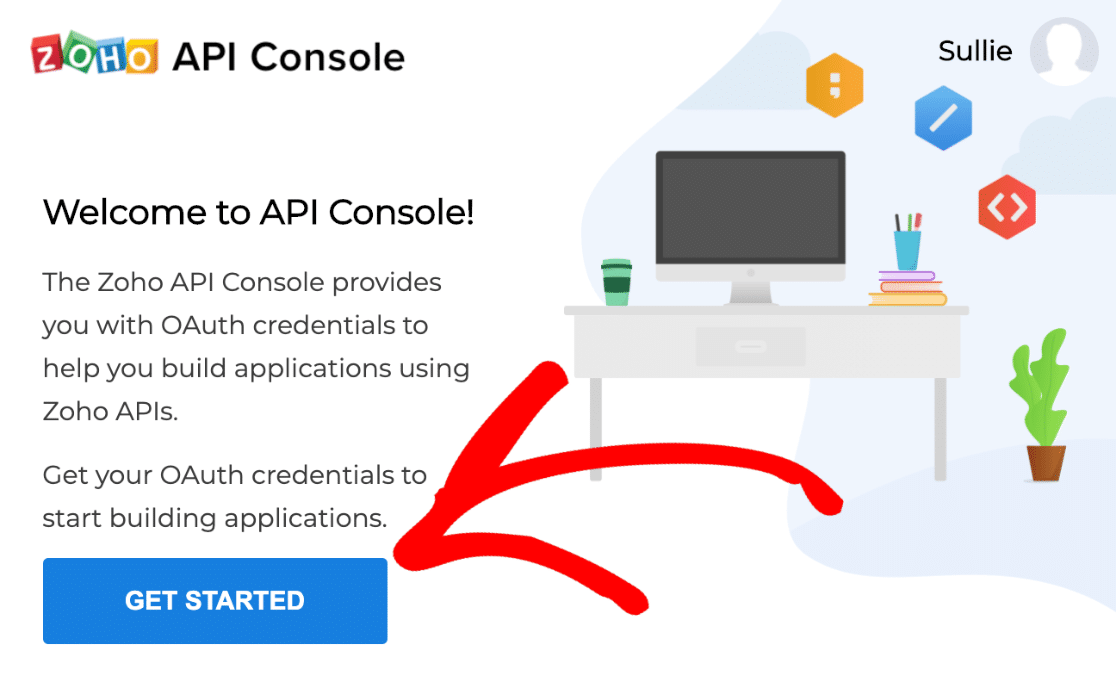
Wir fügen einen Client für eine Website hinzu, daher sollten Sie hier auf Serverbasierte Anwendungen klicken.
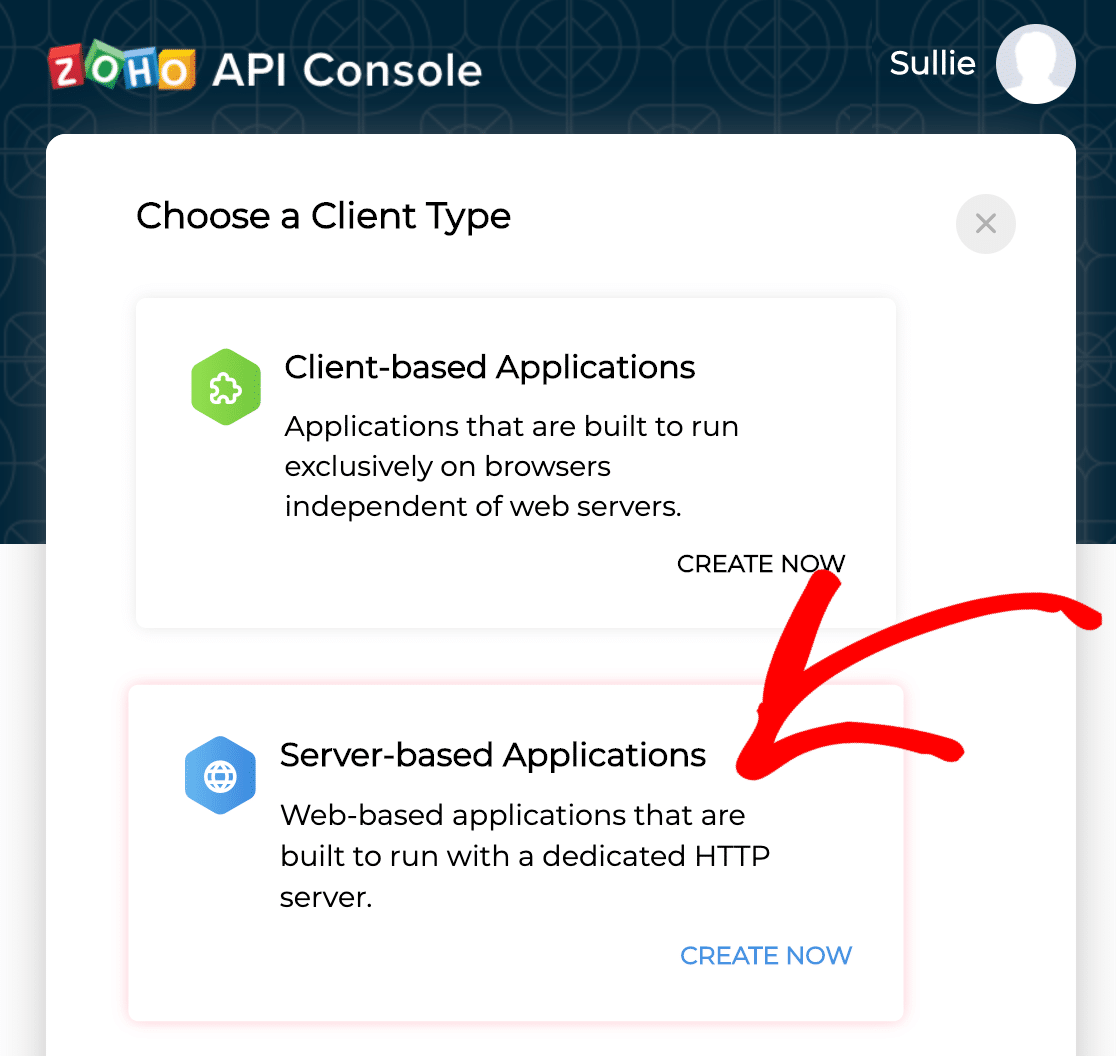
Lassen Sie uns nun diese 2 Felder ausfüllen, um mit der Einrichtung der API zu beginnen:
- Geben Sie unter Clientname einen beliebigen Namen ein. Wenn Sie SMTP auf mehreren Sites einrichten, möchten Sie möglicherweise den Sitenamen hier angeben, damit Ihre Verbindung leicht zu identifizieren ist.
- Geben Sie unter Homepage-URL Ihre vollständige Website-Adresse ein.
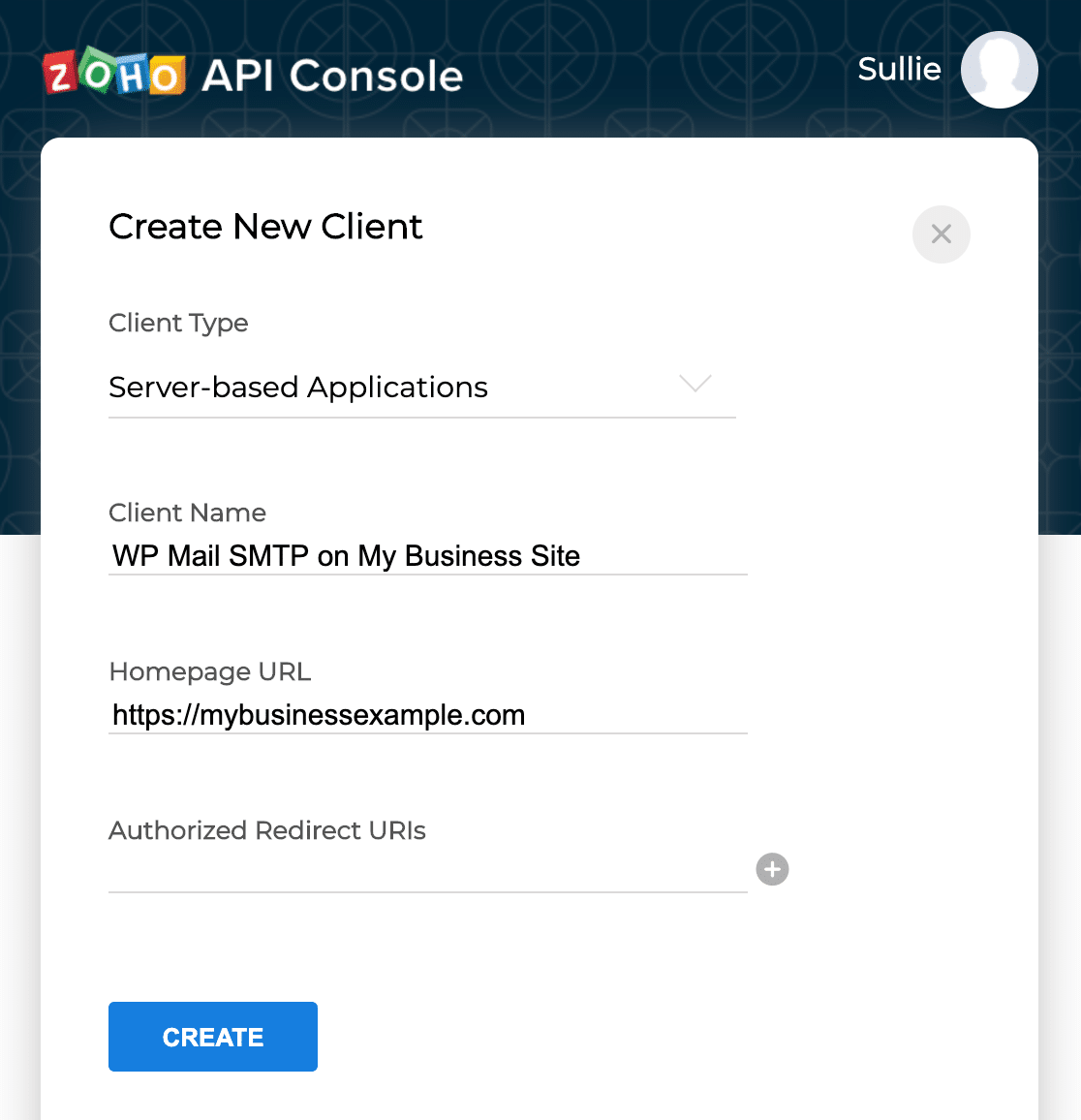
Wechseln wir nun zurück zu der Registerkarte, die wir in Schritt 2 geöffnet haben.
Scrollen Sie in WP Mail SMTP nach unten zum Authorized Redirect URI und drücken Sie die Taste, um ihn zu kopieren.
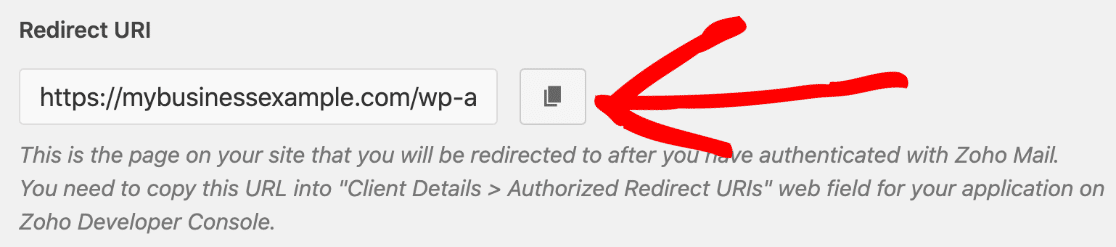

Wechseln Sie nun zurück zur Registerkarte Zoho und fügen Sie diese Webadresse in das Feld Autorisierte Weiterleitungs-URI ein .
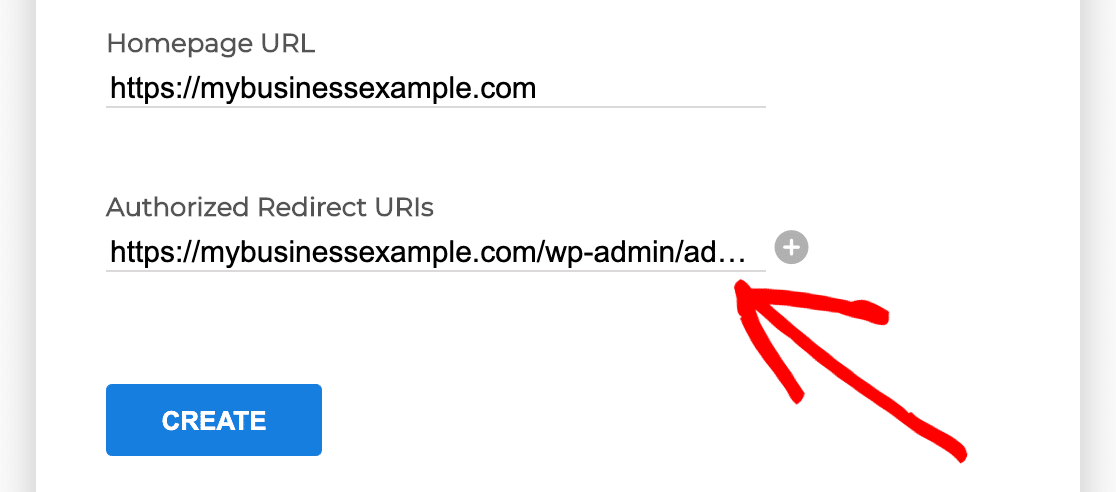
Fahren Sie fort und klicken Sie auf die Schaltfläche Erstellen , um zur nächsten Registerkarte zu gelangen.
Zoho zeigt jetzt Ihre API-Verbindungsdetails an.
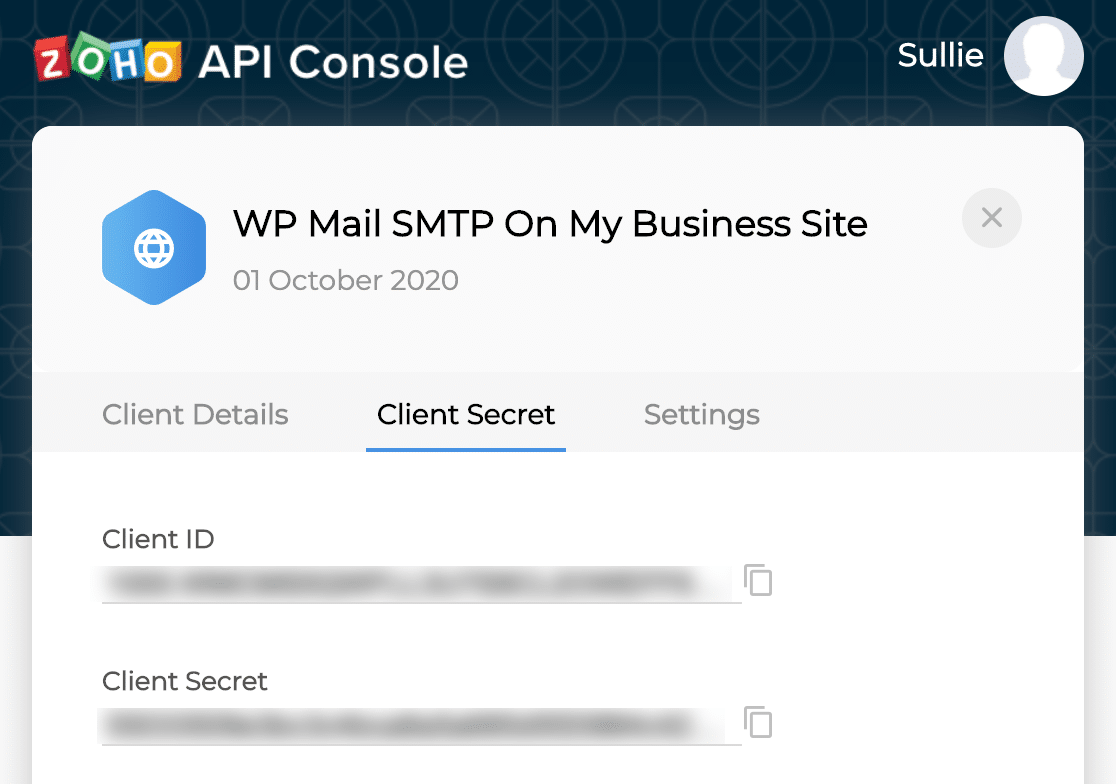
Kopieren Sie auf diesem Bildschirm die Client-ID . Wechseln Sie zurück zu Ihrem WP Mail SMTP-Tab und fügen Sie ihn in das entsprechende Feld ein.
Machen Sie dasselbe für das Client-Geheimnis .
Fahren Sie dann fort und klicken Sie oben rechts auf das X-Symbol, um dieses Fenster zu schließen.
Wechseln wir zurück zu WP Mail SMTP, um die Verbindung herzustellen. Lassen Sie den Zoho-Tab vorerst geöffnet.
Schritt 4: Einrichten der Zoho Mail WordPress-Verbindung
Jetzt haben wir die Verbindung eingerichtet, wechseln wir zum WordPress-Tab und arbeiten an den Einstellungen in WP Mail SMTP.
Suchen Sie zunächst das Dropdown-Menü Region. Dieser sollte mit dem Rechenzentrum übereinstimmen, das Zoho für Ihr Konto verwendet.
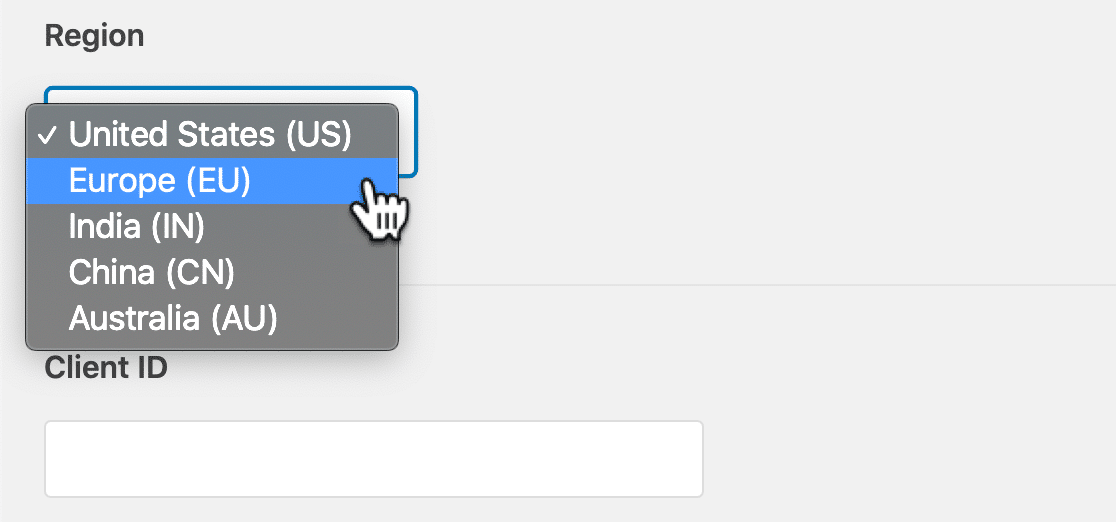
Um Ihre zu finden, wechseln Sie zurück zur Registerkarte Zoho Mail und sehen Sie in der URL-Leiste Ihres Browsers nach. Beachten Sie hier die letzten 2 Buchstaben des Domainnamens.
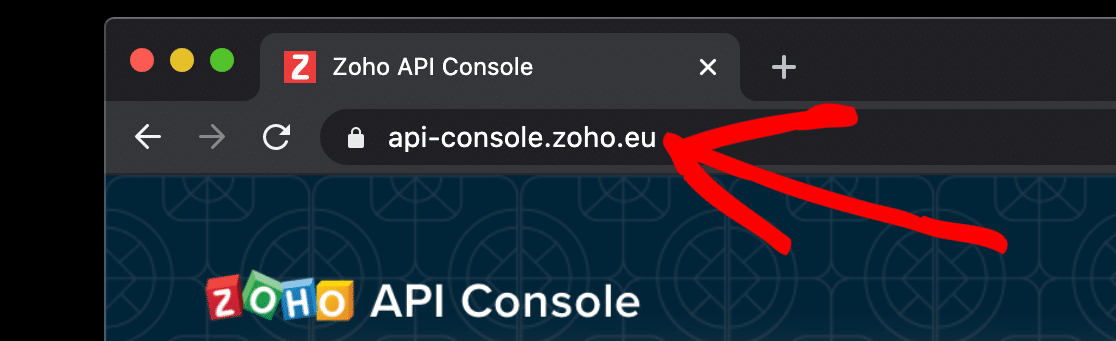
Verwenden Sie diese Tabelle, um herauszufinden, welche Region im Dropdown-Menü ausgewählt werden soll:
| URL endet mit | Region |
|---|---|
| .uns | Vereinigte Staaten |
| .EU | Europa |
| .in | Indien |
| .cn | China |
| .au | Australien |
Wenn Sie fertig sind, ist es wichtig, in WP Mail SMTP auf Einstellungen speichern zu klicken, um die Auswahl zu speichern.
Puh. Wir sind fast fertig! Scrollen Sie in WP Mail SMTP ganz nach unten und klicken Sie auf Plugin zum Senden von E-Mails mit Ihrem Zoho Mail-Konto zulassen .

Und klicken Sie dann auf Akzeptieren .
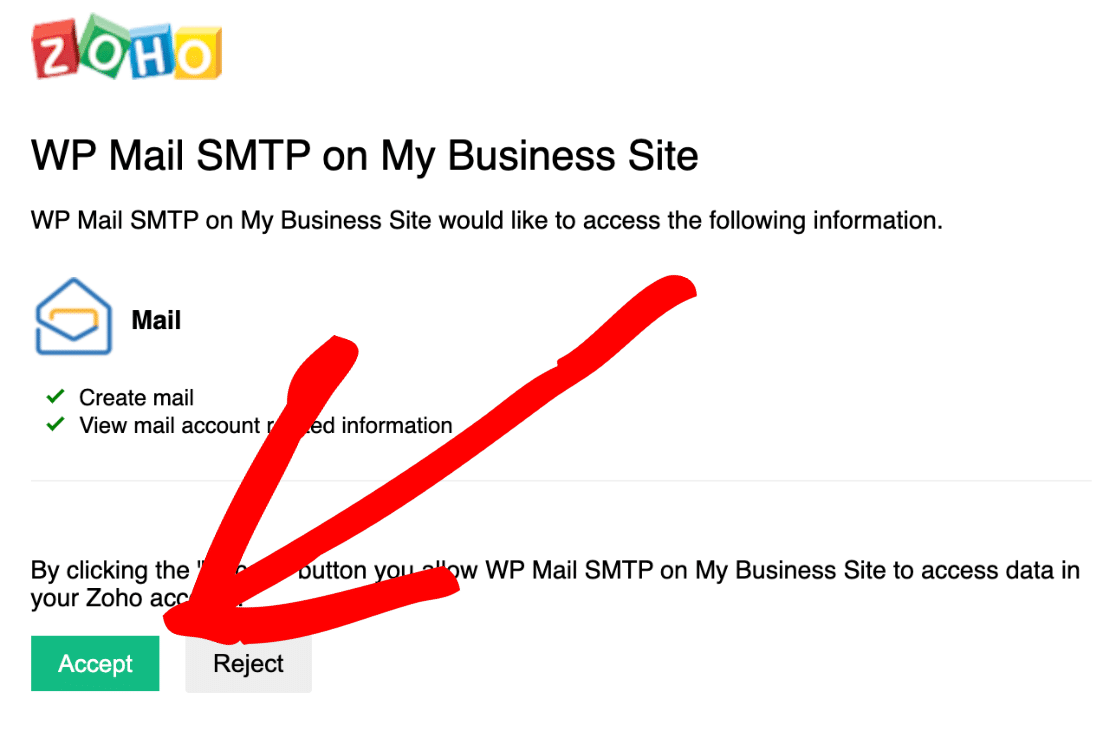
Wir sind verbunden! Oben sehen Sie eine Erfolgsmeldung.

Wenn Sie in WP Mail SMTP eine invalid_client Nachricht sehen, machen Sie sich keine Sorgen. Dies kann passieren, wenn die Region nicht richtig eingestellt ist. Gehen Sie also zurück und überprüfen Sie dies. Denken Sie daran: Sie müssen diese Einstellung speichern, bevor Sie auf die Schaltfläche Authentifizieren klicken.
Bevor wir fertig sind, werden Sie feststellen, dass der Abschnitt Von E-Mail in WP Mail SMTP jetzt ausgegraut ist:
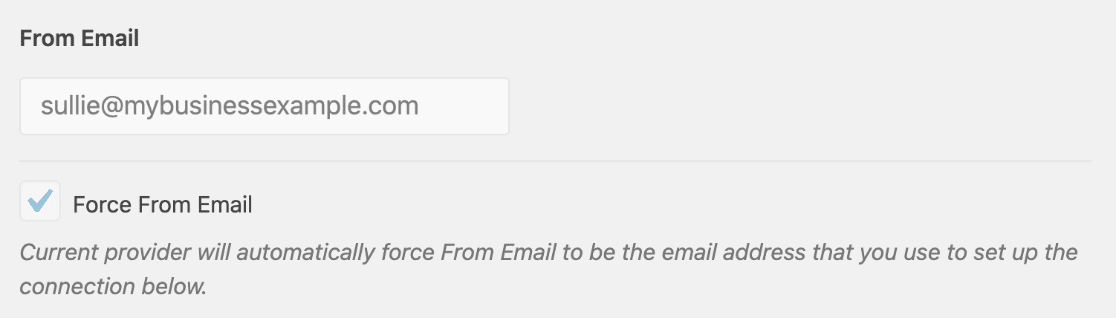
Das liegt daran, dass alle E-Mails von Ihrer Zoho Mail-Kontoadresse stammen, sodass diese Einstellung in WP Mail SMTP ignoriert wird.
Wir sind mit der Zoho-API fertig, Sie können diese Registerkarte also schließen, wenn Sie möchten. Lassen Sie uns testen, ob unsere E-Mails jetzt funktionieren.
Schritt 5: Senden einer Test-E-Mail mit Zoho SMTP
Bevor wir fertig sind, testen wir, ob alles funktioniert.
Klicken Sie oben in WP Mail SMTP auf E-Mail-Test .
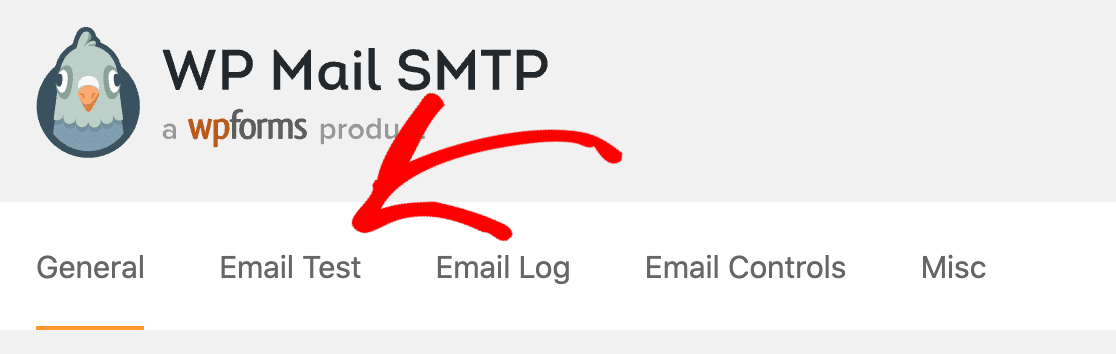
Geben Sie im Feld Senden an die E-Mail-Adresse ein, an die Sie die Test-E-Mail senden möchten. Klicken Sie dann auf E-Mail senden .
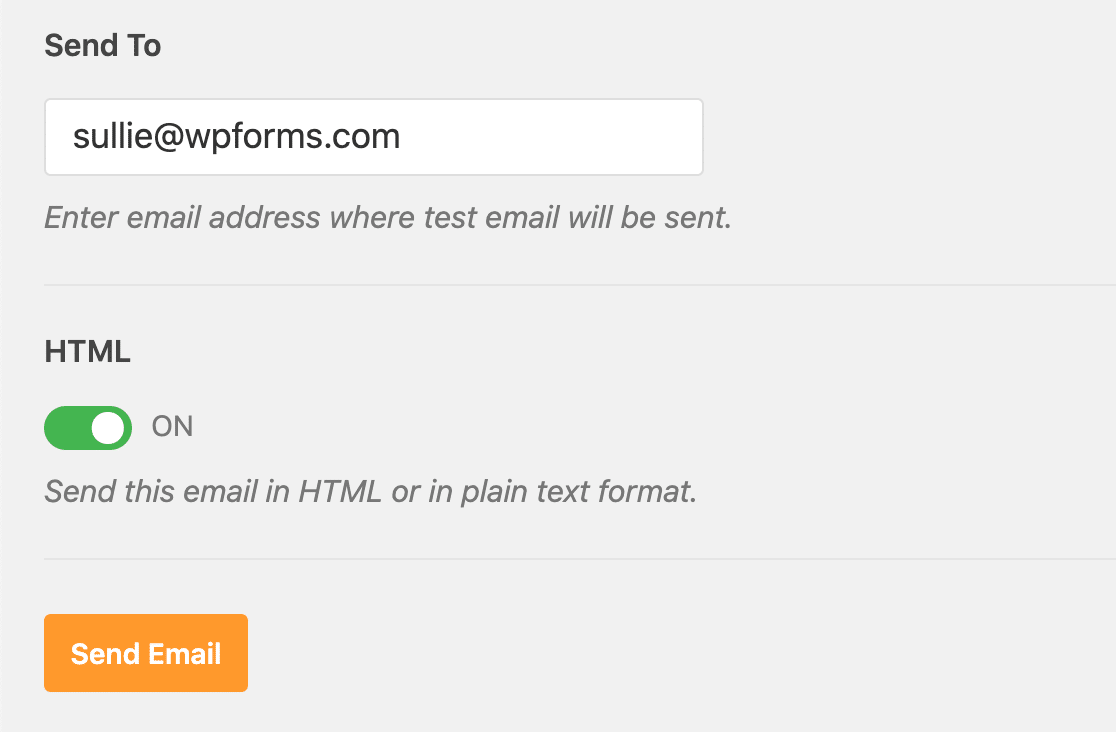
Nach einigen Minuten erhalten Sie eine Test-E-Mail mit Ihrer Zoho Mail-E-Mail-Adresse als Absender.
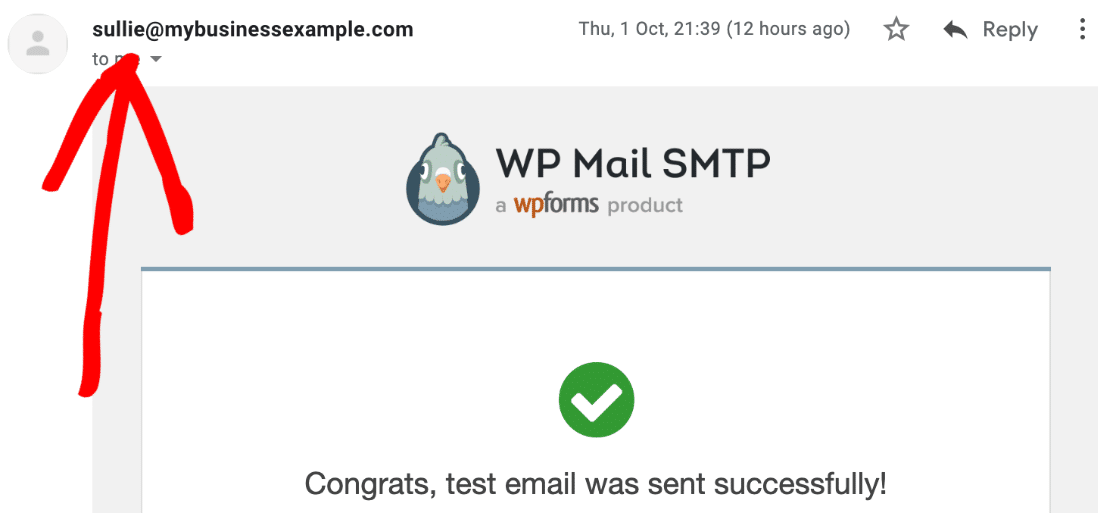
Und das ist es! Sie haben Zoho Mail SMTP erfolgreich in WordPress eingerichtet.
Jetzt werden alle E-Mails aus Ihren Kontaktformularen, E-Commerce-Transaktionen und Plugin-Benachrichtigungen sicher mit Zoho CRM gesendet.
Erstellen Sie jetzt Ihr WordPress-Kontaktformular
Nächster Schritt: WordPress mit Zoho CRM verbinden
Wussten Sie, dass Sie WordPress mit Zoho CRM verbinden können? Mit dem WPForms-Plugin können Sie Ihre Formularübermittlungen ganz einfach automatisch an Zoho CRM senden.
In diesem Artikel erfahren Sie, wie Sie ein benutzerdefiniertes Zoho CRM-Formular in WordPress erstellen. Dies ist nur eine der nützlichen Funktionen, die WPForms besser als Contact Form 7 machen.
Sind Sie bereit, das beste Formularerstellungs-Plugin der Welt auszuprobieren? Beginnen Sie noch heute. WPForms Pro enthält jede Menge kostenlose Vorlagen und bietet eine 14-tägige Geld-zurück-Garantie.
Wenn Ihnen dieser Artikel weitergeholfen hat, folgen Sie uns bitte auf Facebook und Twitter, um weitere kostenlose WordPress-Tutorials und -Anleitungen zu erhalten.
