Ein WordPress-Update hat meine Website kaputt gemacht – So verhindern Sie zukünftige Schäden
Veröffentlicht: 2024-06-04Ich habe viele Ratschläge darüber gelesen, wie ich meine WordPress-Site schützen kann. Eines der häufigsten Dinge, die Sie vielleicht hören, ist, WordPress immer sofort zu aktualisieren. Ich habe diesen Rat befolgt und meine Website wurde kaputt gemacht.
Es war nicht ein einziges Merkmal kaputt oder ein Designelement wurde verschoben. Die gesamte Website ist ausgefallen; Ich konnte mich nicht einmal beim WordPress-Dashboard anmelden.
Ich geriet in Panik. Meine Seite war verschwunden . Ich hatte eine Fehlermeldung, die mir aber nichts bedeutete. Ich hatte keine Ahnung, was schief gelaufen war.
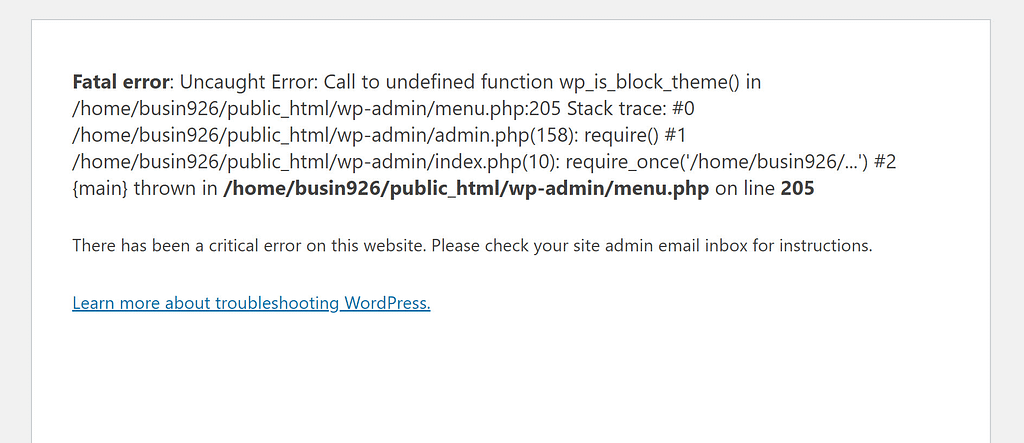
Nach ein paar tiefen Atemzügen kontaktierte ich mein Hosting-Unternehmen. Sie haben meine Website wieder hochgefahren und die Krise war überwunden. Ich war erleichtert, hatte aber auch Angst, dass so etwas noch einmal passieren könnte, insbesondere nachdem ich ähnliche Geschichten in den WordPress-Foren gesehen hatte:
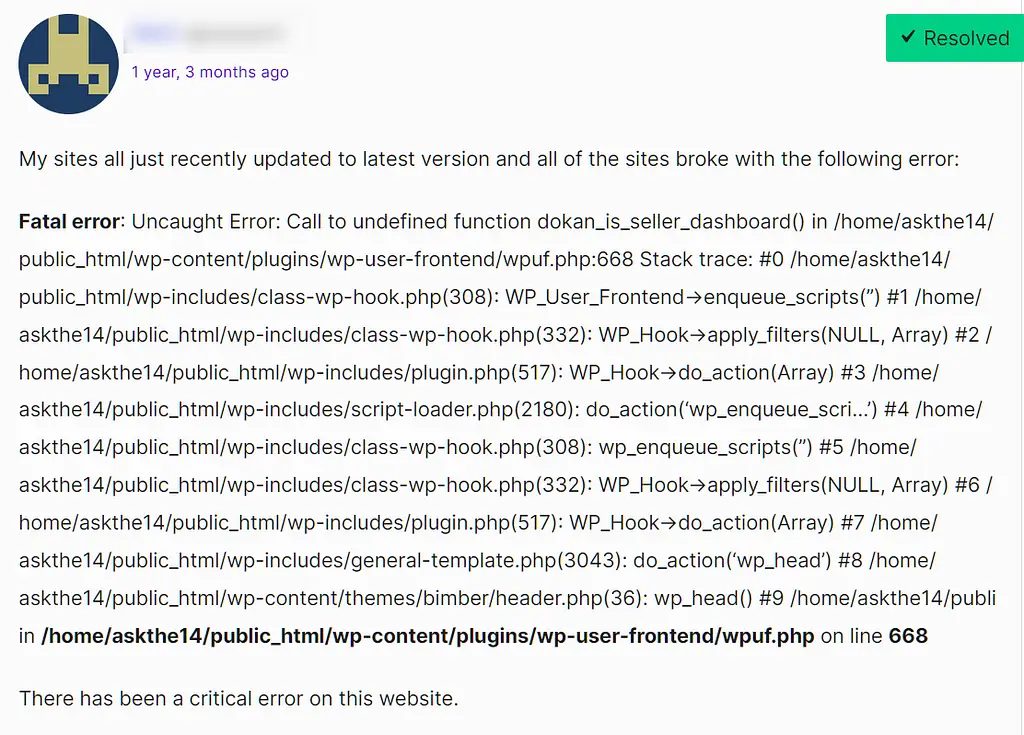
Ich wusste, dass es Möglichkeiten geben musste, dies zu vermeiden, also habe ich eine Menge recherchiert und einen fünfteiligen Prozess für die sichere Aktualisierung meiner Website entwickelt:
1. Warten
Um die Sicherheit Ihrer Website zu gewährleisten, ist eine zeitnahe Aktualisierung von WordPress wichtig, da WordPress-Updates häufig Sicherheitskorrekturen enthalten. Aber „zeitnah“ bedeutet nicht unbedingt „sobald ein Update verfügbar ist“.
Es gibt tatsächlich mehrere Gründe zu warten:
- Um sicherzustellen, dass Ihre Themes und Plugins auf dem neuesten Stand sind und mit der neuesten Version von WordPress kompatibel sind.
- Um dem WordPress-Team Zeit zu geben, alle Site-Breaking-Probleme im Update selbst zu beheben.
Viele Leute empfehlen, ein paar Wochen zu warten, um auf die neueste Version von WordPress zu aktualisieren:

Aus diesem Grund warte ich mittlerweile immer ein bis zwei Wochen, bevor ich die neueste Version von WordPress installiere. Wenn ich sehr beschäftigt bin, warte ich möglicherweise sogar länger, da ich sicherstellen möchte, dass ich Zeit habe, den gesamten Aktualisierungsvorgang abzuschließen.
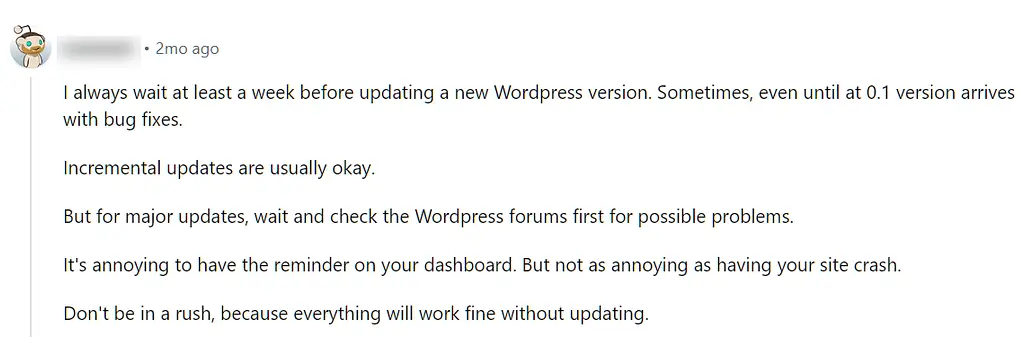
2. Erstellen Sie ein Site-Backup
Als Erstes erstelle ich ein Backup, eine Kopie meiner Website, die auf den Server hochgeladen werden kann, falls sie durch ein WordPress-Update kaputt geht .
Technisch gesehen muss ich das nicht selbst tun. Mein Webhoster bietet, wie viele Webhosting-Unternehmen, automatisierte Backups. Wenn ich seit der letzten automatischen Sicherung nichts geändert habe, kann ich das Unternehmen bitten, damit meine Website wiederherzustellen.
Dennoch gibt es eine gewisse Sicherheit, wenn ich weiß, dass auf meinem Computer ein Backup vorhanden ist und ich es bei Bedarf selbst wiederherstellen kann. Es gibt auch viele kostenlose Backup-Plugins für WordPress, sodass ich das Backup erstellen kann, ohne das WordPress-Admin-Dashboard zu verlassen. Ich verwende Duplicator.
3. Alle meine „Extras“ aktualisieren
Als Nächstes aktualisiere ich mein Theme und alle Plugins auf meiner Website über den Bereich „Updates“ des WordPress-Admin-Dashboards. Dadurch wird sichergestellt, dass alles mit der neuen Version von WordPress kompatibel ist.
Wenn für Ihr Theme oder Ihre Plugins keine Updates verfügbar sind, sind sie möglicherweise nicht mit der neuesten Version von WordPress kompatibel. Ich überprüfe den Kompatibilitätsstatus meiner Plugins gerne noch einmal, indem ich sie im WordPress.org-Verzeichnis nachschlage. Dies wird auf der rechten Seite der Plugin-Seite aufgelistet:
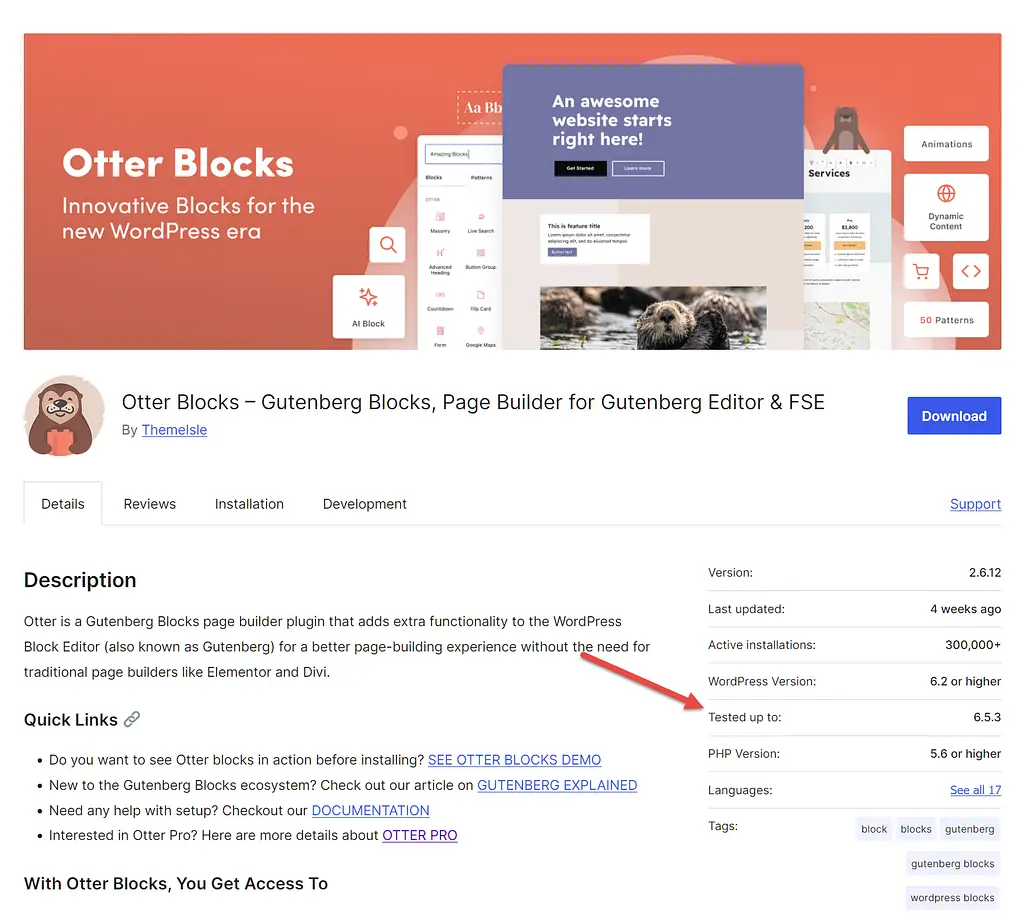
Hier sehen Sie, ob WordPress mit dem neuesten Update getestet wurde. Ist dies nicht der Fall, haben Sie mehrere Möglichkeiten:
- Warten Sie etwas länger, bevor Sie WordPress aktualisieren, in der Annahme, dass dieses Plugin aus Kompatibilitätsgründen aktualisiert wird.
- Aktualisieren Sie WordPress trotzdem und ich hoffe, dass es funktioniert. WordPress arbeitet hart daran, neue Versionen der Software mit älteren Plugins kompatibel zu machen, daher kann dies manchmal funktionieren.
- Wenden Sie sich an den Plugin-Ersteller, um herauszufinden, wann dieses Plugin mit der neuesten Version von WordPress getestet wird.
- Deaktivieren Sie das Plugin und aktualisieren Sie WordPress. Sie können dann in ein paar Wochen den Status des Plugins überprüfen, um zu sehen, ob es mit der neuesten Version von WordPress getestet wurde.
- Ersetzen Sie das Plugin durch ein ähnliches Plugin, das bereits auf der neuesten Version von WordPress getestet wurde.
4. Aktualisieren Sie WordPress
Jetzt ist es an der Zeit, WordPress selbst zu aktualisieren! Sie können dies über die Seite „Updates“ des WordPress-Admin-Dashboards tun.

Das Aktualisieren der vollständigen Software kann ein paar Minuten – oder länger – dauern, daher gehe ich normalerweise zu einem anderen Tab, um Marketing- oder Verwaltungsaufgaben zu erledigen. Das ist besser, als ängstlich auf die Seite „Updates“ zu starren und sich zu fragen, ob meine Website wieder ausfällt.
5. Testen Sie die Website
Ich bin etwas misstrauisch gegenüber WordPress-Updates, seit eines meine Website kaputt gemacht hat. Wenn also ein Update abgeschlossen ist, überprüfe ich meine Website, um Folgendes zu bestätigen:
- Texte, Bilder und andere Gestaltungselemente sind vorhanden
- Links auf Kernseiten funktionieren
- Kontaktformulare und Anmeldeformulare funktionieren
Meine Websites sind ziemlich einfach, daher dauert dies nur ein paar Minuten. Wenn Sie über viele Kernseiten oder ein kompliziertes Site-Layout verfügen, sollten Sie sich vielleicht ein oder zwei Stunden Zeit zum Testen nehmen.
Meistens klappt alles und ich kann mit dem fortfahren, was ich an diesem Tag sonst noch erledigen möchte. Manchmal gibt es jedoch einen sechsten Schritt:
6. Fehlerbehebung
Wenn ein WordPress-Update Ihre Website beschädigt, können Sie Folgendes tun:
- Überprüfen Sie, ob noch jemand dieses Problem hat. Die WordPress-Community ist riesig und hilfsbereit, sodass Sie möglicherweise eine Lösung finden können.
- Wenden Sie sich an den Kundenservice Ihres Gastgebers. Sie können oft erkennen, was schief gelaufen ist, und Lösungen vorschlagen – oder diese für Sie umsetzen.
- Wenden Sie sich an den Plugin-Kundendienst. Sie möchten wissen, welche Probleme ihr Plugin mit der neuesten Version von WordPress hat. Darüber hinaus arbeiten sie möglicherweise bereits an dem Problem und können Ihnen sagen, wann mit einer Lösung zu rechnen ist.
- Deaktivieren/ersetzen Sie Plugins, die Probleme verursachen. Sie können dies für jedes Plugin tun, das für Ihre Website nicht unbedingt erforderlich ist.
- Stellen Sie Ihre Website wieder her. Wenn alles andere fehlschlägt, können Sie Ihre Website mithilfe des in Schritt 1 erstellten Backups wiederherstellen und dann noch ein paar Wochen warten, bis Sie WordPress aktualisieren. Sie können ein Rollback-Plugin verwenden, wenn Sie Zugriff auf den WordPress-Administrationsbereich haben.
Seien Sie vorsichtig bei WordPress-Updates!
WordPress-Updates beheben oft viele Probleme.
Sie können auch neue Fehler verursachen und Ihre Website manchmal völlig zerstören – eine Lektion, die ich auf die harte Tour gelernt habe.
Jetzt habe ich einen Prozess, um meine Website durch Updates zu schützen. Ich hoffe, dass Sie sich auch daran halten, damit Sie, selbst wenn Ihre Website kaputt geht, das Problem schnell beheben können – und ohne in Panik zu geraten.
Hatten Sie Probleme mit WordPress-Updates? Teilen Sie sie in den Kommentaren unten!
