So importieren und exportieren Sie Vorlagen in Beaver Builder (in 3 Schritten)
Veröffentlicht: 2022-12-16Speichern Sie Page Builder-Vorlagen und Design-Assets in der Cloud! Beginnen Sie mit Assistant.Pro
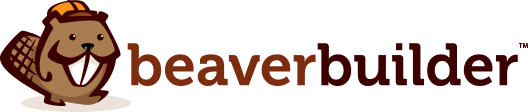

Zusammenarbeit kann ein inspirierender Prozess sein. Es ist jedoch leicht, unproduktiv zu werden, auf E-Mails zu warten und viele Dateien zu übertragen. Glücklicherweise können Sie mit Assistant Pro Vorlagen schnell und einfach importieren und exportieren und so Ihren Arbeitsablauf optimieren.
In diesem Beitrag besprechen wir die Vorteile des Imports und Exports von Vorlagen aus WordPress. Anschließend zeigen wir Ihnen, wie Sie Beaver Builder-Vorlagen mit Assistant Pro importieren und exportieren. Lass uns anfangen!
Inhaltsverzeichnis
Einer der Hauptvorteile des Importierens und Exportierens von Vorlagen besteht darin, dass es eine nahtlose Arbeitsumgebung für die Zusammenarbeit ermöglicht. Wenn Sie jedoch Designs und Entwürfe zwischen Teammitgliedern und Kunden versenden, ist es wichtig, eine schnelle und einfache Möglichkeit zu haben, diese Dateien gemeinsam zu nutzen.
Auf diese Weise können Sie effizienter kommunizieren. Wenn es einfach ist, Projekte zu teilen, herunterzuladen und zu genehmigen, erhalten Sie Feedback in Echtzeit, anstatt auf E-Mails warten zu müssen. Infolgedessen kommen Sie wahrscheinlich viel schneller mit Projekten voran und steigern die Produktivität Ihres Teams.
Darüber hinaus bieten Vorlagen eine hervorragende Möglichkeit, Ihre Designs zu organisieren. Mit den richtigen Tools können Sie Ihre eigenen wiederverwendbaren Inhaltsbibliotheken erstellen.
Darüber hinaus haben Sie die Möglichkeit, Ihre Vorlagen zu speichern und sie so zu kategorisieren, wie Sie es für richtig halten. Ein dedizierter, Cloud-basierter Hub für Ihre Vorlagen kann auch Ihren Arbeitsablauf beschleunigen, da Ihre Designs von jedem Ort aus leicht zugänglich sind.
Nachdem Sie nun die Vorteile des Importierens und Exportierens von Vorlagen kennen, sehen wir uns an, wie Sie dies mit Assistant Pro tun. Denken Sie daran, dass Sie für dieses Tutorial das Beaver Builder-Plugin auf Ihrer Website installiert und aktiviert haben müssen, da wir mit Beaver Builder-Vorlagen arbeiten werden.
Mit Assistant Pro können Sie Design-Assets speichern und freigeben, darunter Bilder, Mediendateien, gespeicherte Zeilen und Seitenerstellungsvorlagen. Indem Sie alle Ihre kreativen Materialien an einem praktischen Ort speichern und organisieren, können Sie von jedem Ort aus darauf zugreifen und sie einfach mit Ihrem Team teilen.
Um die Vorteile zu genießen, die Assistant Pro zu bieten hat, können Sie ein kostenloses Konto erstellen. Um dann Assistant Pro mit Beaver Builder zu verbinden (damit Sie in WordPress darauf zugreifen können), laden Sie einfach unser Assistant-Plugin kostenlos herunter:
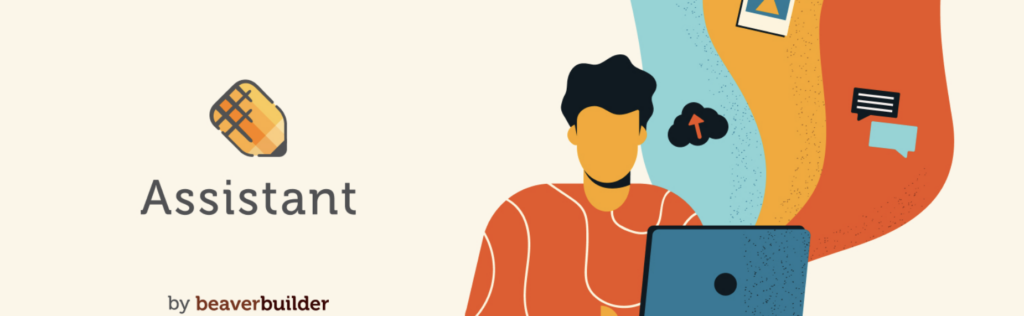
Sie können diese Plattformen synchronisieren, indem Sie auf den Beaver Builder-Editor zugreifen. Klicken Sie einfach auf das Assistant Pro-Symbol, das ein Bleistift ist:

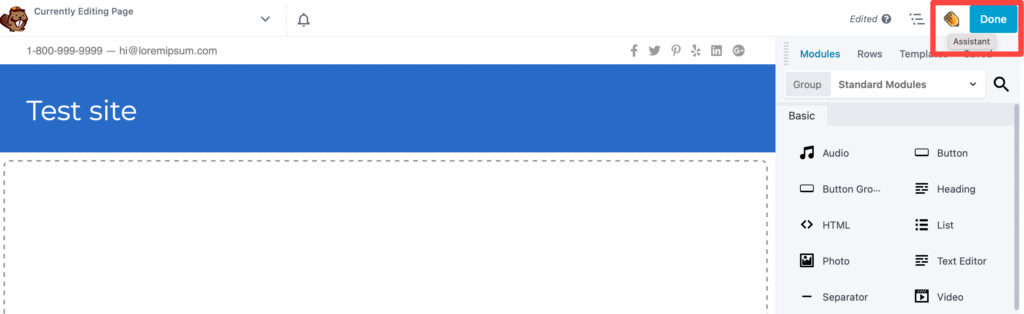
Wählen Sie als Nächstes Connect to Pro aus oder registrieren Sie sich, wenn Sie Ihr Konto noch nicht erstellt haben:
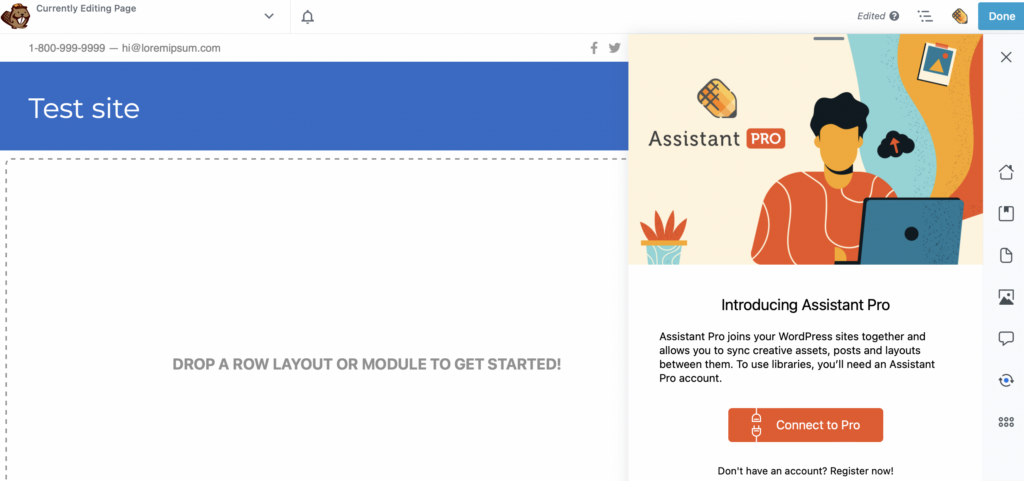
Sobald Sie sich mit der Assistant Pro-Cloud-Plattform verbunden haben, können Sie auf weitere Funktionen in der Assistant Pro-Seitenleiste auf Ihrer WordPress-Site zugreifen:
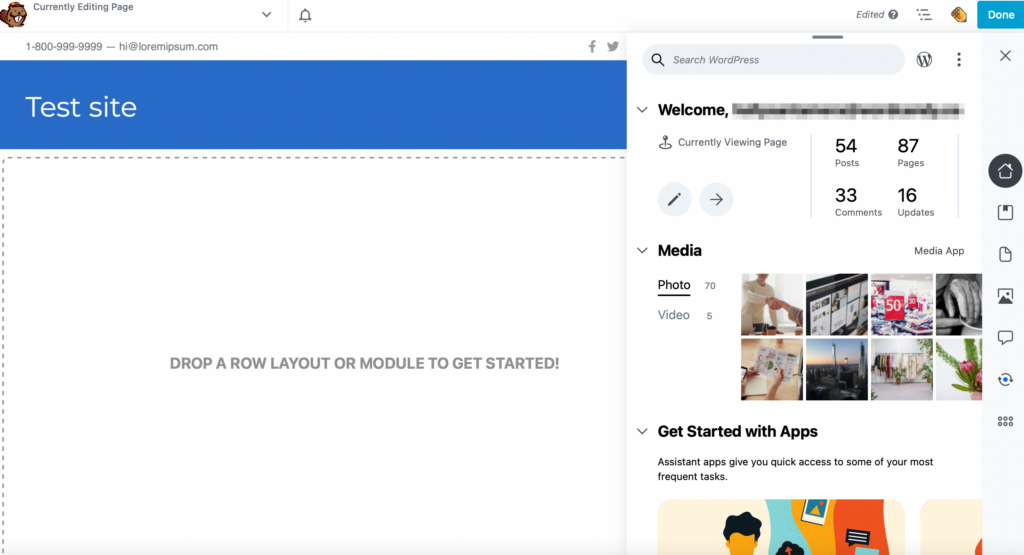
Alternativ können Sie das dedizierte Assistant Pro-Dashboard eigenständig unter assistant.pro verwenden, wenn Sie eine Remote-Verbindung herstellen:
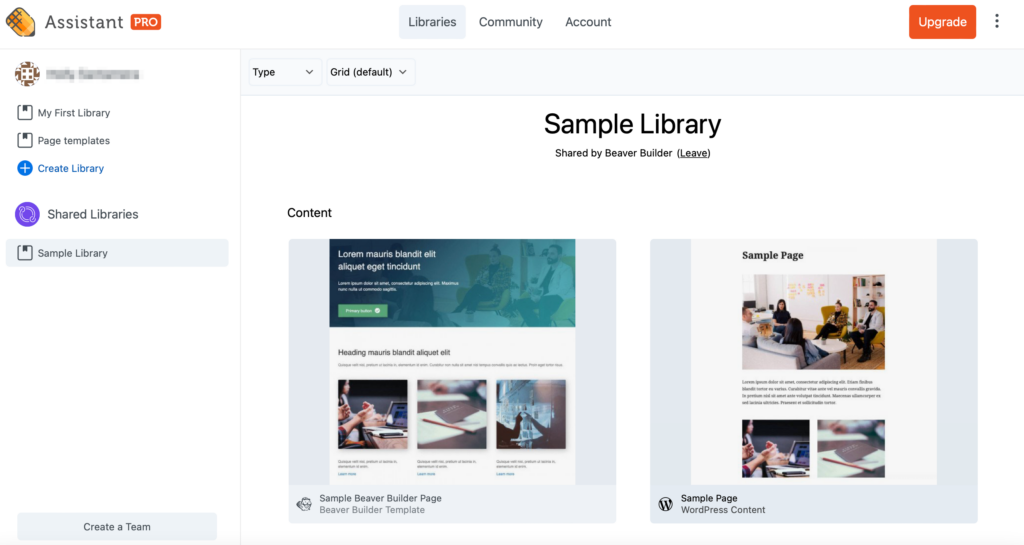
In Ihrem Dashboard können Sie Bibliotheken erstellen, in denen Sie Ihre Assets organisieren können. Beispielsweise können Sie für jedes Ihrer Projekte eine Bibliothek einrichten, in der Sie Bilder, Seitenvorlagen, Layouts, Farben und Codeschnipsel speichern können.
Anschließend können Sie Teams erstellen, indem Sie Kollegen und Kunden hinzufügen, die ebenfalls über ein Assistant Pro-Konto verfügen. Darüber hinaus können Sie relevante Benutzerrollen anwenden, die es Teammitgliedern ermöglichen, Bibliotheken und Clients zu bearbeiten, um Assets anzuzeigen:
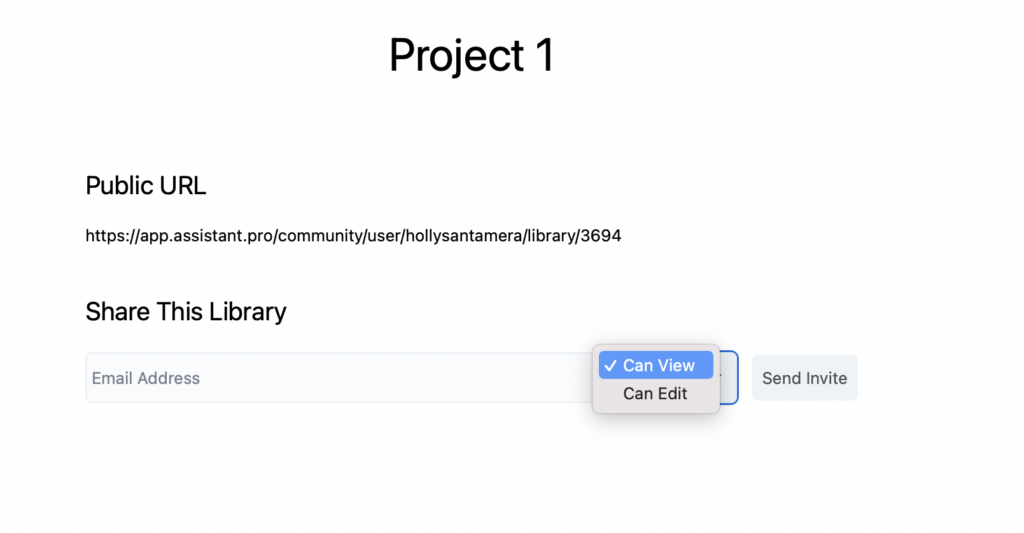
Wie Sie sehen, können Sie Mediendateien problemlos zwischen Ihren Websites und Teammitgliedern austauschen. Außerdem können Sie ganze Bibliotheken an einzelne Benutzer und Teams übertragen.
Wenn Sie eine von Ihnen erstellte Vorlage haben und diese auf einer anderen Website verwenden möchten, können Sie sie ganz einfach in WordPress importieren. Dies kann eine Vorlage sein, die Sie selbst mit dem Blockeditor entworfen haben, oder eine, die Sie mit einem Seitenersteller erstellt haben.
Die gute Nachricht ist, dass Assistant Pro mit Beaver Builder-Vorlagen kompatibel ist. Es lässt sich auch vollständig in andere beliebte Seitenersteller wie Divi, Elementor, Visual Composer und Gutenberg integrieren.
In Ihrem Assistant Pro-Dashboard sehen Sie, dass Sie auf Shared Libraries zugreifen können. Lassen Sie uns eine der Seitenerstellungsvorlagen aus der Beispielbibliothek importieren:
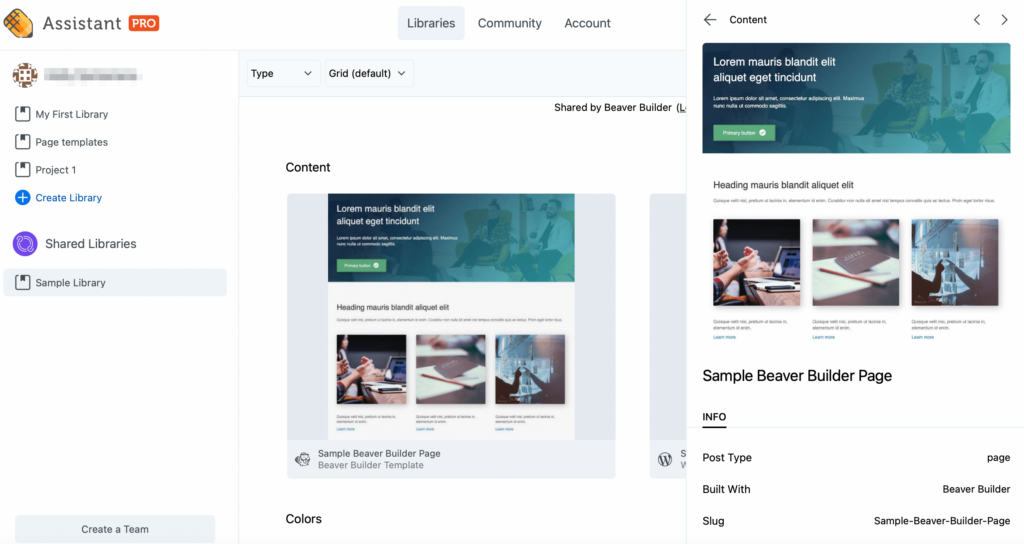
Um diese Vorlage in WordPress zu importieren, öffnen Sie den Beaver Builder-Editor und navigieren Sie zur Seitenleiste von Assistant Pro. Navigieren Sie dann zur Registerkarte Bibliotheken :
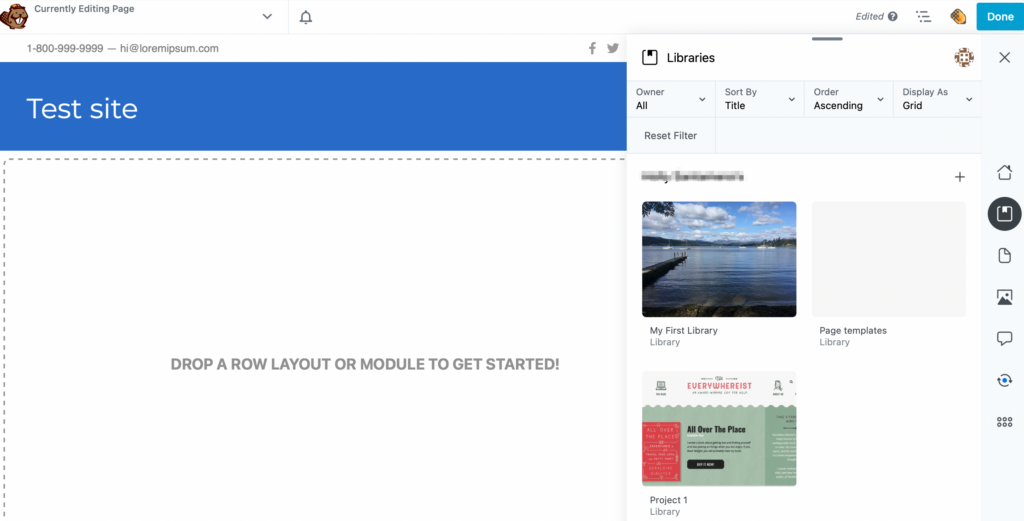
Öffnen Sie die Bibliothek und wählen Sie die Vorlage aus, die Sie verwenden möchten:
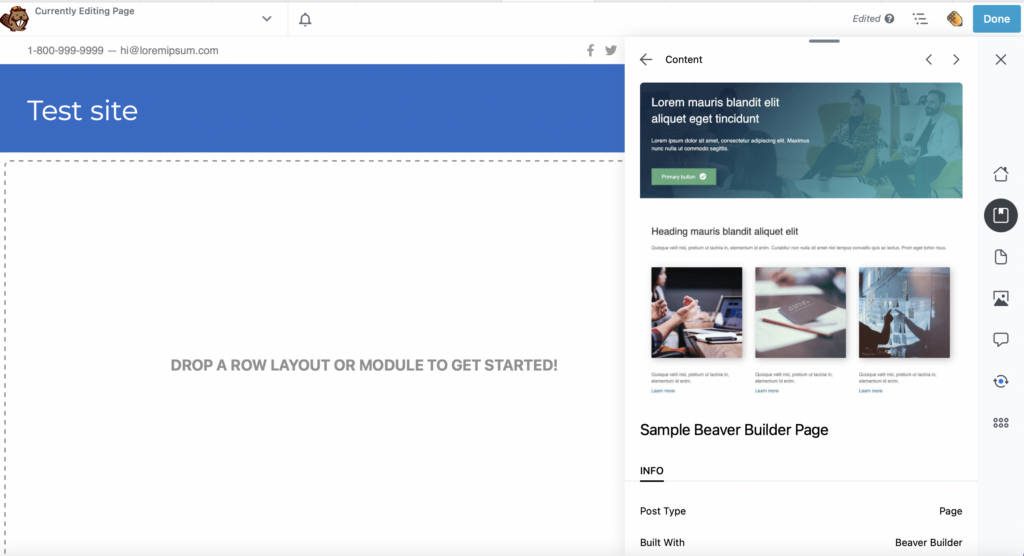
Scrollen Sie nach unten zu AKTIONEN . Verwenden Sie dann das Dropdown-Feld Importieren um entweder eine neue Seite zu erstellen oder Ihre aktuelle Seite durch Ihre gespeicherte Beaver Builder-Vorlage zu ersetzen:
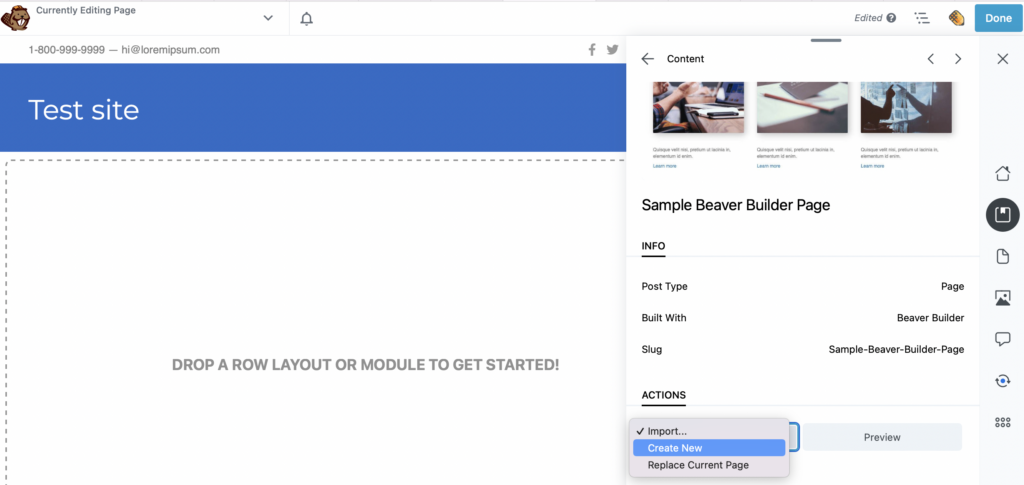
Wenn Sie Neu erstellen auswählen, werden Sie benachrichtigt, dass Ihr Bibliothekselement importiert wurde. Sie können dann dem Link in der grünen Nachricht folgen, um Ihre Seite anzuzeigen und zu bearbeiten:
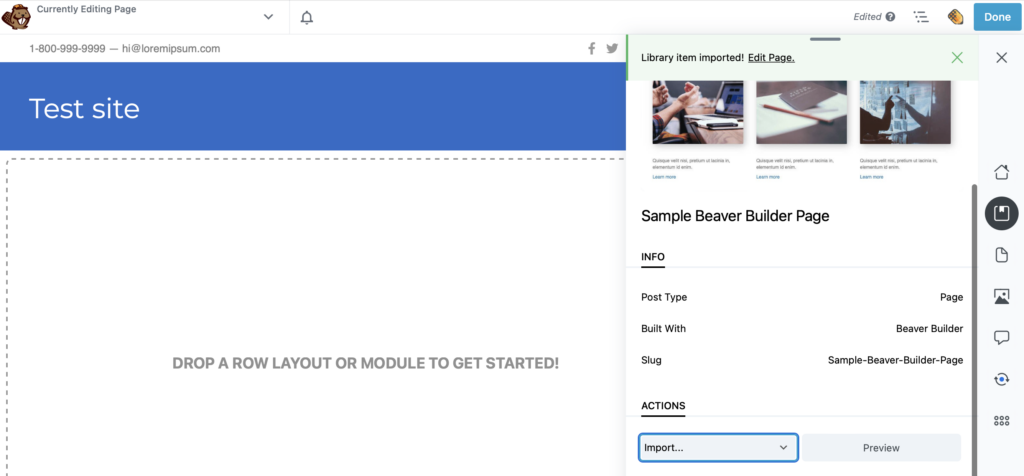
Wenn Sie andere Mediendateien importieren möchten, funktioniert der Vorgang auf die gleiche Weise. Gehen Sie einfach zur Registerkarte „Bibliotheken“ in der Seitenleiste von Assistant Pro, wählen Sie die entsprechende Bibliothek aus und suchen Sie Ihre Datei:
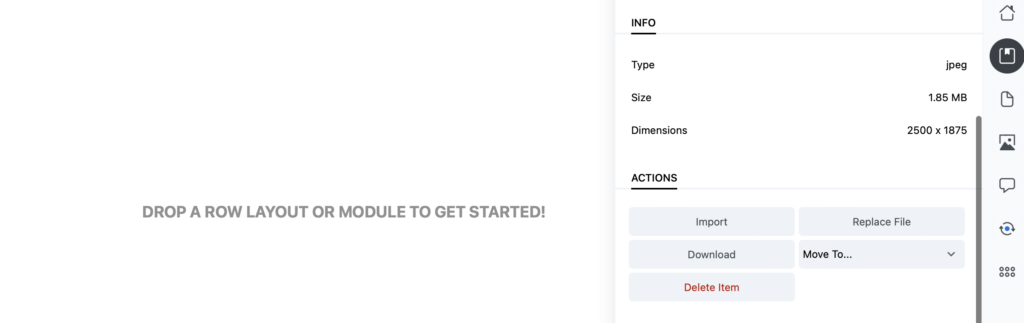
Klicken Sie anschließend auf Importieren , um das Asset zu Ihrer WordPress-Site hinzuzufügen.
Um eine Vorlage von einer Ihrer WordPress-Sites in eine Assistant Pro-Bibliothek zu exportieren, gehen Sie zur Registerkarte „Inhalt“ in Ihrer Assistant Pro-Seitenleiste. Beachten Sie, dass Sie aus einer Reihe von Inhaltstypen wie Beiträgen, Seiten, Blöcken, Vorlagen und mehr wählen können.
In diesem Beispiel haben wir WooCommerce installiert, mit dem wir Produkte exportieren können:
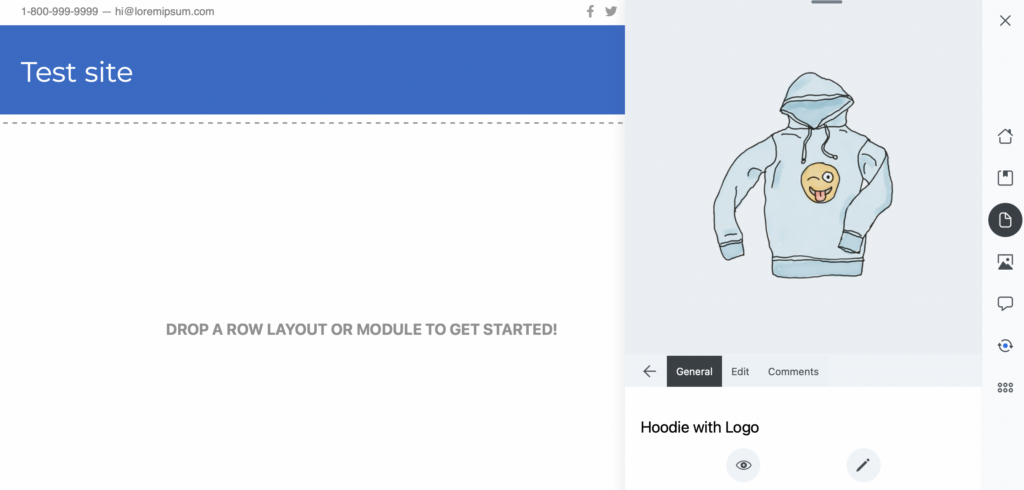
Verwenden Sie die Registerkarten oben in der Seitenleiste, um den entsprechenden Inhaltstyp auszuwählen. Sie können auf die drei Punkte klicken, um die vollständige Liste der Optionen anzuzeigen:
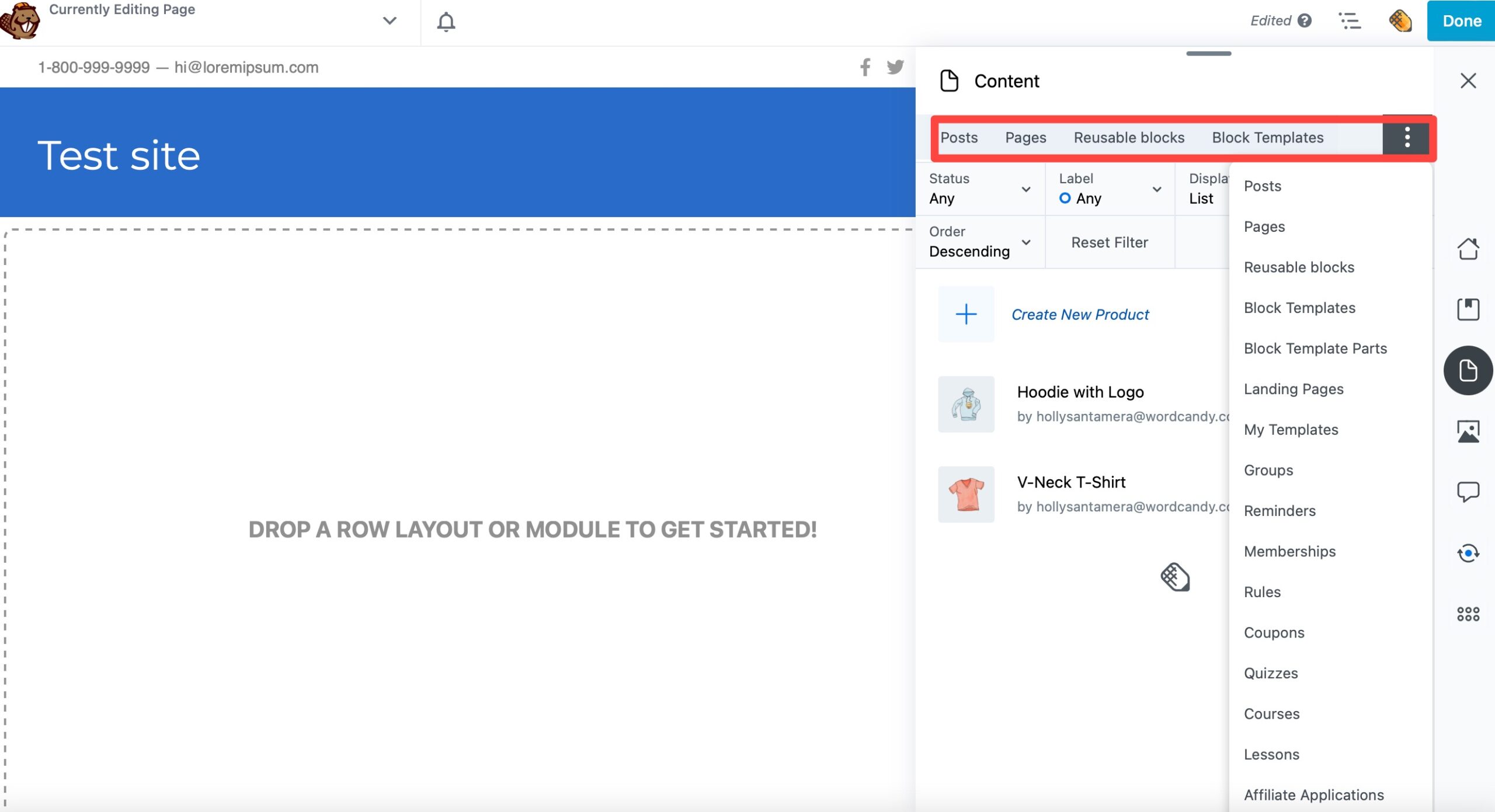
Wir werden unsere Beaver Agency-Vorlage exportieren, also fahren wir fort und wählen Vorlagen . Hier sehen Sie eine Liste Ihrer verfügbaren WordPress-Vorlagen:
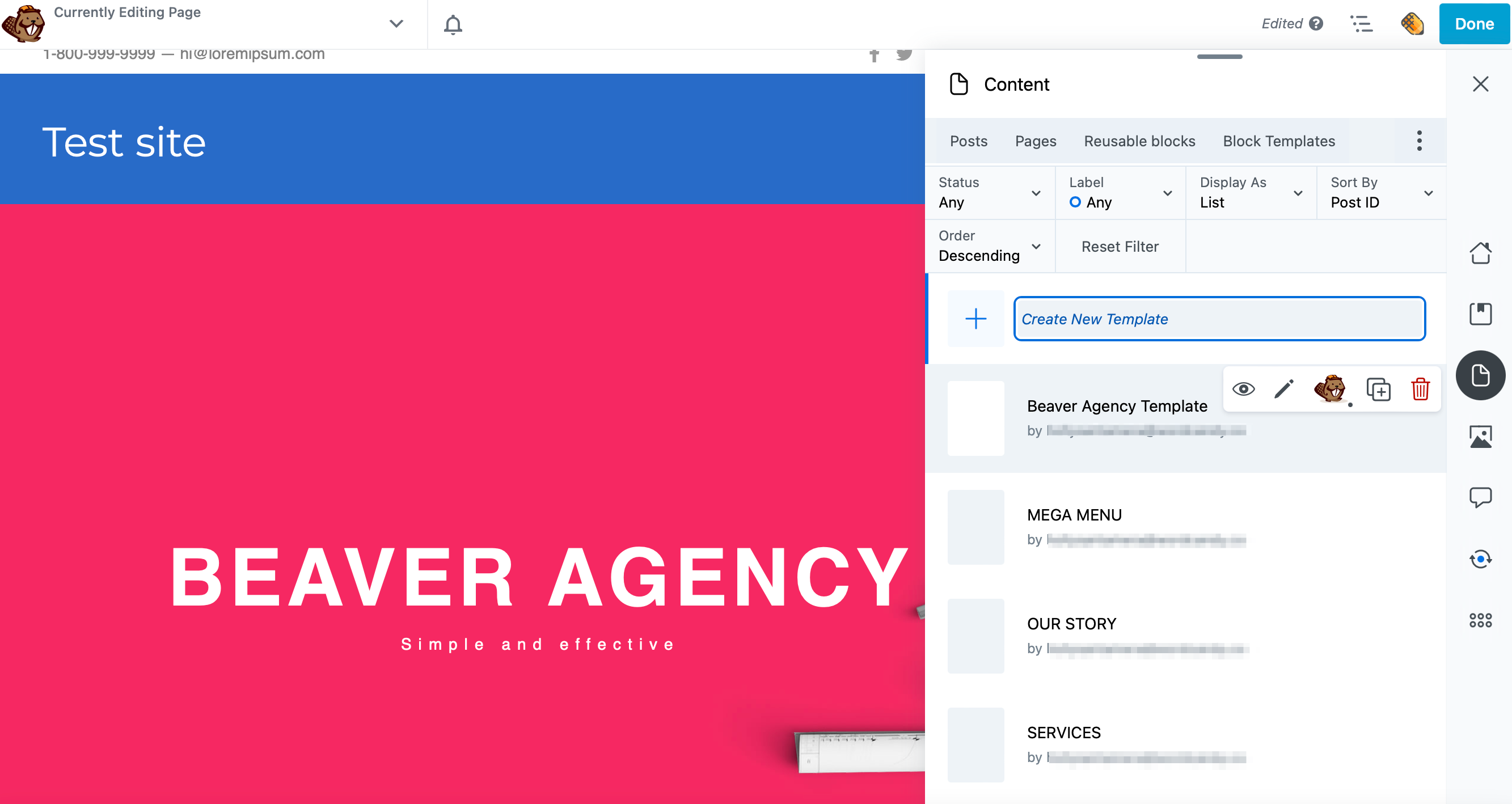
Klicken Sie als Nächstes auf die Vorlage, die Sie exportieren möchten, und scrollen Sie zu AKTIONEN :
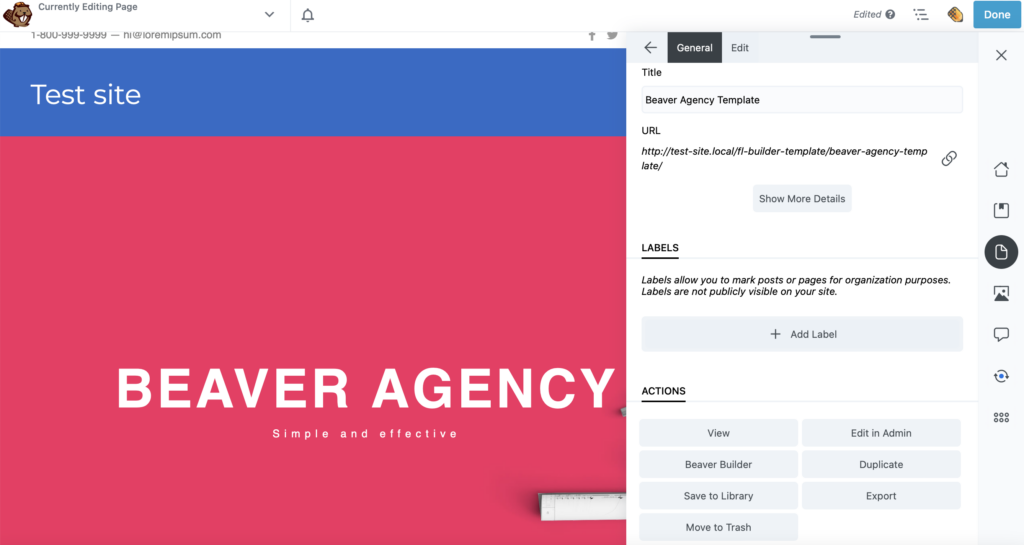
Wenn Sie die Datei auf Ihren Computer herunterladen möchten, wählen Sie einfach Exportieren aus.
Wenn Sie die Vorlage jedoch nach Assistant Pro exportieren möchten, wo Sie sie dann mit Ihrem Team teilen können, klicken Sie auf In Bibliothek speichern . Sie sehen ein Dropdown-Menü, in dem Sie die entsprechende Bibliothek auswählen können.
Beispielsweise möchten Sie es möglicherweise in einer dedizierten Bibliothek für Seitenvorlagen speichern:
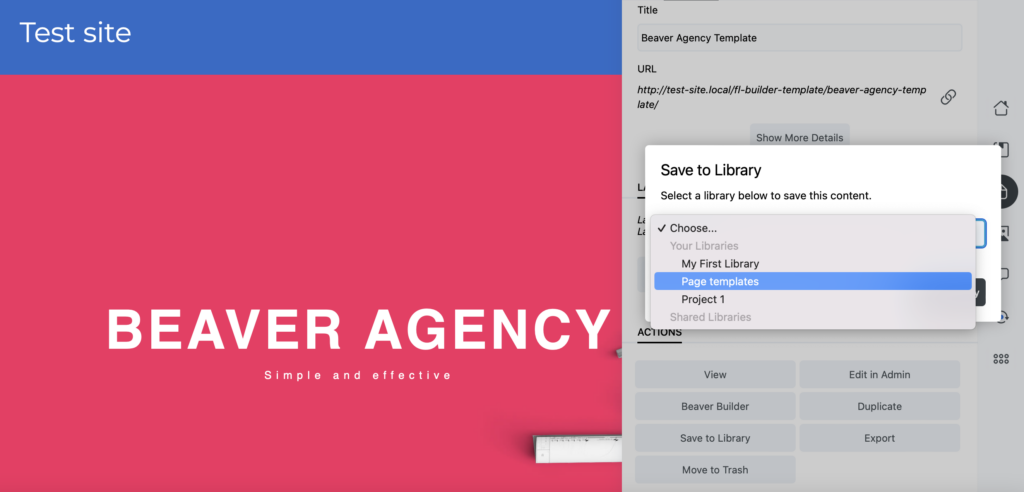
Dann können Sie zu Ihrem Assistant Pro-Dashboard wechseln, wo Sie auf Ihre exportierte Vorlage aus der entsprechenden Bibliothek zugreifen können:
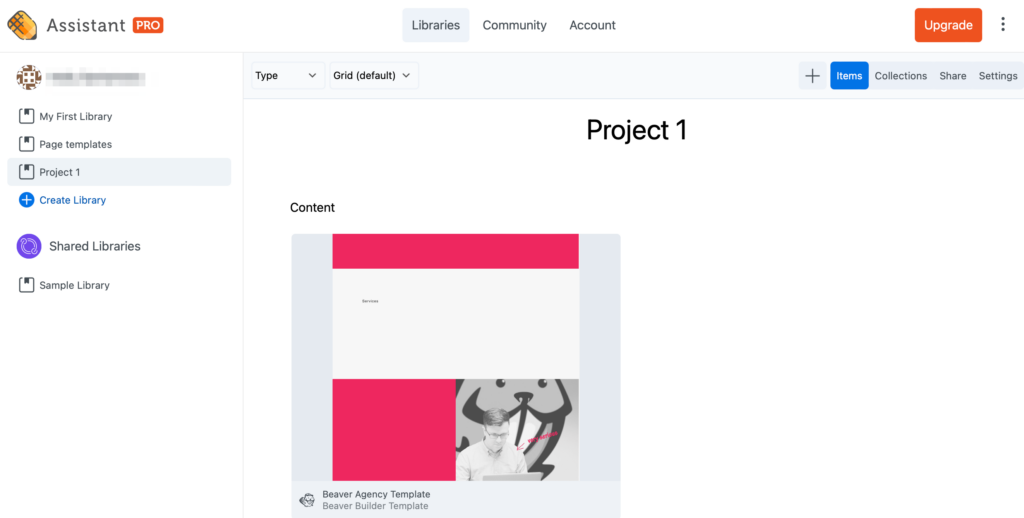
Wie bereits erwähnt, funktioniert dieser Prozess für viele Medientypen, einschließlich Bilder, Beiträge, Seiten, gespeicherte Blöcke und mehr. Außerdem können Sie es für alle Ihre Vorlagen verwenden, die mit dem Blockeditor, Beaver Builder, Elementor und anderen erstellt wurden.
Die Arbeit im Team hat seine Vorteile. Das Teilen von Inhalten kann jedoch chaotisch oder langsam werden. Andererseits ist es leicht, den Überblick über Dateien zu verlieren und wichtige Fristen zu verpassen. Mit Beaver Builder und Assistant Pro können Sie Inhalte jedoch problemlos zwischen Teammitgliedern und Kunden speichern, teilen und verwalten.
Zur Erinnerung: So importieren und exportieren Sie Vorlagen in Beaver Builder:
Sie können jeden WordPress-Inhalt, der als Beitragstyp gespeichert ist, in Assistant Pro-Bibliotheken hochladen. Dazu gehören ganzseitige Vorlagen, Vorlagenteile, Seiten, Beiträge, Designanpassungseinstellungen, PDF-Dateien, Rich-Text-Dokumente, Farbcodes und Bilddateien, einschließlich .jpg, .png, .gif und .svg.
Unter assistant.pro können Sie ein kostenloses Assistant Pro-Konto einrichten. Mit dem persönlichen Konto können Sie Ihre Bibliotheken auf privat setzen, sodass sie nicht angezeigt und mit der Community geteilt werden dürfen. Durch den Kauf eines Teamkontos können Sie ein Team von Benutzern erstellen und über private Teambibliotheken verfügen. Wenn Sie ein Upgrade durchführen möchten, um die Premium-Funktionen zu nutzen, können Sie dies ganz einfach im Assistant Pro-Dashboard tun.