WooCommerce-Abonnementbestellungen importieren und exportieren: Schritt-für-Schritt-Anleitung
Veröffentlicht: 2022-07-13Haben Sie jemals darüber nachgedacht, Ihre WooCommerce-Abonnementbestellungen zu migrieren? Dann müssen Sie sich darüber ärgern, dass WooCommerce diese Option verpasst. Keine Angst, wenn es um WooCommerce geht, gibt es immer eine Lösung.
Wir sind hier, um Ihnen beim Importieren und Exportieren von Abonnementbestellungen aus WooCommerce zu helfen. In diesem Artikel werden wir das Plugin Import Export Order, Coupon und Subscription von WebToffee besprechen. Mit dem Plugin können Sie WooCommerce-Bestellungen, Coupons und Abonnements von Ihrer Shop-Site importieren und exportieren. Sie können Bestellungen von einem Shop in einen anderen migrieren, Bestellungen in eine CSV-Datei exportieren und vieles mehr.
Wenn Sie Hilfe bei der Migration all Ihrer Geschäftsdaten benötigen, können Sie unsere Import-Export-Suite für das WooCommerce-Plugin verwenden. Die Suite beinhaltet:
- Import Export Produkte und Produkttypen
- Bestellungen, Gutscheine und Abonnements
- WordPress-Benutzer und WooCommerce-Kunden
- Produktbewertungen und Rezensionen
Wenn Sie WooCommerce-Abonnements in Ihrem Shop einrichten möchten, können Sie dies mit unserem WooCommerce-Abonnement-Plugin tun.
Bevor wir beginnen, möchten einige von Ihnen vielleicht wissen, warum Sie Abonnementbestellungen aus Ihrem WooCommerce-Shop migrieren sollten. Gehen wir also ins Detail.
Vorteile von Import-Export-WooCommerce-Abonnements
Es gibt viele Gründe, warum ein Ladenbesitzer Export-Woocommerce-Abonnements importieren möchte. Nachfolgend einige:
1. Abonnementbestellungen in einen anderen Shop migrieren.
Einige Ladenbesitzer finden es schwierig, Abonnementbestellungen zusammen mit regulären Bestellungen in ihrem WooCommerce-Shop zu verwalten, also suchen sie nach der Migration von WooCommerce-Abonnements zu einem anderen Shop.
2. Massenaktualisierung von WooCommerce-Abonnements
Sie können WooCommerce-Abonnementbestellungen massenweise aktualisieren, indem Sie die Importdatei ändern.
3. Fügen Sie dem WooCommerce-Shop neue Abonnements hinzu
Fügen Sie Ihrem WooCommerce-Shop neue Abonnements hinzu, importieren Sie Abonnements aus anderen Shops und verwalten Sie alle Ihre Abonnementbestellungen mit der Exportdatei.
4. Backup für Abonnementbestellungen erstellen
Sie möchten Ihre Kunden nicht belästigen, wenn in Ihrem Geschäft ein Fehler auftritt. Sie erwarten, dass ihre Abonnementprodukte pünktlich geliefert werden. Das Erstellen eines Backups für WooCommerce-Abonnementbestellungen ist daher eine gute Idee, um Ihren Kunden Ärger zu ersparen.
Nachdem Sie sich nun der Vorteile des Imports und Exports von WooCommerce-Abonnementbestellungen bewusst sind, lassen Sie uns in die Schritt-für-Schritt-Anleitung zum Importieren und Exportieren von WooCommerce-Abonnementbestellungen eintauchen.
Stellen Sie sicher, dass Sie das Plugin Import Export Order, Coupon und Subscription von WebToffee gekauft und auf Ihrem WordPress-Dashboard installiert haben.
So installieren Sie das Plugin:
- Laden Sie die Plug-in-Datei von Mein Konto > Downloads in Ihrem WebToffee-Konto herunter.
- Laden Sie die ZIP-Datei in Ihr WordPress-Plugin-Verzeichnis hoch.
- Aktivieren Sie das Plugin.
WooCommerce-Abonnementbestellungen exportieren
Führen Sie die folgenden Schritte aus, um die WooCommerce-Abonnementbestellung in eine CSV-Datei zu exportieren.
Schritt 1: Wählen Sie als Beitragstyp Abonnement aus
Gehen Sie zu Webtoffee Import Export (Pro) > Export .
Wählen Sie im Dropdown-Menü Abonnement aus.
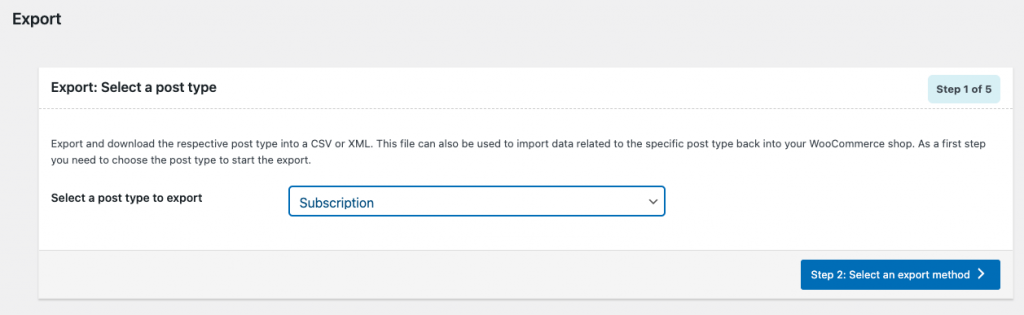
Fahren Sie mit dem nächsten Schritt fort, um die Exportmethode auszuwählen.
Schritt 2: Wählen Sie eine Exportmethode aus
Hier gibt es zwei Meinungen, Sie können entweder schnell exportieren oder sich für den erweiterten Export entscheiden.
Schnellexport – Damit können Sie alle grundlegenden Felder für Abonnementbestellungen exportieren
Erweiterter Export – Bietet Ihnen erweiterte Optionen zum Exportieren von WooCommerce-Abonnementbestellungen. Es umfasst Datenfilterung, Spaltenzuordnung und mehr.
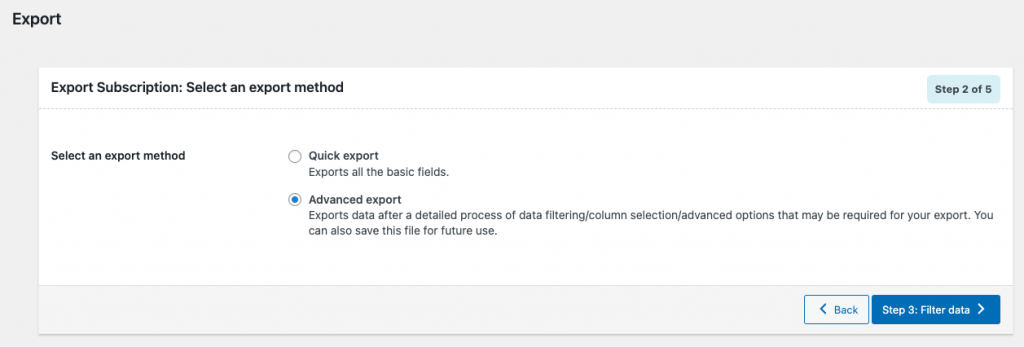
Fahren wir mit dem erweiterten Export fort.
Schritt 3: Daten filtern
Hier sind die Filteroptionen zum Exportieren von WooCommerce-Abonnementbestellungen.
- Gesamtzahl der zu exportierenden Abonnements: Geben Sie die Gesamtzahl der Abonnementbestellungen ein, die Sie exportieren möchten.
- Die ersten n Abonnements überspringen: Damit können Sie die ersten n Abonnements überspringen.
- Status: Exportieren Sie Abonnements basierend auf ihrem Status. Beispiel: Ausstehend, aktiv, gehalten usw.
- Bestelldatum (von und bis): Exportieren Sie Abonnementbestellungen, die zwischen dem angegebenen Zeitraum aufgegeben wurden.
- Nächstes Zahlungsdatum: Exportieren Sie Abonnementbestellungen basierend auf dem nächsten Zahlungsdatum.
- Zahlungsmethoden: Exportieren Sie Abonnementbestellungen basierend auf der Zahlungsmethode.
- E- Mail: Abonnementbestellungen basierend auf E-Mail exportieren.
- Produkt: Exportieren Sie Abonnementbestellungen für eine bestimmte Produktgruppe.
- Gutscheine: Exportieren Sie Abonnementbestellungen basierend auf dem angewendeten Gutschein.
- Spalten sortieren: Sortieren Sie die exportierten Daten basierend auf den ausgewählten Spalten in der angegebenen Reihenfolge.
- Sortieren nach: Legen Sie die Sortierreihenfolge für den Export von Abonnementbestellungen fest.
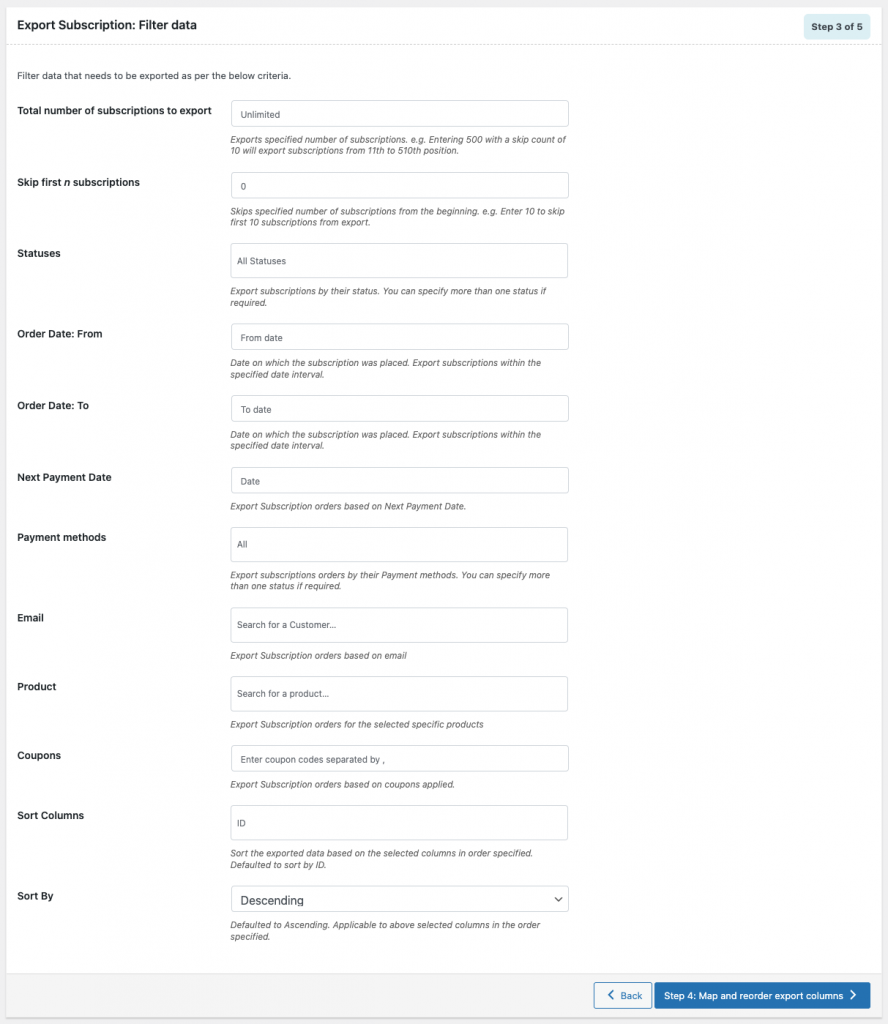
Sie können diese Filter basierend auf Ihren Anforderungen verwenden.
Fahren Sie mit dem nächsten Schritt für die Spaltenzuordnung und Neuordnung fort.
Schritt 4: Exportspalten zuordnen und neu anordnen
Von hier aus können Sie Spalten in der Exportdatei zuordnen und neu anordnen.
Verwenden Sie das Kreuzsymbol auf der rechten Seite der Spaltenoption, um die Spalten zu ziehen und abzulegen.
Sie können den Spaltennamen für die Exportdatei ändern, indem Sie einfach die Textfelder bearbeiten.
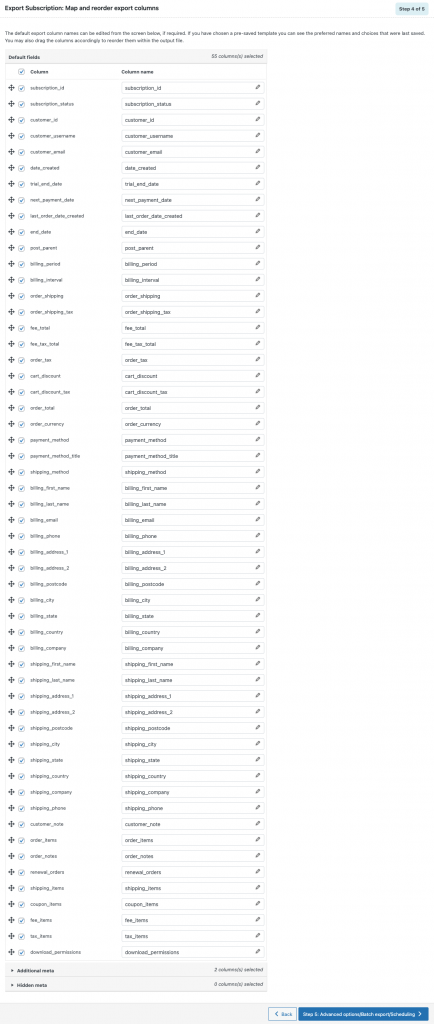
Schritt 5: Erweiterte Optionen/Batch-Export/Planung
Im Folgenden sind einige erweiterte Exportoptionen aufgeführt, die im Plugin verfügbar sind.
Bereits exportierte ausschließen: Exportieren Sie bereits exportierte Abonnementbestellungen.

Werbebuchungen ausschließen: Wählen Sie Ja, um Werbebuchungen auszuschließen.
Name der Exportdatei : Geben Sie einen Dateinamen für die Exportdatei ein.
Exportdateiformat : Legen Sie das Exportdateiformat fest. CSV und XML unterstützt.
Trennzeichen: Legen Sie das Trennzeichen zum Trennen von Spalten fest.
FTP-Export aktivieren?: Wählen Sie Ja, wenn Sie den FTP-Export aktivieren möchten, andernfalls wählen Sie Nein.
Sie können auch andere erweiterte Optionen nutzen, wie:
Stückliste in Exportdatei einschließen: Zum Einschließen aktivieren BOM in der Exportdatei. Es hilft einigen Programmen wie Microsoft Excel, Ihre Exportdatei zu lesen, wenn sie nicht-englische Zeichen enthält.
Stapelweise exportieren von: Legen Sie die Stapelexportoption fest.
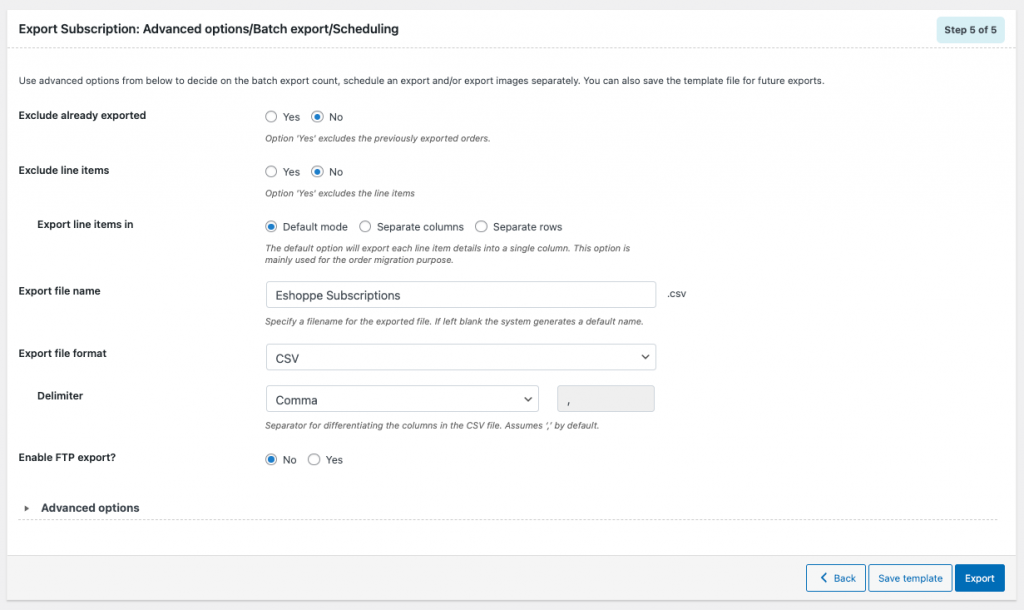
Sie können diese Optionen für zukünftige Exporte speichern
Wählen Sie Vorlage speichern > Geben Sie einen Vorlagennamen ein > Klicken Sie auf Speichern .
Klicken Sie abschließend auf Exportieren , um Abonnementbestellungen zu exportieren.
Sie können eine Aufforderungsmeldung „ Verarbeitung der Exportdatei abgeschlossen “ sehen.
Klicken Sie auf Datei herunterladen, um die exportierte Datei herunterzuladen.
Sehen wir uns nun an, wie Abonnementbestellungen in einen WooCommerce-Shop importiert werden.
So importieren Sie WooCommerce-Abonnementbestellungen
Die folgenden Schritte führen Sie zum Importieren von Abonnementbestellungen in Ihren WooCommerce-Shop.
Schritt 1: Wählen Sie Abonnement als Beitragstyp aus
Gehen Sie zu Webtoffee Import Export (Pro) > Import .
Wählen Sie im Dropdown-Menü Abonnement aus.
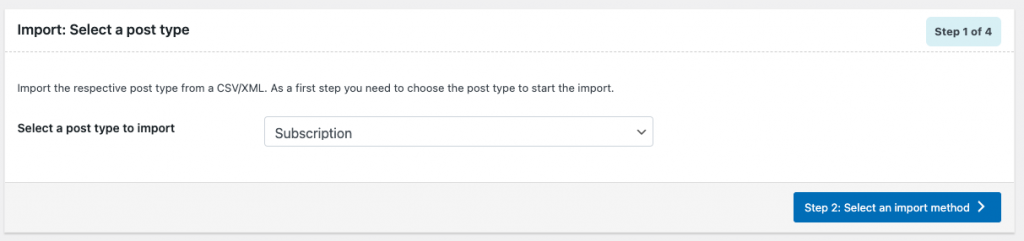
Fahren Sie mit dem nächsten Schritt fort, um die Importmethode auszuwählen.
Schritt 2: Wählen Sie eine Importmethode aus
Importmethode : Sie können den Schnellimport oder den erweiterten Import wählen. Erweiterte Importoptionen führen Sie durch den gesamten Prozess der Filterung, Spaltenauswahl und anderer erweiterter Optionen. Beginnen wir mit der erweiterten Importoption.
Importieren von: Wählen Sie Lokal aus der Dropdown-Liste aus, um die exportierte Datei aus Ihrem lokalen Speicher hochzuladen.
Laden Sie die Datei hoch und legen Sie das Trennzeichen und das Datumsformat fest.
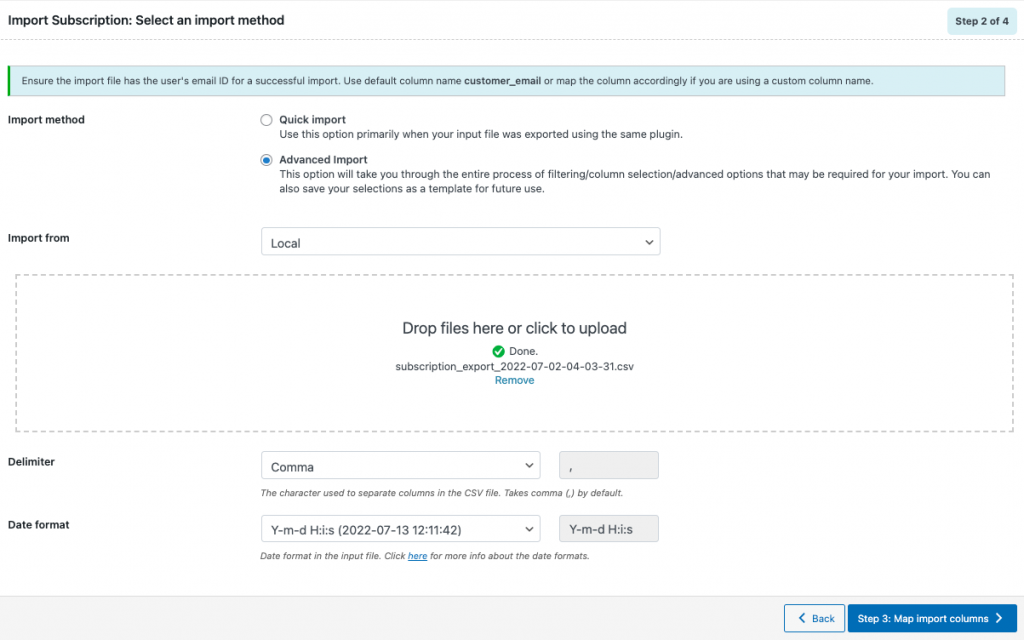
Fahren Sie mit dem nächsten Schritt fort.
Schritt 3: Importspalten zuordnen
Die folgenden Optionen helfen Ihnen, die Importspalten in der CSV/XML-Datei zuzuordnen.
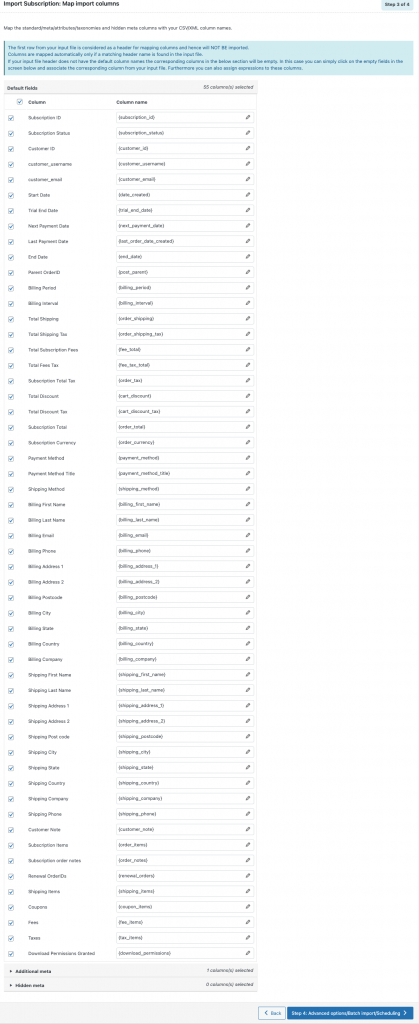
Sie können auch die Werte in den Spalten ändern.
So ändern Sie einen Spaltenwert:
Klicken Sie auf das Stiftsymbol neben einem beliebigen Spaltennamen.
Verwenden Sie einen der Operatoren +*/-()&@ zusammen mit den Attributen, um den jeweiligen Wert zu ändern.
Zum Beispiel: Wenn Sie die Abonnement-ID um 5 erhöhen möchten, verwenden Sie [{subscription_id} + 5].
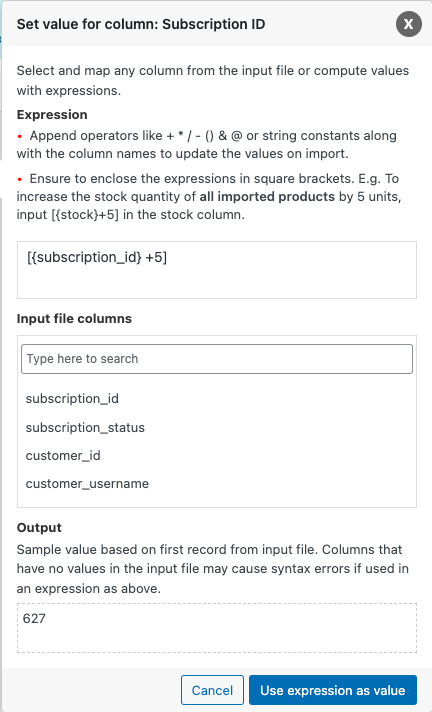
Fahren Sie mit dem nächsten Schritt fort.
Schritt 4: Erweiterte Optionen/Batch-Import/Planung
Die folgenden Optionen helfen Ihnen dabei, die Anzahl der Stapelimporte festzulegen, einen Import zu planen und vieles mehr.
Nur aktualisieren: Wählen Sie „Ja“, wenn Sie nur die bestehenden WooCommerce-Abonnements aktualisieren möchten.
Wenn das Abonnement im Store vorhanden ist: Wählen Sie aus, ob Sie vorhandene Abonnements überspringen oder aktualisieren möchten.
Bei Konflikt mit einer vorhandenen Beitrags-ID: Wählen Sie aus, was zu tun ist, wenn ein Konflikt mit einer vorhandenen Beitrags-ID besteht.
Verknüpfen Sie verwandte Bestellungen mit _wt_import_key: Wählen Sie „Ja“, wenn Sie zugrunde liegende verwandte Bestellungen verknüpfen möchten.
Produkte mit SKU statt Produkt-ID verknüpfen: Wählen Sie „Ja“, um Produkte mit der SKU zu verknüpfen.
Nicht übereinstimmende Abonnements aus dem Shop löschen: Wählen Sie „Ja“, wenn Sie die Abonnements aus Ihrem Shop entfernen müssen, die nicht in der Eingabedatei vorhanden sind.
Stapelweise importieren von: Legen Sie die Anzahl der Stapelimporte fest.
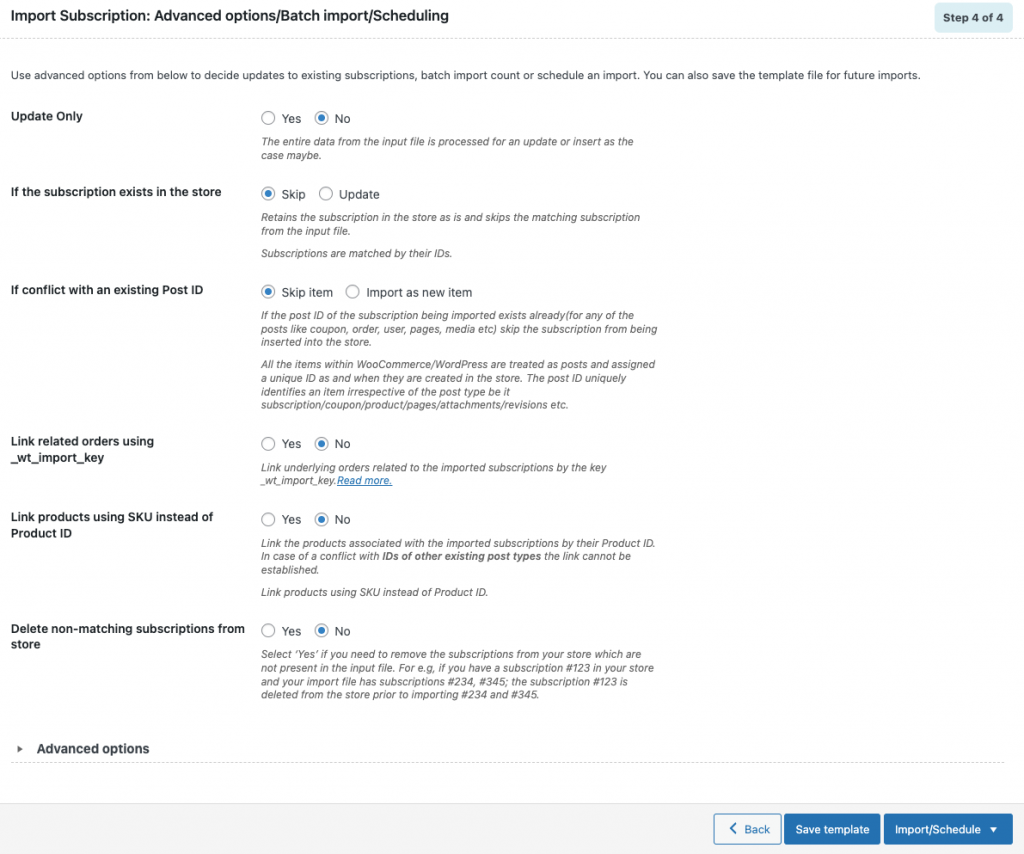
Sie können entweder einen Import planen oder sich für einen direkten Import entscheiden.
Import planen
Wählen Sie Zeitplan aus der Schaltfläche Import/Zeitplan .
Wählen Sie einen Zeitplantyp aus.
WordPress Cron: Wählen Sie WordPress Cron, um den Import abhängig von Ihren Website-Besuchern zu planen
Server Cron: Wählen Sie diese Option, wenn Sie ein separates System haben, um die geplanten Ereignisse auszulösen.
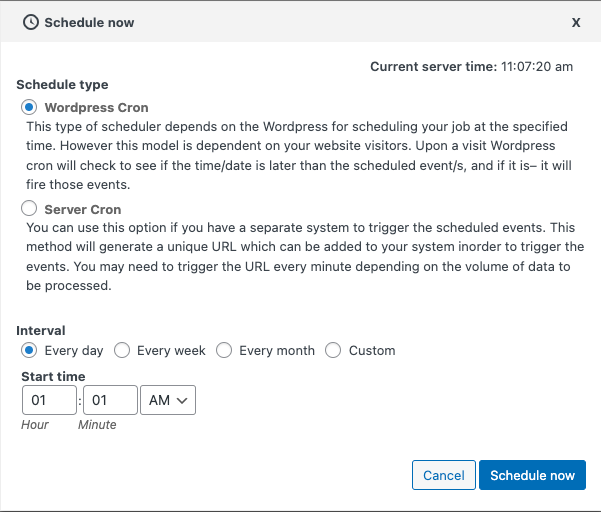
Klicken Sie auf Jetzt planen.
Direkt importieren
Wählen Sie „ Importieren “ über die Schaltfläche „ Importieren/Planen “.
Nach dem Import können Sie das Importprotokoll mit der Anzahl erfolgreicher und fehlgeschlagener Importe (falls vorhanden) anzeigen.
Einpacken
Ladenbesitzer, die abonnementbasierte Produkte in ihrem WooCommerce-Shop verkaufen, müssen möglicherweise aus verschiedenen Gründen Abonnementbestellungen importieren und/oder exportieren. Das in diesem Artikel erwähnte Plugin hilft Ihnen bei der Migration Ihrer WooCommerce-Shop-Bestellungen, Coupons und Abonnements.
Wenn Sie nur nach Optionen zum Importieren und Exportieren von WooCommerce-Bestellungen suchen, können Sie unser kostenloses Plugin ausprobieren, das in der WordPress-Plugin-Bibliothek verfügbar ist.
Hoffentlich hat Ihnen dieser Artikel bei der Migration Ihrer WooCommerce-Abonnementbestellungen geholfen. Irgendwelche Gedanken, die Sie teilen möchten? Schreibe die Kommentare.
