Wie importiere ich Export-WooCommerce-Abonnements mit einer Excel-Datei?
Veröffentlicht: 2022-09-26Wenn Sie nach einer Lösung zum Importieren oder Exportieren von Abonnementbestellungen aus Ihrem WooCommerce-Shop suchen, tauchen Sie ein.
In diesem Artikel erklären wir, wie Sie WooCommerce-Abonnements mithilfe einer Excel-Datei importieren und exportieren können. Sie müssen kein Programmierer sein, um Ihre Arbeit zu erledigen. Wie Sie vielleicht wissen, unterstützt WooCommerce keine Excel-Dateien, daher verwenden wir das Import-Export-Plugin von WebToffee Order, eines der benutzerfreundlichsten Import-Export-Plugins für WordPress-Websites.
Das Plugin hat auch eine kostenlose Version in der WordPress-Plugin-Bibliothek mit einigen grundlegenden Funktionen. Mit der kostenlosen Version können Sie WooCommerce-Bestellungen und Gutscheine in eine CSV-Datei importieren.
Wenn Sie eine All-in-One-Lösung für WooCommerce-Import-Export-Anforderungen benötigen, empfehlen wir Ihnen, unsere Import-Export-Suite für WooCommerce auszuprobieren.
Konzentrieren wir uns nun darauf, wie WooCommerce-Abonnements mithilfe einer Excel-Datei importiert und exportiert werden.
Bevor wir beginnen, vergewissern Sie sich, dass Sie die Premium-Version erworben haben, da Excel-Unterstützung nur mit der Premium-Version verfügbar ist.
Lassen Sie uns ohne weiteres Umschweife loslegen!
Wie exportiere ich WooCommerce-Abonnementbestellungen in eine Excel-Datei?
Installieren und aktivieren Sie zunächst das Plugin in Ihrem WordPress-Dashboard. Wenn Sie Hilfe bei der Installation eines Plugins benötigen, lesen Sie diesen Artikel hier.
Führen Sie nach der Installation des Plugins die folgenden Schritte aus, um WooCommerce-Abonnements nach Excel zu exportieren.
Schritt 1: Wählen Sie die zu exportierenden Abonnements aus
Gehen Sie zur Registerkarte WebToffee Import Export (Pro) und wählen Sie Export .
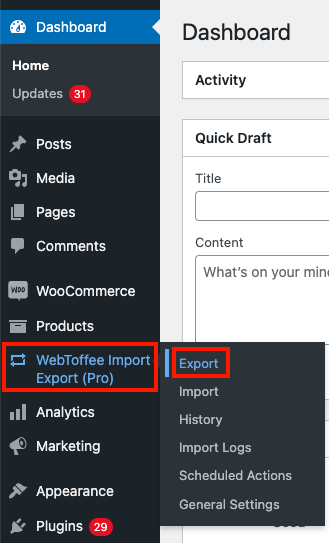
Wählen Sie Abonnement aus dem Dropdown-Menü als den zu exportierenden Beitragstyp.
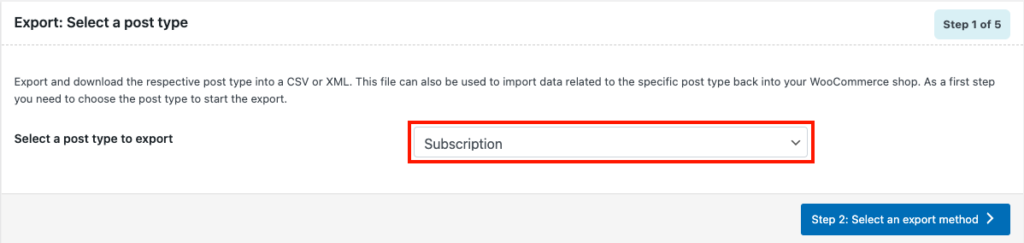
Nachdem Sie Abonnement als zu exportierenden Beitragstyp ausgewählt haben, fahren Sie mit dem nächsten Schritt fort.
Schritt 2: Wählen Sie eine Exportmethode
In diesem Schritt müssen Sie eine Exportmethode für den Export von WooCommerce-Abonnementbestellungen auswählen. Hier haben Sie zwei Optionen, Schnellexport und Erweiterter Export .
Mit der Schnellexportoption können Sie ganz einfach alle grundlegenden Felder für WooCommerce-Abonnementbestellungen exportieren, während der erweiterte Export Ihnen mehrere Filteroptionen bietet, um die Kontrolle über den Export zu erleichtern.
Wählen wir hier den erweiterten Export und fahren Sie mit dem nächsten Schritt fort.
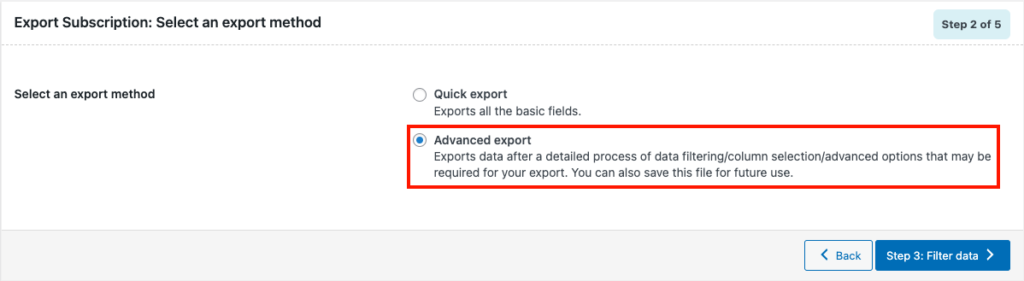
Schritt 3: Daten für den Export filtern
Hier haben Sie verschiedene Filteroptionen für den Export von WooCommerce-Abonnementbestellungen.
Sehen wir uns jede Option im Detail an.
Gesamtzahl der zu exportierenden Abonnements: Wählen Sie die Gesamtzahl der Abonnementbestellungen aus, die Sie exportieren möchten.
Die ersten n Abonnements überspringen: Wählen Sie eine Anzahl zum Überspringen, um die ersten n Abonnements zu überspringen. (Geben Sie 5 ein, um die ersten 5 Abonnementbestellungen zu überspringen)
Status: Hier können Sie Export-Abonnementbestellungen basierend auf ihrem Bestellstatus auswählen.
Bestelldatum: Von & Bis: Wählen Sie ein Bestelldatum von und bis für den Export von WooCommerce-Abonnements
Nächstes Zahlungsdatum: Wählen Sie hier ein Datum aus, um Abonnementbestellungen basierend auf ihrem nächsten Zahlungsdatum zu exportieren.
Zahlungsmethoden: Exportieren Sie WooCommerce-Abonnements basierend auf der Zahlungsmethode.
E- Mail: Abonnementbestellungen basierend auf der E-Mail-Adresse des Kunden exportieren.
Produkt: Hier können Sie Abonnementbestellungen für ein bestimmtes Produkt exportieren.
Coupons: Wählen Sie verfügbare Coupons aus dem Shop aus, um Abonnements basierend auf den angewendeten Coupons zu exportieren.
Spalten sortieren: Wählen Sie aus, wie Sie Spalten sortieren möchten. Standardmäßig werden Spalten basierend auf der ID sortiert.
Sortieren nach: Wählen Sie eine Reihenfolge, in der Sie die Spalten sortieren möchten, aufsteigend oder absteigend.
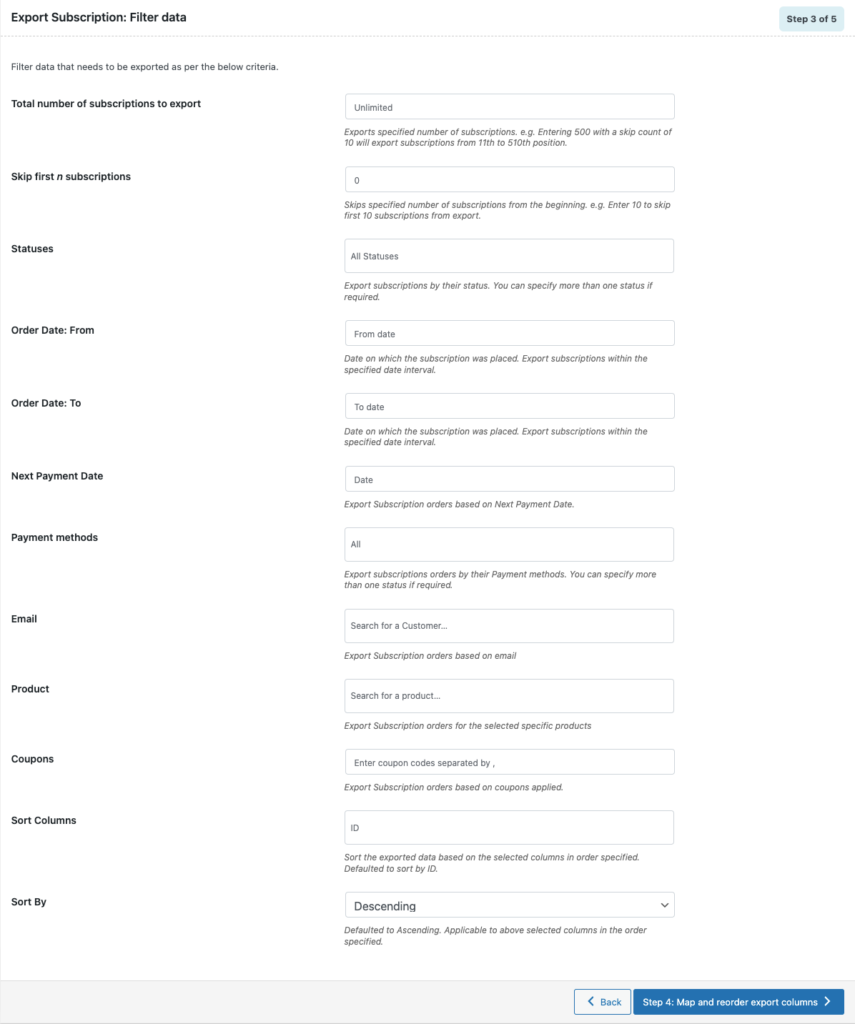
Schritt 4: Spalten für die Exportdatei neu anordnen
Hier können Sie die Spalten für die Exportdatei neu anordnen. Ziehen Sie die Spalten einfach per Drag-and-Drop, um sie entsprechend neu anzuordnen.
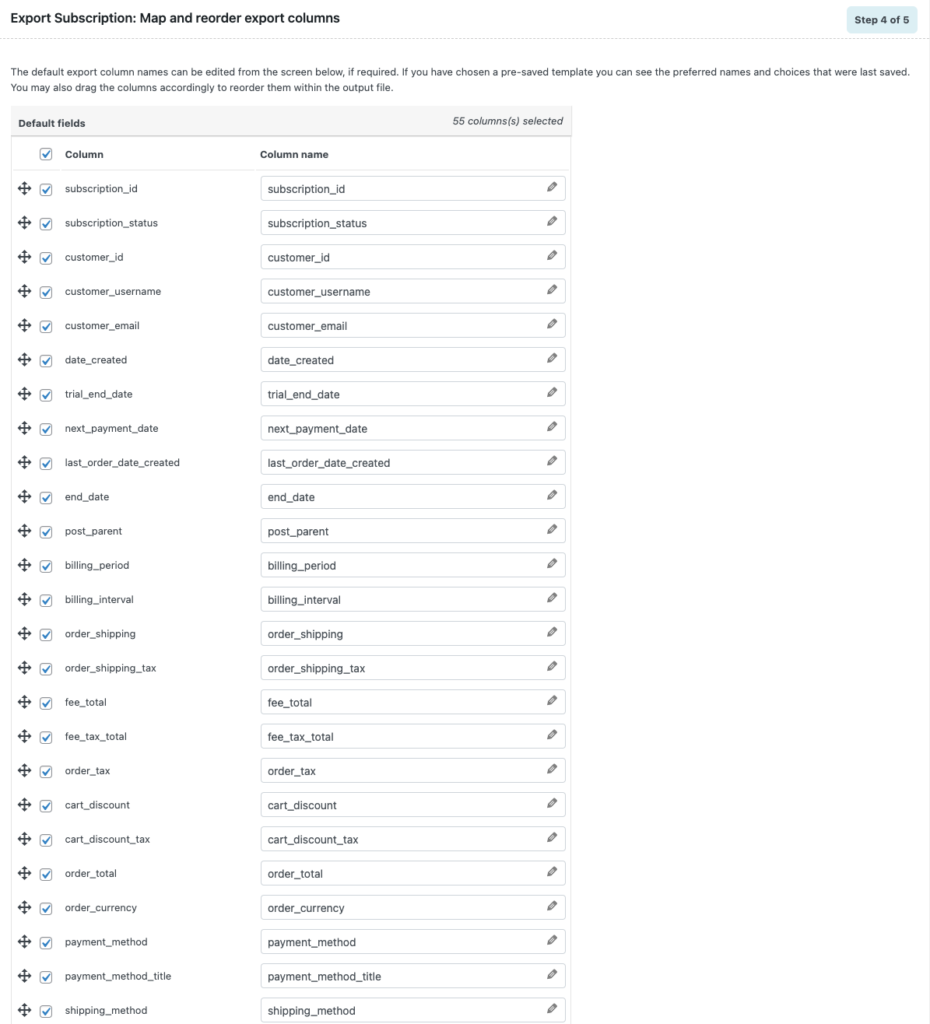
Nachdem Sie die erforderlichen Änderungen vorgenommen haben, klicken Sie auf , um mit dem nächsten Schritt fortzufahren.
Schritt 5: Erweiterte Exportoptionen
Hier haben Sie einige erweiterte Optionen zum Exportieren von WooCommerce-Abonnements.
Sie können bereits exportierte Aufträge und Werbebuchungen ausschließen.

Geben Sie einen Dateinamen für die Exportdatei ein und wählen Sie als Dateiformat XLS oder XLSX. Das Plugin unterstützt auch verschiedene Formate wie CSV, XML und TSV. Wählen wir XLSX aus.
Wählen Sie alle erweiterten Optionen aus, die Sie hinzufügen möchten.
Sie können diese Konfigurationen als Vorlagen speichern, indem Sie auf die Schaltfläche Vorlage speichern klicken.
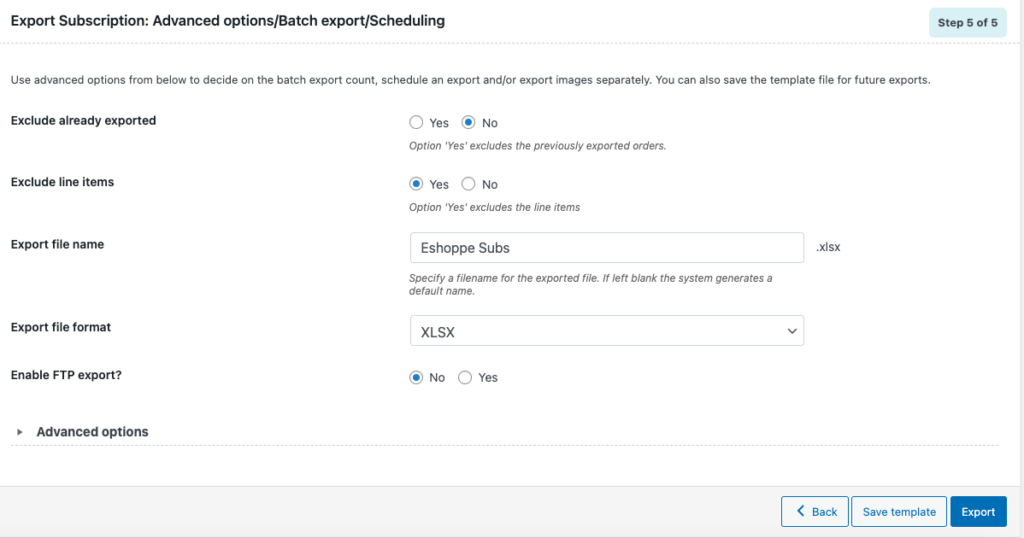
Nachdem Sie die erweiterten Optionen konfiguriert haben, klicken Sie auf die Schaltfläche Exportieren , um den Exportvorgang abzuschließen.
Sie können eine Aufforderungsmeldung mit der Aufschrift „Datei zum Herunterladen bereit“ sehen. Klicken Sie auf die Schaltfläche Datei herunterladen, um die exportierte Datei herunterzuladen.
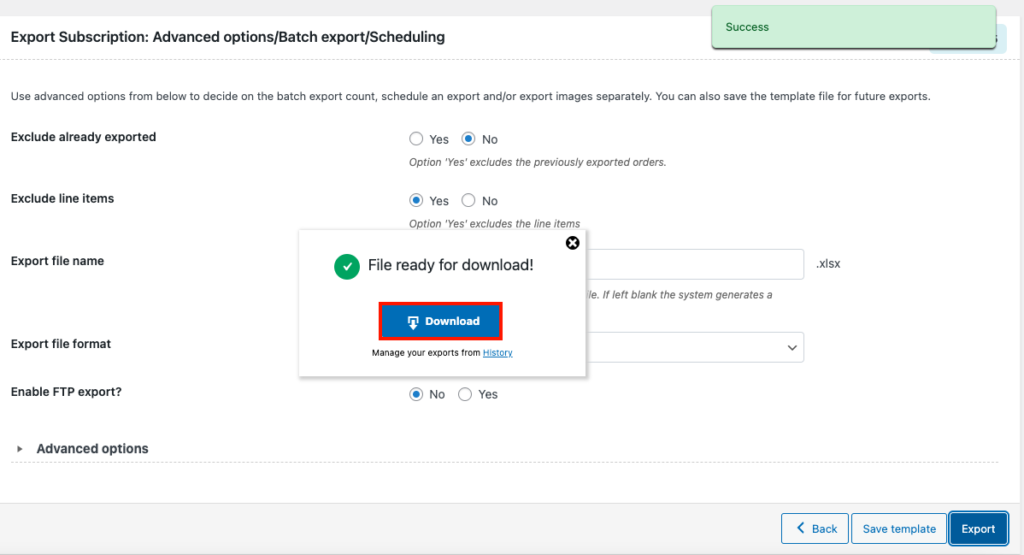
Hier ist eine Vorschau der in Excel geöffneten Exportdatei.
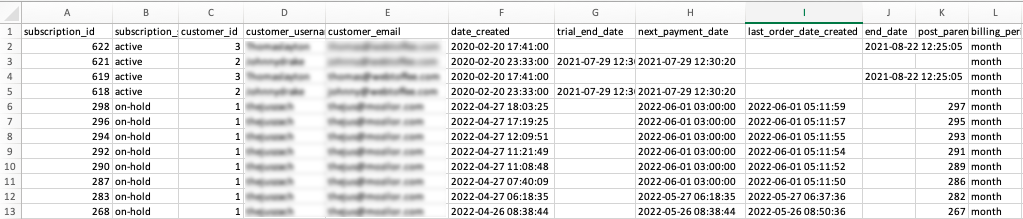
Nachdem Sie nun gelernt haben, wie man WooCommerce-Abonnements exportiert, sehen wir uns an, wie wir Abonnementbestellungen mithilfe einer Excel-Datei in WooCommerce importieren können.
Wie importiere ich WooCommerce-Abonnementbestellungen aus einer Excel-Datei?
Das Importieren von Abonnements wird einfacher, wenn Sie die Abonnementbestellungen mit demselben Plugin exportiert haben. Mit dem Plugin können Sie WooCommerce-Abonnements aus einer Excel-Datei importieren.
Schritt 1: Wählen Sie die zu importierenden Abonnements aus
Navigieren Sie von Ihrem WordPress-Dashboard zu WebToffe Import Export (Pro) > Import .
Wählen Sie Abonnement als zu importierenden Beitragstyp.
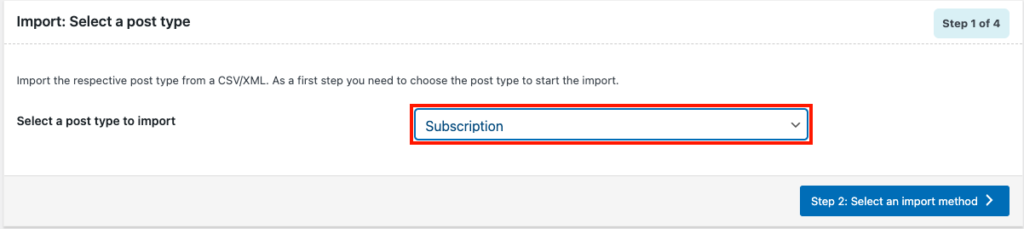
Fahren Sie mit dem nächsten Schritt fort, um eine Importmethode auszuwählen.
Schritt 2: Wählen Sie eine Importmethode aus
Hier können Sie Schnellimport auswählen, wenn Sie WooCommerce-Abonnementbestellungen mit demselben Plugin exportiert haben, andernfalls wählen Sie Erweiterter Import .
Wählen wir den erweiterten Import.
Wählen Sie den Speicherort der Importdatei aus. Wählen Sie Lokal , um die Importdatei aus dem lokalen Speicher auszuwählen.
Laden Sie die Exportdatei hoch und legen Sie das Trennzeichen und das Datumsformat fest.
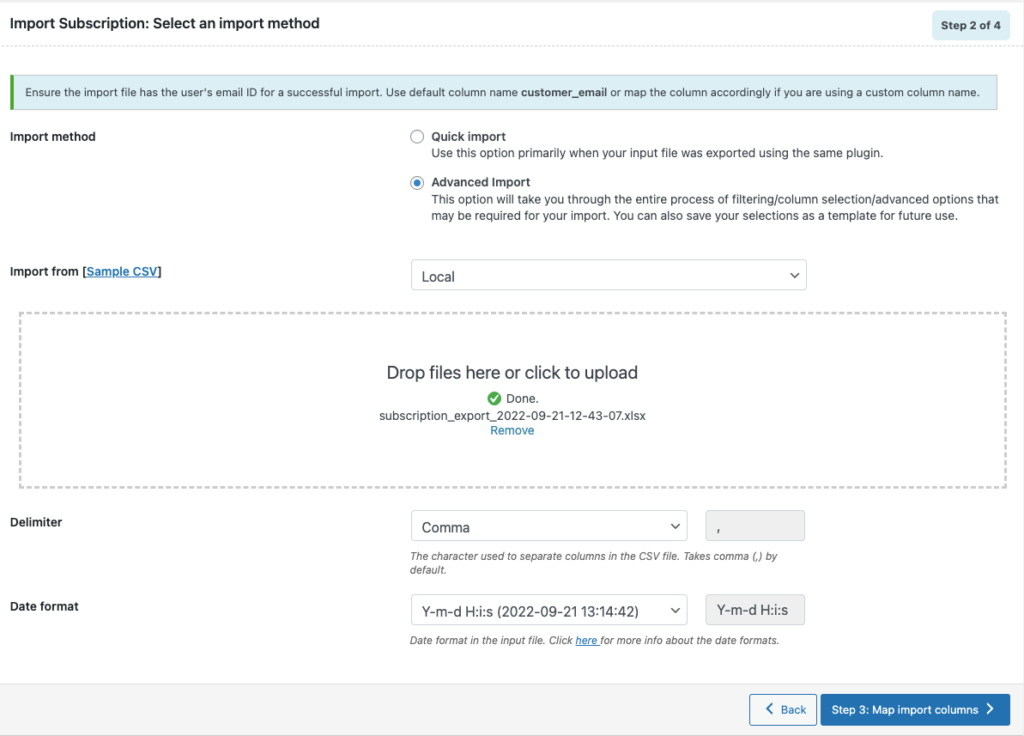
Fahren Sie fort, um mit dem nächsten Schritt fortzufahren.
Schritt 3: Spaltenzuordnung für den Import von WooCommerce-Abonnements
Hier können Sie Spalten und Felder für den Import von WooCommerce-Abonnementbestellungen zuordnen. Sie können die Felder von hier aus auch massenhaft bearbeiten.
Fahren Sie mit dem nächsten Schritt fort.
Schritt 4: Erweiterte Importoptionen für WooCommerce-Abonnements
Hier haben Sie einige erweiterte Optionen zum Importieren von WooCommerce-Abonnementbestellungen.
- Wählen Sie aus, ob Sie nur bestehende Bestellungen aktualisieren möchten.
- Wählen Sie aus, was Sie tun möchten, wenn bereits Bestellungen vorhanden sind.
- Wählen Sie aus, ob der Beitrag übersprungen oder als neuer Artikel importiert werden soll, wenn ein Konflikt mit der Beitrags-ID besteht.
- Wenn Sie verwandte Produkte per Shortcode verknüpfen möchten, aktivieren Sie die Einstellungen.
- Aktivieren Sie die Option, um Produkte mithilfe der SKU anstelle der Produkt-ID zu verknüpfen.
- Es besteht auch die Möglichkeit, nicht übereinstimmende Abonnements aus dem Store zu löschen.
Wählen Sie die erweiterten Importoptionen gemäß Ihren Anforderungen aus.
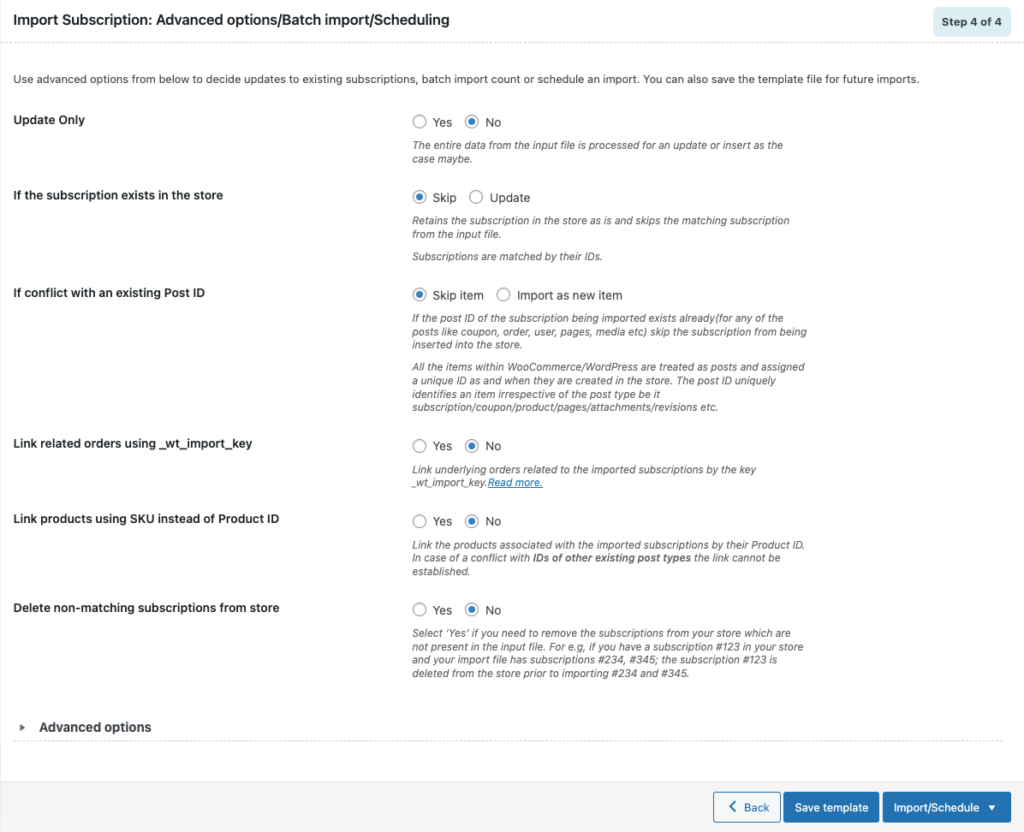
Klicken Sie auf Vorlage speichern, um diese Einstellungen zu speichern, oder fahren Sie mit Importieren/Planen fort.
Sie können den Import planen oder Import auswählen, um WooCommerce-Abonnements direkt zu importieren.
Wenn die Importaufgabe abgeschlossen ist, können Sie das Importfortschrittsprotokoll mit der Anzahl erfolgreicher und fehlgeschlagener Importe (falls vorhanden) sehen.
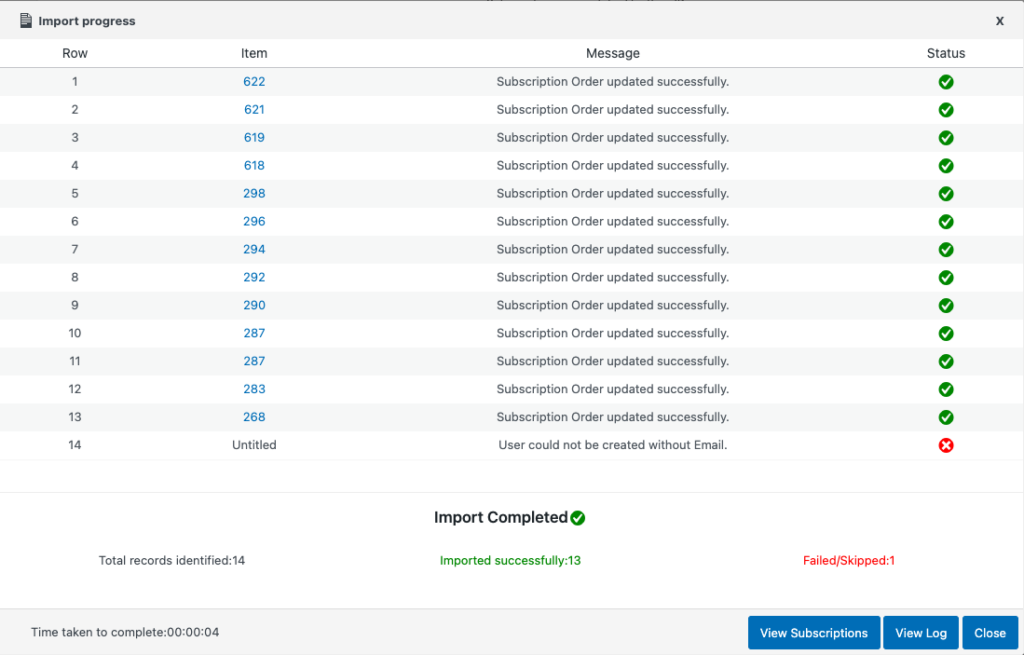
Zusammenfassung
Dieser Artikel sollte Ihnen beim Importieren oder Exportieren von WooCommerce-Abonnementbestellungen mithilfe einer Excel-Datei helfen. Sie können ein einziges Plugin verwenden, um sowohl die Import- als auch die Exportaufgaben für Ihren WooCommerce-Shop auszuführen.
Wenn Sie Abonnementbestellungen für Ihren WooCommerce-Shop erstellen möchten, probieren Sie unser Abonnement-Plugin aus, um Abonnements einfach einzurichten.
Wenn Ihnen dieser Artikel gefallen hat, hinterlassen Sie uns bitte einen Kommentar.
