Wie importiere ich WooCommerce-Bestellungen mit einer CSV-Datei?
Veröffentlicht: 2022-06-14Möglicherweise möchten Sie zu einer neuen WooCommerce-Website wechseln und Bestellungen von Ihrer alten importieren. Das Hinzufügen der einzelnen Bestelldetails kann mühsam sein. Daher wird das Plugin Order Import Export for WooCommerce benötigt. Mit diesem Plugin können Sie alle Ihre Bestellungen und zugehörigen Daten in WooCommerce und jede andere E-Commerce-Plattform importieren.
Das Plugin verfügt über die folgenden Funktionen, die Sie beim Importieren von Bestellungen in Ihr Geschäft unterstützen können:
- Schneller Import von Bestellungen über eine CSV-Datei
- Importieren Sie Bestellungen von verschiedenen Orten – von Ihrem lokalen Computer, von FTP oder von einer URL
- Massenaktualisierung von Produktdaten
- Gutscheine importieren
Wir glauben, dass Sie eine CSV-Datei mit all Ihren exportierten Bestellungen haben. Davon abgesehen, lassen Sie uns eintauchen.
Schritt 1: Plugin-Installation
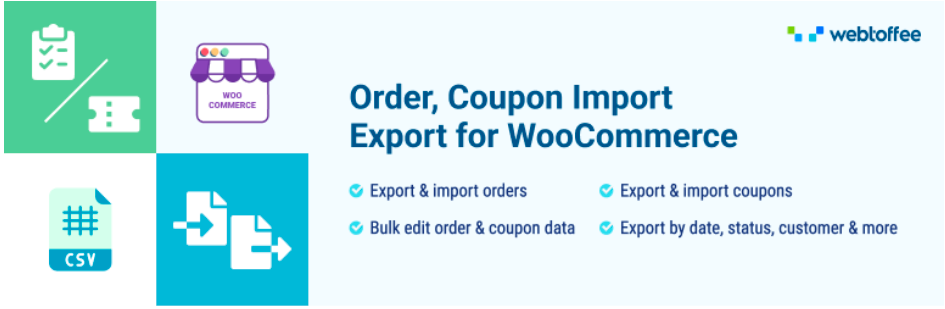
Öffnen Sie Ihr WordPress-Dashboard.
Gehen Sie zu Plugins > Neu hinzufügen.
Suchen Sie im WordPress-Plugin-Verzeichnis nach dem Order Import Export-Plugin.
Installieren und aktivieren Sie das Plugin.
Schritt 2: Wählen Sie den Beitragstyp aus
Öffnen Sie Ihr WordPress-Dashboard und navigieren Sie zu WebToffee Import/Export pro > Import .
Wählen Sie im Dropdown-Menü Bestellung als zu importierenden Beitragstyp aus.

Schritt 3: Wählen Sie eine Importmethode aus
Sehen wir uns jede Option im Detail an.
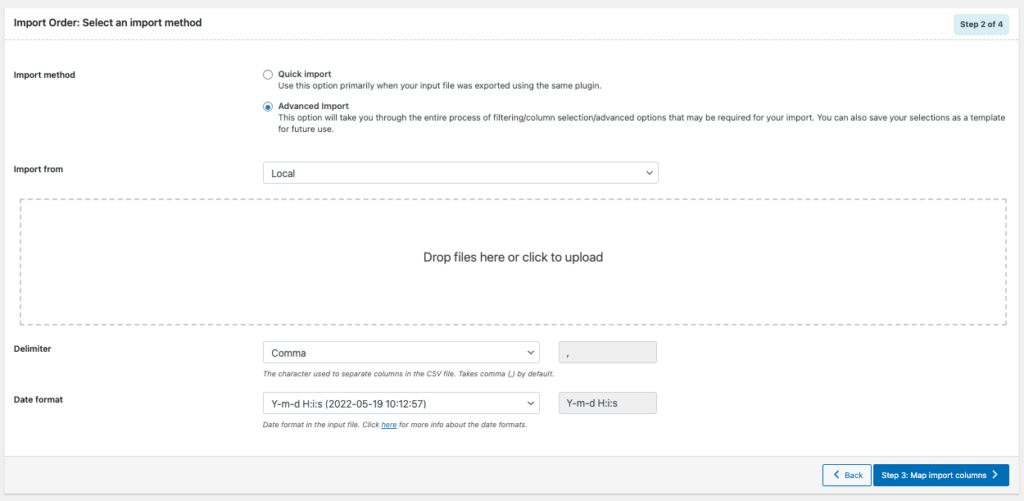
Wählen Sie aus, wie Sie die Bestellungen importieren möchten – Importmethode
Hier stehen 2 Optionen zur Verfügung.
- Schnellimport
Diese Option wird bevorzugt, wenn Sie die Eingabedatei mit demselben Plugin exportiert haben oder wenn Sie die CSV-Datei im oben genannten Format erstellt haben.
- Erweiterter Import
Bei dieser Option werden Sie durch den gesamten Prozess der Filterung/Spaltenauswahl/erweiterter Optionen geführt, die Sie möglicherweise für Ihren Import benötigen. Sie können Ihre Auswahl auch als Vorlage für die spätere Verwendung speichern.
Wählen Sie den Speicherort der CSV-Datei – Import from
Sie können den Dateipfad festlegen, von dem Sie importieren möchten.

Das Plugin bietet mehrere Optionen, aus denen Sie Dateien importieren können:
- Lokal: Auf Ihrem Computer gespeicherte Dateien
- URL: Fügen Sie der zu importierenden Datei eine externe URL hinzu
- FTP: Fügen Sie ein FTP-Profil hinzu, um Dateien über FTP zu importieren
- Bereits vorhandene Datei: Wählen Sie diese Option, wenn Sie Dateien aus früheren Uploads importieren möchten.
Hinweis: Um eine Datei von FTP zu importieren, muss der FTP-Speicherort im Plugin konfiguriert sein. Außerdem können Sie eine vorhandene Datei nur dann zum Importieren verwenden, wenn Sie eine Importhistorie im Plugin haben.

Legen Sie das CSV-Trennzeichen fest
Sie können das Zeichen zum Trennen von Spalten in der CSV-Datei festlegen.
Kann jedes Zeichen aus der Dropdown-Liste verwenden. Es besteht auch die Möglichkeit, benutzerdefinierte Zeichen hinzuzufügen.
Fahren Sie mit dem nächsten Schritt fort.
Schritt 4: Importspalten zuordnen
Hier können Sie den Spaltennamen und die Spalten-ID zuordnen. Die Zuordnung erfolgt, um zu erwähnen, dass der Spaltenname spezifisch für den Spaltennamen in der Importdatei ist.
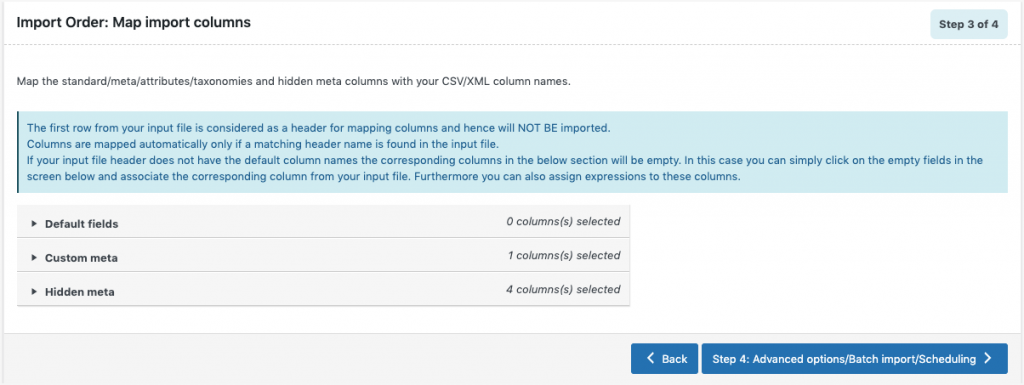
Standardfelder: Die in diesem Abschnitt angezeigten zugeordneten Spaltennamen können bei Bedarf bearbeitet werden. Wenn Sie eine vorab gespeicherte Vorlage auswählen, können Sie die zuletzt gespeicherten bevorzugten Namen und Auswahlmöglichkeiten anzeigen.
Legen Sie Werte für Spalten fest
Sie können die Werte in der Eingabedatei aktualisieren, indem Sie auf das Stiftsymbol neben dem Spaltennamen klicken.
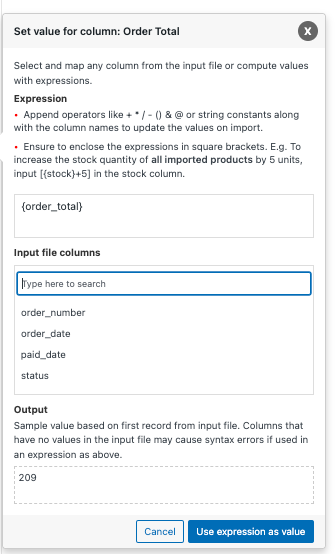
Ausdruck
Hier können Sie Werte in der Eingabedatei bearbeiten/ändern, indem Sie Operatoren wie + * / – () & @ oder Zeichenfolgenkonstanten zusammen mit den Spaltennamen verwenden.
Spalten der Eingabedatei
Sie können Werte aus mehreren Spalten hinzufügen, indem Sie hier die Spaltennamen auswählen.
Ausgabe
Das Feld Ausgabe zeigt den Beispielwert basierend auf dem ersten Datensatz aus der Eingabedatei an. Spalten ohne Werte in der Eingabedatei können Syntaxfehler verursachen.
Zur Verdeutlichung hier ein Beispiel:
Angenommen, Sie möchten die Gesamtsteuer um 5 erhöhen.
Geben Sie [{tax_total} +5] in der Ausdrucksspalte für Gesamtsteuer ein.
![Erhöhung der Gesamtsteuer um 5 mit dem Ausdruck [{tax_total} +5].](/uploads/article/39149/Aobecu4pODHq5Kvn.png)
Dort können Sie sehen, dass 5 im Abschnitt Ausgabe hinzugefügt wird.
Schritt 5: Erweiterte Optionen/Batch-Import/Planung
Mit den erweiterten Optionen auf dieser Seite können Sie bestehende Bestellungen aktualisieren, einen Import planen oder sich für Batch-Importe entscheiden. Darüber hinaus können Sie eine Vorlagendatei zur späteren Verwendung speichern.
Sehen wir uns die Optionen im Detail an.
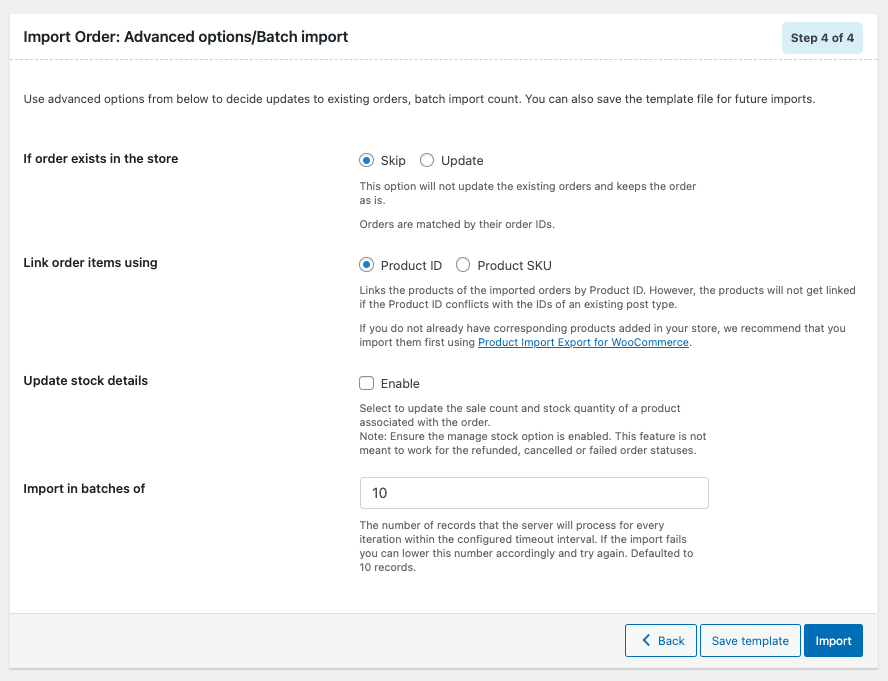
Wenn Bestellung im Laden vorhanden ist
Wählen Sie die Aktion aus, für die Sie ausgeführt werden möchten, wenn die Bestellung im Geschäft vorhanden ist. Sie können entweder „Überspringen“ oder „Aktualisieren“ auswählen.
Bestellpositionen verknüpfen mit
Wählen Sie aus, wie Sie Bestellpositionen verknüpfen möchten. Verwenden von Produkt-ID oder Produkt-SKU.

Aktiendetails aktualisieren
Aktivieren Sie diese Option, um die Verkaufszahl und die Lagermenge eines mit der Bestellung verbundenen Produkts zu aktualisieren.
Chargenweise importieren von: Geben Sie die Anzahl der Datensätze ein, die der Server für jede Iteration innerhalb des konfigurierten Timeout-Intervalls verarbeiten soll. Wenn der Import aufgrund einer Zeitüberschreitung fehlschlägt, können Sie diese Zahl entsprechend verringern und es erneut versuchen.
Speichern Sie die Vorlagendatei für die Zukunft (falls erforderlich).
Schritt 6: Importieren/Planen
Sie können die Bestellungen entweder direkt in Ihren Shop importieren oder den Import planen.
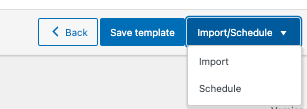
So planen Sie den Import: (Nur für Premium)
Klicken Sie auf die Option Zeitplan und das Cron-Zeitplanfenster wird wie unten gezeigt angezeigt:
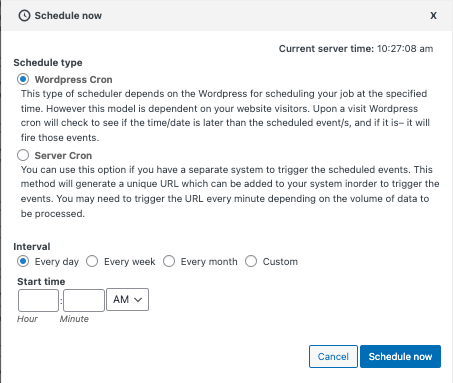
Das Plugin unterstützt zwei verschiedene Zeitplantypen:
WordPress Cron: Der WordPress Cron plant den Import zu einem bestimmten Zeitpunkt in Abhängigkeit von den Seitenbesuchern.
Server Cron: Wenn Sie Server Cron auswählen, wird eine bestimmte URL generiert und Sie müssen diese URL zu Ihrem System hinzufügen, um den Import jedes Mal auszulösen.
Sie können auch die Uhrzeit und das Intervall konfigurieren, zu denen der Import geplant werden soll.
So importieren Sie direkt:
Klicken Sie auf die Importoption.
Sobald der Import abgeschlossen ist, wird ein Popup-Fenster angezeigt, das den Importstatus anzeigt, der die Anzahl erfolgreicher und fehlgeschlagener Importe (falls vorhanden) enthält.
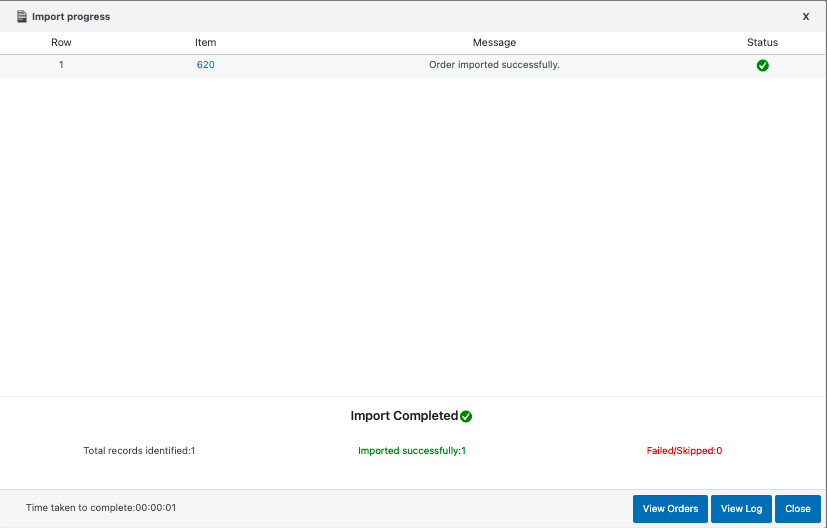
Wie importiere ich WooCommerce-Abonnementbestellungen mithilfe einer CSV-Datei?
Um Abonnementbestellungen mithilfe einer CSV-Datei zu importieren, müssen Sie die Premium-Version des Plugins erwerben. Führen Sie nach dem Kauf der Premium-Version die folgenden Schritte aus. Die Schritte ähneln dem in diesem Artikel erwähnten Bestellimport, jedoch mit einigen geringfügigen Änderungen, die wir besprechen werden.
Schritt 1: Wählen Sie den Beitragstyp aus
Wählen Sie Abonnements als Beitragstyp aus.

Schritt 2: Importmethode auswählen
- Hier können Sie die Importmethode auswählen. Wenn Sie erweiterte Filter- und Spaltenauswahlprozesse durchlaufen möchten, wählen Sie „Erweiterter Import“ oder „Schnellimport“.
- Wählen Sie den Dateipfad in der Option Importieren von aus .
- Legen Sie das Trennzeichen und das Datumsformat fest .
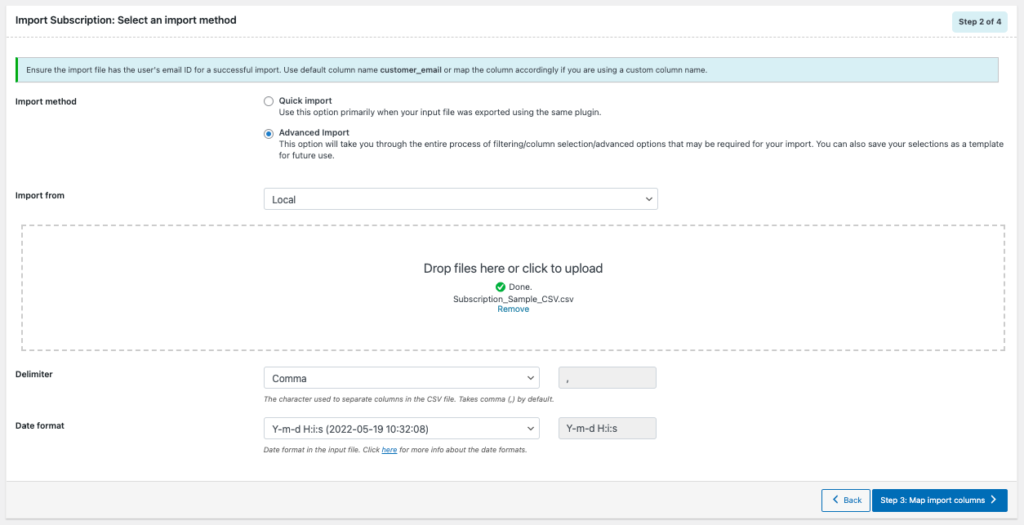
Fahren Sie mit dem nächsten Schritt fort.
Schritt 3: Importspalten zuordnen
- Ordnen Sie die Standard-/Meta-/Attribute-/Taxonomien- und versteckten Meta-Spalten Ihren CSV/XML-Spaltennamen zu.
- Sie können den Wert in jeder Spalte aktualisieren, indem Sie auf das Stiftsymbol klicken. (Wie bereits im Artikel besprochen)
Schritt 4: Erweiterte Optionen/Batch-Import/Planung
Hier sind die verschiedenen Optionen in den erweiterten Optionen:
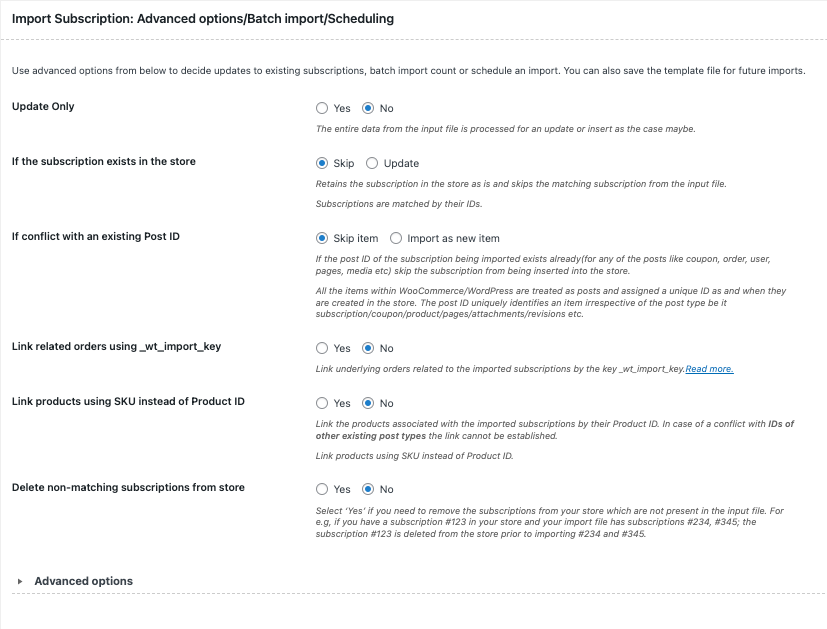
Nur aktualisieren
Bei Auswahl von „Ja“ wird der Speicher nur für übereinstimmende/vorhandene Datensätze aus der Datei mit den Daten aus der Eingabedatei aktualisiert. Bei Auswahl von „Nein“ werden die gesamten Daten aus der Eingabedatei für eine Aktualisierung bzw. Einfügung verarbeitet.
Wenn das Abonnement im Store vorhanden ist
Man kann den Eintrag entweder überspringen oder aktualisieren.
Bei Konflikt mit einer bestehenden Beitrags-ID
Wählen Sie die Aktion aus, die bei einem Konflikt mit einer bestehenden Beitrags-ID durchgeführt werden soll; entweder überspringen oder als neues Element importieren.
Verknüpfen Sie Bestellungen mit _wt_import_key
Wählen Sie Ja aus, wenn Sie die zugrunde liegenden Bestellungen im Zusammenhang mit den importierten Abonnements verknüpfen möchten.
Verknüpfen Sie Produkte mit SKU anstelle von Produkt-ID
Wählen Sie „Ja“, um die mit den importierten Abonnements verknüpften Produkte anhand ihrer Produkt-ID zu verknüpfen.
Löschen Sie nicht übereinstimmende Abonnements aus dem Store
Wählen Sie Ja aus, um Abonnements aus Ihrem Shop zu entfernen, die nicht in der Eingabedatei vorhanden sind.
Erweiterte Optionen:
Hier können Sie den Batch-Import einstellen und die Option, Plugin-Hooks von Drittanbietern während des Imports zu blockieren.
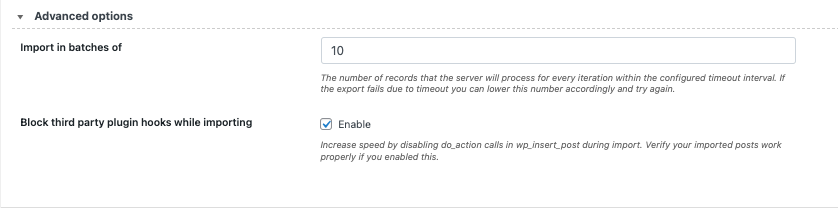
Speichern Sie die Vorlage für die zukünftige Verwendung. (wenn benötigt)
Fahren Sie dann mit Importieren/Planen fort.
Das Importstatus-Popup wird angezeigt, sobald der Import abgeschlossen ist. Es enthält die Anzahl der erfolgreichen Importe und Fehler (falls vorhanden).
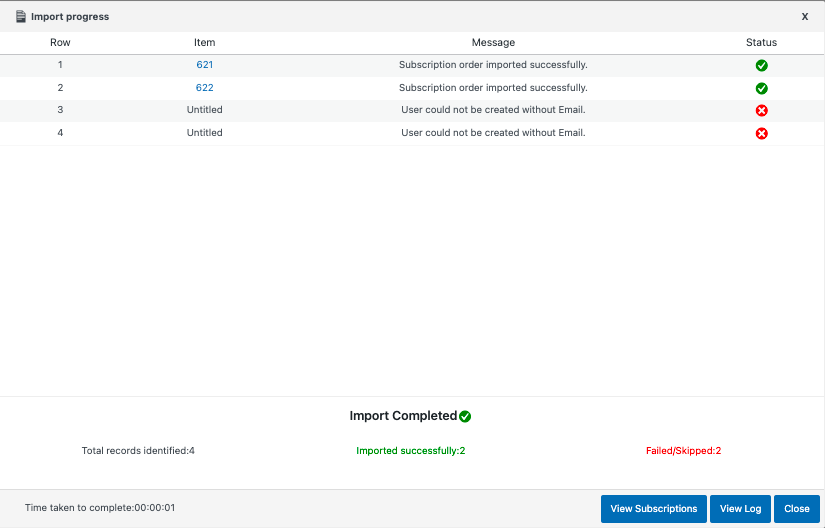
Schlussfolgern:
Wie wir am Anfang dieses Artikels gesagt haben, kann das Importieren von Bestelldetails einzeln ziemlich hektisch sein. Das Plugin, das wir in diesem Artikel besprochen haben, ist ein Allrounder-Plugin, mit dem Sie Bestellungen, Coupons und Abonnements mit wenigen Klicks importieren/exportieren können. Es gibt auch eine Import-/Export-Suite für alle Import-/Export-Funktionen, die Sie in Ihrem WooCommerce-Shop benötigen.
Wir würden uns über Ihre Unterstützung und Ihr Feedback freuen. Schreiben Sie uns etwas Liebe in die Kommentare unten, wenn dieser Artikel Ihnen geholfen hat.
- War dies hilfreich ?
- Ja Nein
