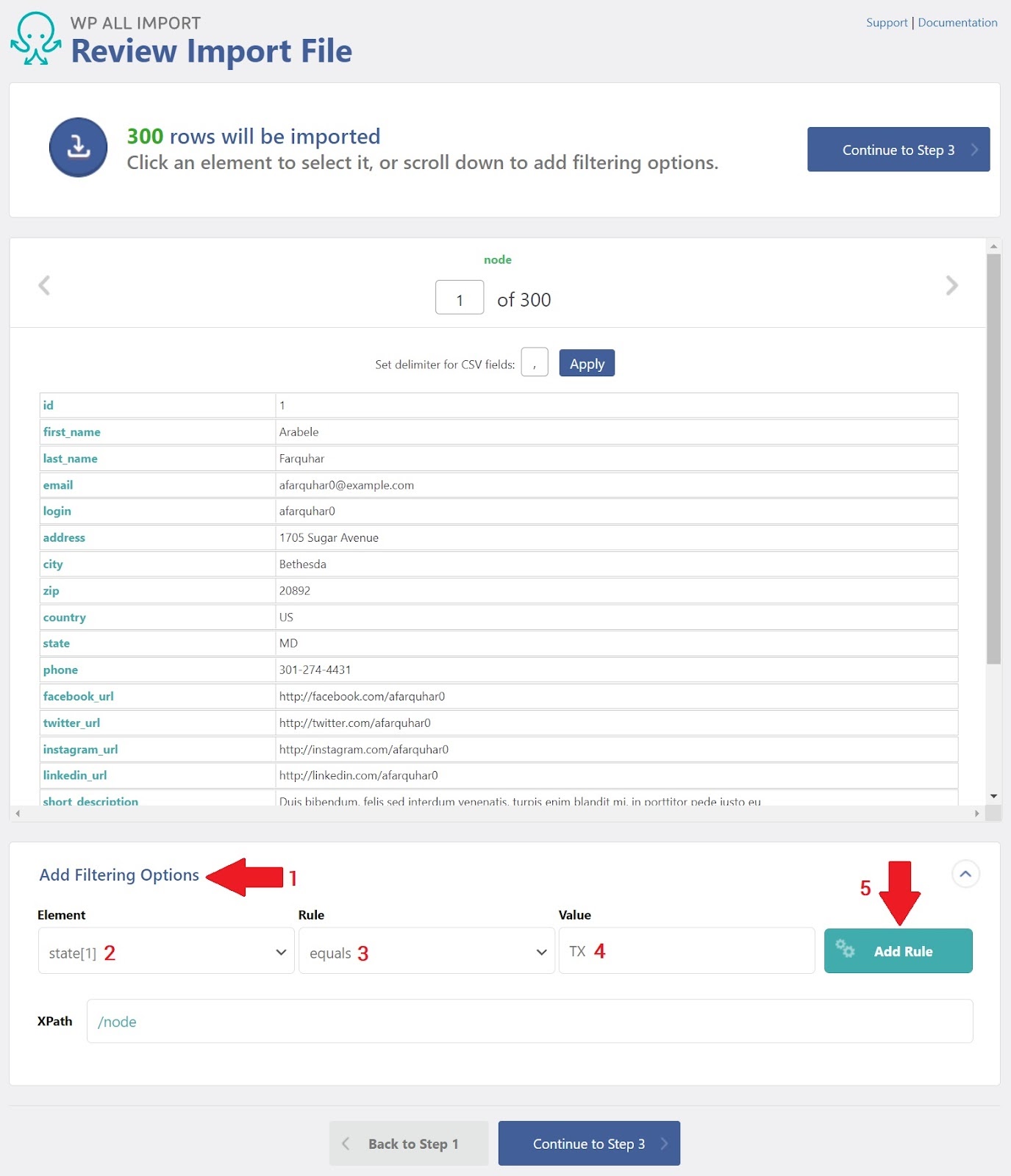So importieren Sie WordPress-Benutzer mit WP All Import
Veröffentlicht: 2022-07-03WP All Import ist ein leistungsstarkes Tool, mit dem Sie WordPress-Benutzer in einem Bruchteil der Zeit importieren können, die für die manuelle Erstellung erforderlich ist. Dank der Drag-and-Drop-Oberfläche von WP All Import können Sie WordPress-Benutzer in großen Mengen aus jeder CSV-, XML- oder JSON-Datei mit praktisch jedem Datenlayout importieren, indem Sie die folgenden grundlegenden Schritte ausführen:
- Laden Sie eine Benutzerimportdatei hoch.
- Fügen Sie optional einen Filter hinzu, wenn Sie nur bestimmte Benutzer importieren möchten.
- Ordnen Sie die Felder aus Ihrer Importdatei mithilfe der Drag-and-Drop-Funktion den WordPress-Benutzerfeldern zu.
- Führen Sie den Import aus, um die Benutzer zu erstellen und/oder zu aktualisieren.
Dieser Leitfaden deckt alles ab, was Sie für den Einstieg benötigen, und Sie können ihn hier bei WP All Import mit einer kostenlosen Demo verfolgen.
Erstellen Sie einen neuen WordPress-Benutzerimport
WP All Import bietet verschiedene Methoden zum Hochladen Ihrer Importdaten. Sie können eine Datei manuell von Ihrem Computer hochladen, sie von einer externen URL oder einem FTP-Speicherort herunterladen oder eine Datei verwenden, die bereits auf Ihren Server hochgeladen wurde.
Für dieses Beispiel verwenden wir diese Google Docs-Tabelle als Quelldatei. Die Struktur (Spaltennamen, Typen usw.) der Quelldatei spielt jedoch keine Rolle. WP All Import kann jede Dateistruktur verarbeiten, die Sie darauf werfen.
Hier sind die wichtigsten Schritte:
- Gehen Sie zu Alle Importe > Neuer Import und wählen Sie Datei herunterladen aus.
- Wählen Sie Von URL.
- Geben Sie den Link für die oben gezeigte Google Docs-Tabelle ein.
- Klicken Sie auf die Schaltfläche Herunterladen.
- Klicken Sie auf Neue Elemente.
- Wählen Sie Benutzer im Auswahlfeld Neu erstellen aus.
- Klicken Sie unten auf die blaue Schaltfläche Weiter zu Schritt 2.
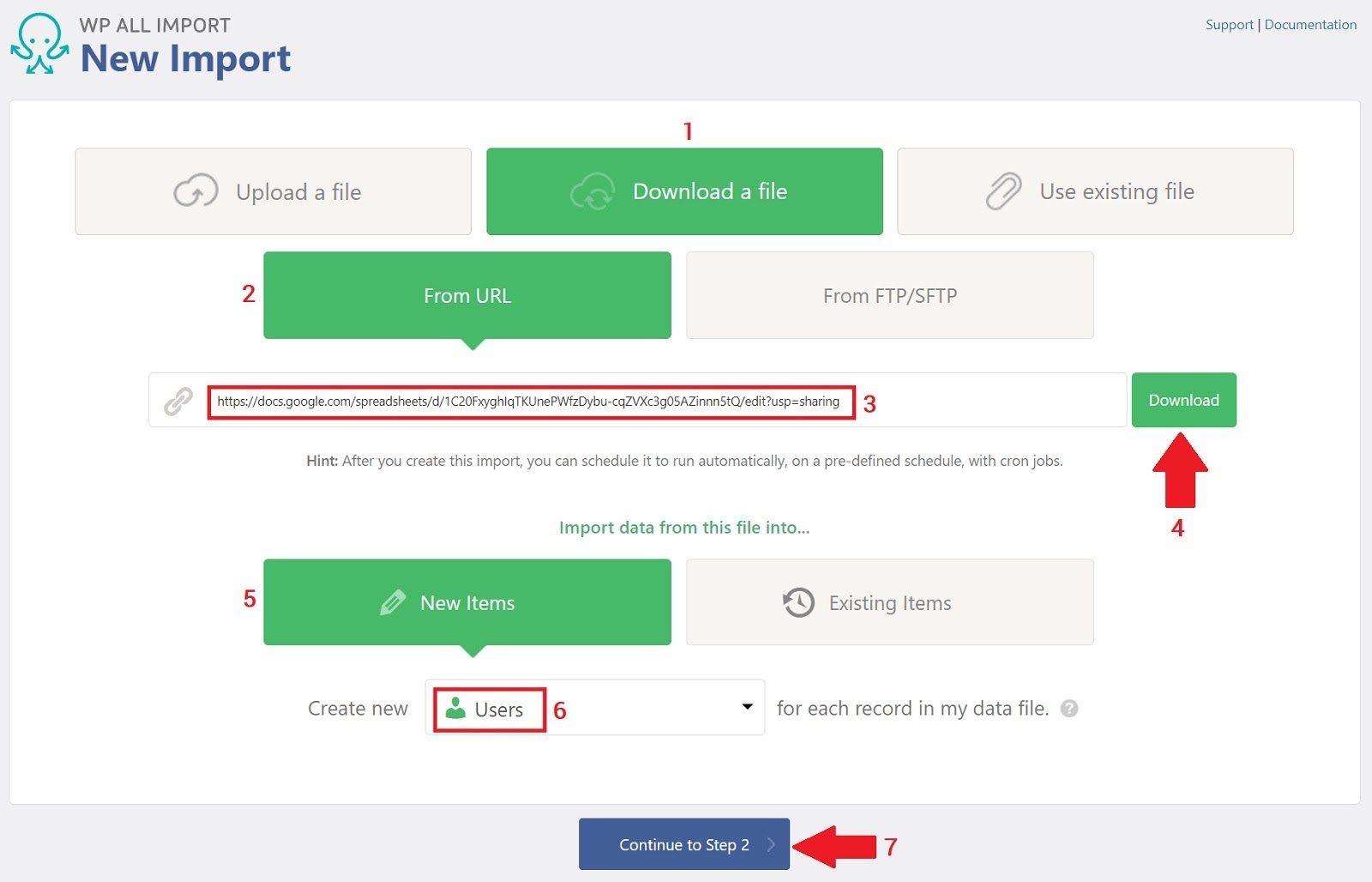
Überprüfen Sie die Importdatei
Auf der Seite Importdatei überprüfen können Sie überprüfen, ob WP All Import die Importdatei korrekt analysiert hat:
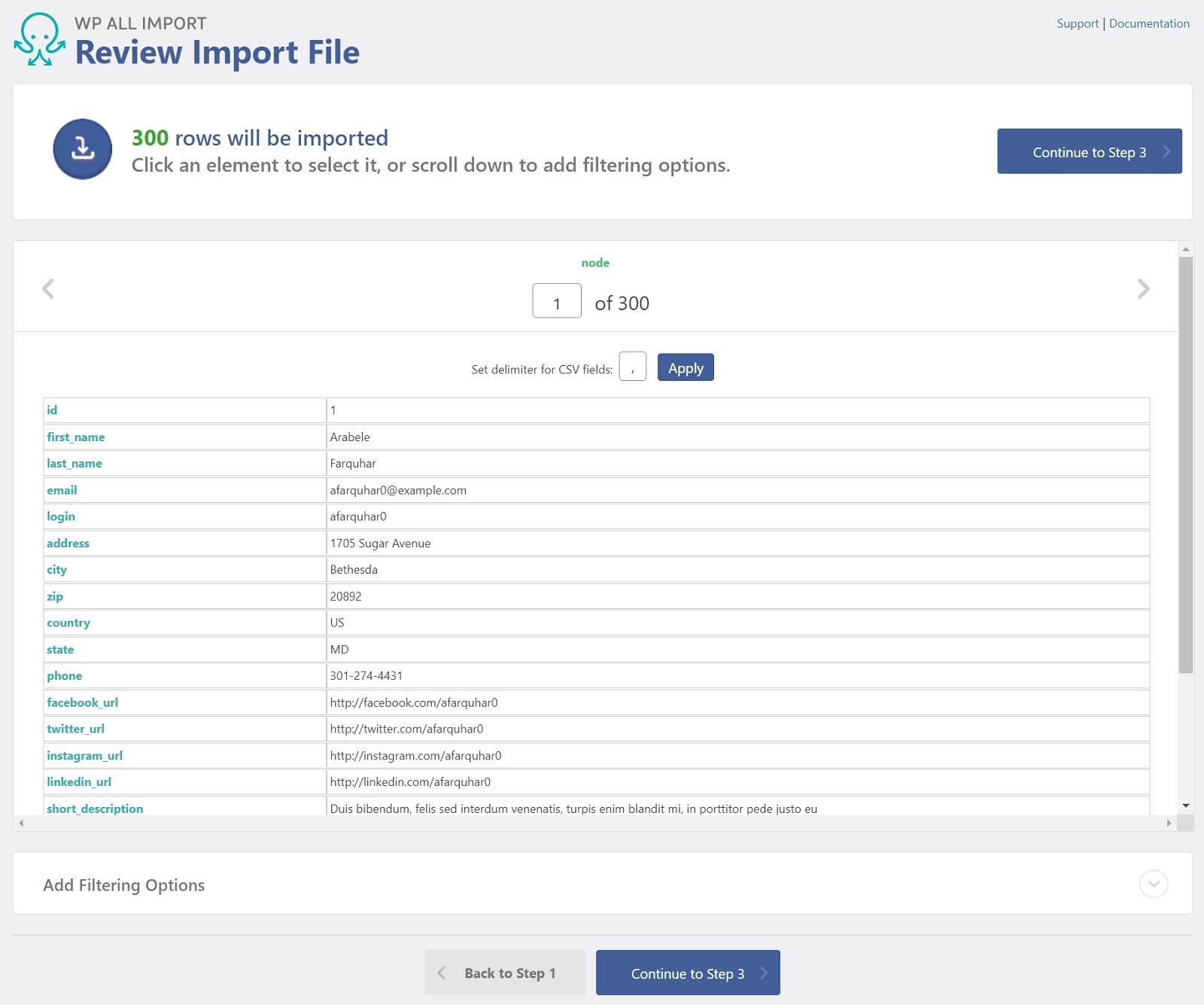
In diesem Fall ist dies der Fall, also klicken Sie einfach auf die blaue Schaltfläche Continue to Step 3 (Weiter zu Schritt 3).
Importieren Sie Daten per Drag & Drop in WordPress-Benutzerfelder
In diesem Schritt ordnen wir die Daten aus unserer Datei direkt den WordPress-Benutzerfeldern in der Importvorlage zu. Dank des Drag-and-Drop-Systems müssen Sie sich keine Gedanken über die manuelle Bearbeitung Ihrer Datei machen, damit jede Spalte den richtigen Namen und die richtige Reihenfolge hat. Ziehen Sie stattdessen einfach die Spalten von rechts in die entsprechenden Felder auf der linken Seite.
Hier ist ein Blick auf den Zuordnungsprozess nur für den Abschnitt Benutzerkontoinformationen:
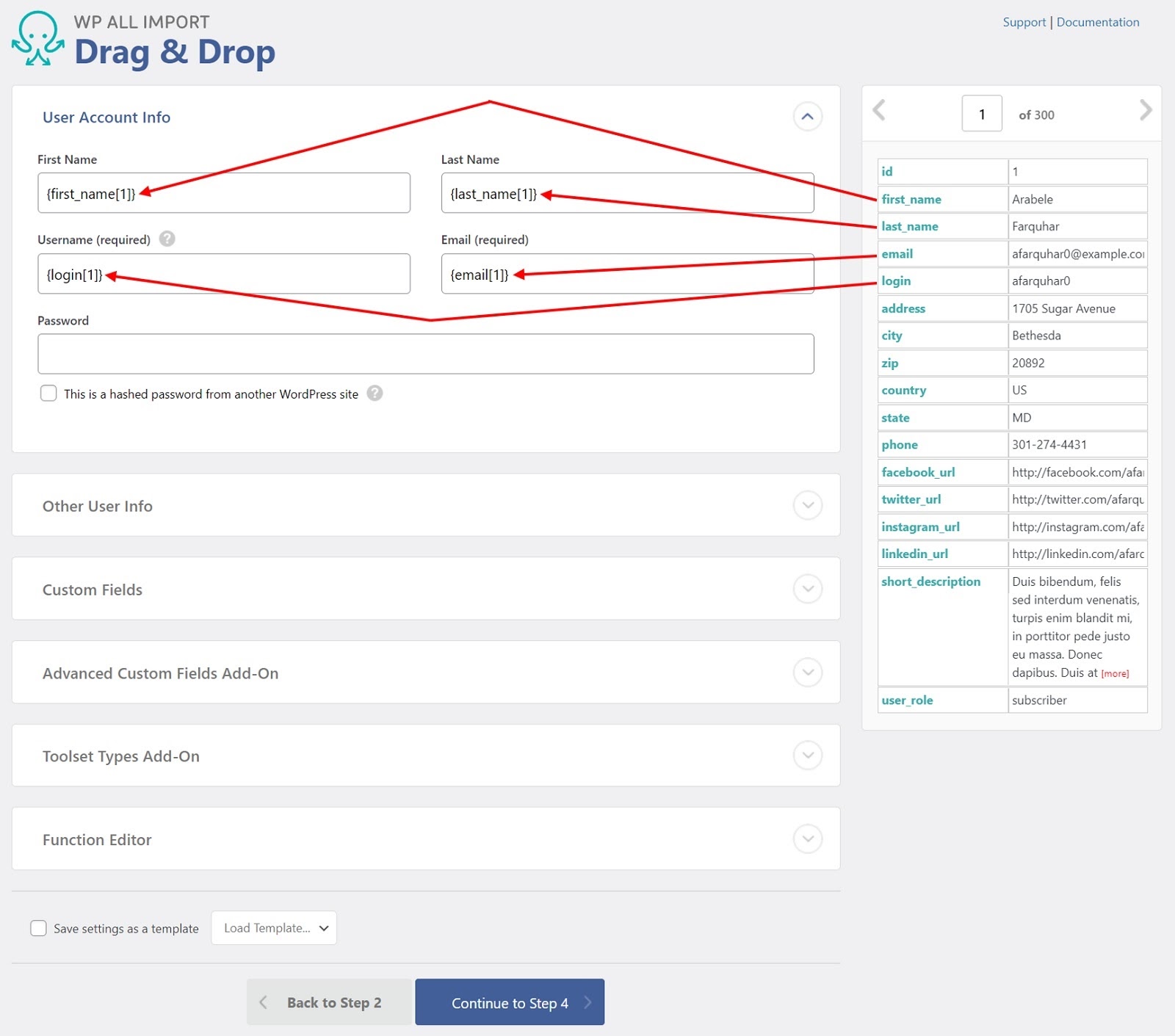
Einige der anderen Abschnitte erfordern ausgefeiltere Werte, aber gehen wir zunächst davon aus, dass es sich wie oben gezeigt um einfache Zuordnungen handelt. Wir werden in einem späteren Abschnitt auf einige der anspruchsvolleren Werte zurückkommen.
Klicken Sie auf die blaue Schaltfläche Weiter zu Schritt 4.
Importeinstellungen für WordPress-Benutzer
Auf der Seite Importeinstellungen können Sie genau steuern, was WP All Import mit den in der Drag & Drop-Oberfläche zugeordneten Daten macht. Hier sind die relevanten Einstellungen in den oberen beiden Abschnitten dieser Seite:
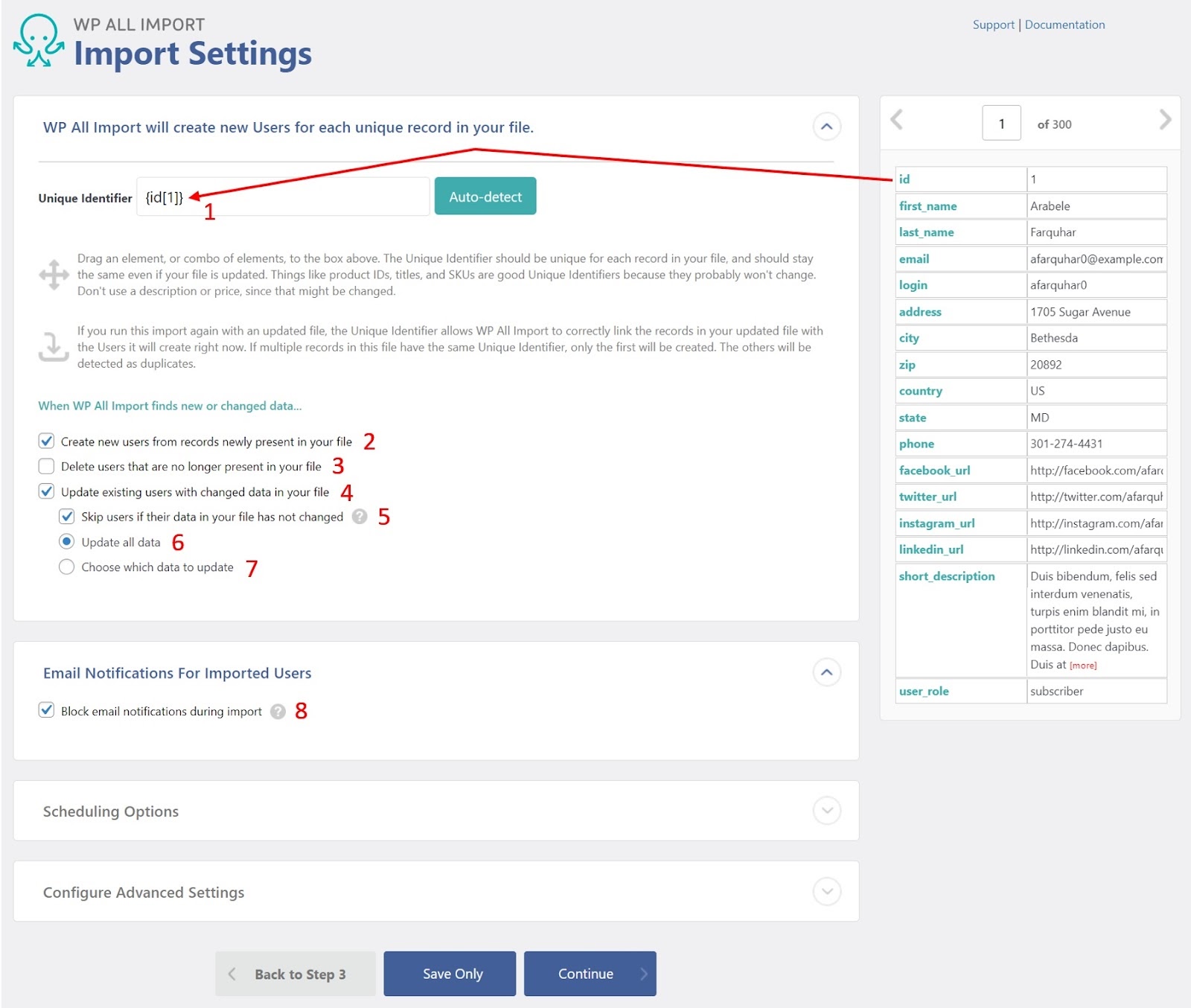
1. Eindeutige Kennung. Diese Kennung muss für jeden Benutzer eindeutig sein, einschließlich aller Benutzer, die bereits in Ihrer WordPress-Datenbank vorhanden sind. Im obigen Beispielbild haben wir das „id“-Feld als eindeutige Kennung für jeden eingehenden Benutzer identifiziert. Dies kann aber je nach Situation unterschiedlich sein. Wenn Sie beispielsweise bereits 100 Benutzer in Ihrer WordPress-Datenbank hatten, die von 1 bis 100 nummeriert sind, könnten Sie offensichtlich keine anderen Benutzer mit IDs in demselben Nummernbereich importieren. Sie müssten den Import von Benutzer-IDs bei 101 beginnen oder einen anderen Ansatz wählen. Gehen Sie zunächst von einem einfachen Import ohne Konflikte aus.
2. Erstellen Sie neue Benutzer aus Datensätzen, die neu in Ihrer Datei vorhanden sind. Wenn diese Option aktiviert ist, erstellt WP All Import einen neuen Benutzer für jeden eingehenden Benutzer, dessen eindeutige Kennung nicht bereits in der WordPress-Benutzertabelle vorhanden ist.
3. Löschen Sie Benutzer, die nicht mehr in Ihrer Datei vorhanden sind. Wenn diese Option aktiviert ist und ein Benutzer in der WordPress-Datenbank vorhanden ist, der nicht in den Importdaten vorhanden ist, wird der vorhandene Benutzer aus der Datenbank gelöscht. Auch hier wird die eindeutige Kennung verwendet, um zu bestimmen, ob es eine Übereinstimmung gibt.
4. Aktualisieren Sie vorhandene Benutzer mit geänderten Daten in Ihrer Datei. Wenn diese Option aktiviert ist, wird jeder vorhandene Benutzer mit Daten von einem eingehenden Benutzer aktualisiert, wenn es eine Übereinstimmung basierend auf der eindeutigen Kennung gibt.
5. Benutzer überspringen, wenn sich ihre Daten in Ihrer Datei nicht geändert haben – eine Unteroption von Punkt 4. Wenn die Daten für den vorhandenen Benutzer und den eingehenden Benutzer identisch sind, werden alle Aktualisierungen des vorhandenen Benutzers übersprungen.
6. Alle Daten aktualisieren – eine weitere Unteroption von Punkt 4. Wenn es eine Übereinstimmung zwischen der eindeutigen Kennung eines vorhandenen Benutzers und eines eingehenden Benutzers gibt, werden die Daten für den vorhandenen Benutzer unabhängig davon mit Daten des eingehenden Benutzers aktualisiert es hat sich geändert.
7. Wählen Sie, welche Daten aktualisiert werden sollen – die dritte und letzte Zusatzoption von Punkt 4. Wenn Sie diese Option auswählen, präsentiert Ihnen WP All Import eine lange Liste von Optionen, um zu steuern, welche Felder für den vorhandenen Benutzer mit Daten aktualisiert werden vom eingehenden Benutzer.
8. E-Mail-Benachrichtigungen während des Imports blockieren. Wenn Sie einen WordPress-Benutzer aktualisieren, sendet WordPress dem Benutzer normalerweise standardmäßig eine E-Mail. Mit dieser Einstellung können Sie diese Aktualisierungen beim Importieren von Benutzerdaten vermeiden.
Ignorieren Sie vorerst die Abschnitte Planungsoptionen und Erweiterte Einstellungen konfigurieren auf dieser Seite. Wir werden später auf diese Themen zurückkommen.

Klicken Sie unten auf dem Bildschirm auf die blaue Schaltfläche Weiter.
Führen Sie den Benutzerimport aus
Der nächste Bildschirm ist die Seite Confirm & Run. Klicken Sie auf dieser Seite auf die grüne Schaltfläche Import bestätigen und ausführen.
Wenn der Import abgeschlossen ist, sollten Sie einen Bestätigungsbildschirm sehen, der ungefähr so aussieht:
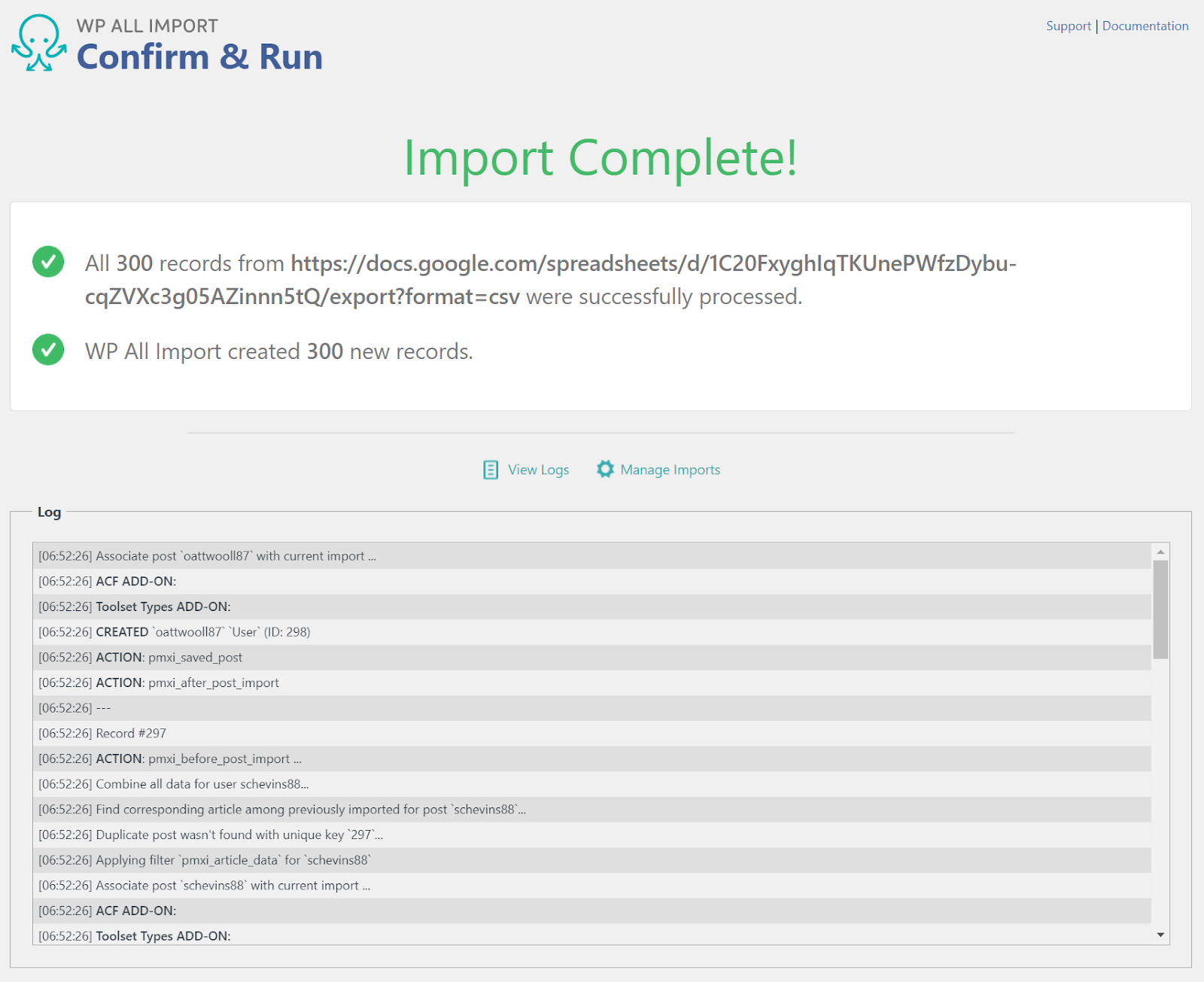
Dieser Bildschirm zeigt an, dass 300 Benutzer importiert wurden. Um dies zu bestätigen, gehen Sie im WordPress-Hauptnavigationsmenü zu Benutzer. Die Ergebnisliste der Benutzer sollte nun die 300 importierten Benutzer enthalten.
Das war’s – Sie haben gerade den grundlegenden Prozess zum Importieren von WordPress-Benutzern mit WP All Import abgeschlossen.
Erweiterte Funktionen
In den vorangegangenen Abschnitten haben wir einige der erweiterten Funktionen von WP All Import zum Importieren von Benutzern übersprungen. In diesem Abschnitt beschreiben wir kurz einige dieser Funktionen.
Filtern von Benutzerimportdaten
Zurück auf dem Bildschirm Importdatei überprüfen (Schritt 2) gab es am unteren Rand des Bildschirms einen Abschnitt namens Filteroptionen hinzufügen. Sie können diesen Abschnitt verwenden, um die von Ihnen importierten Datensätze nach so ziemlich jedem Kriterium zu filtern. Angenommen, Ihre Importdaten enthalten Benutzer aus den gesamten USA, Sie möchten jedoch nur Benutzer aus Texas importieren. Folgendes tun Sie:
- Erweitern Sie im Bildschirm „Importdatei überprüfen“ den Abschnitt „Filteroptionen hinzufügen“ unten.
- Wählen Sie im Elementfeld „state[1]“ aus.
- Wählen Sie im Feld Regel „gleich“ aus.
- Wählen Sie im Feld „Wert“ „TX“ aus.
- Klicken Sie auf die Schaltfläche Regel hinzufügen.
Wenn Sie auf Regel hinzufügen klicken, öffnet WP All Import ein neues Fenster mit der Regeldefinition. In diesem neuen Panel:
- Klicken Sie auf Filter auf XPath anwenden. Dadurch wird die Filterregel zum XPath-Feld hinzugefügt. Außerdem wird die Anzahl der zu importierenden Zeilen in unseren Beispieldaten von 300 auf 27 reduziert.
- Klicken Sie auf die blaue Schaltfläche Continue to Step 3 (Weiter zu Schritt 3) und fahren Sie wie zuvor fort.
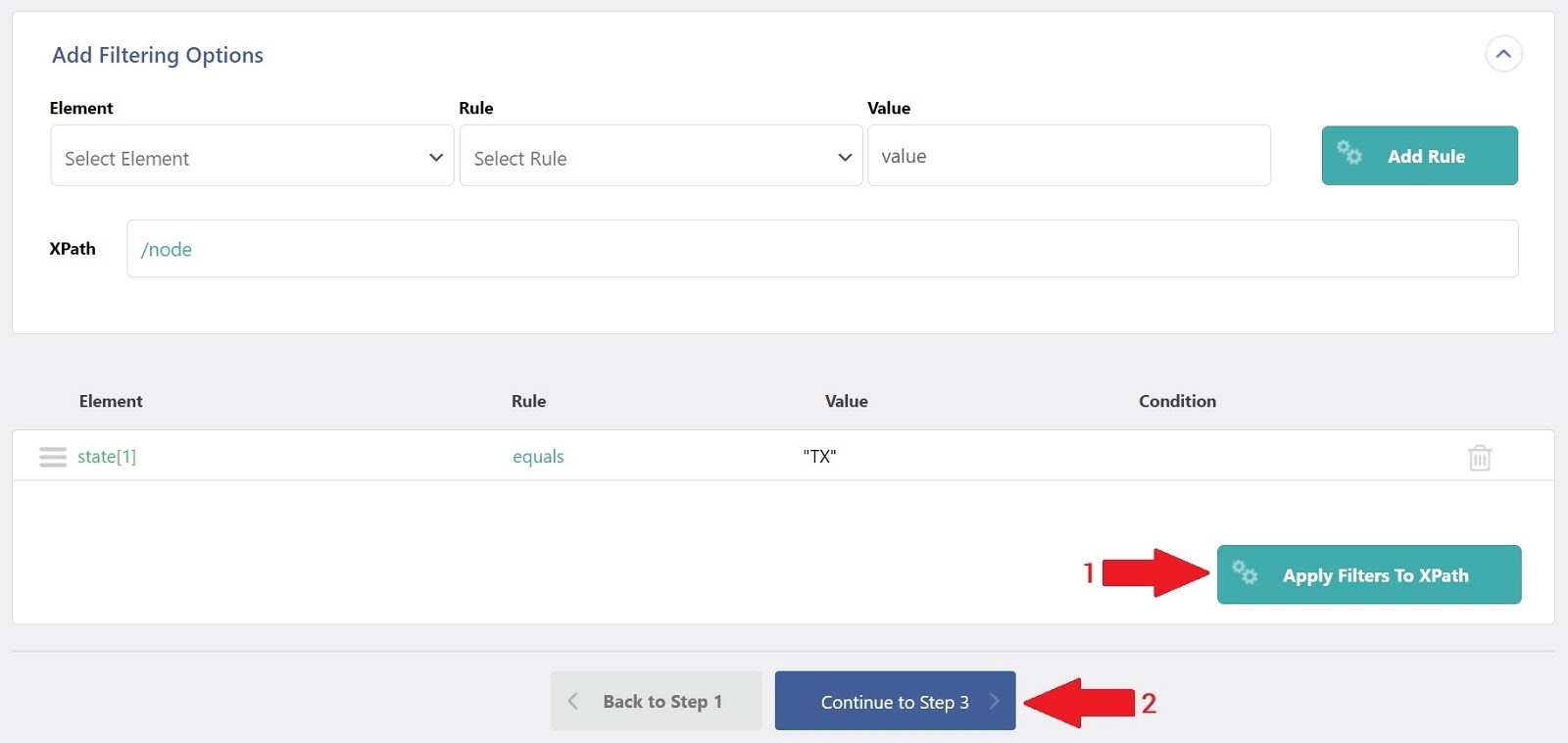
Benutzerkennwörter
Im Abschnitt Benutzerkontoinformationen der Drag & Drop-Seite gibt es ein Passwortfeld. Sie können entweder Klartext-Passwörter oder gehashte Passwörter von einer anderen WordPress-Site in dieses Feld importieren. Wenn letzteres der Fall ist, müssen Sie das Kontrollkästchen aktivieren, das angibt, dass das Passwort gehasht ist.
Hashing ist eine Einwegaktion, die eine Textzeichenfolge irreversibel verschlüsselt. Es ist nicht möglich, den Hash-Prozess umzukehren, um das ursprüngliche Passwort zu identifizieren. Mit WP All Import können Sie jedoch gehashte Passwörter wieder in WordPress importieren, sodass sich Benutzer mit ihren alten Passwörtern anmelden können.
Dies ist die sicherste Art, Benutzerimportdaten zu übertragen, da die Passwörter niemals für jemanden sichtbar sind, der die Datei abfangen könnte.
Andere Benutzerinformationen
Obwohl wir dies nicht behandelt haben, gibt es einen weiteren Abschnitt in der Drag & Drop-Oberfläche namens Other User Info. Wie der Name schon sagt, gilt dies für alle anderen von WordPress gespeicherten Benutzerinformationen, die Sie anzeigen können, indem Sie sich ein beliebiges Benutzerprofil ansehen. Das beinhaltet:
- Informationen zur Benutzerrolle
- Spitzname, Anzeigename und Nicename (ein URL-freundlicher Name)
- Beschreibung
- Registrierungsdatum für den Benutzer
- Eine URL für die Website des Benutzers, falls vorhanden
Benutzerdefinierte Felder
Wenn Benutzerinformationen als benutzerdefiniertes Feld hinzugefügt wurden, können Sie über die Drag & Drop-Seite darauf zugreifen. Dies ist einer der großen Vorteile der Verwendung von WP All Import, da es benutzerdefinierte Felder oder Felder von jedem Plugin oder Add-On identifizieren und ausfüllen kann.
Funktionseditor
Wenn Sie den eingehenden Benutzer während des Importvorgangs in irgendeiner Weise manipulieren müssen, können Sie PHP-Funktionen erstellen, um diese Manipulation zu unterstützen.
Planungsoptionen
Wenn Sie einen Benutzerimportvorgang nach einem Zeitplan ausführen müssen, können Sie dies im Abschnitt „Planungsoptionen“ auf der Seite „Importeinstellungen“ tun. Dies ist besonders nützlich, wenn Sie WordPress-Benutzerdaten mit einem externen System synchronisieren müssen.
Bei diesem Modell kann das externe System beispielsweise wöchentlich eine neue Benutzerimportdatei ausgeben. Solange das externe System diese Datei an einem vereinbarten Ort ablegt, kann WP All Import sie automatisch importieren, indem es einem kompatiblen Zeitplan folgt.
Erweiterte Einstellungen
Importieren Sie eine besonders große Benutzerdatei? Kein Problem. WP All Import bietet einen Abschnitt Erweiterte Einstellungen konfigurieren auf der Seite Importeinstellungen. Mit diesen Einstellungen können Sie Importe in überschaubarere Verarbeitungsabschnitte aufteilen und die Verarbeitungsgeschwindigkeit des Imports erhöhen, indem Sie bestimmte Funktionen deaktivieren, nur bestimmte Datensätze importieren oder einen StreamReader anstelle eines XMLReader verwenden, um die Importdaten zu parsen.
Beenden
Wie Sie sehen können, macht es WP All Import sehr einfach, WordPress-Benutzer zu importieren. Probieren Sie es mit den in diesem Artikel beschriebenen Schritten aus.
Mit Nexcess WordPress Hosting ist Besseres eingebaut
Nexcess bietet vollständig verwaltetes Hosting für WordPress, das für schnelle, leistungsstarke Websites entwickelt wurde. Weiter auch:
- Bietet hohe Leistung und Seitengeschwindigkeit.
- Skaliert und optimiert dynamisch.
- Sichert Ihre Website mit ständiger Überwachung.
Sehen Sie sich noch heute die vollständig verwalteten WordPress-Hosting-Pläne von Nexcess an.
Ähnliche Resourcen
- So exportieren Sie WooCommerce-Produkte mit WP All Export
- Exportieren Sie WordPress-Benutzer nach XML und CSV
- Importieren Sie WooCommerce-Kunden aus beliebigen XML- und CSV-Dateien
- Exportieren Sie WooCommerce-Kunden nach XML und CSV
- Der wesentliche Leitfaden für WordPress-Plugins