SchedulePress v4.2.0: Verbessertes automatisches Social Sharing von WordPress mit Pinterest und LinkedIn
Veröffentlicht: 2022-10-21Wäre es nicht großartig, wenn Sie Links von sozialen Konten direkt planen könnten? Dies ist jetzt möglich, wenn Sie Ihre WordPress-Beiträge mit SchedulePress verwalten. SchedulePress 4.2.0 ist jetzt verfügbar, wo wir das Social Sharing mit LinkedIn und Pinterest Social verbessert haben, um das automatische Teilen von WordPress-Posts und -Seiten zu vereinfachen.
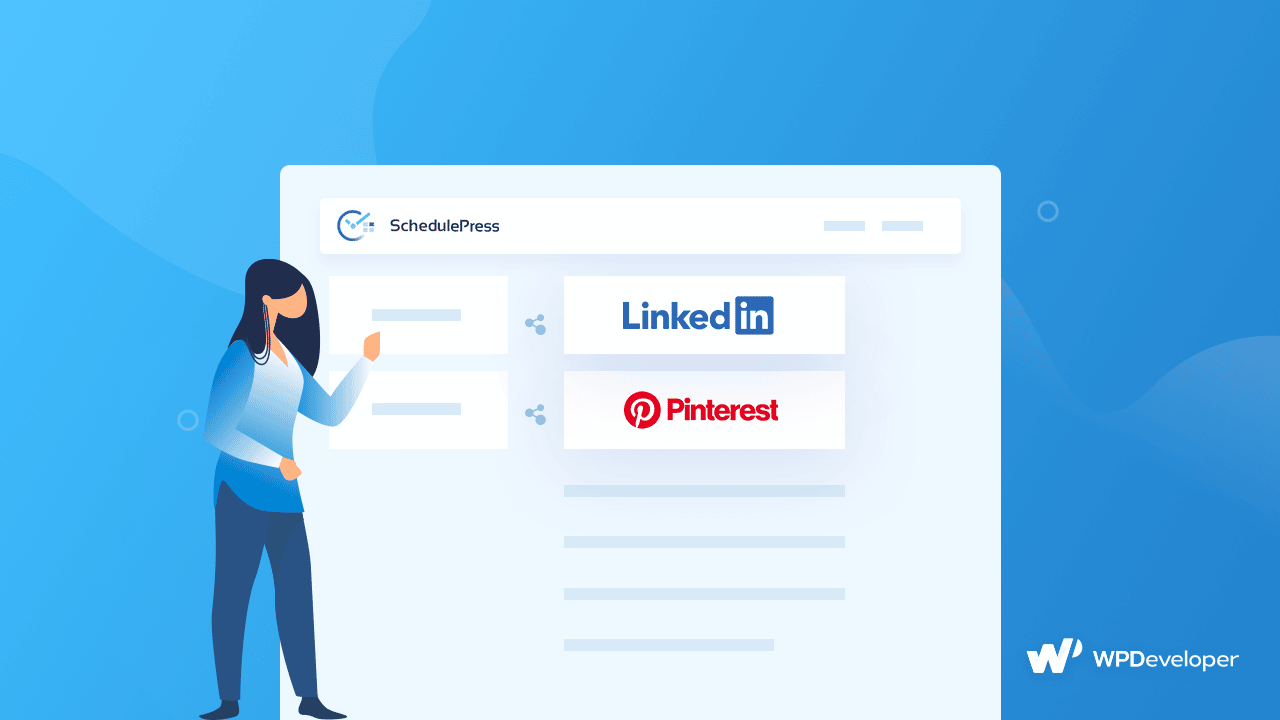
SchedulePress bringt Social Sharing für mühelose Linkplanung
Um Ihnen das Leben zu erleichtern, ermöglicht Ihnen die neueste Version von SchedulePress, Ihr persönliches Linkedin- und Pinterest -Social-Profil hinzuzufügen, sodass jeder Zeit sparen kann, anstatt den komplizierten Prozess durchlaufen zu müssen, den API-Schlüssel, den App-ID-Schlüssel und vieles mehr zu erhalten.
Automatisches Teilen in sozialen Netzwerken vom persönlichen LinkedIn-Konto
Mit SchedulePress können Sie Ihre geplanten WordPress-Beiträge automatisch auf LinkedIn teilen. Sie können das Teilen Ihrer Blog-Inhalte automatisieren, indem Sie Ihr LinkedIn-Konto mit SchedulePress verknüpfen. Darüber hinaus können Sie mit der „ Instant Share “-Funktion Ihren Beitrag auf LinkedIn teilen, wann immer Sie möchten.
Einfaches automatisches Teilen in sozialen Netzwerken über das Pinterest-Konto
Mit SchedulePress können Sie WordPress-Beiträge automatisch auf Pinterest teilen . Sie können das Teilen Ihrer Blog-Posts automatisieren, indem Sie Pinterest mit SchedulePress integrieren.
Sie können SchedulePress auch verwenden, um Ihre WordPress-Beiträge gleichzeitig auf mehreren Pinterest-Konten zu verteilen. Diese Funktion ist sehr nützlich, wenn Sie Ihre Präsenz in den sozialen Medien erhöhen und Ihrem Unternehmen die dringend benötigte Aufmerksamkeit verschaffen möchten.
Kurzanleitung: Wie aktiviere ich das automatische Teilen in sozialen Netzwerken?
Mit SchedulePress können Sie Ihre geplanten WordPress-Beiträge problemlos automatisch auf LinkedIn teilen. Befolgen Sie diese Schritt-für-Schritt-Anleitung, um Social Sharing von Ihrem LinkedIn-Konto aus zu aktivieren.
Schritt 1: LinkedIn-API-Schlüssel abrufen
Erwerben Sie zunächst Ihre API -Schlüssel von Ihrem LinkedIn-Entwicklerkonto . Sie müssen zunächst sicherstellen, dass Sie zuvor eine LinkedIn-App eingerichtet haben. Sie müssen die folgenden Informationen angeben: App-Name, App-Logo, URL der Datenschutzrichtlinie usw.
Stellen Sie sicher, dass Ihre Unternehmensseite auch mit der App verknüpft ist. Wenn Sie noch keine Unternehmensseite haben, können Sie eine erstellen, indem Sie auf diesen Link klicken.
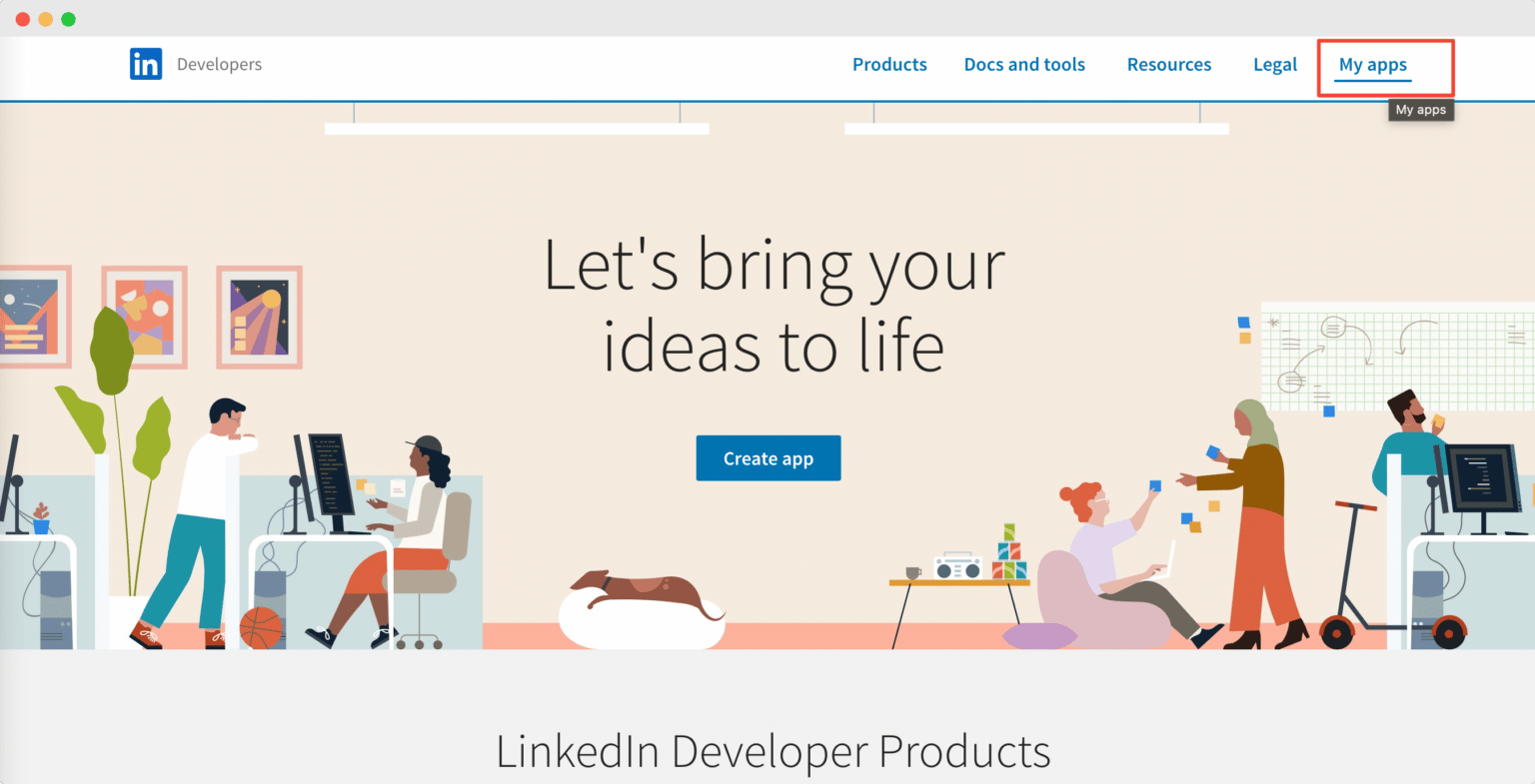
Notieren Sie sich die URL „ https://api.schedulepress.com/v2/callback.php “ und fügen Sie sie in die Option „ URLs umleiten “ unter „OAuth 2.0-Einstellungen“ ein.
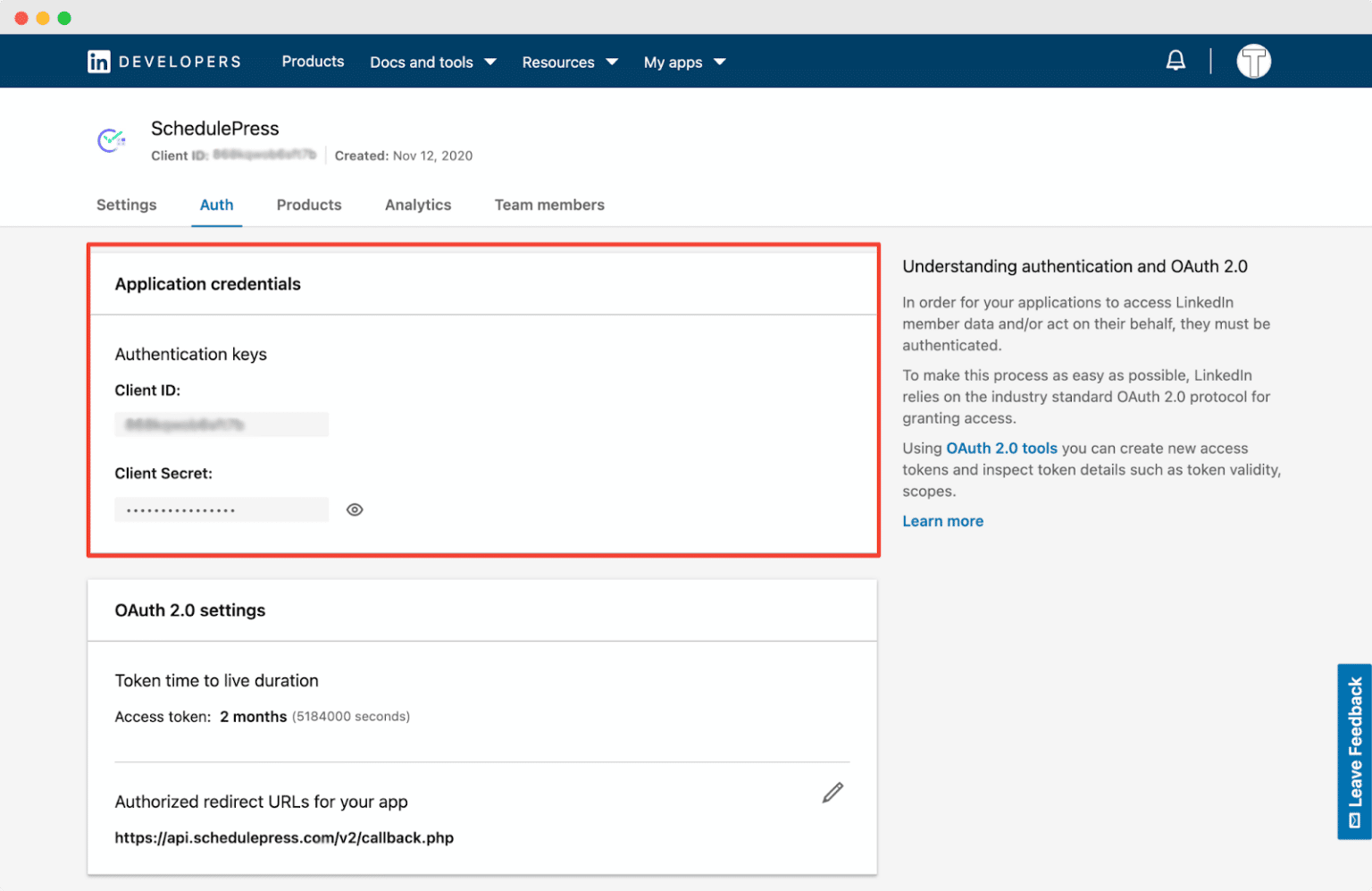
Sie müssen sicherstellen, dass die Optionen „ Auf LinkedIn teilen “ und „ Mit LinkedIn anmelden“ aktiviert sind, indem Sie in der LinkedIn-App zum Menü „ Produkte “ gehen.
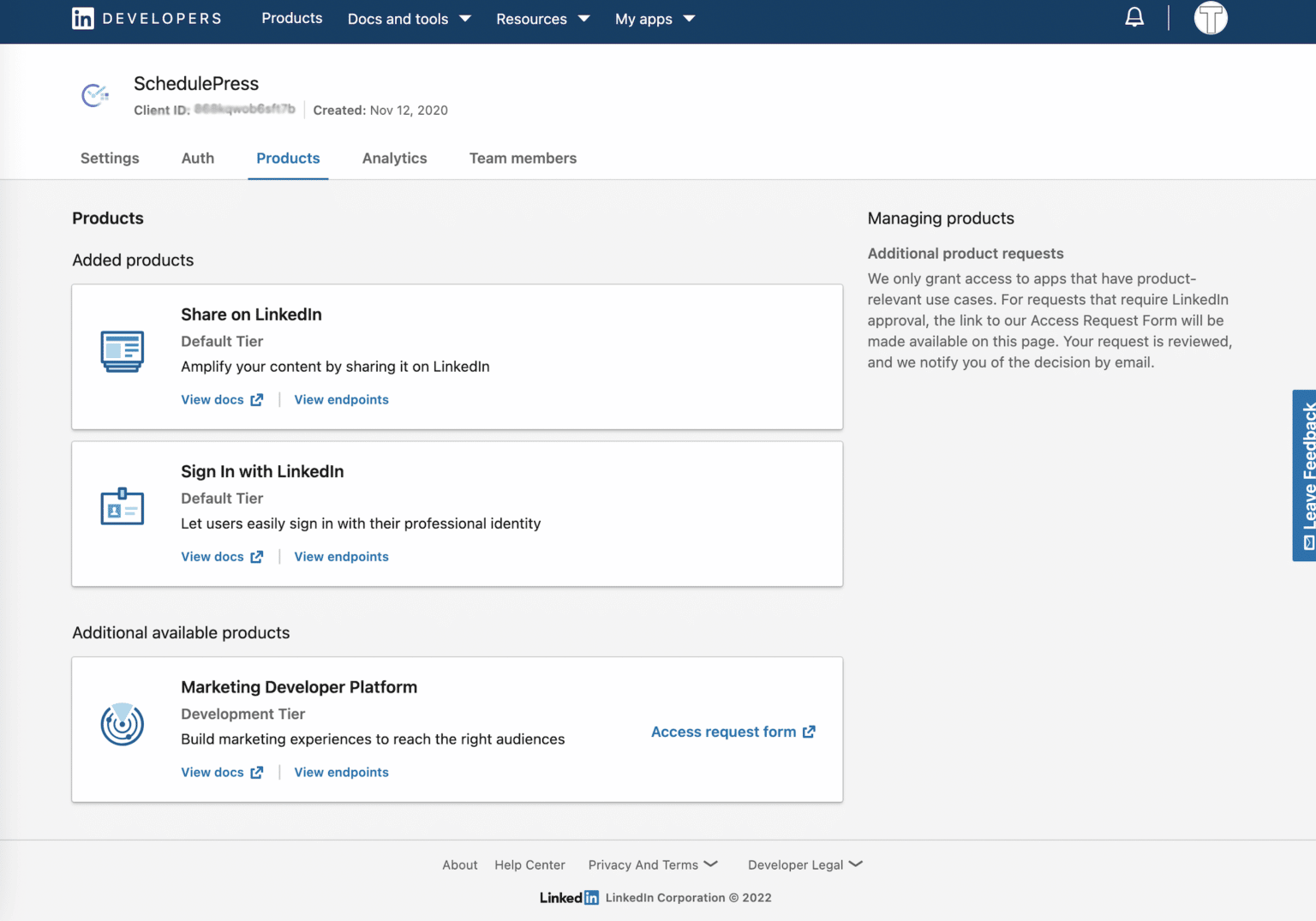
Schritt 2: Konfigurieren Sie das Social Media-Profil von SchedulePress
Navigiere zu wp-admin →SchedulePress → Einstellungen auf deinem WordPress-Dashboard. Gehen Sie dann zur Seite „ Soziale Profile “ und wählen Sie die Option „LinkedIn“ . Stellen Sie sicher, dass die LinkedIn-Option aktiviert ist. Klicken Sie dann einfach auf „ Neues Profil hinzufügen “, um Ihr LinkedIn-Profil mit SchedulePress zu verknüpfen.
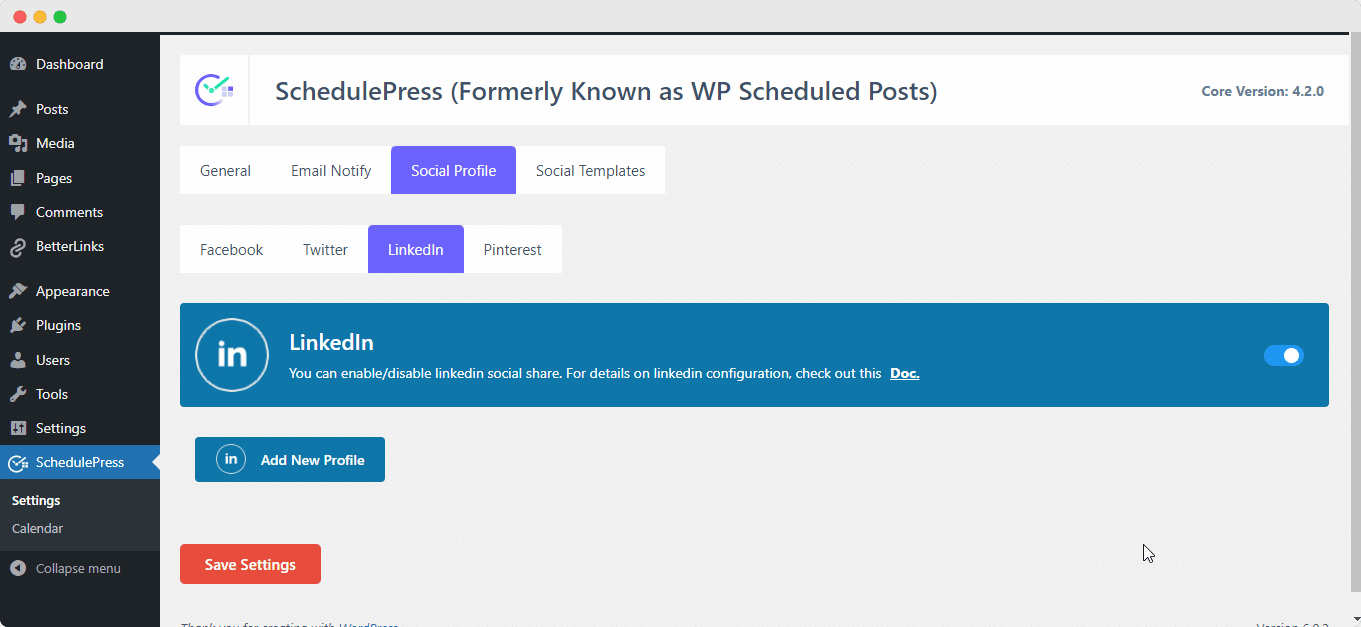
Hier haben Sie zwei Möglichkeiten. Sie können entweder Ihr LinkedIn-Konto mit Ihren App-Anmeldeinformationen verbinden oder Ihr LinkedIn-Konto direkt verbinden.
Die erste Methode besteht darin, Ihr LinkedIn-Konto mit der „ App ID “ und den „ App Secret“ -Schlüsseln zu verbinden. Wenn Sie die genannten Schritte befolgt haben, können Sie diese Schlüssel problemlos erhalten, ohne ins Schwitzen zu geraten.
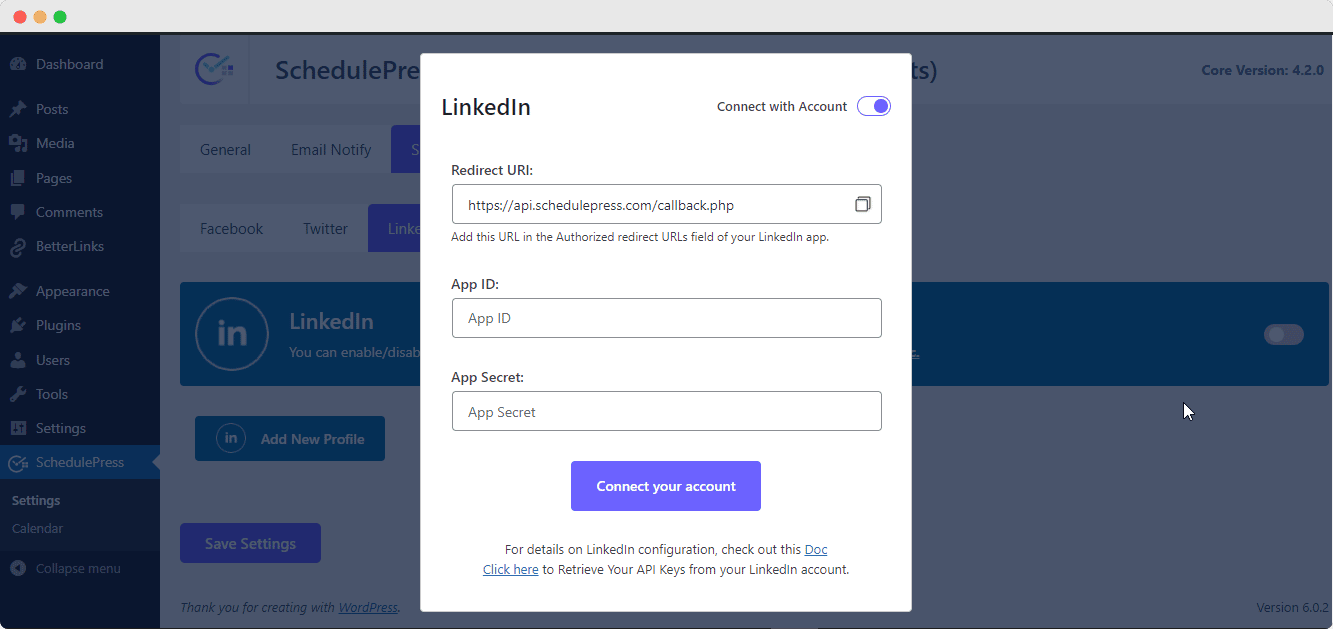
Und die alternative Methode ist einfacher. Hier benötigen Sie keine App-ID oder ähnliche Anmeldeinformationen, um das LinkedIn-Profil zu konfigurieren. Alles, was Sie tun müssen, ist die Option „ Mit Konto verbinden“ zu aktivieren und danach können Sie einfach Ihr persönliches LinkedIn-Konto in SchedulePress verbinden.
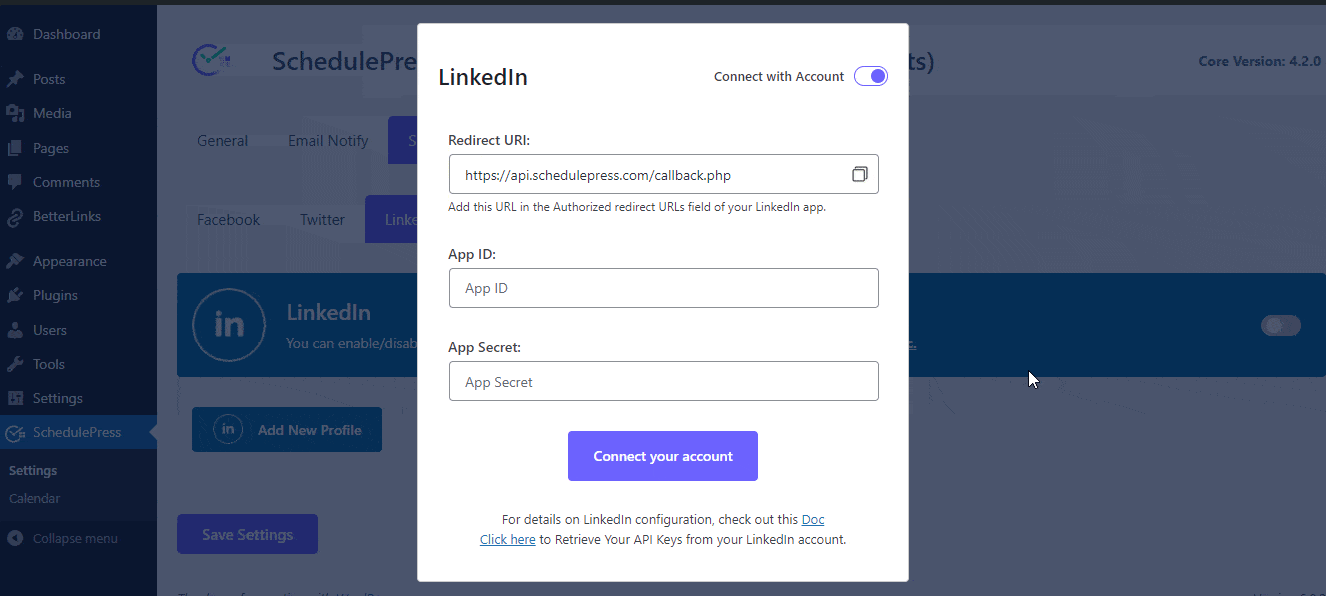
Schritt 3: Teilen Sie Ihren WordPress-Beitrag auf LinkedIn
Wenn Sie Ihren WordPress-Beitrag planen, wird er automatisch in Ihrem LinkedIn-Konto geteilt. Darüber hinaus können Sie Ihren Live-Beitrag auf Wunsch sofort auf LinkedIn veröffentlichen. Gehen Sie dazu zu den „ Social Share-Einstellungen “ Ihres Beitrags und wählen Sie die Social-Sharing-Plattform „ LinkedIn “ aus. Klicken Sie einfach auf die Schaltfläche „ Teilen “ und Ihr Artikel wird sofort auf Ihrem LinkedIn-Konto geteilt.
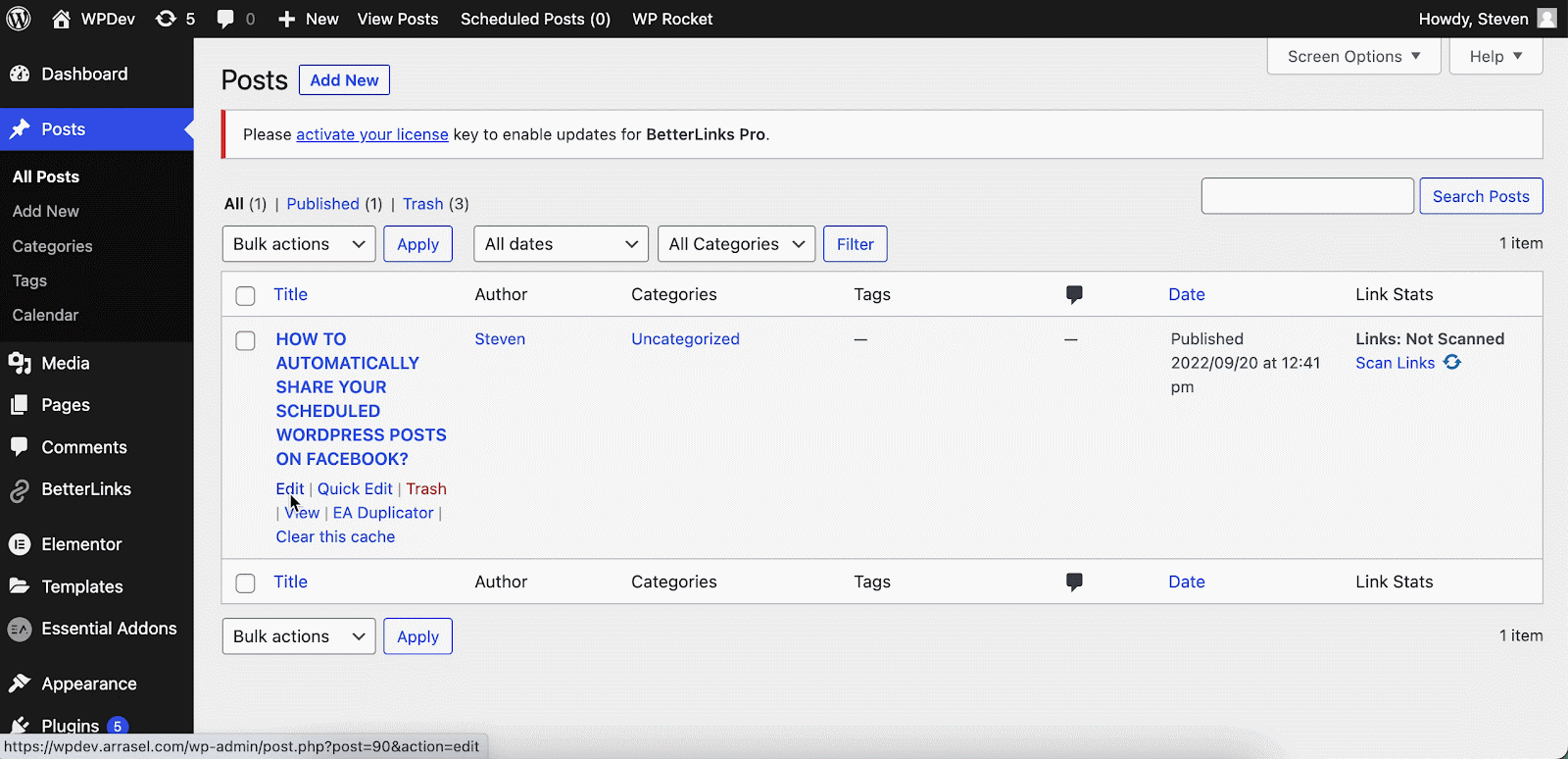
Schritt 4: Sehen Sie sich Ihren geteilten Beitrag auf LinkedIn an
Wenn alle oben genannten Schritte abgeschlossen sind, werden WordPress-Beiträge automatisch auf dem LinkedIn-Profil geteilt, wenn sie live gehen. So sieht es auf Ihrem LinkedIn-Profil aus.

So können Sie mit Hilfe von SchedulePress die erweiterte Auto-Social-Share-Funktion der neuen Version einfach erkunden und konfigurieren.
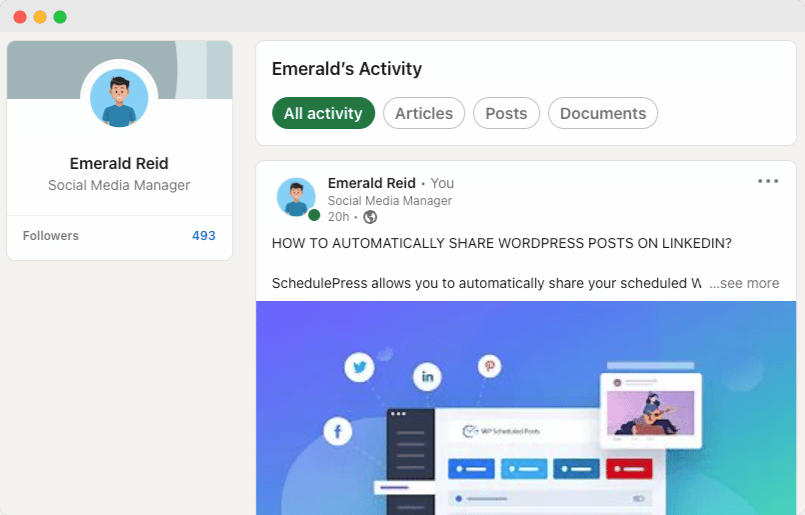
Wie aktiviere ich Pinterest Auto Social Sharing?
Sie können das Teilen Ihrer Blog-Posts ganz einfach automatisieren, indem Sie Pinterest mit SchedulePress integrieren. Befolgen Sie diese Schritt-für-Schritt-Anleitung, um Links von Ihrem Pinterest-Konto aus einfach automatisch zu teilen.
Schritt 1: App im Entwicklerkonto erstellen
Melden Sie sich zunächst bei Ihrem Pinterest-Entwicklerkonto an und erstellen Sie eine App. Sie können diesen Schritt überspringen, wenn Sie bereits eine App haben. Klicken Sie auf „ Meine Apps “, nachdem Sie sich bei Ihrem Pinterest-Entwicklerkonto angemeldet haben. Anschließend werden Sie auf die Seite „Apps“ weitergeleitet.
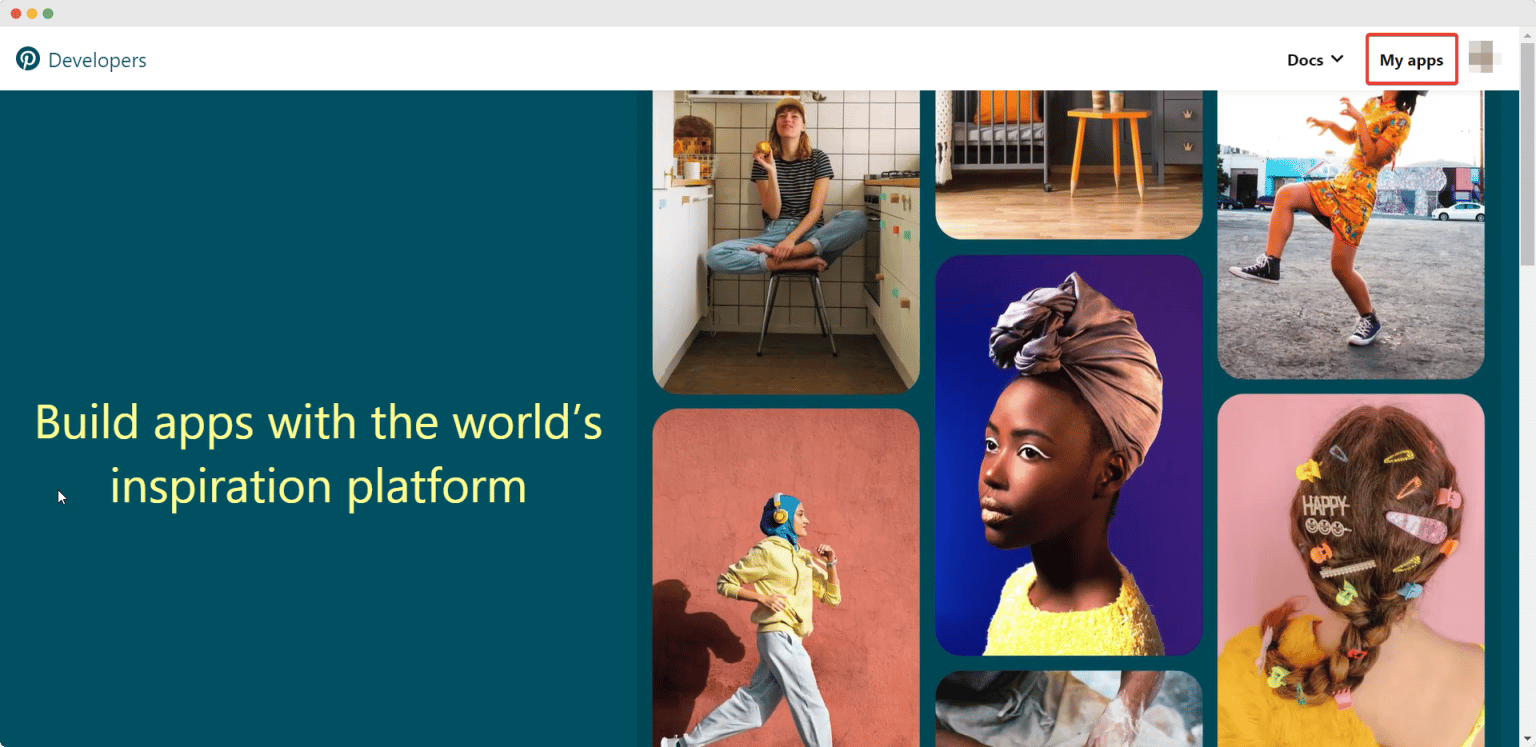
Schritt 2: Geben Sie die erforderlichen Anmeldeinformationen ein
Klicken Sie nun auf die Schaltfläche „ App verbinden “, um zu einer neuen Seite weitergeleitet zu werden, auf der Sie einige notwendige Informationen über die App, die Sie entwickeln, angeben müssen. Füllen Sie einfach die wesentlichen Details zu Ihrer Bewerbung aus. Klicken Sie danach auf die Schaltfläche „Senden“ und Ihre Bewerbung wird erfolgreich generiert.
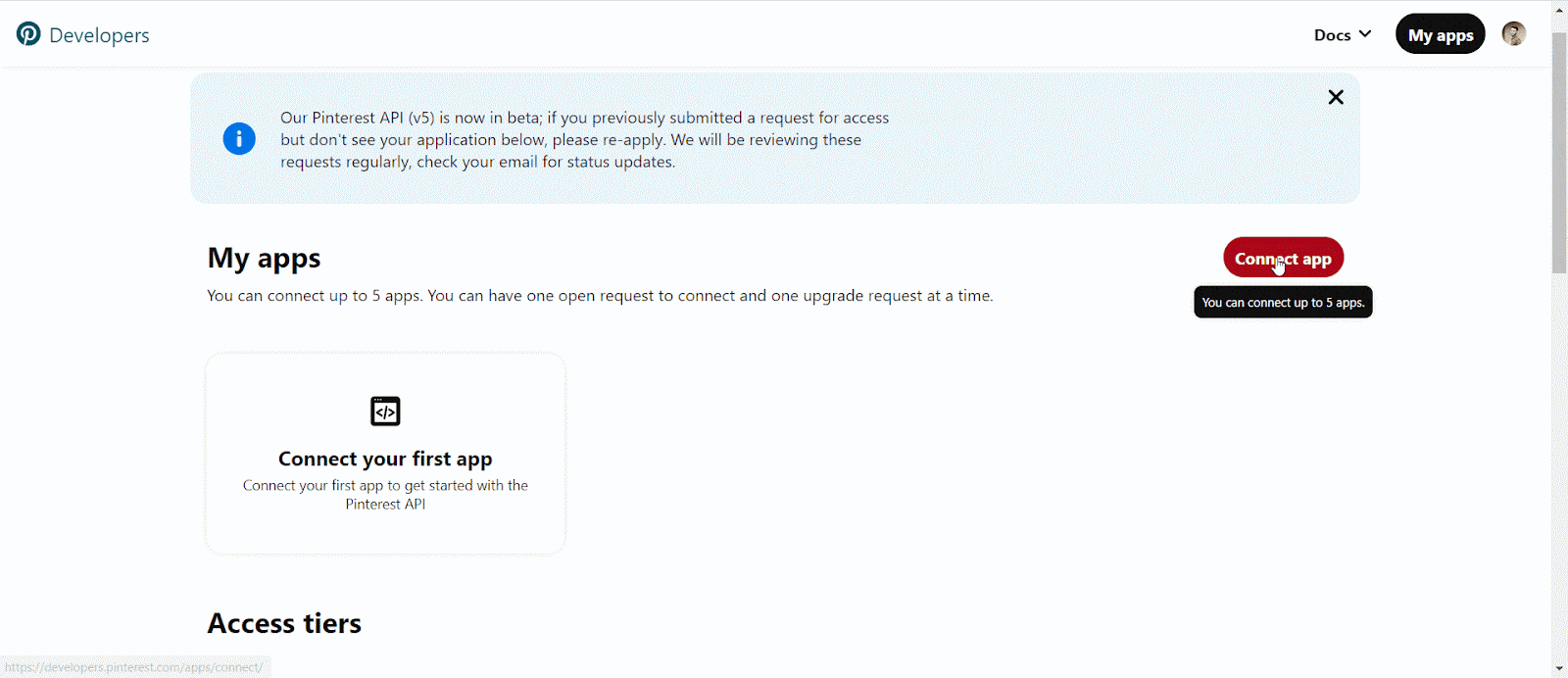
Schritt 3: Konfigurieren Sie das Social Media-Profil von SchedulePress
Navigieren Sie in Ihrem WordPress-Dashboard zu SchedulePress→ Settings und klicken Sie auf die Registerkarte „Social Profile“. Hier können Sie einfach zum Pinterest-Tab wechseln und die Option zum Aktivieren des automatischen Teilens auf Pinterest umschalten.
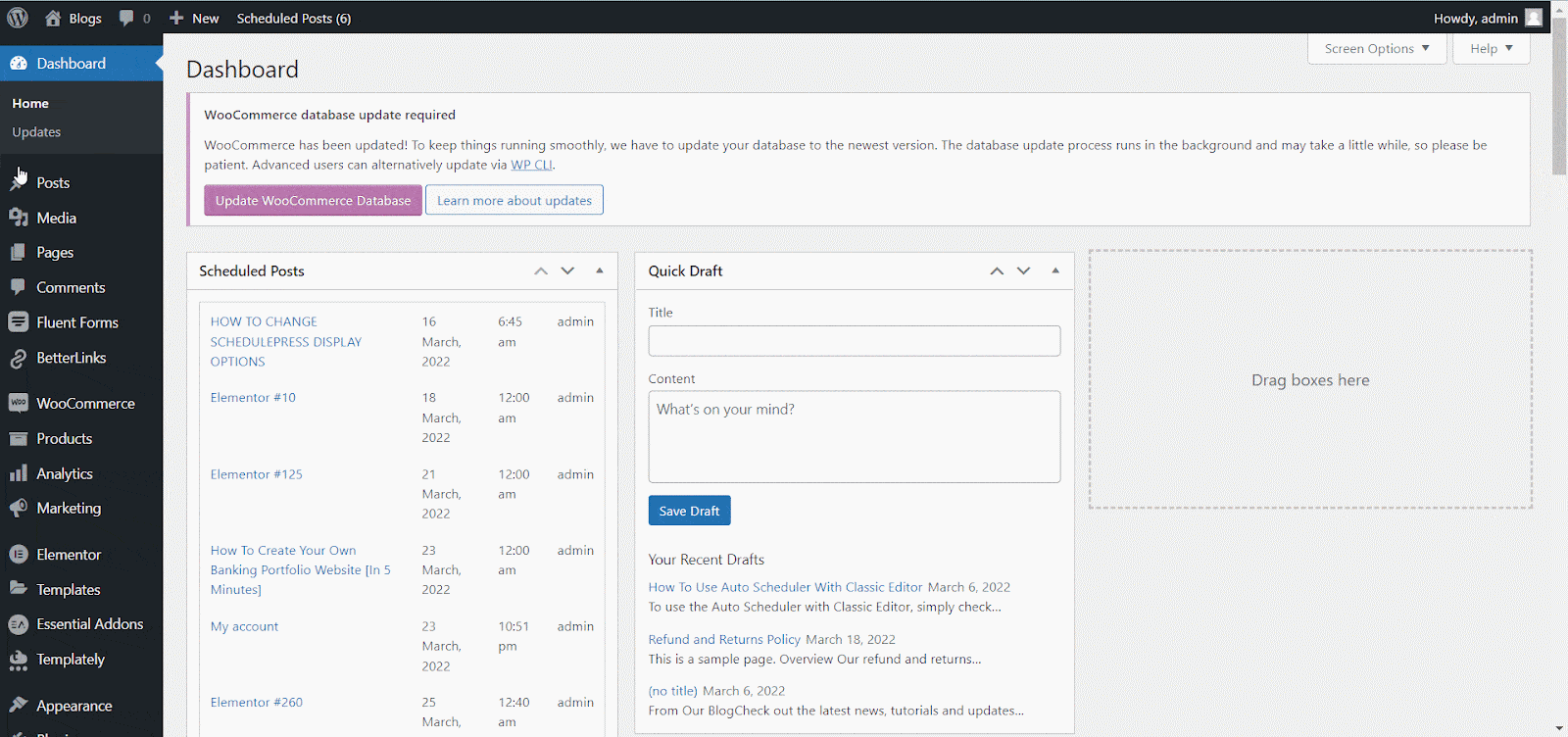
Klicken Sie anschließend auf die Schaltfläche „ Neues Profil hinzufügen“. Hier haben Sie zwei Möglichkeiten. Sie können entweder Ihr Pinterest-Konto mit Ihren App-Anmeldeinformationen verbinden oder Ihr Pinterest-Konto direkt verbinden.
Lassen Sie uns nun die erste Methode untersuchen. Gehen Sie hier zu SchedulePress → Einstellungen → Soziales Profil → Pinterest → Neues Profil hinzufügen und kopieren Sie den Umleitungs-URI von SchedulePress, damit Sie ihn auch im Abschnitt Umleitungs-URIs der Pinterest-App eingeben können.
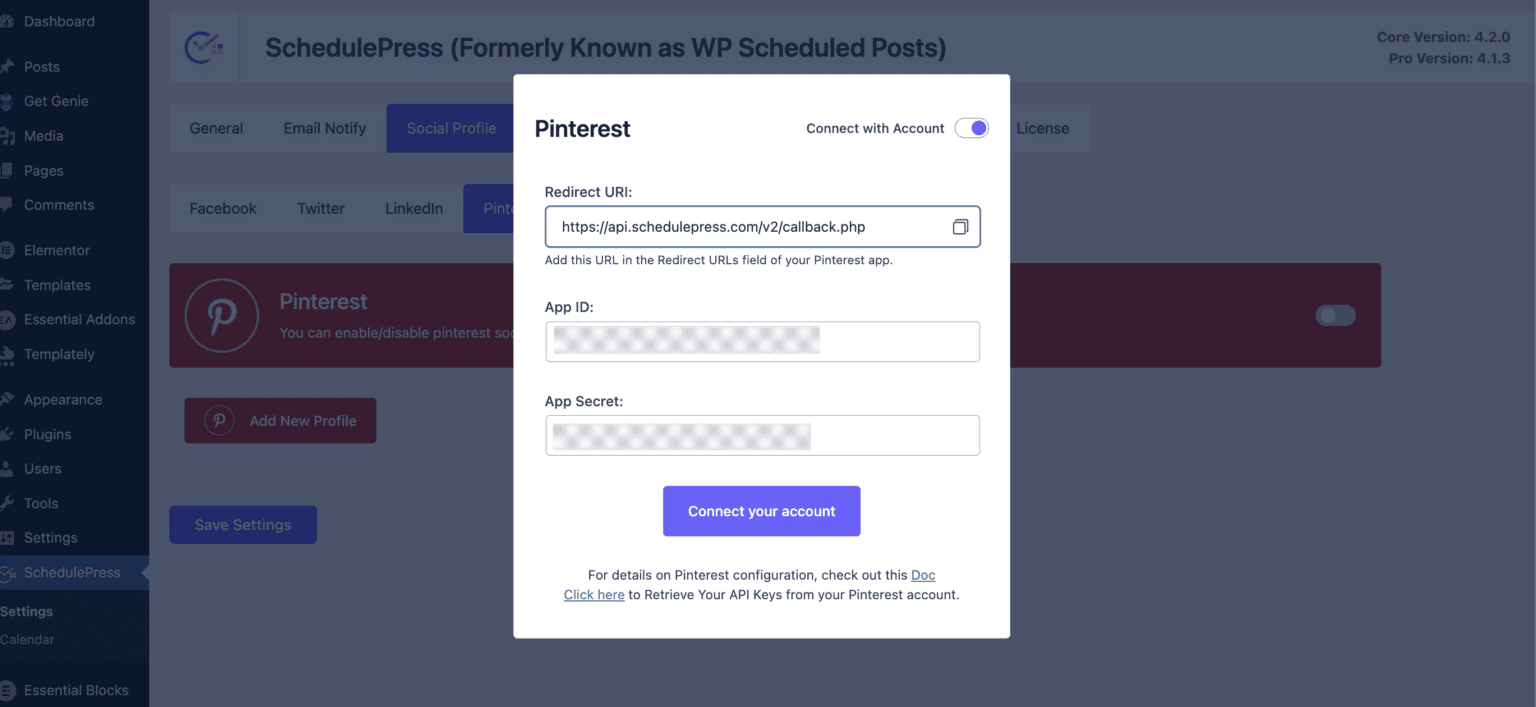
Ihre App wird überprüft. Sie können Ihre Pinterest-API-Schlüssel erhalten, nachdem Ihre App autorisiert wurde. Die „ App-ID “ und das „ App-Geheimnis “ finden Sie auf Ihrer Apps-Seite. Sie können sie von dieser Seite kopieren.
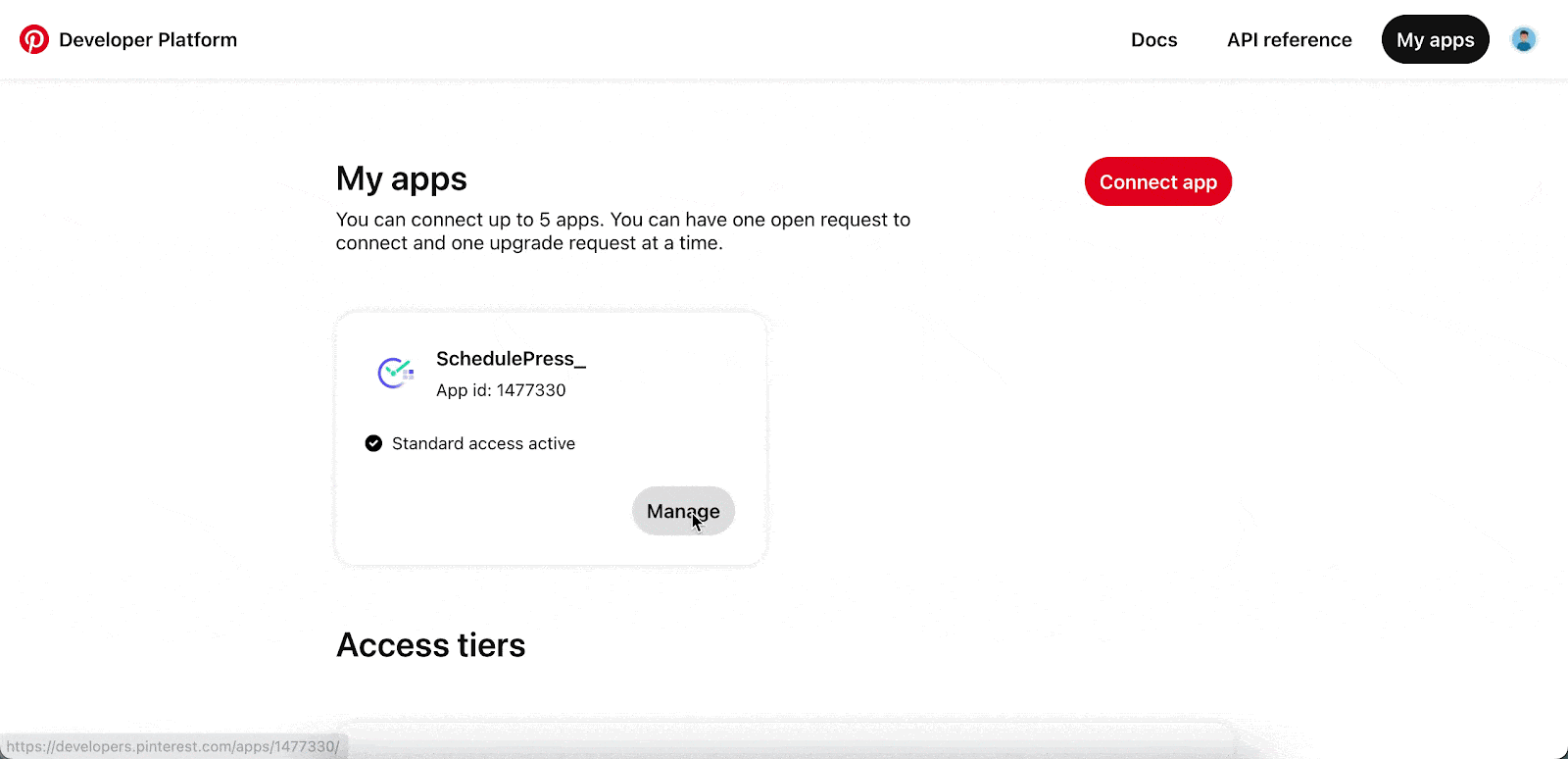
Für die zweite Methode müssen Sie nur Ihr persönliches Pinterest-Konto verbinden. Pinterest erkennt Ihr Konto und Sie können ganz einfach Beiträge auf Pinterest teilen.
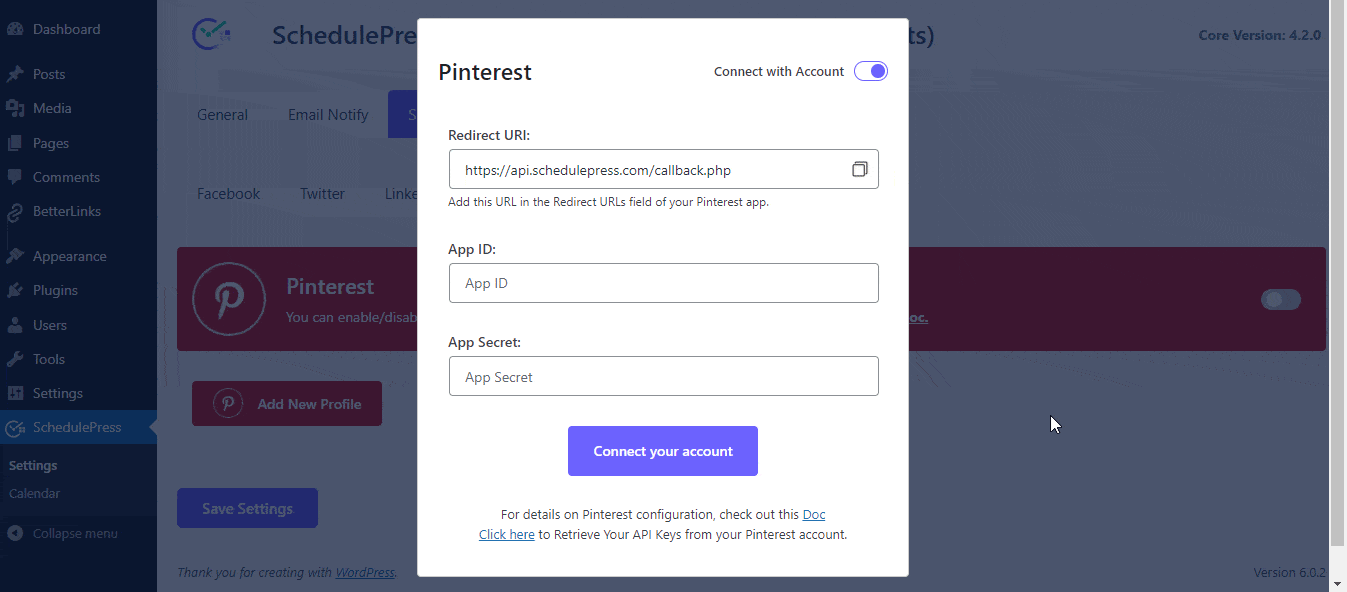
Wenn Sie fertig sind, klicken Sie auf die Schaltfläche „ Einstellungen speichern “. Indem Sie einfach den vorherigen Schritten folgen, können Sie ein neues Profil hinzufügen und mehrere Benutzerkonten mit SchedulePress verbinden.
Schritt 4: Teilen Sie Ihren WordPress-Beitrag auf Pinterest
Wenn Sie Ihren WordPress-Beitrag planen, wird er sofort auf Ihrem Pinterest-Konto geteilt. Außerdem können Sie bei Bedarf Ihren aktuellen Beitrag direkt auf Pinterest teilen. Navigieren Sie zu den „ Social Share-Einstellungen “ Ihres Beitrags und wählen Sie die Social-Sharing-Plattform „ Pinterest “ aus. Klicken Sie einfach auf die Schaltfläche „ Teilen “ und Ihr Artikel wird sofort auf Ihrem Pinterest-Board geteilt.
Wenn Sie möchten, können Sie auch ein benutzerdefiniertes „ Social Share Banner “ für Ihr Pinterest-Banner einreichen.
Nachdem alle diese vorherigen Schritte abgeschlossen sind, werden die WordPress-Beiträge auf Ihrem Pinterest-Profil angezeigt. Mit der Auto-Social-Share- Funktion von SchedulePress sparen Sie wertvolle Zeit, indem Sie einfach Ihr Pinterest-Konto integrieren, anstatt den Prozess der Erstellung einer App-ID durchlaufen zu müssen.
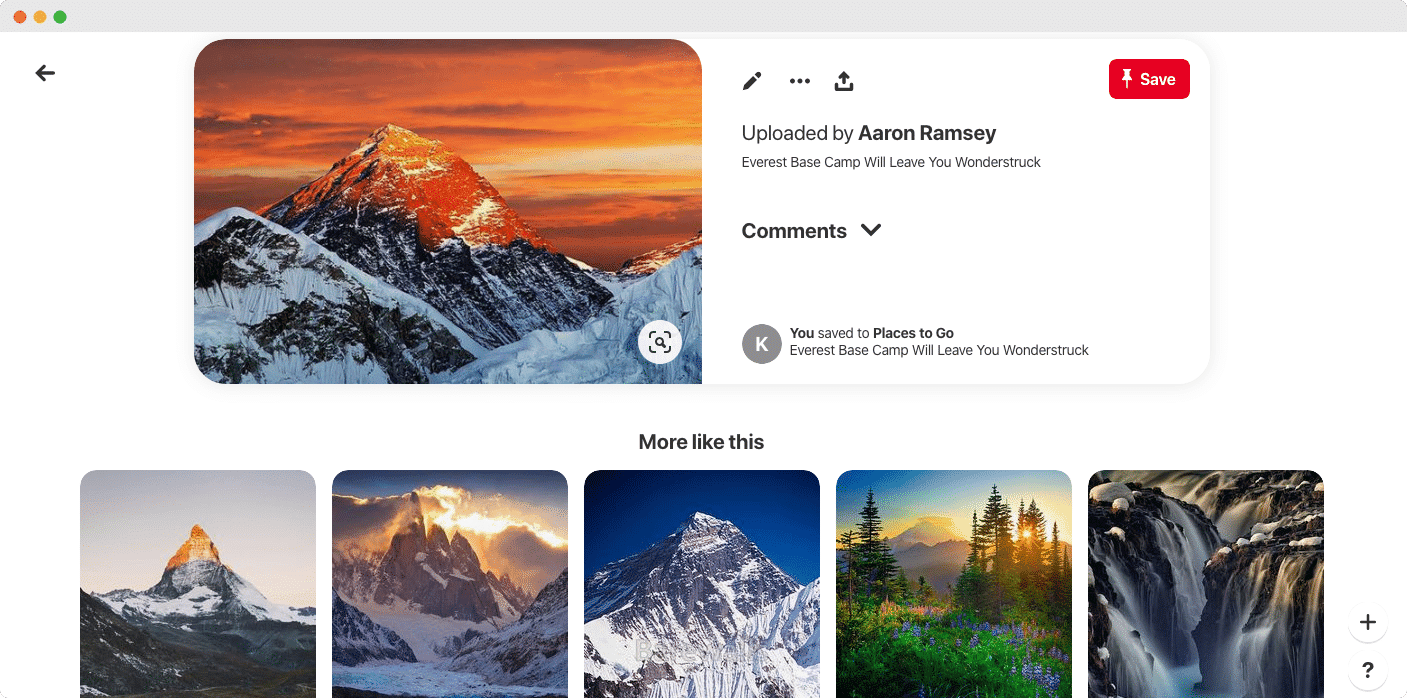
Automatisieren Sie mühelos Ihren Content-Workflow mit SchedulePress
Wir sind gespannt auf Ihre Meinungen und Erfahrungen mit SchedulePress v4.2.0 . Bitte teilen Sie Ihre Gedanken im Kommentarbereich mit oder treten Sie unserer Facebook-Community bei. Abonnieren Sie noch heute unseren Blog , um über die neuesten Nachrichten und Veröffentlichungen von SchedulePress auf dem Laufenden zu bleiben.
