So erhöhen Sie die maximale Datei-Upload-Größe auf WordPress
Veröffentlicht: 2022-09-02Hatten Sie jemals das Gefühl, dass Ihre WordPress-Upload-Größenbeschränkungen zu gering sind? Einige WordPress-Websites haben möglicherweise nur 8 MB oder weniger für ihre Standard-Upload-Größenbeschränkung. Kleine Upload-Größenbeschränkungen können Sie davon abhalten, große Dateien, Plugins und Designs hochzuladen. Besonders wenn Sie eine Stock-Foto-Website oder eine andere medienlastige Website betreiben und große Medien hochladen müssen, wenn die maximale Upload-Limit-Größe kleiner ist, dann wird dies ein Problem für Sie sein.
In diesem Artikel zeigen wir Ihnen, wie Sie die maximale Upload-Limit-Größe in WordPress auf verschiedene Weise erhöhen können. Möglicherweise möchten Sie jedoch zuerst Ihre Upload-Limit-Größe überprüfen, um sicherzustellen, dass sie später für Ihre Datei ausreicht.
Finden Sie die aktuelle maximale Upload-Größe Ihres WordPress heraus
Aus der Mediathek
Der schnellste Weg, um die aktuelle maximale Upload-Größe Ihrer WordPress-Site zu überprüfen, ist, indem Sie in Ihrem WordPress-Dashboard zu Medien → Bibliothek → Neu hinzufügen gehen, und der Wert für die maximale Upload-Dateigröße wird auf dieser Seite angezeigt.
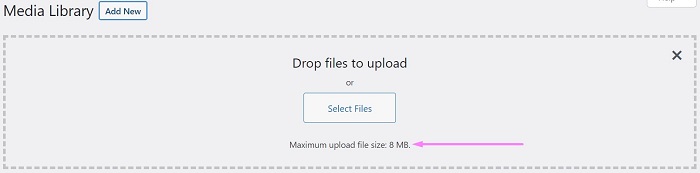
Verwendung des Site Health Tools
Eine weitere Möglichkeit, die aktuelle maximale Upload-Größe Ihrer WordPress-Site herauszufinden, ist das Site Health- Tool, auf das Sie über das Tool -Menü in Ihrem WordPress-Dashboard zugreifen können. Dieses in WordPress 5.2 eingeführte Tool hilft Ihnen, den Zustand Ihrer Website auf der Registerkarte „ Status “ zu überwachen und wertvolle Einblicke zu geben, und Sie können die meisten Ihrer Server- und WordPress-Konfigurationsinformationen auf der Registerkarte „ Info “ finden.
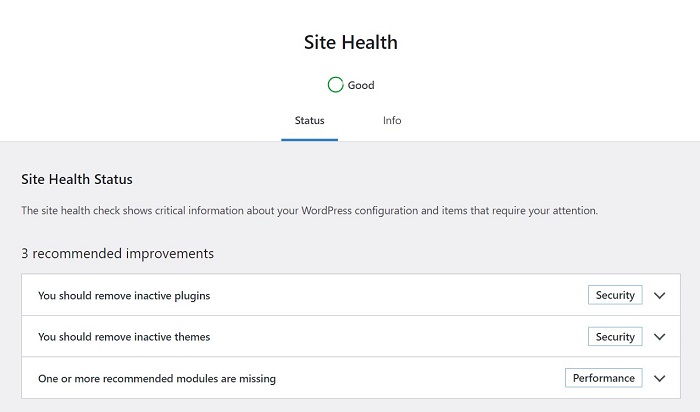
Um das Upload-Limit von der WordPress-Seite aus zu überprüfen, gehen Sie zur Registerkarte „ Info “ und öffnen Sie den Block „ Medienhandhabung “. Dann können Sie das Limit für die maximale Größe einer hochgeladenen Datei sehen.
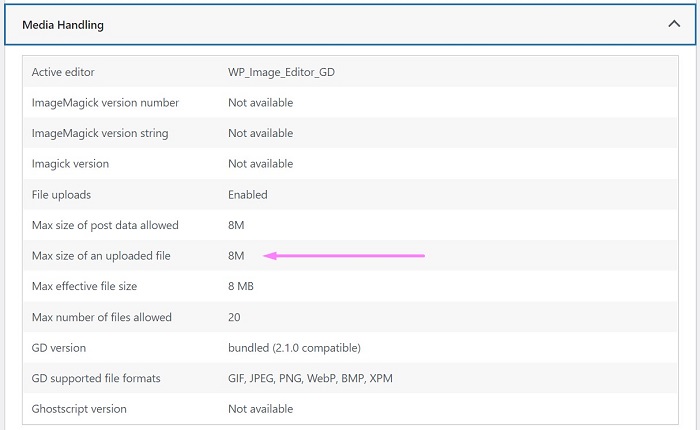
Und um die maximale Upload-Größenbeschränkung von der Serverseite aus zu überprüfen, können Sie den Server -Block öffnen und die maximale Upload-Dateigröße suchen , um die Informationen zu erhalten.
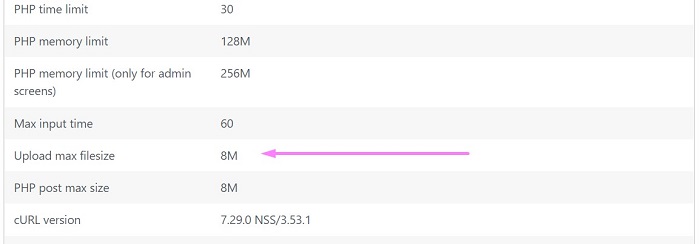
So erhöhen Sie die maximale Datei-Upload-Größe auf WordPress
Sobald Sie die aktuelle maximale Upload-Dateigröße Ihrer Website herausgefunden haben und der Meinung sind, dass sie für Ihre Dateien nicht ausreicht, können Sie die Lösungen ausprobieren, die wir Ihnen in diesem Artikel zeigen.
Es gibt einige Möglichkeiten, das Problem der maximalen Upload-Größe von WordPress zu erhöhen, das wir in diesem Artikel behandeln werden:
- Wenden Sie sich an Ihren Hosting-Provider
- Verwendung eines WordPress-Plugins
- Ändern oder Erstellen der PHP.ini-Datei und .user.ini-Datei
Beginnen wir zunächst mit dem einfachsten Weg, um das Problem anzugehen.
Methode 1: Wenden Sie sich an Ihren Hosting-Provider
Die Kontaktaufnahme mit Ihrem Hosting-Provider für Unterstützung ist eine der Lösungen, die wir empfehlen. Es ist nicht nur eine der schnellsten Möglichkeiten, Ihr Problem mit der maximalen Upload-Dateigröße zu lösen, sondern tatsächlich ist es bei den meisten Hosting-Anbietern die einzige Möglichkeit, sie zu erreichen, wenn sie es auf Serverebene konfigurieren .
Beispielsweise ist bei SiteGround die maximale Upload-Dateigröße auf 256 MB vordefiniert. Wenn Sie einen Cloud-Server-Hosting-Plan verwenden und dieses Limit erhöhen möchten, müssen Sie dies beim SiteGround-Team anfordern, indem Sie ein Support-Ticket veröffentlichen.
Methode 2: Verwenden eines WordPress-Plugins
Eine weitere schnelle und einfache Methode, um die maximale Upload-Dateigröße auf Ihrer WordPress-Seite zu erhöhen, ist die Verwendung eines WordPress-Plugins. Für das Plugin verwenden wir das Plugin Big File Uploads von Infinite Uploads.
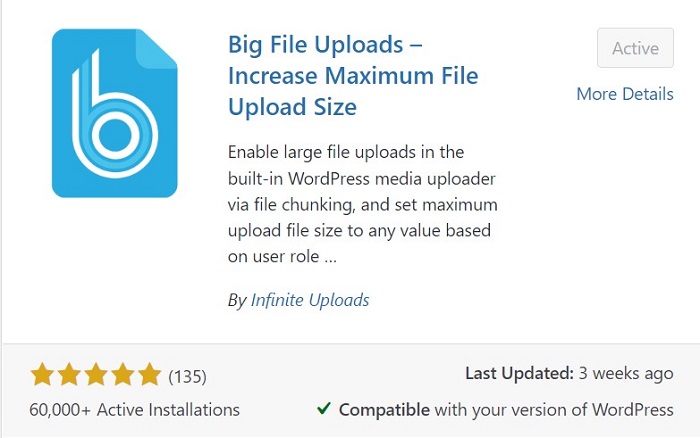
Mit Big File Uploads können Sie das Upload-Limit erhöhen und die Größenbeschränkung Ihrer Hosting-Datei umgehen, indem Sie die Datei nahtlos in mehreren kleineren Teilen von der Client-Seite hochladen. Und Sie können sogar die maximale Dateigröße für jede Benutzerrolle mit Upload-Funktionen festlegen. Das Plugin ist kostenlos auf wordpress.org erhältlich.
Sobald Sie sich entschieden haben, das Plugin zu verwenden, fahren Sie mit der Installation und Aktivierung des Plugins fort, damit Sie mit dem Hochladen großer Dateien auf Ihre WordPress-Sites beginnen können!
Um die maximale Dateigröße auf Ihrem WordPress mit dem Big File Upload-Plugin zu erhöhen, gehen Sie zunächst zu Einstellungen und öffnen Sie dann das neu erstellte Menü Big File Uploads .

Sobald Sie sich auf der Seite Big File Uploads befinden , können Sie Ihr Standard-Upload-Limit auf der rechten Seite der Seite sehen und es dann auf eine beliebige Größe im Megabyte (MB)- oder Gigabyte (GB)-Format ändern.
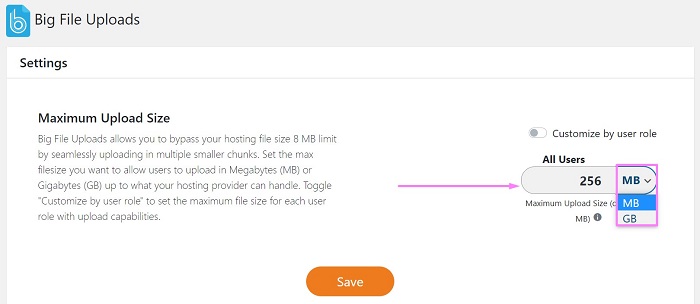
Wenn Sie das Limit für jede Benutzerrolle festlegen möchten, können Sie dies tun, indem Sie die Option Anpassen nach Benutzerrolle aktivieren, die alle auf Ihrer WordPress-Site verfügbaren Benutzerrollen anzeigt, und dann fortfahren, die Limits nach Ihren Wünschen zu ändern jede Benutzerrolle.
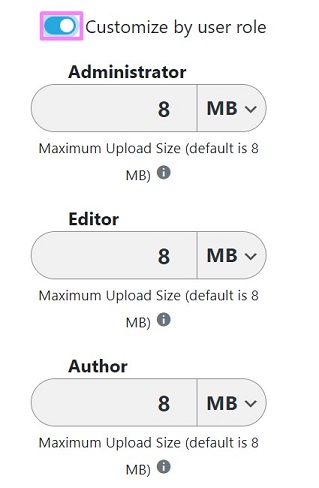
Methode 3: Ändern oder Erstellen der php.ini-Datei und .user.ini-Datei
Die letzte Methode erfordert, dass Sie mehr Kontrolle über Ihr Hosting haben als einfaches Shared Hosting, was Sie daran hindern kann, die maximale Upload-Dateigröße serverseitig zu erhöhen. Benutzer von Virtual Private Server (VPS) oder dedizierten Hosting-Diensten können beispielsweise Root-Zugriff auf ihren eigenen virtuellen Raum haben, was ihnen mehr administrativen Zugriff auf den Server geben kann.
Es gibt zwei Möglichkeiten, die wir Ihnen zeigen werden, um das maximale Upload-Limit von der Serverseite zu erhöhen:
- Durch Ändern des Upload-Grenzwerts in der Datei php.ini
- Durch Erstellen oder Ändern einer .user.ini -Datei
Erhöhen Sie das Upload-Limit für die Hauptdatei php.ini
Wenn PHP gestartet wird, sucht es nach der Datei php.ini und lädt sie dann. Die Datei php.ini enthält die Standardkonfiguration zum Ausführen von Anwendungen, die PHP erfordern. Es gibt auch einige Konfigurationen in dieser Datei, deren Wert wir ändern können, um die maximale Upload-Dateigröße auf WordPress zu erhöhen.
Der Speicherort der Hauptdatei php.ini variiert stark je nach Umgebung, in der Sie PHP ausführen, daher ist es schwierig, den genauen Speicherort der Datei zu erraten. Um die aktuell geladene php.ini -Datei zu finden, können Sie eine .php -Datei mit dem Namen phpinfo.php in Ihrem Web-Root-Ordner (in den meisten Fällen public_html ) erstellen und diese Datei dann in Ihren Browser laden. Der Inhalt der PHP-Datei ist wie folgt:
<?php phpinfo(); ?>
Nachdem Sie die Datei erstellt haben, versuchen Sie, sie mit diesem URL-Format www.ihrewebsite.com/phpinfo.php in Ihren Browser zu laden. Und die auf dieser Seite angezeigten Informationen sehen so aus.
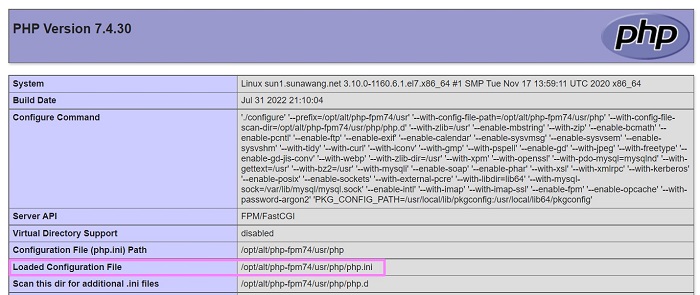
Wie Sie im obigen Bild sehen können, befindet sich unsere Hauptkonfigurationsdatei php.ini im Ordner / opt/alt/php-ffpm74/usr/ .
Sobald Sie Ihre gefunden haben, öffnen Sie die Datei php.ini, um einige Anpassungen vorzunehmen, um Ihr maximales Upload-Limit zu erhöhen. Suchen Sie diese drei Konfigurationen und ändern Sie dann ihren Wert in diesem Format.
-
memory_limit = 128M -
post_max_size = 64M -
upload_max_filesize = 32M
Im Allgemeinen sollte memory_limit größer als post_max_size und post_max_size größer als upload_max_filesize . Sie können den Wert nach Belieben ändern, indem Sie dem obigen Format folgen. Wenn Sie unseren Grenzwert einhalten, beträgt Ihr WordPress-Upload-Limit 32 MB.
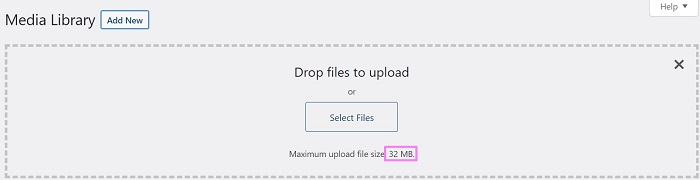
Erhöhen Sie das Upload-Limit mithilfe .user.ini Datei
Sie können auch die maximale Upload-Dateigröße Ihrer Website erhöhen, indem Sie eine .user.ini -Datei in Ihrem Web-Root-Ordner (in den meisten Fällen public_html) erstellen oder ändern. Eine .user.ini -Datei ist eine Datei, die die PHP-Einstellungen in einem einzelnen Verzeichnis steuert. In dieser Datei dürfen nur bestimmte Anweisungen verwendet werden, einschließlich der Anweisungen zum Konfigurieren der maximalen Größe des Upload-Limits. Die Anweisungen in .user.ini überschreiben die Hauptkonfigurationen von php.ini . Wenn Sie also für jede Ihrer Websites unterschiedliche Höchstgrenzen festlegen möchten, können Sie die .user.ini -Datei im Webstamm jeder Website erstellen oder ändern.
Um Ihre Website mit einer .user.ini -Datei zu erweitern, melden Sie sich bei Ihrem Hosting-Kontrollfeld an und öffnen Sie dann den Dateimanager, um in den Web-Root-Ordner Ihrer Website zu gelangen. Sobald Sie sich im Ordner befinden, erstellen Sie eine Datei und nennen Sie sie .user.ini , fügen Sie dann diese Konfigurationen zur Datei hinzu und speichern Sie sie.
memory_limit = 128 MB post_max_size = 64 Millionen upload_max_filesize = 32 MB
Und wenn bereits eine .user.ini -Datei vorhanden ist, müssen Sie nur die Datei bearbeiten und die obige Konfiguration zur Datei hinzufügen.
Ähnlich wie bei den php.ini Konfigurationen zur Erhöhung des maximalen Upload-Limits sollte das memory_limit größer als post_max_size und post_max_size größer als upload_max_filesize . Sie können den Wert nach Belieben ändern, indem Sie dem obigen Format folgen. Wenn Sie unseren Grenzwert einhalten, beträgt Ihr WordPress-Upload-Limit 32 MB.
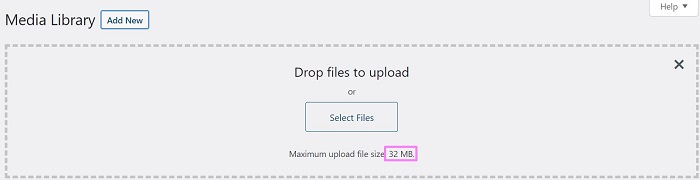
Das Endergebnis
Kleine Upload-Größenbeschränkungen können Sie davon abhalten, große Dateien, Plugins und Designs hochzuladen. Besonders wenn Sie eine Stock-Foto-Website oder eine andere medienlastige Website betreiben und große Medien hochladen müssen, wenn die maximale Upload-Limit-Größe kleiner ist, dann wird dies ein Problem für Sie sein. Glücklicherweise gibt es Möglichkeiten, diese Grenze zu durchbrechen. Dieser Artikel zeigt Ihnen, wie Sie die maximale Größe des Upload-Limits auf verschiedene Weise erhöhen können, was Ihnen helfen kann, Ihr Problem mit dem Limit zu lösen.
