So erhöhen Sie die maximale Upload-Dateigröße in WordPress
Veröffentlicht: 2021-02-09Möchten Sie die maximale WP-Upload-Dateigröße auf Ihrer Website erhöhen , sind sich aber nicht sicher, wie? Wir geben dir Deckung. In dieser Anleitung lernen Sie verschiedene Methoden kennen, um das maximale Datei-Upload-Limit in WordPress zu ändern .
Warum die maximale Upload-Dateigröße erhöhen?
Wenn Sie eine Website oder einen E-Commerce-Shop haben, sind Sie wahrscheinlich mit dem Prozess des Hochladens von Medien vertraut. Normalerweise tun Sie dies über die Bibliothek und können Bilder, GIFs, ZIP-Dateien und mehr hochladen. Das Problem tritt auf, wenn Ihre Dateigröße zu groß ist. Was ist zu groß? Wenn Ihre Datei größer als die auf dem Server konfigurierte maximale Datei-Upload-Größe ist, treten Probleme auf.
Wenn Sie beispielsweise versuchen, eine 20-MB-Datei über die Medienbibliothek hochzuladen, Ihre maximale Datei-Upload-Größe jedoch 10 MB beträgt, funktioniert dies nicht. Sie erhalten eine Warnmeldung, dass die Dateigrößenbeschränkung überschritten wurde. Und wenn Sie die maximale Upload-Dateigröße auf Ihrer WordPress-Site nicht erhöhen, können Sie diese Datei nicht hochladen. Dies kann für Websites, die Videos und hochauflösende Bilder hochladen müssen, Kopfschmerzen bereiten.
Die gute Nachricht ist, dass es mehrere Möglichkeiten gibt, dieses Problem zu beheben. In dieser Anleitung zeigen wir Ihnen, wie Sie das Upload-Limit in WordPress erhöhen. Aber vorher sehen wir uns an, wie Sie die aktuelle maximale Upload-Dateigröße auf Ihrer Website überprüfen können.
So überprüfen Sie die maximale Upload-Dateigröße
Bevor Sie das Upload-Limit erhöhen, prüfen Sie, wie hoch Ihr aktuelles Limit ist. Gehen Sie in Ihrem WordPress-Dashboard zu Medien > Neu hinzufügen . Dort sehen Sie die maximale Dateigröße, die Sie derzeit hochladen können.
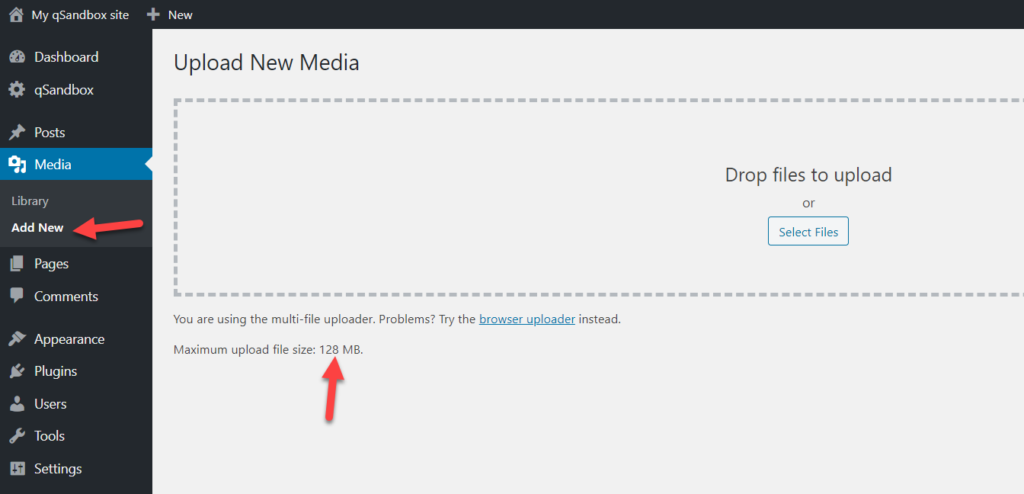
In den meisten Fällen wird das maximale Upload-Limit von Ihrem Hosting-Provider festgelegt. Für uns beträgt die Dateigröße beispielsweise 128 MB, aber einige WordPress-Hosting-Unternehmen setzen diesen Wert standardmäßig auf 2 MB.
So erhöhen Sie die maximale Upload-Dateigröße in WordPress
Es gibt mehrere Möglichkeiten, die maximale Upload-Dateigröße in WordPress zu erhöhen :
- .htaccess-Datei
- Functions.php-Datei
- PHP.ini-Datei
- WP-Config.php-Datei
- Erhöhen Sie die Größe in Multisite
- Mit Plugins
- Von der Hosting-Plattform
- Upload_Size_Limit-Filter
- Wenden Sie sich an Ihren Hosting-Provider
In diesem Abschnitt erklären wir jede Methode Schritt für Schritt, damit Sie diejenige auswählen können, die Ihren Anforderungen am besten entspricht.
HINWEIS: Einige Methoden erfordern eine Bearbeitung der Designdateien oder WordPress-Kerndateien, daher empfehlen wir Ihnen, bevor Sie beginnen, ein vollständiges Backup Ihrer Website zu erstellen. Wenn Sie sich nicht sicher sind, wie das geht, sehen Sie sich diese Schritt-für-Schritt-Anleitung an.
1) .htaccess-Datei
Durch Bearbeiten der .htaccess -Datei können Sie das maximale Datei-Upload-Limit erhöhen. Dazu müssen Sie einen FTP-Client wie FileZilla verwenden, installieren Sie also zuerst FileZilla auf Ihrem lokalen Computer. Verbinden Sie danach FileZilla mit Ihrem Webserver.
Sie müssen über das cPanel (Systemsteuerung) Ihrer Website ein FTP-Konto erstellen und werden dann zum Dateimanager weitergeleitet.
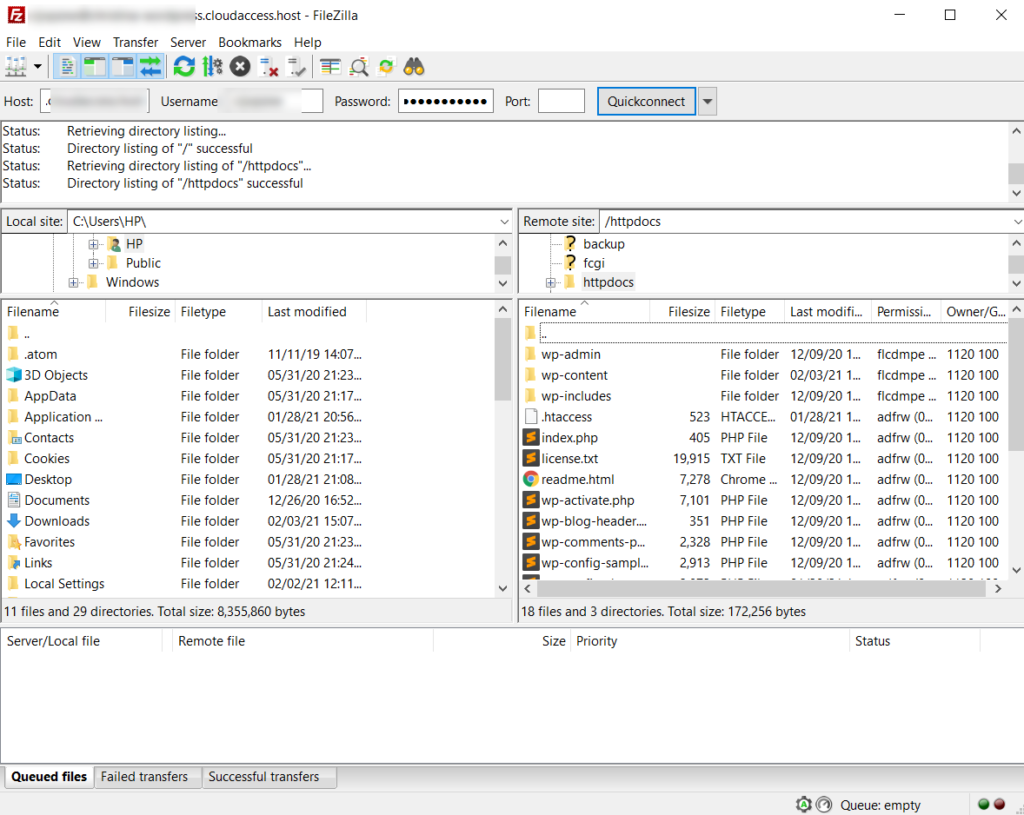
Die linke Seite zeigt Ihnen alle verfügbaren lokalen Dateien und auf der rechten Seite sehen Sie die Serverdateien, in denen Sie die .htaccess -Datei finden sollten.
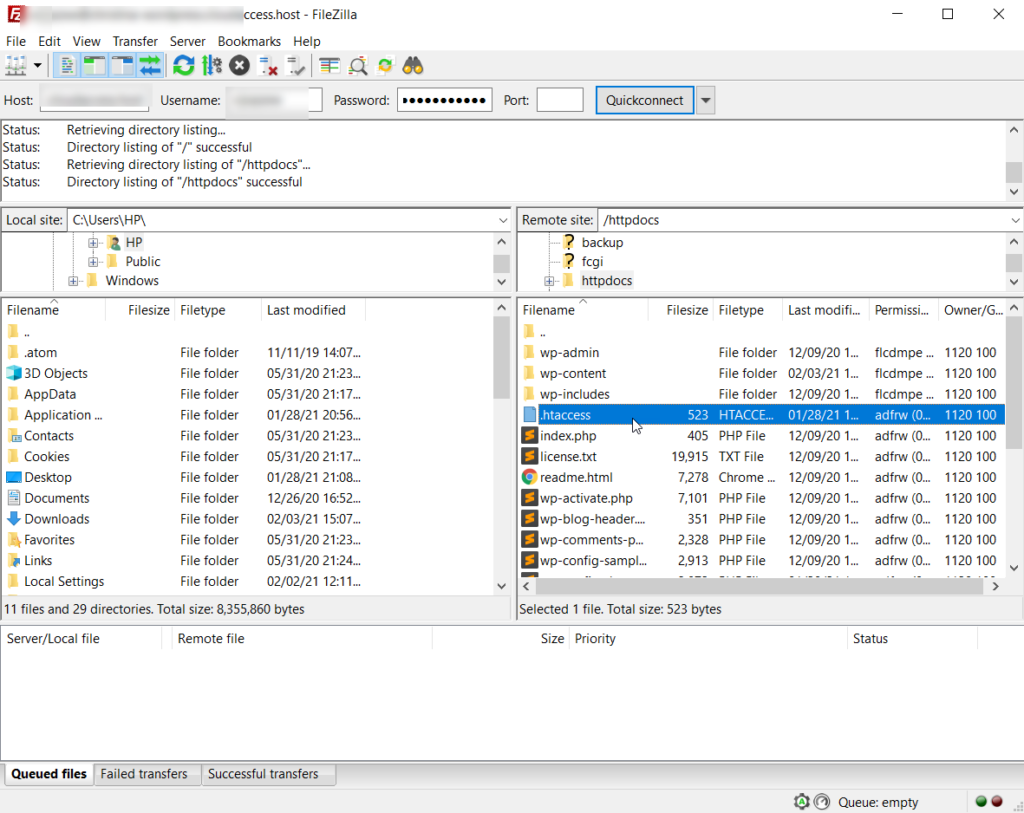
Klicken Sie mit der rechten Maustaste darauf und wählen Sie Anzeigen/Bearbeiten .
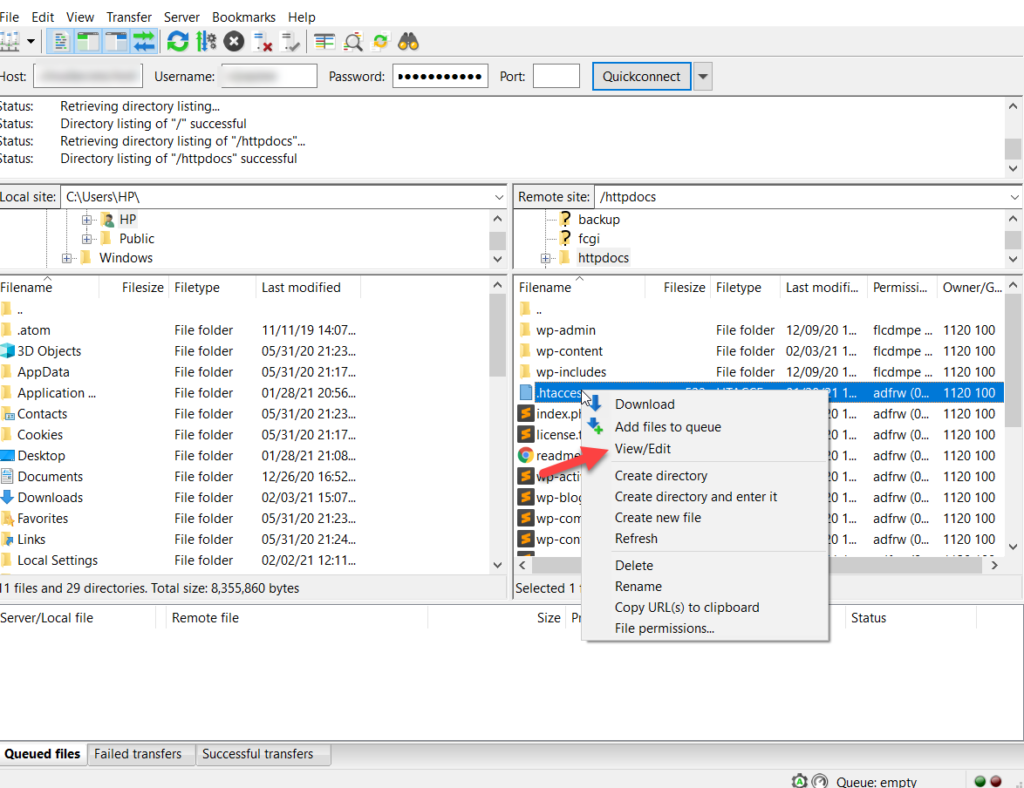
Die Software öffnet die Datei in dem Texteditor, den Sie auf Ihrem Computer haben. In unserem Fall ist es Notepad.
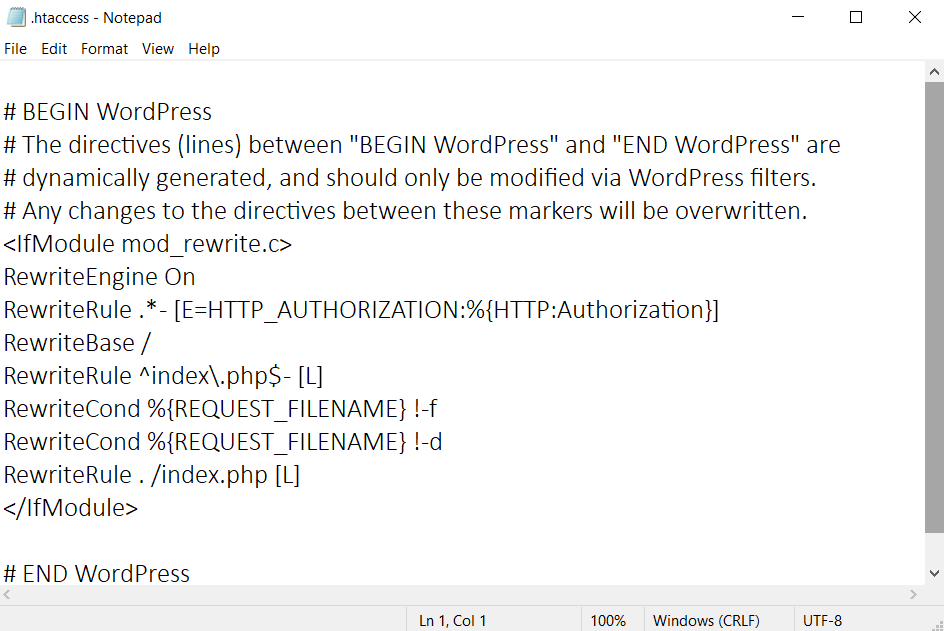
Kopieren Sie nun diesen Code, um die Dateigrößenbeschränkung auf 128 MB zu erhöhen.
php_value upload_max_filesize 128M php_value post_max_size 128M php_value memory_limit 256M php_value max_execution_time 300 php_value max_input_time 300
Fügen Sie es in die .htaccess -Datei ein und speichern Sie es.
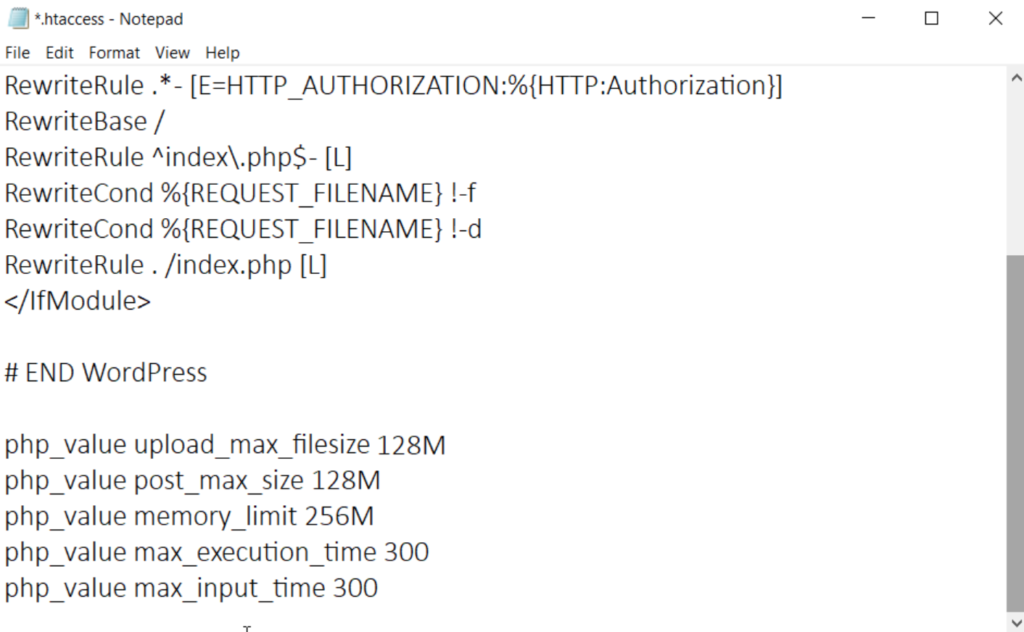
Laden Sie die Datei dann wieder auf den Server hoch. Sie sehen ein Popup, in dem Sie auf die Option klicken müssen, um die Bearbeitung abzuschließen und die lokale Datei zu löschen, und dann bestätigen müssen.
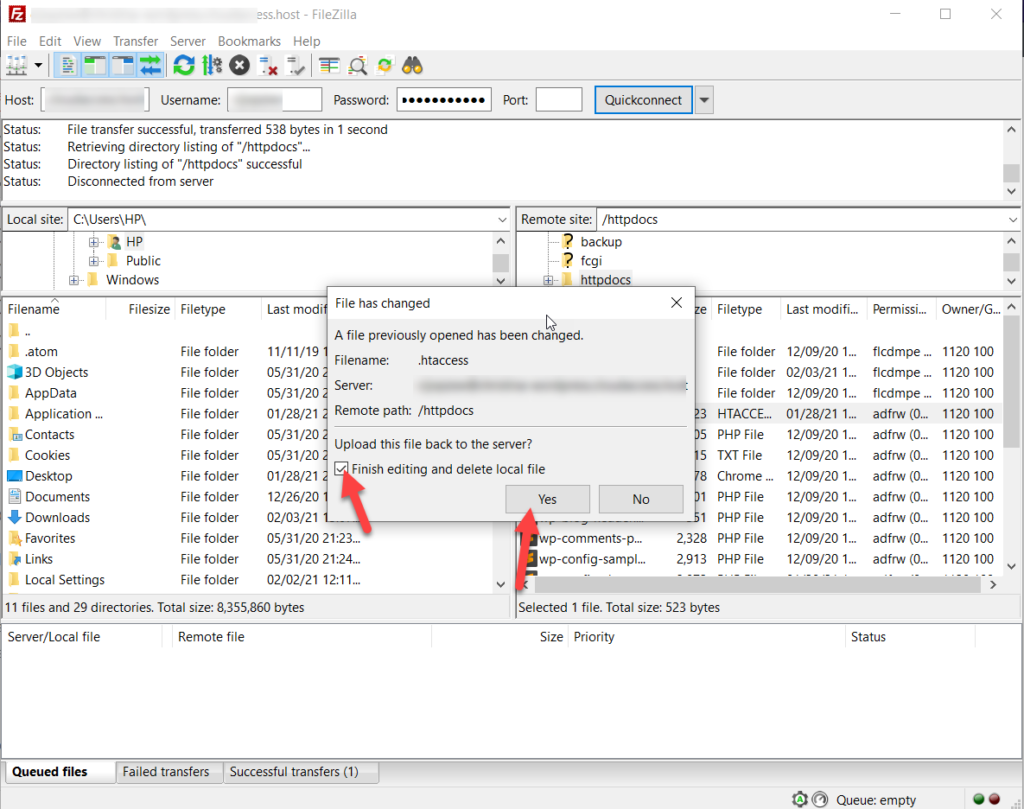
Das ist es! Von nun an beträgt das maximale Datei-Upload-Limit 128 MB oder jede andere Größe, die Sie über den Code konfiguriert haben. Wir haben 128 MB als maximale Upload-Größe gewählt, aber Sie können sie ändern und den Wert auf jede gewünschte Größe anpassen.
2) Functions.php-Datei
Wenn Sie mit der Bearbeitung von WordPress-Kerndateien nicht vertraut sind, können Sie das maximale Datei-Upload-Limit auch erhöhen, indem Sie die Designdateien bearbeiten. Dazu müssen Sie die Datei functions.php Ihres Child-Themes bearbeiten. Wenn Sie kein untergeordnetes Thema haben, empfehlen wir Ihnen, eines nach diesem Tutorial zu erstellen oder eines dieser Plugins zu verwenden.
Es gibt zwei Möglichkeiten, Ihre Child-Theme-Dateien zu bearbeiten:
- Über den WordPress-Editor
- Mit Plugins
Beide Methoden erledigen die Arbeit ohne Probleme. Hier erklären wir, wie Sie beide verwenden, damit Sie Ihren Favoriten auswählen können.
Methode 1: Bearbeiten Sie die Functions.php-Datei von WordPress Customizer
Melden Sie sich zuerst bei Ihrer WordPress-Site an und gehen Sie zu Darstellung > Themen-Editor .
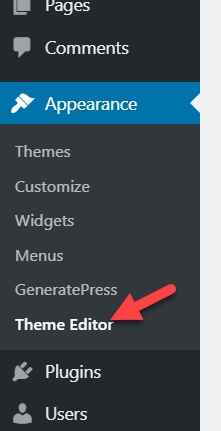
Standardmäßig lädt Ihr Server die Datei style.css . Wir werden die Datei functions.php bearbeiten, suchen Sie sie also auf der rechten Seite des Bildschirms.
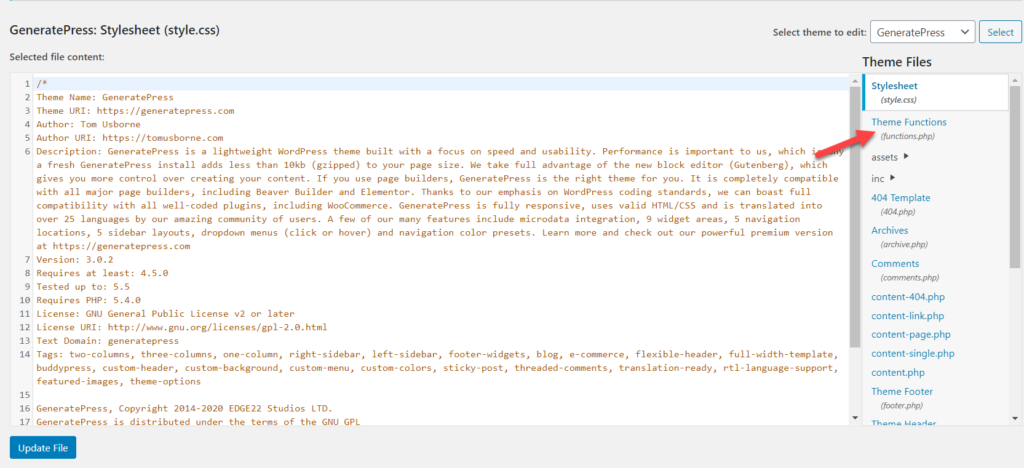
Kopieren Sie dann diesen Code, um die Dateigrößenbeschränkung auf 64 MB zu erhöhen.
@ini_set( 'upload_max_size' , '64M' ); @ini_set( 'post_max_size', '64M'); @ini_set( 'max_execution_time', '300' );
Fügen Sie es in Ihre Datei functions.php ein und aktualisieren Sie die Datei.
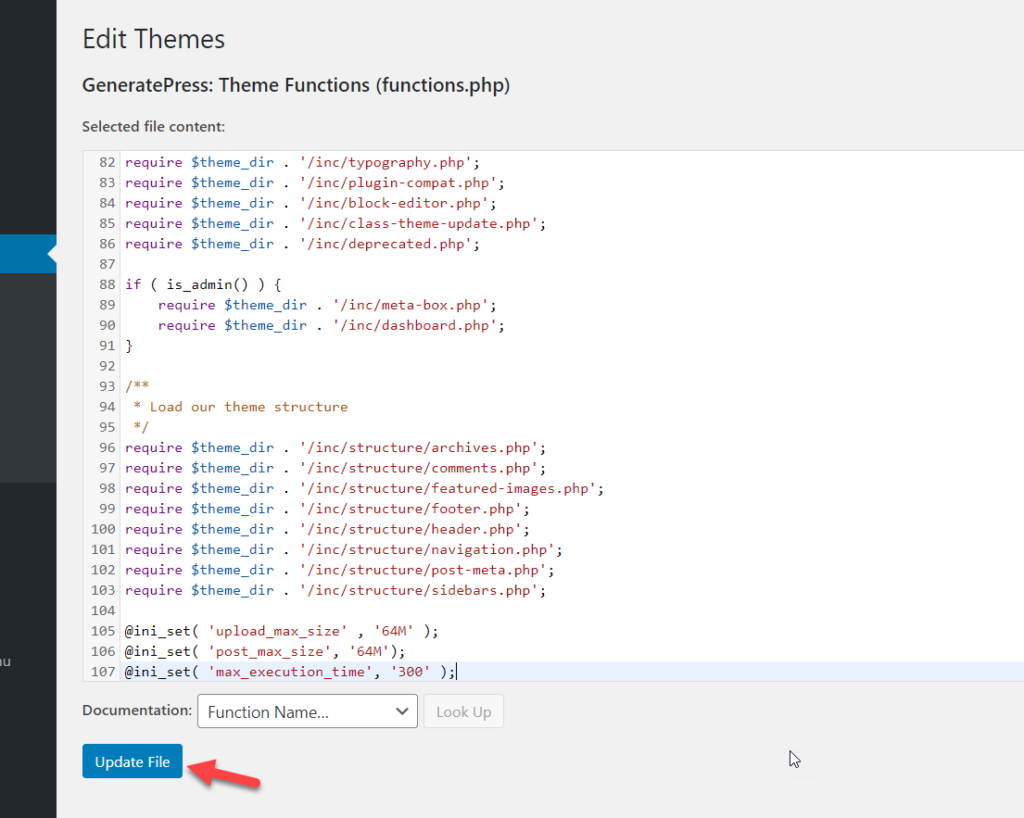
In diesem Beispiel haben wir 64 MB als maximale Upload-Größe gewählt, aber wenn Sie eine andere Dateigröße wünschen, aktualisieren Sie einfach den Code. Angenommen, Sie möchten Dateien mit einer Größe von bis zu 100 MB hochladen können. Der Code wird sein:
@ini_set( 'upload_max_size' , '100M' ); @ini_set( 'post_max_size', '100M'); @ini_set( 'max_execution_time', '300' );
Wenn Sie sich andererseits nicht wohl fühlen, die Designdateien zu bearbeiten, sehen Sie sich die Plugin-Methode unten an.
Methode 2: Code-Snippets-Plugin
Code Snippets ist eines der besten Plugins zum Hinzufügen von Code für diejenigen, die Core-/Theme-Dateien nicht direkt bearbeiten möchten. Um dieses Tool zu installieren, gehen Sie in Ihrem WordPress -Adminbereich zu Plugins > Neu hinzufügen und suchen Sie nach Code-Snippets. Installieren und aktivieren Sie dann das Plugin.
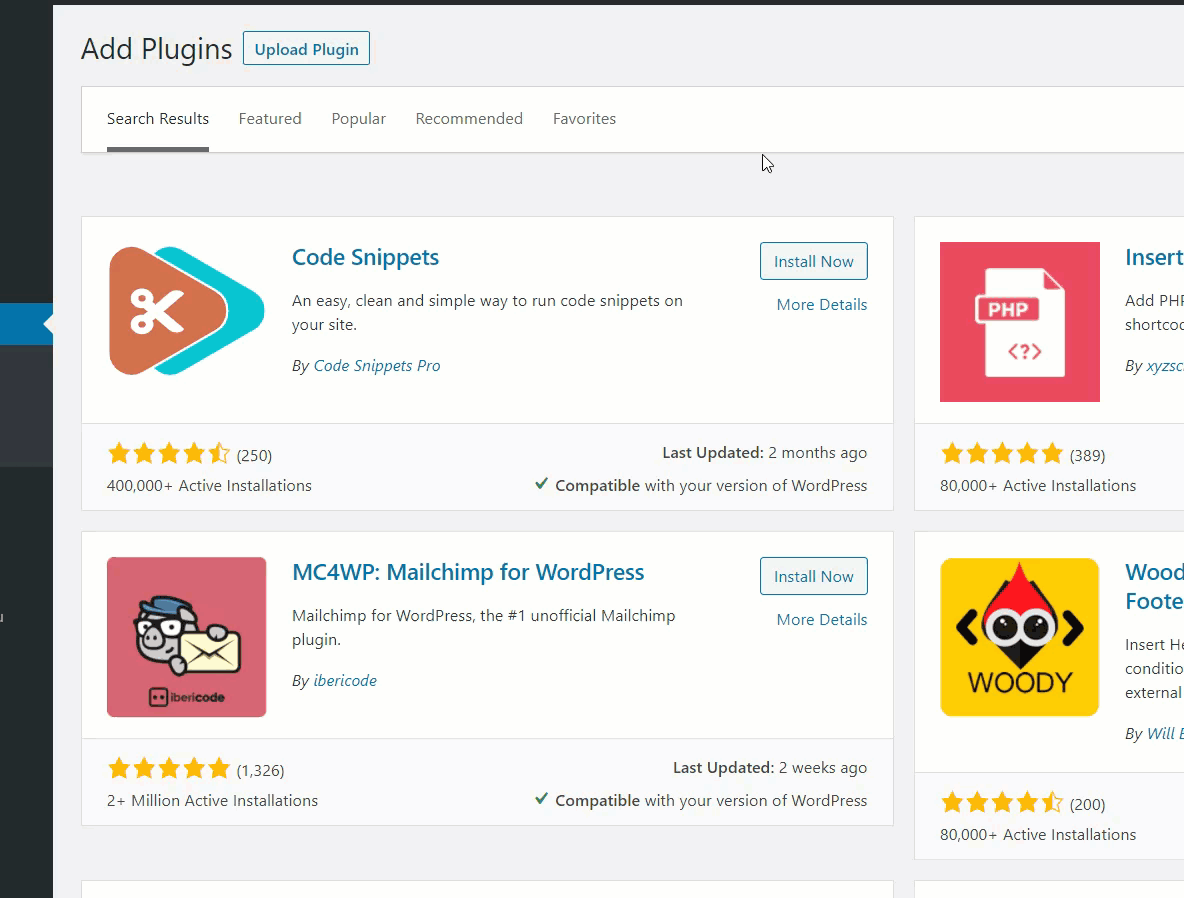
Danach können Sie benutzerdefinierte PHP/HTML/CSS- oder JavaScript-Codes über die Plugin-Einstellungen hinzufügen. Gehen Sie einfach zu Snippets > Neu hinzufügen in der Seitenleiste.
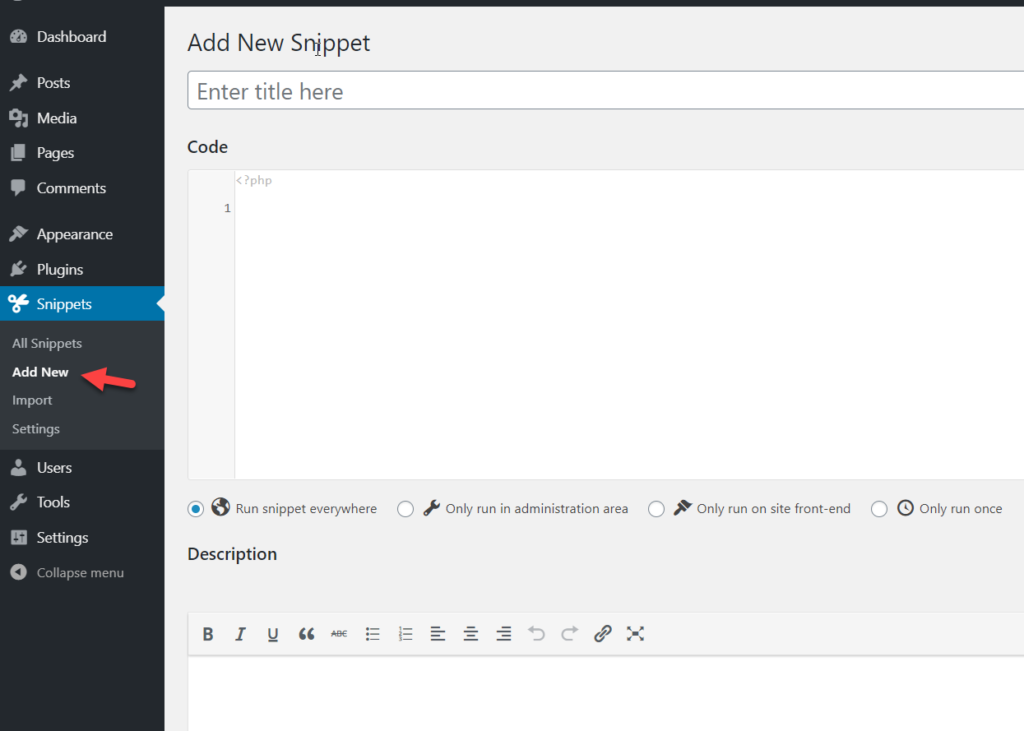
Jedes Mal, wenn Sie ein Snippet erstellen, empfehlen wir Ihnen, ihm einen eindeutigen Namen zu geben, der erklärt, was es tut, damit es leicht zu identifizieren ist. Wir nennen es zum Beispiel „ Maximale Datei-Upload-Zeit erhöhen “. Kopieren Sie danach den Code von unten, fügen Sie ihn in den Snippet-Bereich des Plugins ein und speichern Sie ihn.
@ini_set( 'upload_max_size' , '64M' ); @ini_set( 'post_max_size', '64M'); @ini_set( 'max_execution_time', '300' );
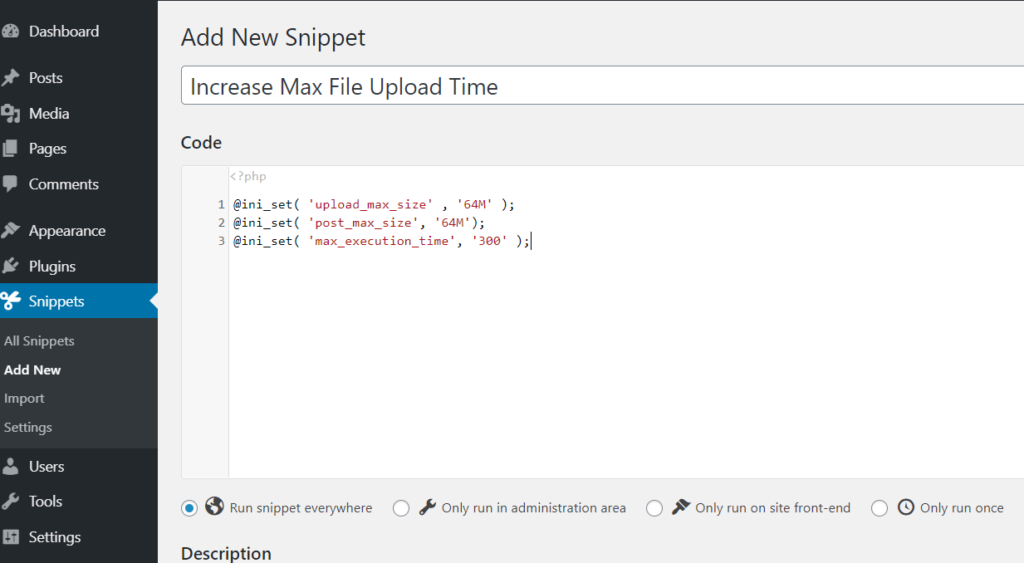
Das ist es! Sie haben gerade die maximale Dateigröße auf 64 MB erhöht.
3) PHP.INI-Datei
Eine weitere Alternative, um die maximale Dateigröße in WordPress zu erhöhen, besteht darin, die Datei php.ini zu erstellen oder zu bearbeiten.
Kopieren Sie zunächst den folgenden Code, um das Limit auf 128 MB zu erhöhen.
upload_max_filesize = 128 MB post_max_size = 13M Speicherlimit = 15 MB
Öffnen Sie dann einen beliebigen Texteditor (Notepad, Notepad++, Sublime Text oder einen anderen) und fügen Sie den Code ein. Speichern Sie es dann als php.ini (.ini ist hier die Erweiterung) und platzieren Sie es an einem praktischen Ort.
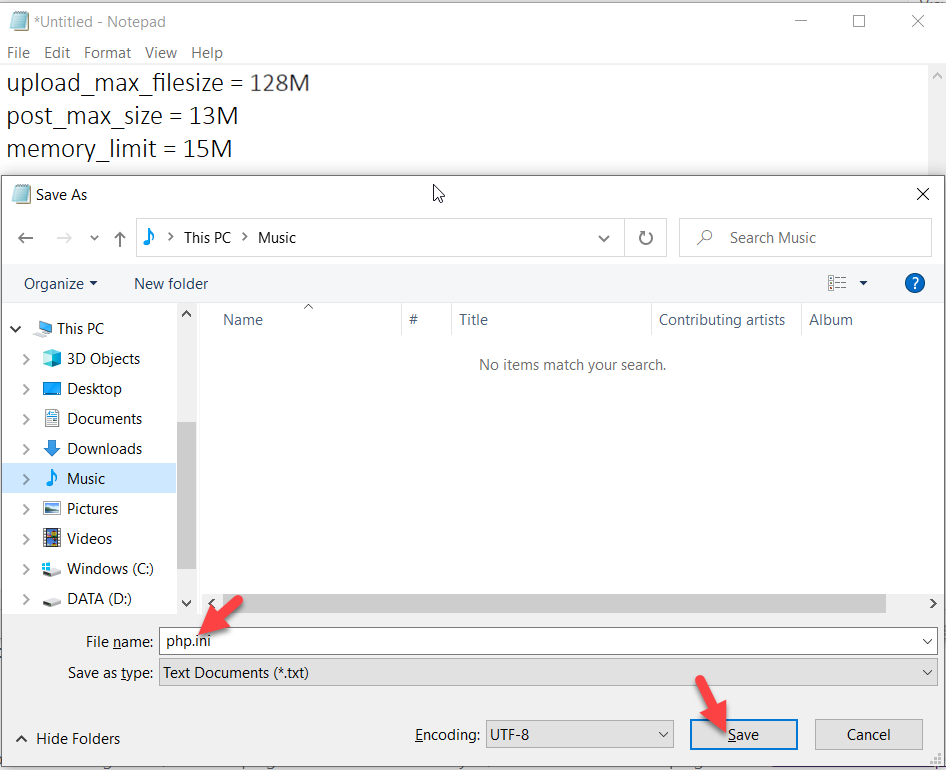

Nachdem Sie diese Datei erstellt haben, melden Sie sich über cPanel oder FileZilla beim Dateimanager Ihrer Website an und laden Sie diese php.ini -Datei in Ihr WordPress-Installationsverzeichnis hoch. Das ist es!
4) WP-Config.php-Datei
Die Datei wp-config.php ist eine Kerndatei, die wichtige Daten wie MySQL-Benutzername, Hostname, Passwort usw. enthält. Darüber hinaus enthält es Informationen zum Upload-Größenlimit, sodass wir es bearbeiten können, um dieses Limit zu erhöhen.
Melden Sie sich dazu mit FileZilla bei Ihrem Dateimanager an. Im WordPress-Installationsverzeichnis sehen Sie eine Datei namens wp-config.php . Klicken Sie mit der rechten Maustaste darauf und wählen Sie Anzeigen/Bearbeiten .
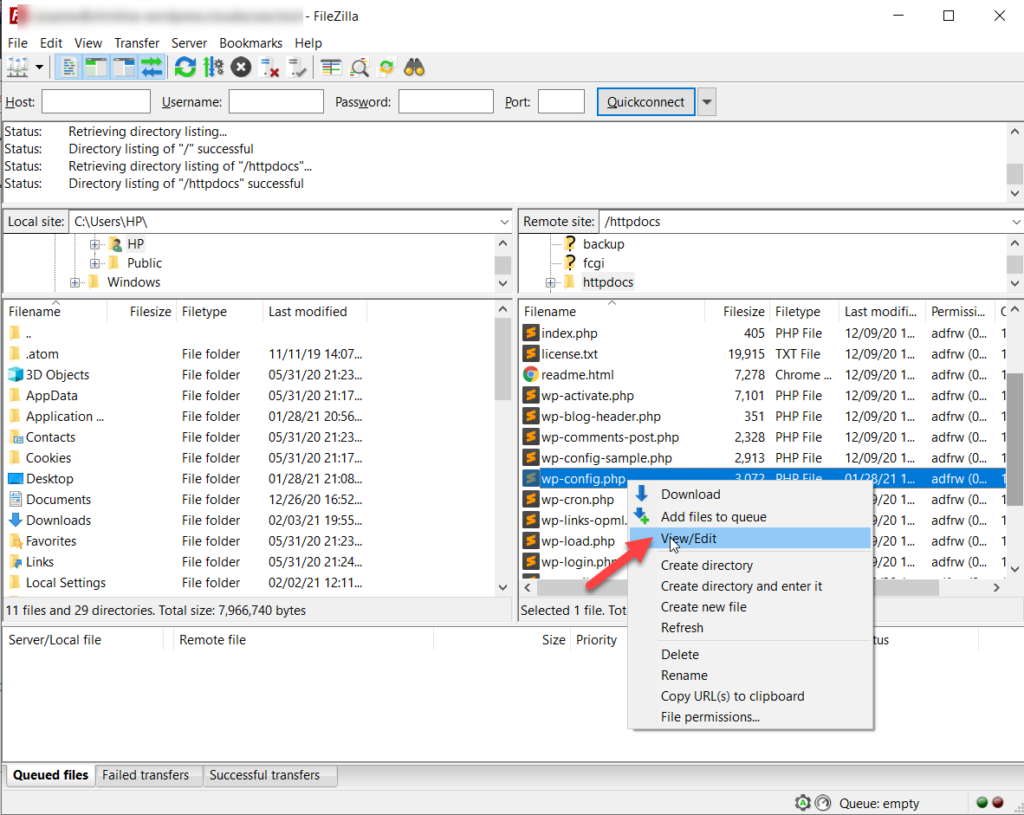
Öffnen Sie dann die Datei mit einem beliebigen Texteditor und kopieren Sie den folgenden Code, um die maximale Dateigröße auf 120 MB zu erhöhen.
@ini_set( 'upload_max_size' , '120M' ); @ini_set( 'post_max_size', '13M'); @ini_set( 'memory_limit', '15M' );
Fügen Sie danach den Code direkt vor der Zeile That's all, stop editing! Viel Spaß beim Bloggen und speichern Sie die Änderungen.
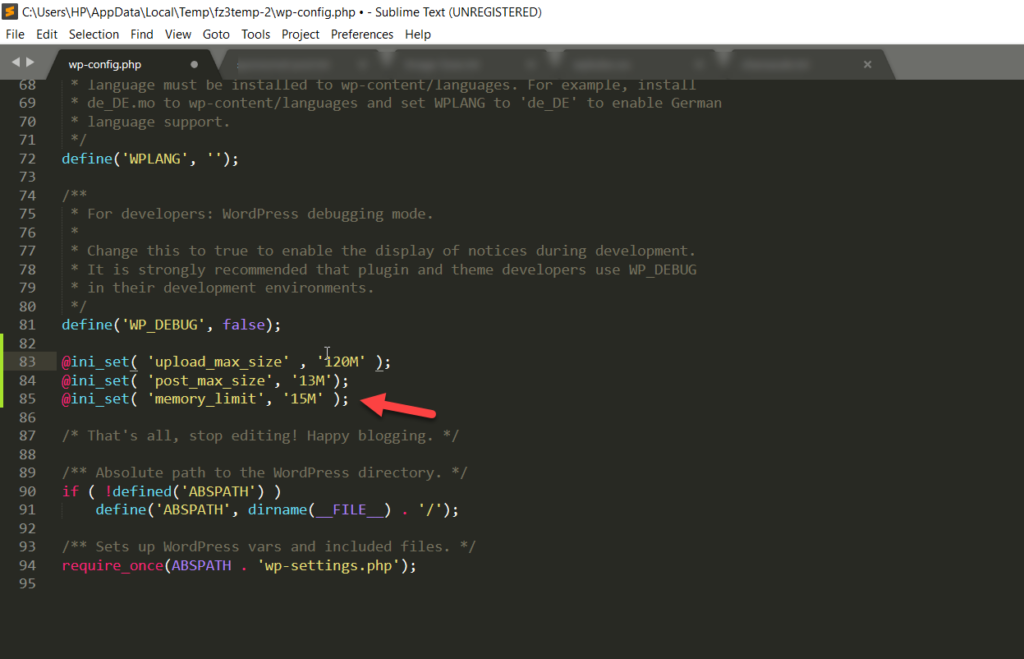
Dann laden Sie die Datei wieder auf Ihren Server hoch und das war's! Du hast die Dateigrößenbeschränkung erhöht, indem du die wp-config.php bearbeitet hast.
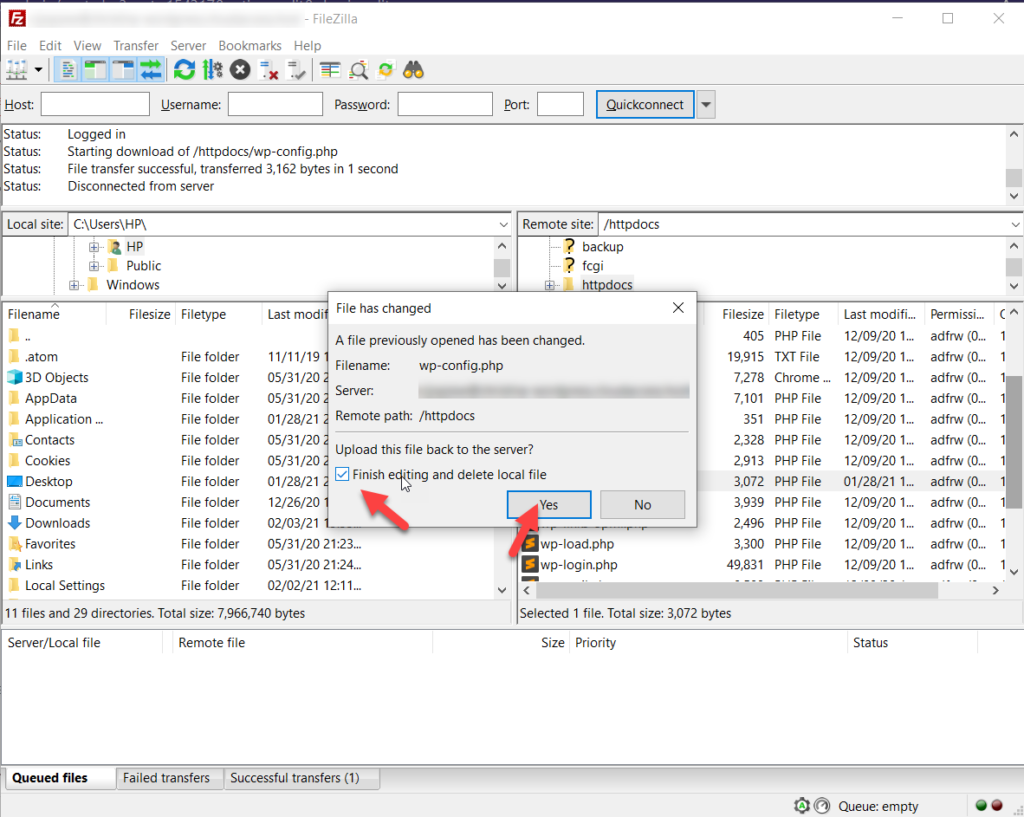
5) Erhöhen Sie die Größe in Multisite
Wenn Sie eine Multisite-WordPress-Installation haben und die maximale Upload-Dateigröße erhöhen möchten, befolgen Sie diese Schritte.
Gehen Sie zunächst in Ihrem Dashboard zu Network Admin > Settings .
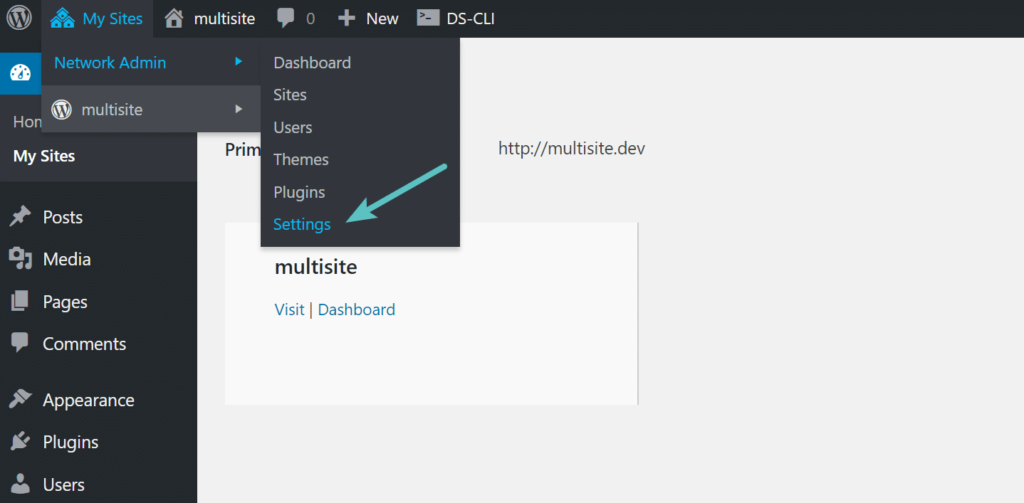
Suchen Sie unter den Einstellungen nach der Option Maximale Upload-Dateigröße .
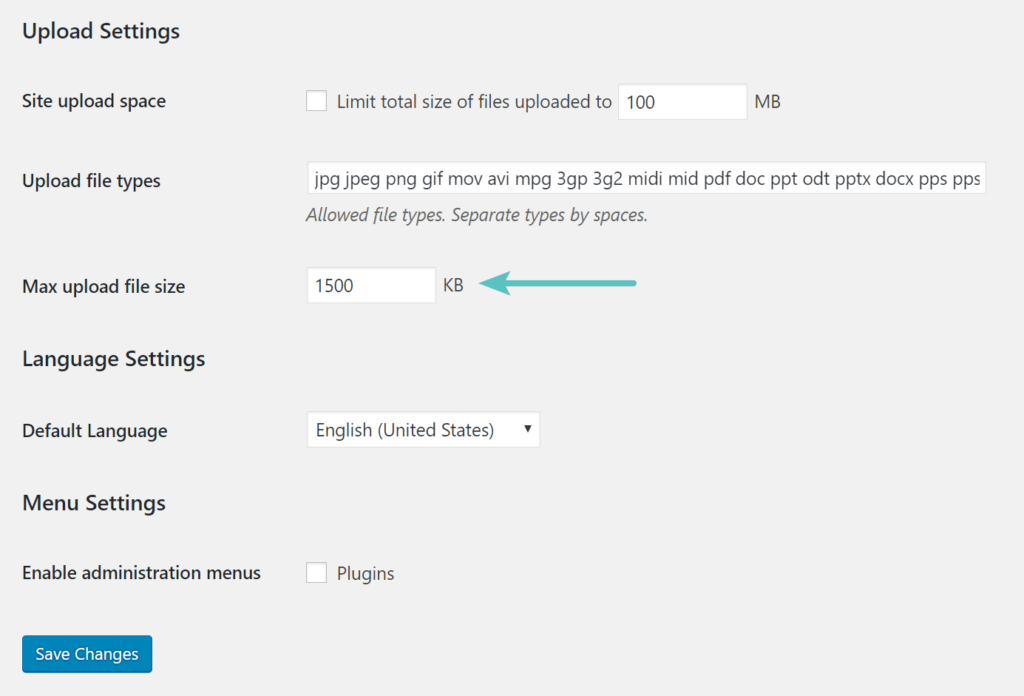
Hier ist der Server mit einem Datei-Upload-Limit von maximal 1500 KB (oder 1,5 MB) konfiguriert, also erhöhen wir es auf 64 MB (64000 KB).
Speichern Sie abschließend die Einstellungen und Sie können loslegen.
6) Erhöhen Sie das Upload-Limit für die maximale Dateigröße mit Plugins
Wenn Sie sich beim Bearbeiten von Dateien nicht wohl fühlen, können Sie die Dateigrößenbeschränkung mit einem Plugin erhöhen. Für diese Demo verwenden wir ein kostenloses Tool namens „Maximale Upload-Dateigröße erhöhen“.
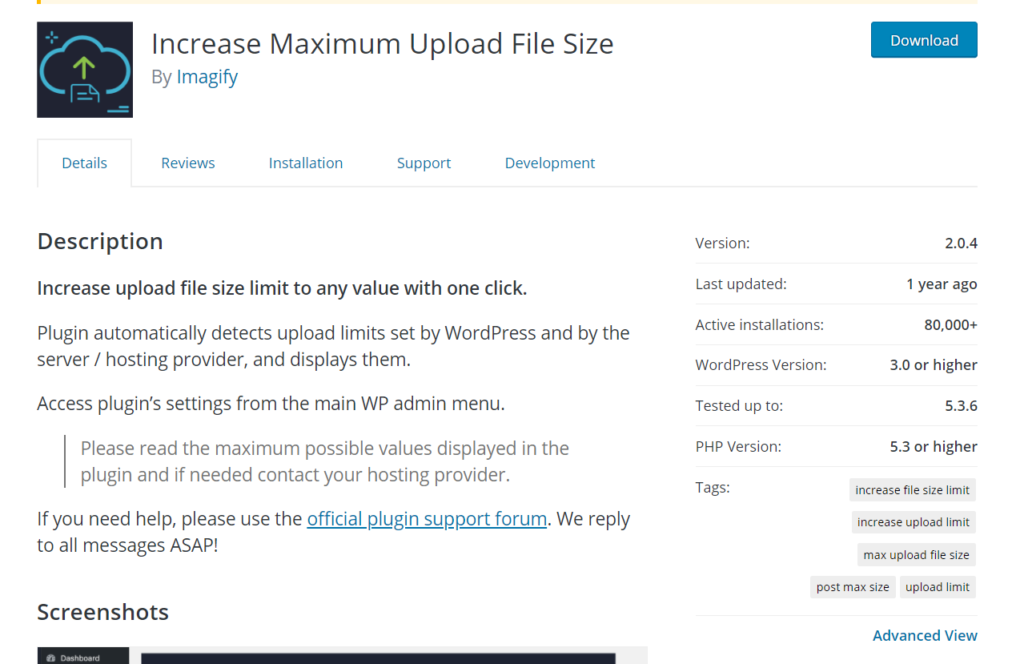
Als erstes müssen Sie das Plugin installieren und aktivieren.
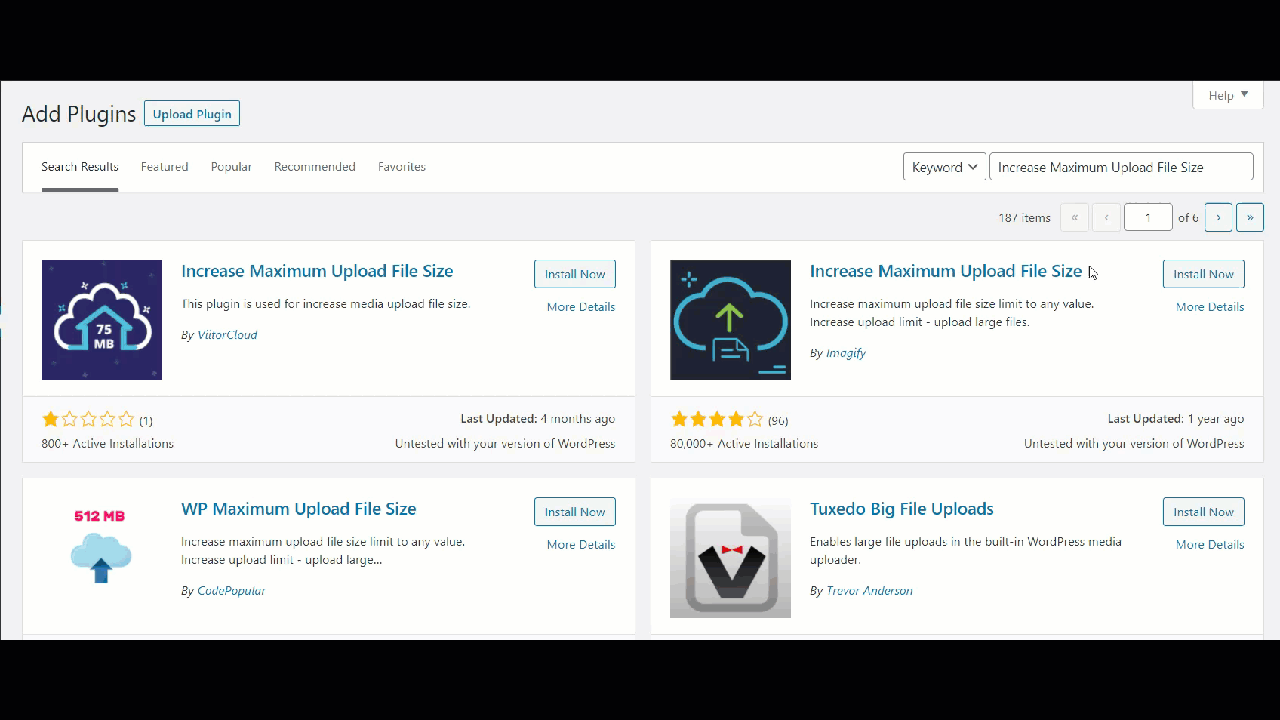
Gehen Sie dann zur Konfiguration der Plugins im Abschnitt Einstellungen .
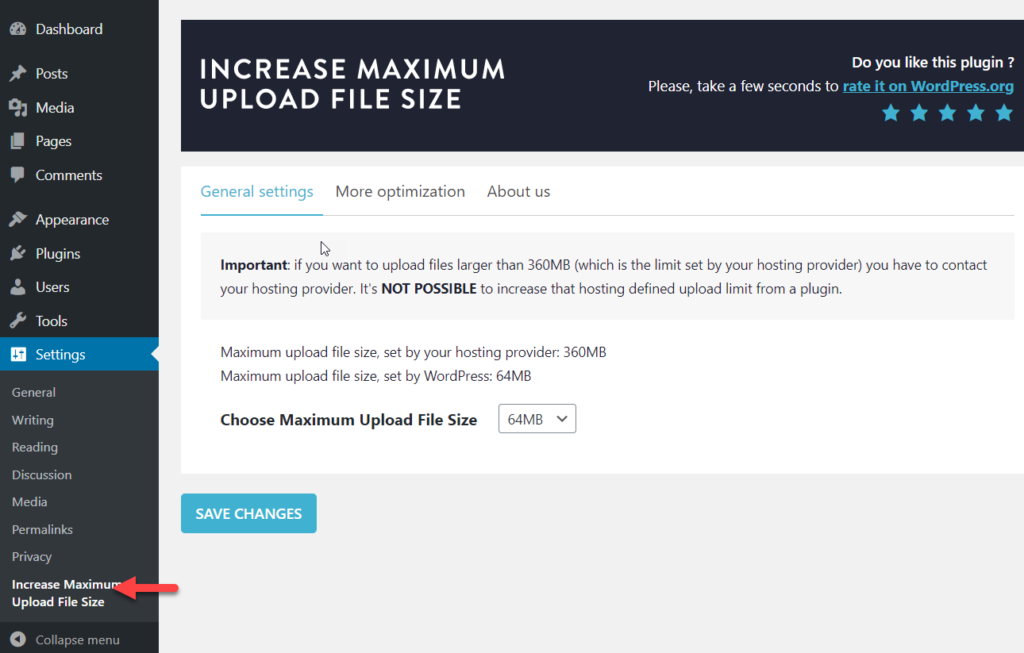
Wählen Sie nun einfach die gewünschte Größe aus der Dropdown-Liste aus und speichern Sie die Änderungen.
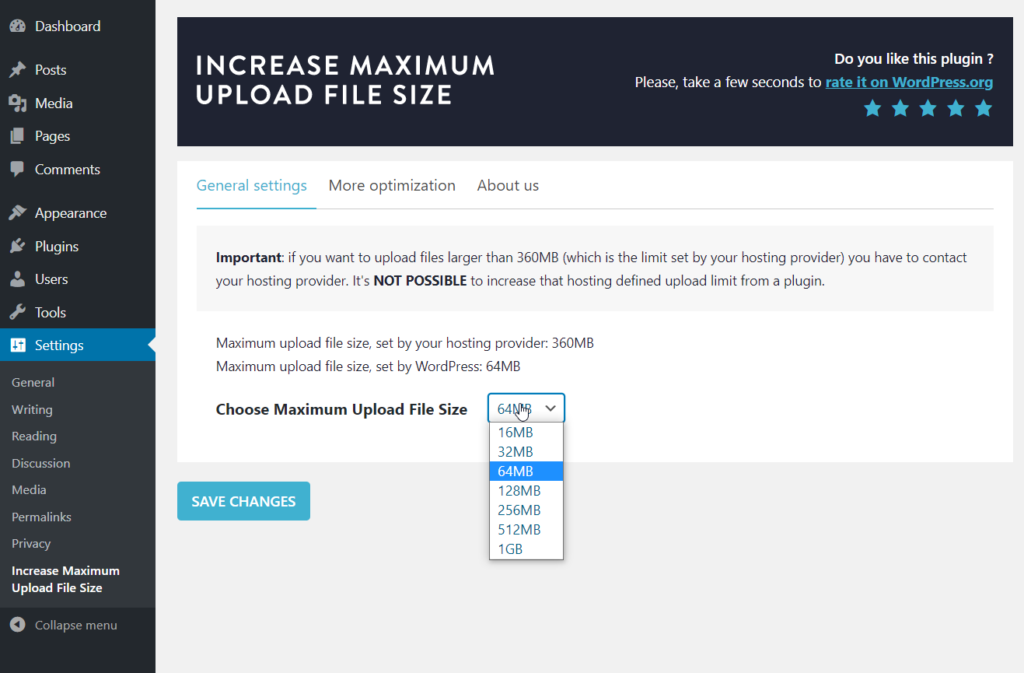
Wie Sie sehen können, sind die Größenoptionen: 16 MB, 32 MB, 64 MB, 128 MB, 256 MB, 512 MB, 1 GB. Denken Sie daran, dass Sie keine andere Dateigröße auswählen können, also müssen Sie eine dieser Optionen auswählen.
Speichern Sie abschließend die Änderungen und Sie sehen das neu konfigurierte Limit. Kurz und bündig.
7) Von der Hosting-Plattform
Die meisten WordPress-Hosting-Unternehmen bieten Ihnen die Möglichkeit, die maximale Datei-Upload-Größe über das cPanel oder Ihr Konto-Dashboard zu konfigurieren. Mal sehen, wie Sie es tun können.
Melden Sie sich zuerst bei Ihrem cPanel an und gehen Sie zu Software > Select PHP Version .
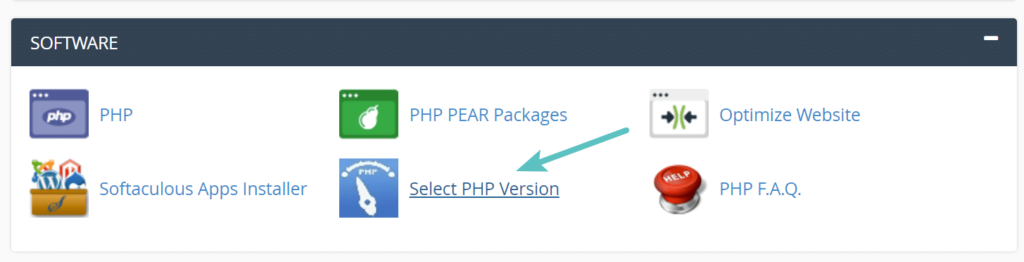
Sie werden zur Seite mit den PHP-Erweiterungen weitergeleitet und können von dort aus benutzerdefinierte PHP-Erweiterungen aktivieren oder deaktivieren. Wir müssen nichts davon ändern, aber klicken Sie in der oberen rechten Ecke auf den Link, um die PHP-Optionen zu öffnen.
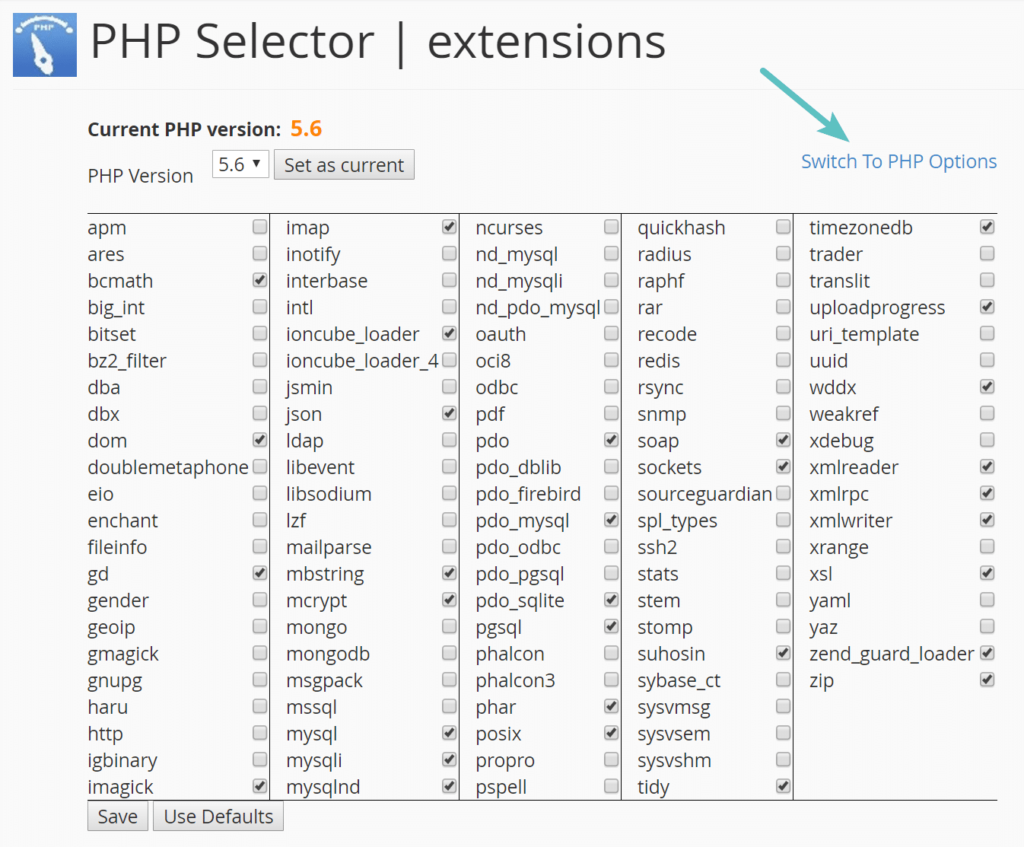
Auf der nächsten Seite sehen Sie die PHP-Auswahloptionen. Dies sind die Einstellungen, die Benutzer verwenden, um die PHP-Version zu ändern, aber wir verwenden sie, um die maximale Dateigröße zu bearbeiten.
Sie müssen die Option upload_max_filesize finden. Das ist das vom Server oder Hosting-Unternehmen konfigurierte maximale Datei-Upload-Limit. Klicken Sie einfach darauf und wählen Sie die maximale Dateigröße, die Sie anwenden möchten, aus der Dropdown-Liste aus. Speichern Sie danach die Einstellungen.
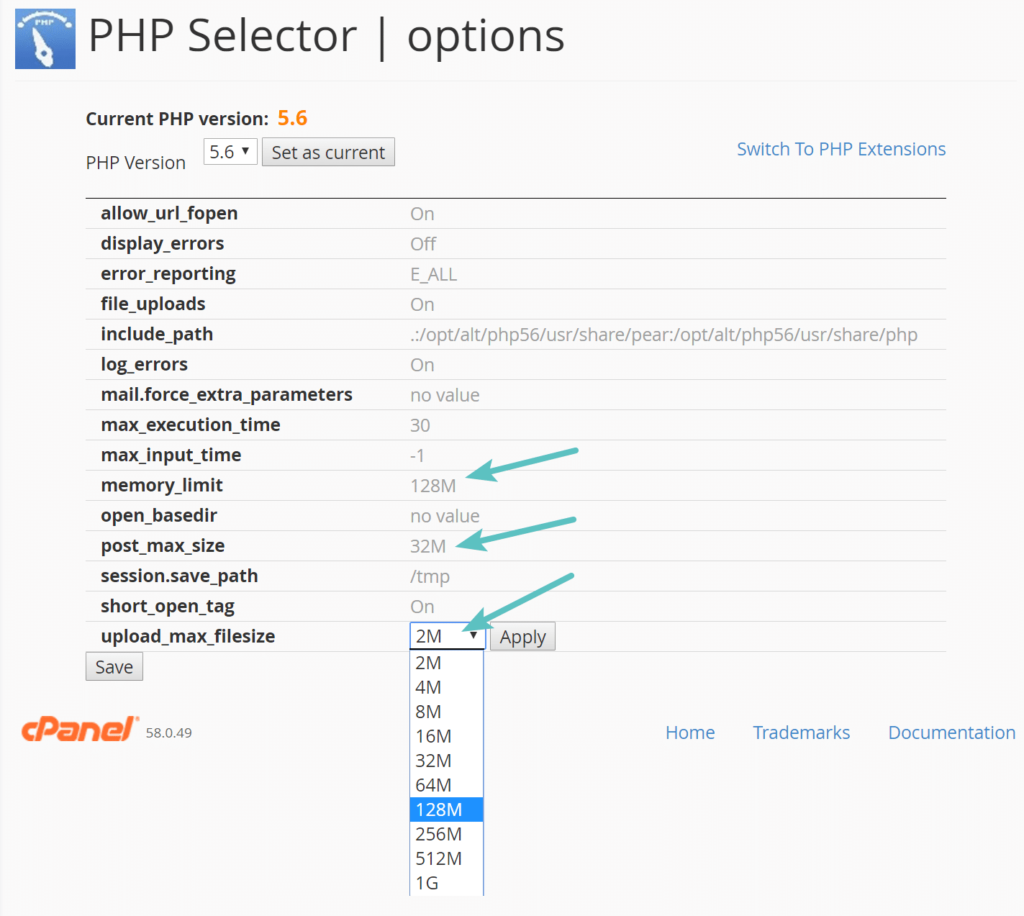
HINWEIS: Seien Sie besonders vorsichtig, wenn Sie diese Art von Dingen ändern. Das Ändern der falschen Einstellungen kann sich auf das Frontend/Backend Ihrer Website auswirken. Überprüfen Sie daher jeden Schritt und gehen Sie vorsichtig vor.
8) Upload_Size_Limit-Filter
WordPress enthält einen Filter namens Upload_Size_Limit zum Erhöhen der Upload-Größe. Sie können es verwenden, um die functions.php Ihres Themas zu bearbeiten und einen Filter hinzuzufügen, um Ihre maximale Upload-Dateigröße anzupassen. Mal sehen, wie es geht.
Melden Sie sich bei Ihrer WordPress-Site an und gehen Sie zum Theme-Editor . Öffnen Sie die Datei functions.php und fügen Sie den folgenden Code am Ende der Datei ein.
Funktion filter_site_upload_size_limit( $size ) {
Rückgabe 1024 * 1024 * 64;
}
add_filter( 'upload_size_limit', 'filter_site_upload_size_limit', 120 ); 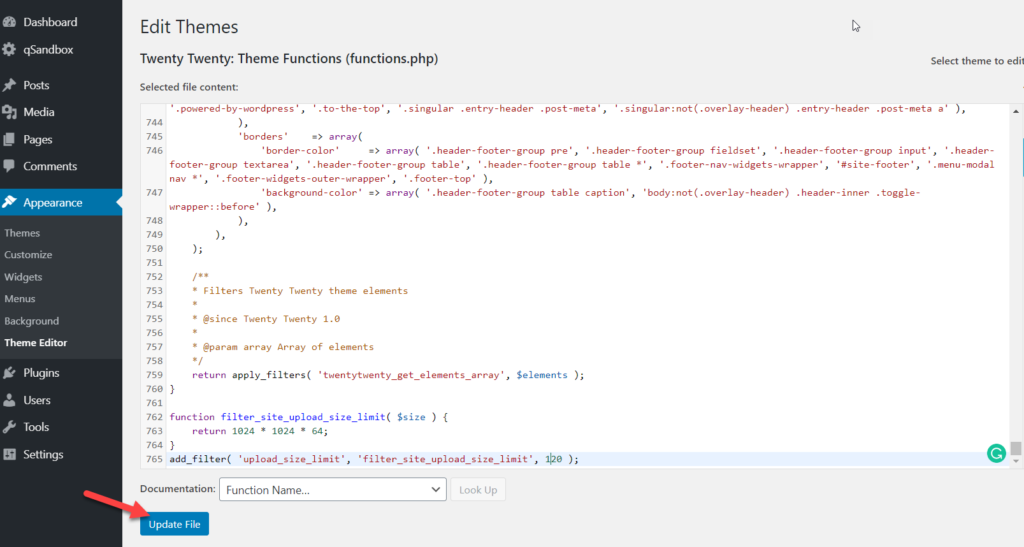
Wenn Sie den Code überprüfen, sehen Sie, dass wir in der letzten Zeile eine maximale Upload-Größe von 120 MB angeben. Sie können es bearbeiten und eine beliebige Größe für Ihre Website auswählen.
Denken Sie schließlich daran, die Datei zu aktualisieren, nachdem Sie die Datei functions.php des Themas geändert haben.
9) Wenden Sie sich an Ihren Hosting-Provider
Es ist erwähnenswert, dass diese Methoden möglicherweise nicht funktionieren, wenn Sie Shared Hosting verwenden. Wenn Ihnen also keine der vorherigen Methoden gefällt oder Sie Shared Hosting verwenden, wenden Sie sich am besten an Ihren Hosting-Provider. Die meisten Hosting-Unternehmen bieten Support per Live-Chat, Telefon und Ticketsystemen an, also sagen Sie ihnen einfach, was Sie ändern möchten, und sie werden es für Sie tun.
Bonus: Fügen Sie benutzerdefinierte Bildgrößen hinzu
Neben der Erhöhung der maximalen Upload-Dateigröße können Sie auch benutzerdefinierte Bildgrößen hinzufügen, um die Ressourcen Ihrer Website besser zu nutzen.
Zunächst können Sie die Standardbildgrößen ändern, indem Sie in Ihrem WP-Dashboard zu Einstellungen > Medien gehen. Dort sehen Sie die 3 Standardgrößen mit ihrer entsprechenden Breite und Höhe. Passen Sie einfach die Größen an und speichern Sie die Änderungen. Wir empfehlen Ihnen auch, die Miniaturansichten neu zu generieren.
Wenn Sie neben dem Ändern der Standardoptionen Ihre eigenen benutzerdefinierten Bildgrößen hinzufügen möchten, müssen Sie etwas mehr Arbeit leisten. Am einfachsten ist es, dieser Schritt-für-Schritt-Anleitung zu folgen, die Ihnen 2 verschiedene Methoden zeigt.
Alternativ können Sie Standardbildgrößen entfernen, die Sie nicht verwenden. Um mehr darüber zu erfahren, werfen Sie einen Blick in diesen Leitfaden.
Fazit
Zusammenfassend lässt sich sagen, dass Sie Probleme bekommen, wenn Sie versuchen, eine Datei auf Ihre Website hochzuladen, die größer ist als das auf dem Server konfigurierte Limit. Aus diesem Grund ist es sehr praktisch, zu lernen, wie Sie dieses Limit erhöhen können, und hilft Ihnen, Kopfschmerzen zu vermeiden.
In diesem Leitfaden haben wir verschiedene Methoden gesehen, um die maximale Upload-Dateigröße in WordPress zu erhöhen:
- .htaccess
- Funktionen.php
- PHP.Ini
- WP-Config.php
- Multisite
- Plugins verwenden
- Von der Hosting-Plattform
- Upload_Size_Limit-Filter
- Wenden Sie sich an Ihren Hosting-Provider
Alle diese Methoden erledigen die Arbeit effizient, also wählen Sie diejenige, die Ihnen am besten gefällt. Die gängigsten Lösungen sind die Bearbeitung der .htaccess -Datei, der wp-config.php, der php.ini- Datei. Wenn Sie jedoch Shared Hosting verwenden oder sich mit einer der oben genannten Methoden nicht wohlfühlen, können Sie sich an Ihren Hosting-Provider wenden und ihn bitten, das Limit für Sie zu erhöhen. Darüber hinaus ermöglichen Ihnen einige Hosting-Unternehmen sogar, die Upload-Größe über das Konto-Dashboard zu aktualisieren.
Wenn Sie andererseits das Design oder die WordPress-Core-Dateien nicht direkt bearbeiten möchten, können Sie Code-Snippets verwenden.
Hat Ihnen die Lektüre gefallen? Bitte teilen Sie diesen Beitrag in den sozialen Medien und helfen Sie Ihren Freunden, die maximale Upload-Dateigröße ihres Servers zu erhöhen!
