8 effektive Möglichkeiten, das WordPress-Upload-Limit zu erhöhen
Veröffentlicht: 2022-11-24WordPress hat sich seit jeher als das beste Werkzeug erwiesen, um eine ansprechende Website zu entwickeln. Es bietet Benutzern Themen und Plugins, um von einem E-Commerce-Shop zu einem Unternehmensnetzwerk zu werden. Nichtsdestotrotz sollten Sie Leistung, Sicherheit und Support berücksichtigen, wenn Sie einen Host für Ihre WordPress-Site auswählen.
Es wäre ärgerlich, dass Ihr Upload durch die begrenzte WordPress-Upload-Dateigröße von 25 MB unterbrochen wird. Eine solche Situation führt dazu, dass große Dateien, Plugins und Designs nicht weiter hochgeladen werden können, was ein Hindernis darstellt. Daher ist es wichtig, die maximale Upload-Größe sowohl auf Ihrem Server als auch auf Ihrer WordPress-Site zu erweitern.
Je nach Host und Server gibt es zahlreiche Methoden, um das Problem zu beheben. Lassen Sie uns mit unserem Artikel herausfinden, wie Sie das WordPress-Upload-Limit effizient erhöhen können.
- Was ist das WordPress-Upload-Limit?
- #1 Wenden Sie sich an Ihren Hosting-Provider
- #2 Aktualisieren Sie Ihre .htaccess-Datei
- #3 Passen Sie die php.ini-Datei an
- #4 Ändern Sie die .user.ini-Datei
- #5 Ändern Sie die PHP-Optionen über cPanel
- #6 Verwenden Sie den upload_size_limit-Filter
- #7 Aktivieren Sie ein WordPress-Plugin
- #8 Erhöhen Sie die Upload-Dateigröße in Multisite
- Bonus: Schützen Sie Ihre WordPress-Upload-Dateien
Was ist das WordPress-Upload-Limit?
Mediendateien wie Bilder, Videos, Audios, Themen und Plugins sind für die Erstellung einer Website erforderlich. Wie oben erwähnt, ist es eine Herausforderung, große Dateien hochzuladen, wenn die Upload-Größe auf das Minimum eingestellt ist.
Meistens schwankt die Größenbeschränkung für WordPress-Upload-Dateien zwischen 2 und 150 MB. Um zu verhindern, dass Zeitüberschreitungen auftreten, legt Ihr Host das Limit häufig auf Serverebene fest.
So erhöhen Sie die maximale Upload-Größe in WordPress
Zuerst müssen Sie die maximale Upload-Größe Ihrer WordPress-Seite überprüfen. Sie werden in dem Moment, in dem Sie versuchen, Mediendateien hochzuladen, auf die Upload-Größenbeschränkung stoßen. Alles, was Sie brauchen, ist, zu WordPress Admin Dashboard > Medien > Neu hinzufügen zu navigieren, dort ist es.
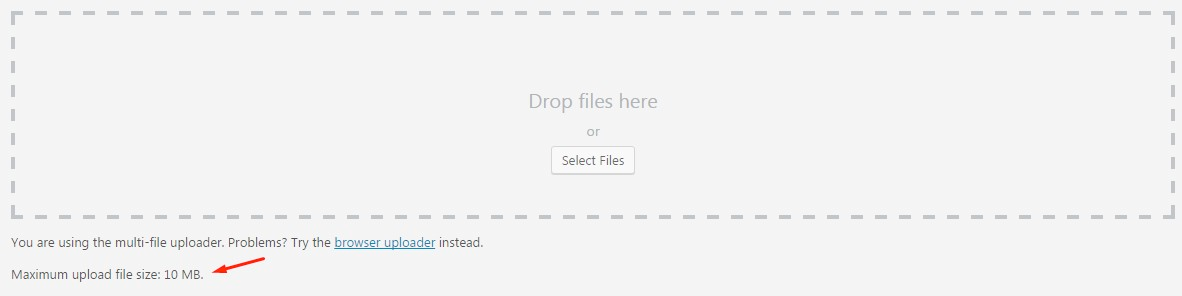
Befolgen Sie dann die nachstehenden Anweisungen, um das WordPress-Upload-Limit zu erhöhen.
#1 Wenden Sie sich an Ihren Hosting-Provider
Die Kontaktaufnahme mit Ihrem Hosting-Provider sollte aufgrund seiner Einfachheit Ihre erste Methode sein. Da es einfach ist, das Upload-Limit zu erhöhen, helfen Ihnen die meisten Hosting-Anbieter bei der Behebung des Problems. Außerdem kann eine unwissentliche Einmischung in den Server oder Ihre Website negative Folgen haben.
#2 Aktualisieren Sie Ihre .htaccess-Datei
Die .htaccess -Datei, die sich im Stammverzeichnis Ihrer Website befindet, steuert den Webserver. Stellen Sie sicher, dass Sie die Anzeige „versteckte Dateien“ aktivieren, sonst können Sie die Datei nicht finden. Fügen Sie den folgenden Code unten hinzu und passen Sie die Nummer nach Belieben an, sobald Sie die Datei gefunden haben:
php_value upload_max_filesize 60M php_value post_max_size 60M php_value memory_limit 15M
#3 Passen Sie die php.ini-Datei an
Die Datei php.ini befindet sich ebenfalls im Stammverzeichnis Ihrer Website. Es kann nur über FTP, cPanel und das WordPress-Plugin darauf zugegriffen werden. Mit der php.ini -Datei können Sie Ihren Webhost einrichten und Ihr Upload-Limit anpassen, indem Sie diese Codes hinzufügen:
upload_max_filesize = 12M post_max_size = 13M Speicherlimit = 15 MB
Wenn Sie die Einstellungen der Datei php.ini nicht finden können, kopieren Sie den Code und fügen Sie ihn am Ende der Datei ein. Falls Sie die Datei nicht finden können, erstellen Sie selbst eine.
#4 Ändern Sie die .user.ini-Datei
Wenn Ihr Webhost die globale PHP-Konfiguration nicht gesperrt hat, hat er den Server möglicherweise so eingestellt, dass er mit .user.ini- Dateien anstelle von php.ini- Dateien arbeitet. Ähnlich wie php.ini- und .htaccess -Dateien befindet sich die .user.ini -Datei im Stammverzeichnis Ihrer Website. Sie können eine neue .user.ini -Datei erstellen, wenn Sie sie nicht finden können.
Sobald Sie sie gefunden haben, fügen Sie diese Codes unten zu Ihrer .user.ini -Datei hinzu:
upload_max_filesize = 32 MB post_max_size = 64 Millionen memory_limit = 128 MB
#5 Ändern Sie die PHP-Optionen über cPanel
Wenn Ihr Webhost Ihren Server und Ihre Site über cPanel verwaltet, können Sie Ihr Upload-Limit auf seiner Oberfläche konfigurieren. Wählen Sie zum Starten die Option „PHP-Version auswählen“ in der Software Ihres cPanel-Dashboards.
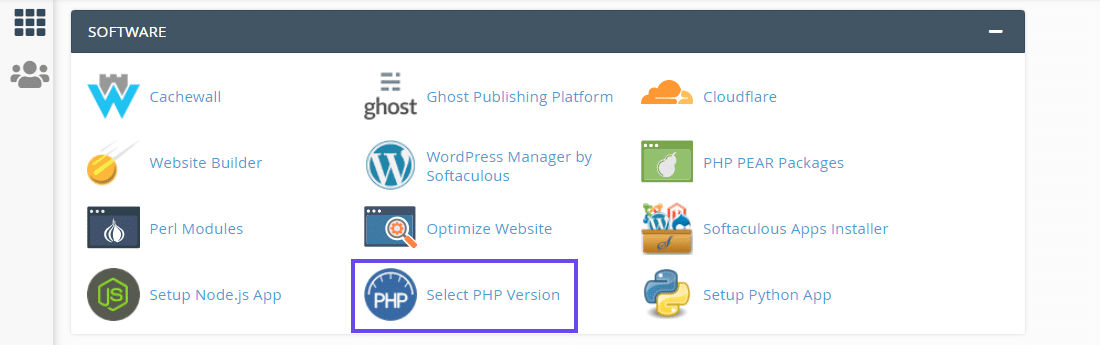

Sie können die aktuelle PHP-Version ändern und PHP-Erweiterungen Ihres Servers aktivieren oder deaktivieren. Klicken Sie auf den Link „ Optionen “, um zum Bedienfeld „PHP-Optionen “ zu navigieren.
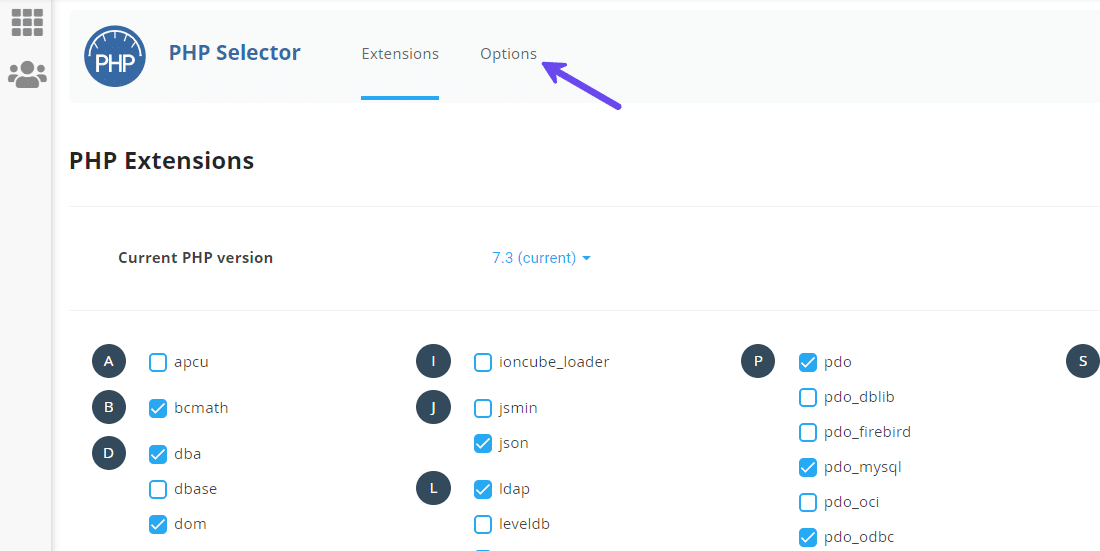
Gehen Sie auf der Seite nach unten, um die Werte von PHP-Direktiven wie upload_max_filesize , post_max_size , memory_limit , max_execution_time und max_input_time anzupassen .
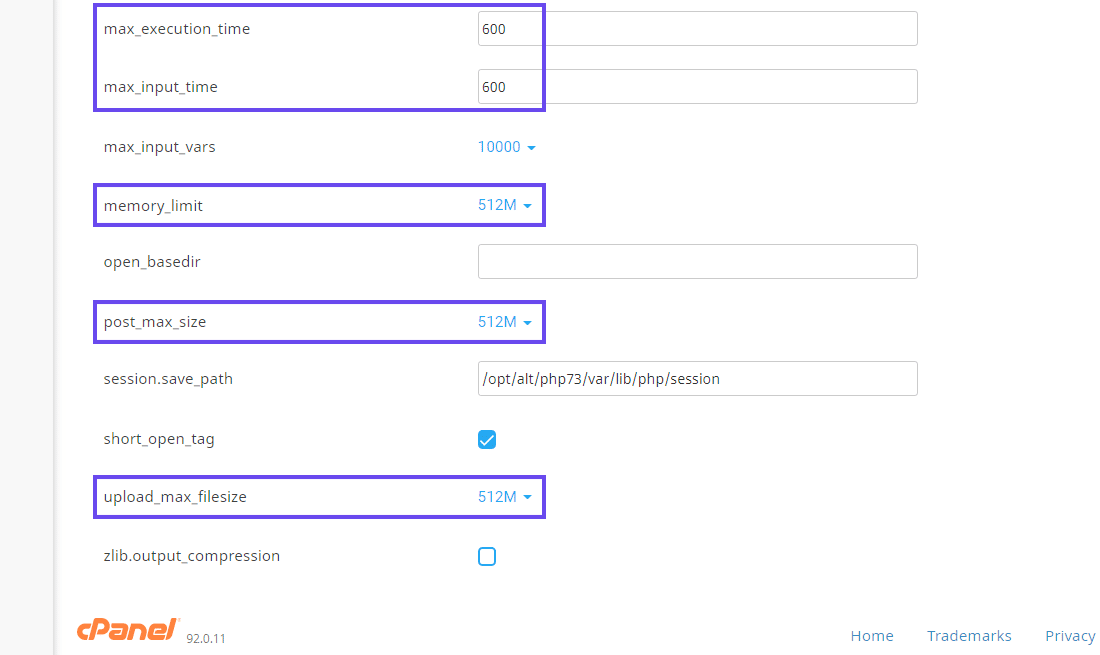
Wir empfehlen Ihnen, sich bei Fragen zu den Werten an Ihren Webhoster zu wenden. Falls Sie eine alte Version verwenden, denken Sie daran, auf Änderungen speichern zu klicken, da die neuere Version Ihre Einstellungen automatisch speichert.
#6 Verwenden Sie den upload_size_limit-Filter
Der upload_size_limit -Filter filtert natürlich die maximale Upload-Größe in der php.ini -Datei. Sie können die maximal zulässige Upload-Größe auch in der Medienbibliothek und den Site-Statusinformationen sehen.
Der folgende Code definiert das Upload-Limit für alle Nicht-Admin-Benutzer. Dennoch können Sie den Code an Ihre spezifischen Rollen anpassen.
/**
* Filtern Sie die Upload-Größenbeschränkung für Nicht-Administratoren.
*
* @param string $size Maximale Upload-Größe (in Bytes).
* @return int (vielleicht) Gefilterte Größenbegrenzung.
*/
Funktion filter_site_upload_size_limit( $size ) {
// Stellen Sie das Upload-Größenlimit auf 10 MB für Benutzer ein, denen die 'manage_options'-Fähigkeit fehlt.
if ( ! aktueller_benutzer_kann( 'manage_options' ) ) {
// 10MB.
$größe = 1024 * 10000;
}
gib $größe zurück;
}
add_filter( 'upload_size_limit', 'filter_site_upload_size_limit', 20 );#7 Aktivieren Sie ein WordPress-Plugin
Entwickler haben immer ein Plugin, um Ihr Problem zu lösen, und die Erhöhung des WordPress-Upload-Limits ist keine Ausnahme. Das eine Plugin, das wir Ihnen heute vorstellen möchten, ist „Maximale Upload-Dateigröße erhöhen“.
Sobald das Plugin aktiviert ist, navigieren Sie zu seinen Einstellungen und geben Sie die gewünschte Größe für Ihre neue Upload-Größe ein. Wert eingeben und fertig! Sie haben gerade die Größenbeschränkung für WordPress-Uploads erhöht.
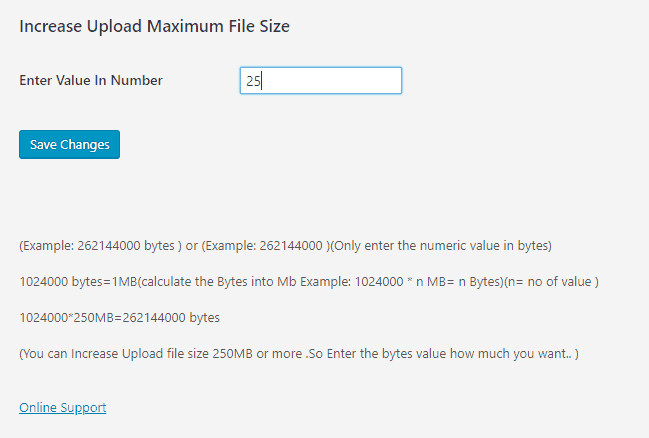
#8 Erhöhen Sie die Upload-Dateigröße in Multisite
Sie können das Upload-Limit in den Einstellungen erhöhen, wenn Sie WordPress Multisite betreiben.
Die Erhöhung hängt jedoch von Ihrer Serverkonfiguration ab. Wenn 20 MB die Servereinstellung ist, können Sie die Upload-Dateigröße nicht darüber hinaus erweitern. Wenn Ihr Netzwerk auf 15 MB von den 20 MB des Servers eingestellt ist, können Sie die Upload-Größe auf 20 MB erhöhen.
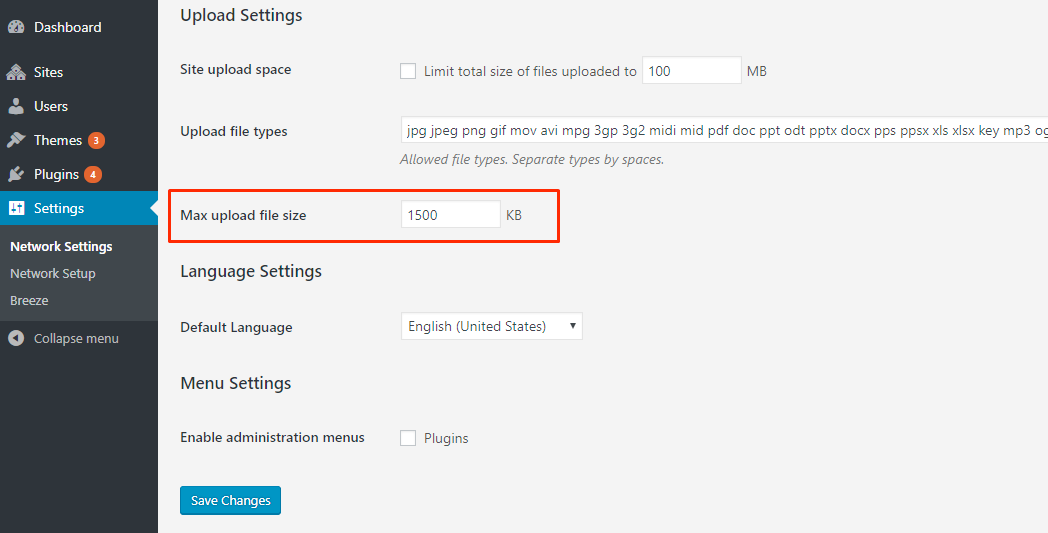
Bonus: Schützen Sie Ihre WordPress-Upload-Dateien
Nachdem Sie Ihr Upload-Limit-Problem behoben haben, sollte der Dateischutz Ihr Hauptanliegen sein. Als nächstes haben wir ein dynamisches Duo von Sicherheits-Plugins, die Ihre Sorgen sorgfältig behandeln – PDA Gold und PPWP Pro. Schau sie dir an! .
Prevent Direct Access Gold (PDA Gold) hindert Google daran, Ihre Dateien zu indizieren, sodass sie niemandem zugänglich gemacht werden. Wenn jemand versucht, illegal auf Ihre Dateien zuzugreifen, wird er auf eine 404-Fehlerseite stoßen. Darüber hinaus blockiert PDA Gold Hotlinking, was Ihre Bandbreite spart und dafür sorgt, dass Ihre Website reibungslos funktioniert.
Es gibt kein besseres Plugin in Bezug auf den Passwortschutz als PPWP Pro. Das Plugin-Passwort schützt Ihre WordPress-Dateien, Beiträge, Seiten, Teilinhalte, WooCommerce-Produkte oder sogar Ihre gesamte Website. Mit PPWP Pro können Sie ein einzelnes Passwort für mehrere Inhalte erstellen oder einen einzelnen Inhalt mit mehreren Passwörtern sichern.
Fühlen Sie sich frei, Ihre Dateien von jetzt an hochzuladen
Zusammenfassend lässt sich sagen, dass die begrenzte Dateigröße des WordPress-Uploads ein lästiges, aber leicht zu überwindendes Hindernis ist. Was hält Sie bei unseren Lösungen noch davon ab, große Dateien für Ihre Website-Entwicklung frei hochzuladen? Trotzdem empfehlen wir Ihnen, jeden Schritt sorgfältig auszuführen, da Sie mit den Root-Dateien interagieren.
Finden Sie diesen Artikel hilfreich? Gibt es eine Lösung, die wir in Betracht ziehen müssen? Bitte teilen Sie uns dies im Kommentarbereich unten mit.
