Generieren Sie einen Instagram-Produkt-Feed für WooCommerce – eine vollständige Anleitung
Veröffentlicht: 2024-09-14Instagram dient nicht nur dem Teilen von Bildern – es ist auch eine großartige Möglichkeit für Sie, Ihre Produkte zu bewerben.
Mehr als 54 % der Instagram-Nutzer kaufen am Ende etwas, das sie auf Instagram sehen
Instagram ist also eine leistungsstarke Werbeplattform für Online-Shop-Besitzer wie Sie.
Sie müssen lediglich einen Instagram-Produkt-Feed für Ihren Woocommerce erstellen.
In diesem Blogbeitrag zeige ich Ihnen GENAU , wie Sie Instagram-Produkt-Feeds für WooComerce erstellen [A bis Z]
Dies ist derselbe Prozess, den die meisten erfolgreichen WooCommerce-Shop-Besitzer nutzen, um Traffic auf Instagram zu generieren und einen Anstieg ihrer Verkäufe zu erzielen.

Wenn Sie also im Jahr 2024 und darüber hinaus höhere Umsätze erzielen möchten, werden Sie diesen Leitfaden lieben.
Was ist ein Instagram-Produkt-Feed?
Ein WooCommerce-Instagram-Produkt-Feed ist eine Tabelle mit allen Ihren Produktinformationen, einschließlich Titeln, Preisen, Kategorien, Tags, Beschreibungen und mehr.
Ein Instagram-Produkt-Feed für WooCommerce könnte beispielsweise eine einfache Excel-Tabelle sein, und Sie können Ihre Produktdaten mit Titeln wie ID, Titel, Beschreibung, Link, Zustand, Preis usw. eingeben.
Attribute des Instagram-Produkt-Feeds
Wenn Sie die Bedingungen des Instagram-Produkt-Feeds kennen, können Sie den Prozess besser verstehen.
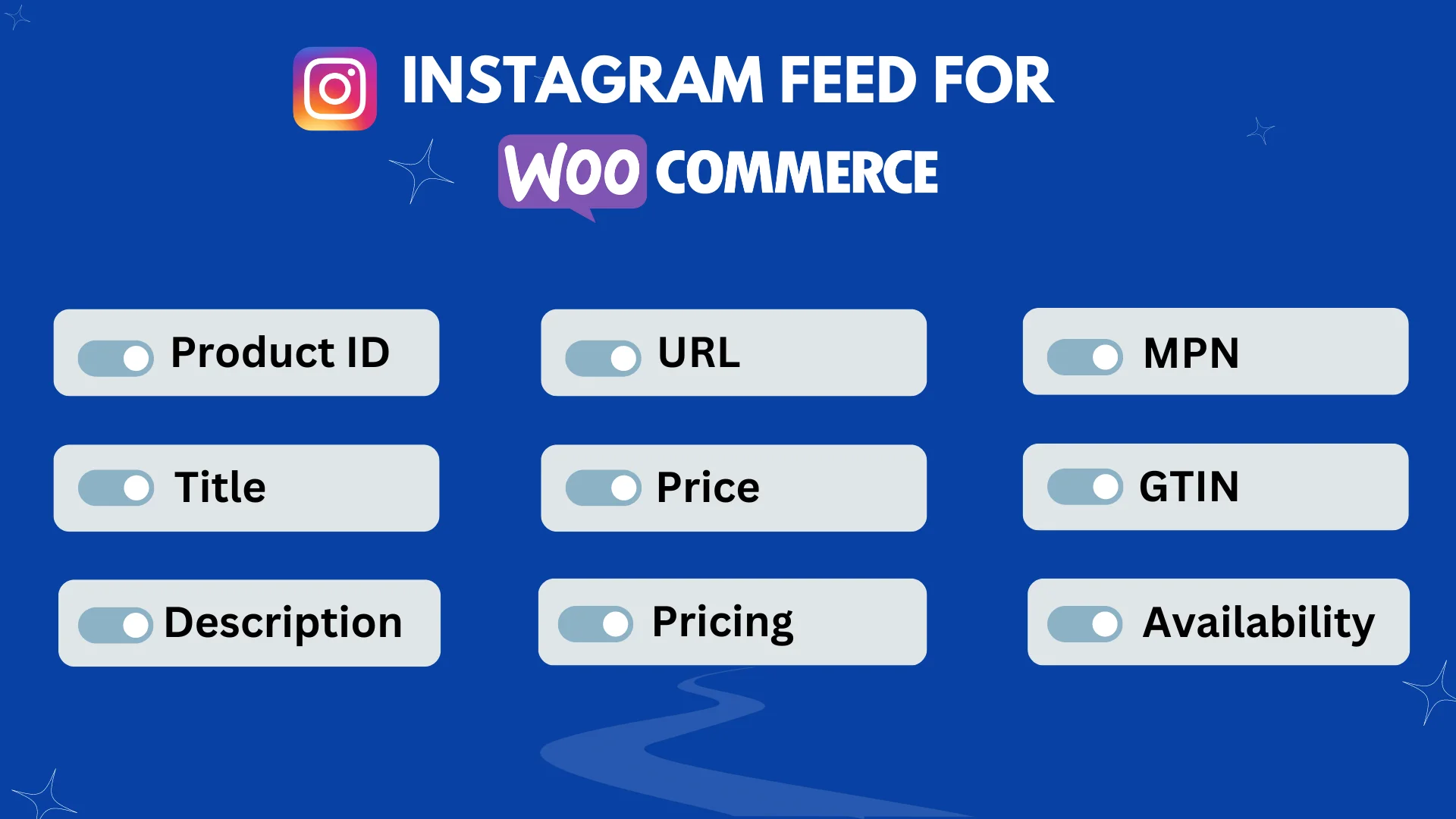
Hier ist eine Liste der Dinge, die Sie wissen sollten:
- Produkt-ID : Eine spezielle Nummer, die jeder Artikel haben muss, damit er leicht gefunden und im Auge behalten werden kann.
- Titel : Eine Überschrift, um das Produkt klar zu beschreiben, damit jeder genau weiß, um was es sich handelt.
- Beschreibung : Ein kurzer Absatz mit allen wichtigen Informationen, damit Käufer eine Entscheidung treffen können.
- Produkt-URL : Dies ist der Link, der Sie direkt zum Produkt auf einer beliebigen Website führt.
- Bild-URL : Dies ist die Webadresse für das Bild eines Produkts auf einer Website.
- Verfügbarkeit : Damit Ihre Kunden wissen, ob das Produkt vorrätig ist oder nicht, damit sie wissen, was sie erwartet.
- Zustand : Um Käufern mitzuteilen, ob das von Ihnen verkaufte Produkt brandneu, leicht gebraucht oder generalüberholt ist.
- Hersteller – Dies ist der Name des Unternehmens, das das von Ihnen verkaufte Produkt herstellt. Wenn Sie das Produkt herstellen, geben Sie hier einfach Ihren Firmennamen ein. Wenn Sie unterschiedliche Markennamen für unterschiedliche Produkte haben, müssen Sie diese Informationen woanders speichern und sie dann hier verwenden.
- GTIN (Global Trade Item Number) – Dies ist eine spezielle Nummer, die bei der Identifizierung Ihres Produkts hilft. Es hilft Google, Ihre Produkte mehr Menschen zu präsentieren. Die GTIN-Nummer erhalten Sie von der Firma, die das Produkt herstellt. Wenn Sie diese Nummer nicht haben, lassen Sie das Feld einfach leer. Geben Sie keine Zufallszahl ein!
- MPN (Herstellerteilenummer) – Dies ist eine eindeutige Nummer für jedes Produkt als Produktidentifikationsnummer, die vom Hersteller vergeben wird.
- Google-Produktkategorie – Hier geht es darum, Ihre Produktkategorien mit den Kategorien von Google abzugleichen.
Jede Plattform auf Meta, wie zum Beispiel Instagram Shop, hat andere Anforderungen an Attribute als andere Plattformen.
Überprüfen Sie unbedingt die spezifischen Richtlinien für die Instagram-Plattform, bevor Sie Ihren Produkt-Feed erstellen.
Erstellen Sie einen Instagram-Produkt-Feed für Ihren WooCommerce-Shop
Lassen Sie uns nun einen Instagram-Produkt-Feed für den WooCommerce Store erstellen.
Ich benutze die kostenlose Version des Plugin- Produkt-Feed-Managers für Woocommerce, um den Prozess Schritt für Schritt zu demonstrieren.
Stellen Sie sicher, dass Sie Woocommerce auf Ihrer WordPress-Site installiert haben.
Gehen Sie zu Ihrem Dashboard > Plugins > Neues Plugin hinzufügen .
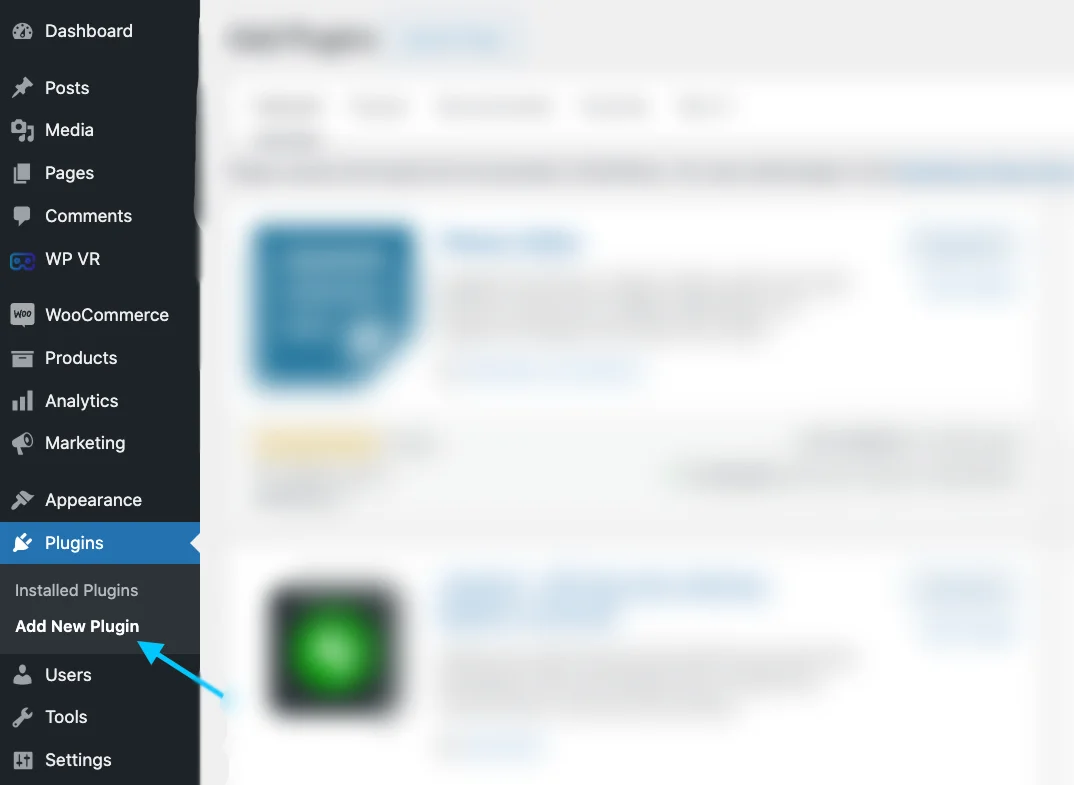
Geben Sie „ Product Feed Manager For WooCommerce “ in die Suchleiste ein und drücken Sie die Eingabetaste.
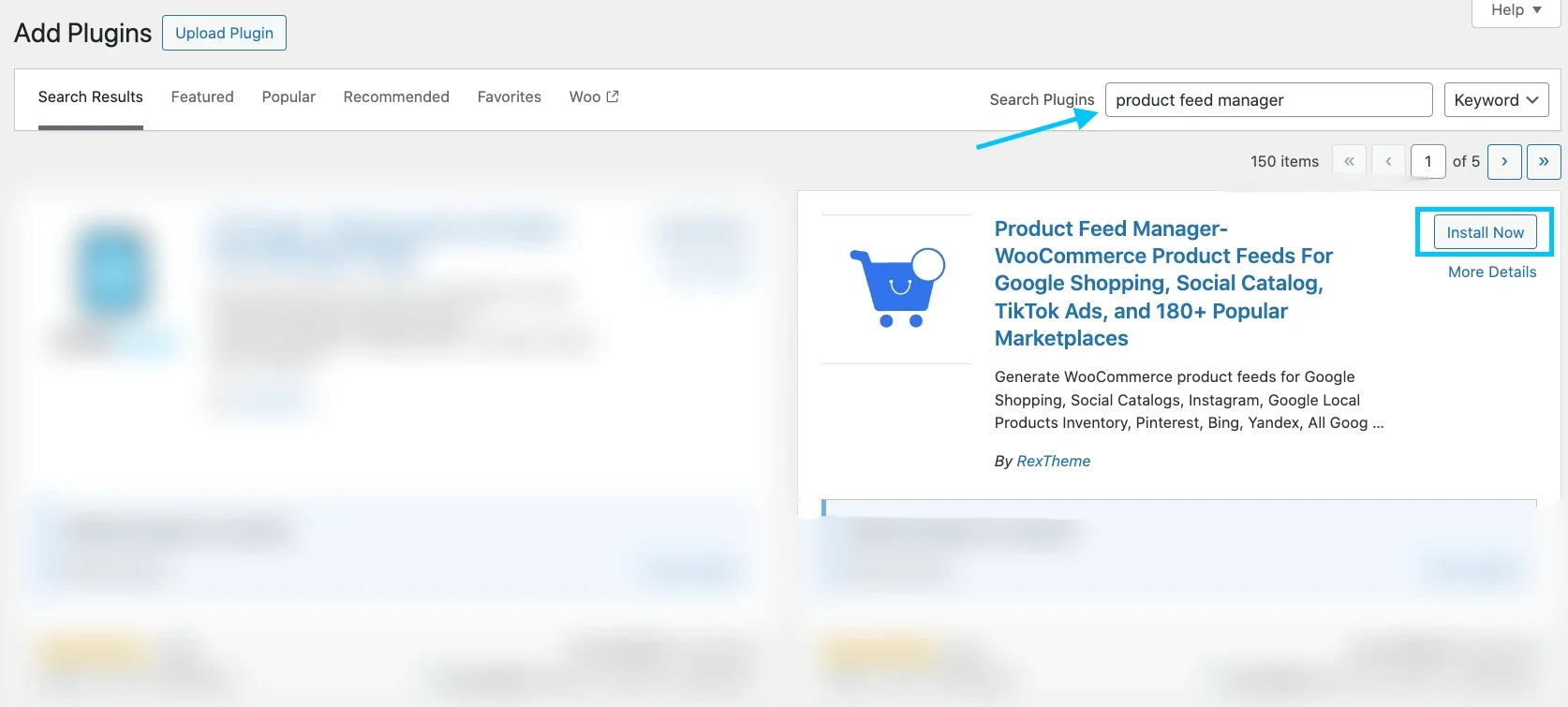
Das Plugin wird in den Suchergebnissen angezeigt, damit Sie es installieren können. Klicken Sie auf die Schaltfläche Installieren.
Das ist alles. Der Produkt-Feed-Manager für WooCommerce ist auf Ihrer Website installiert.
Schritt 1: Neuen Feed und Feed-Mapping erstellen
Gehen Sie zu Ihrem Produkt-Feeds-Dashboard.
Suchen Sie die Schaltfläche „ Neuen Feed hinzufügen“ und klicken Sie darauf.
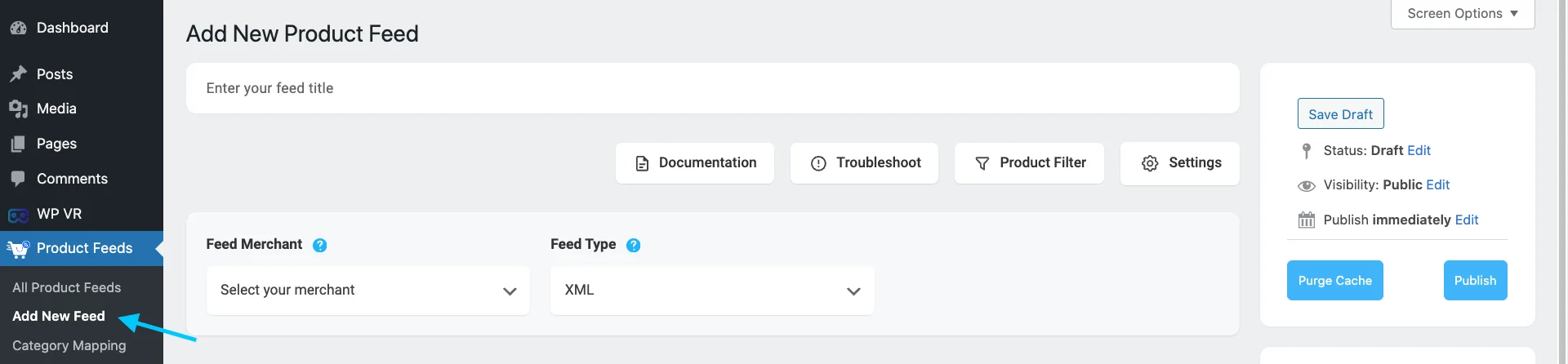
Dadurch gelangen Sie auf die Seite, auf der Sie Ihren Feed erstellen können.
Oben können Sie einen Titel für Ihren Feed auswählen. Überlegen Sie sich einen Namen, der zu Ihrer Markenidentität passt, um ihn Ihrem Feed zu verleihen!
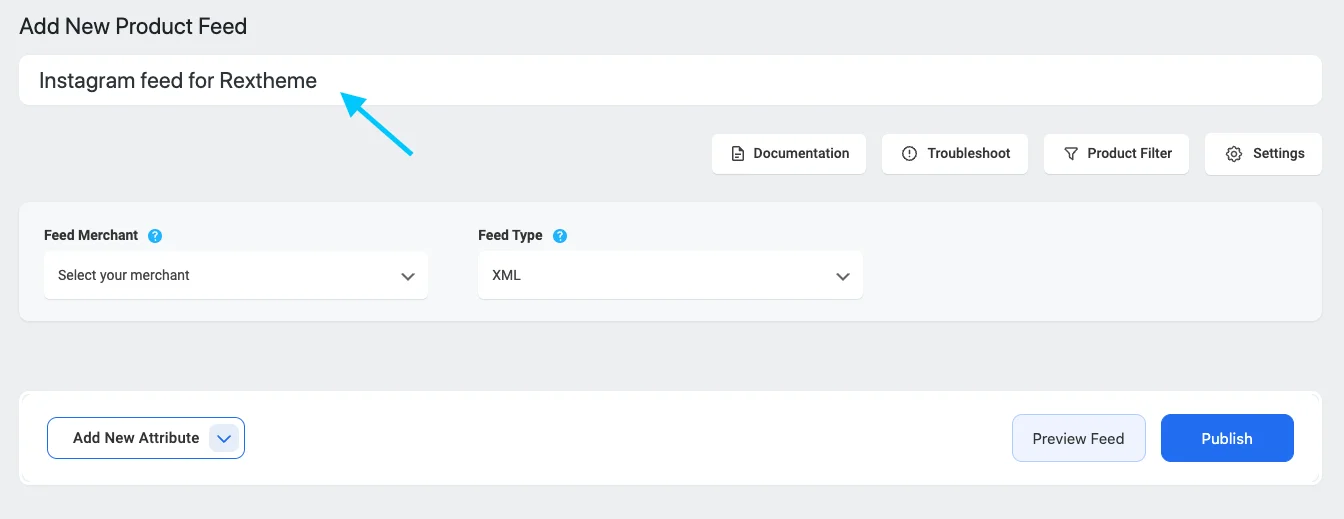
Wählen Sie den Händler aus, den Sie nutzen möchten.
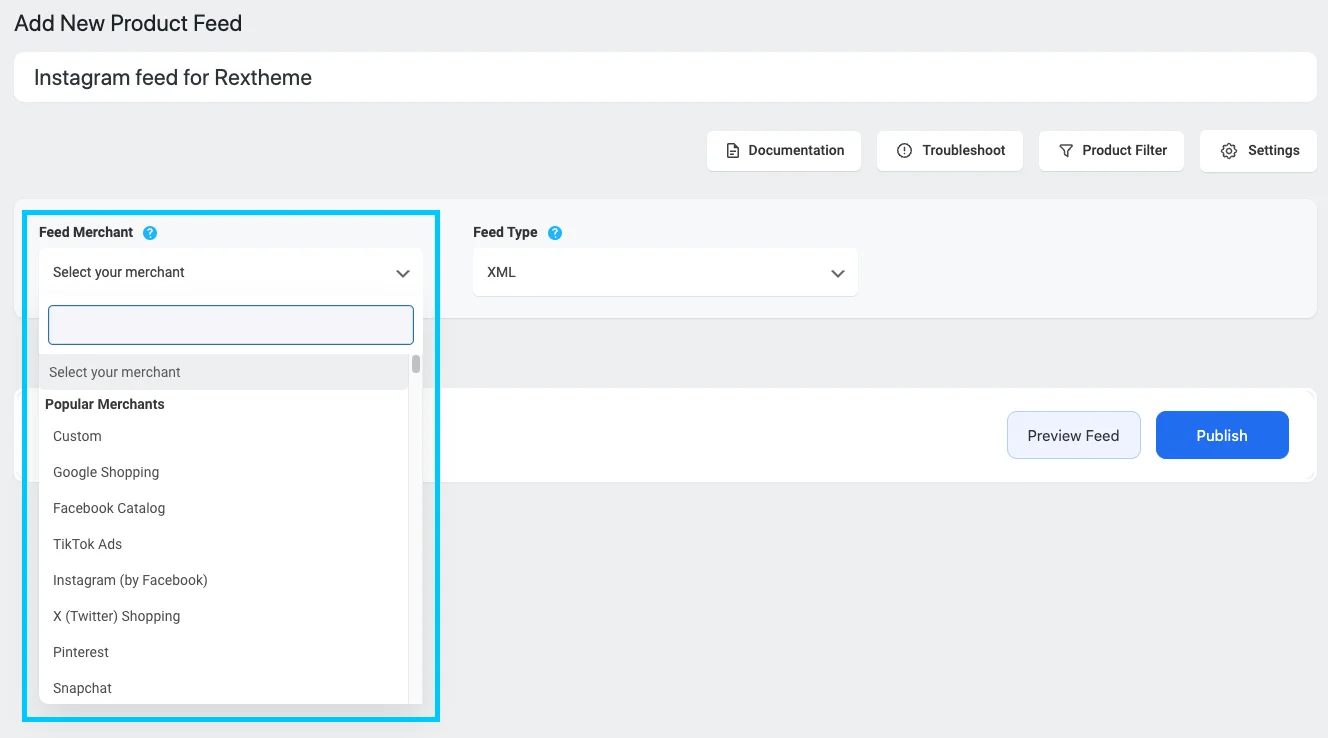
Ich werde mich für Instagram entscheiden.
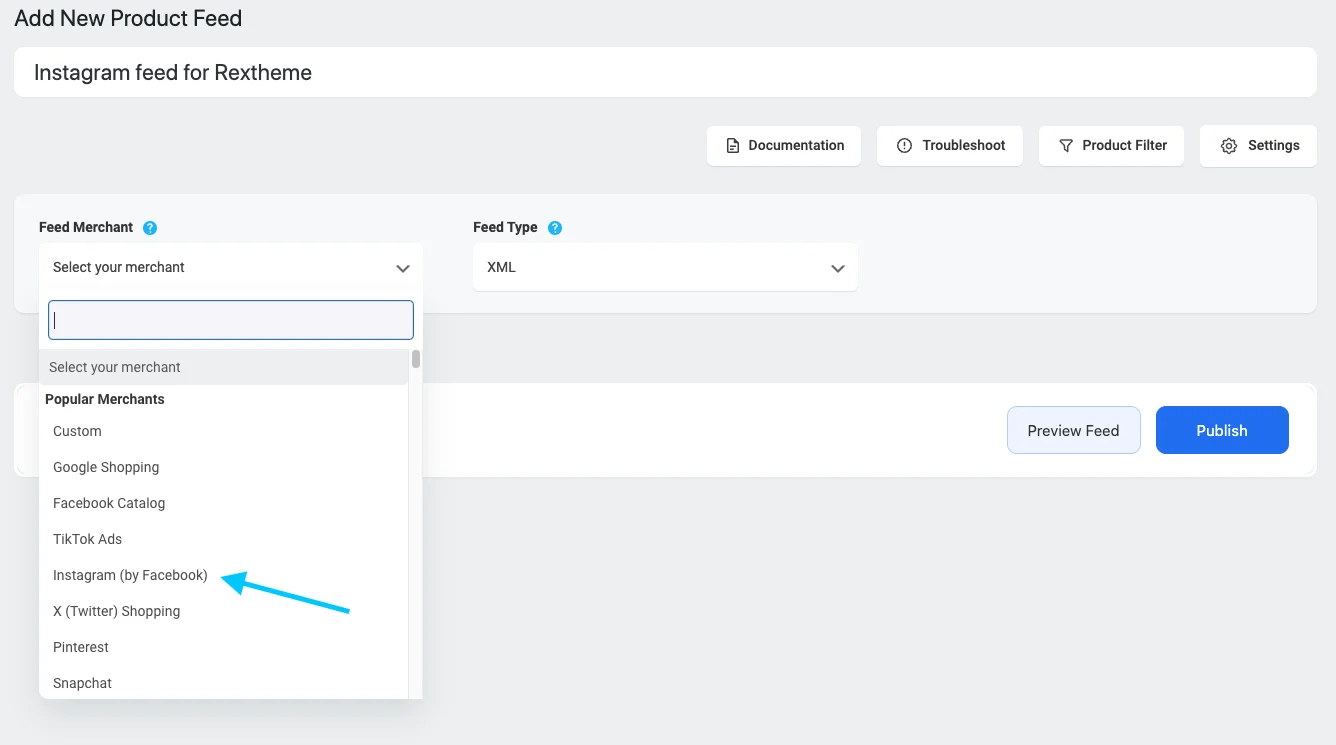
Nachfolgend finden Sie alle wichtigen Details.
Sie werden sehen, dass viele Details bereits für Sie eingerichtet sind, es kann aber sein, dass Sie noch ein paar Dinge anpassen müssen. Fühlen Sie sich frei, alles zu ändern, was Sie brauchen.
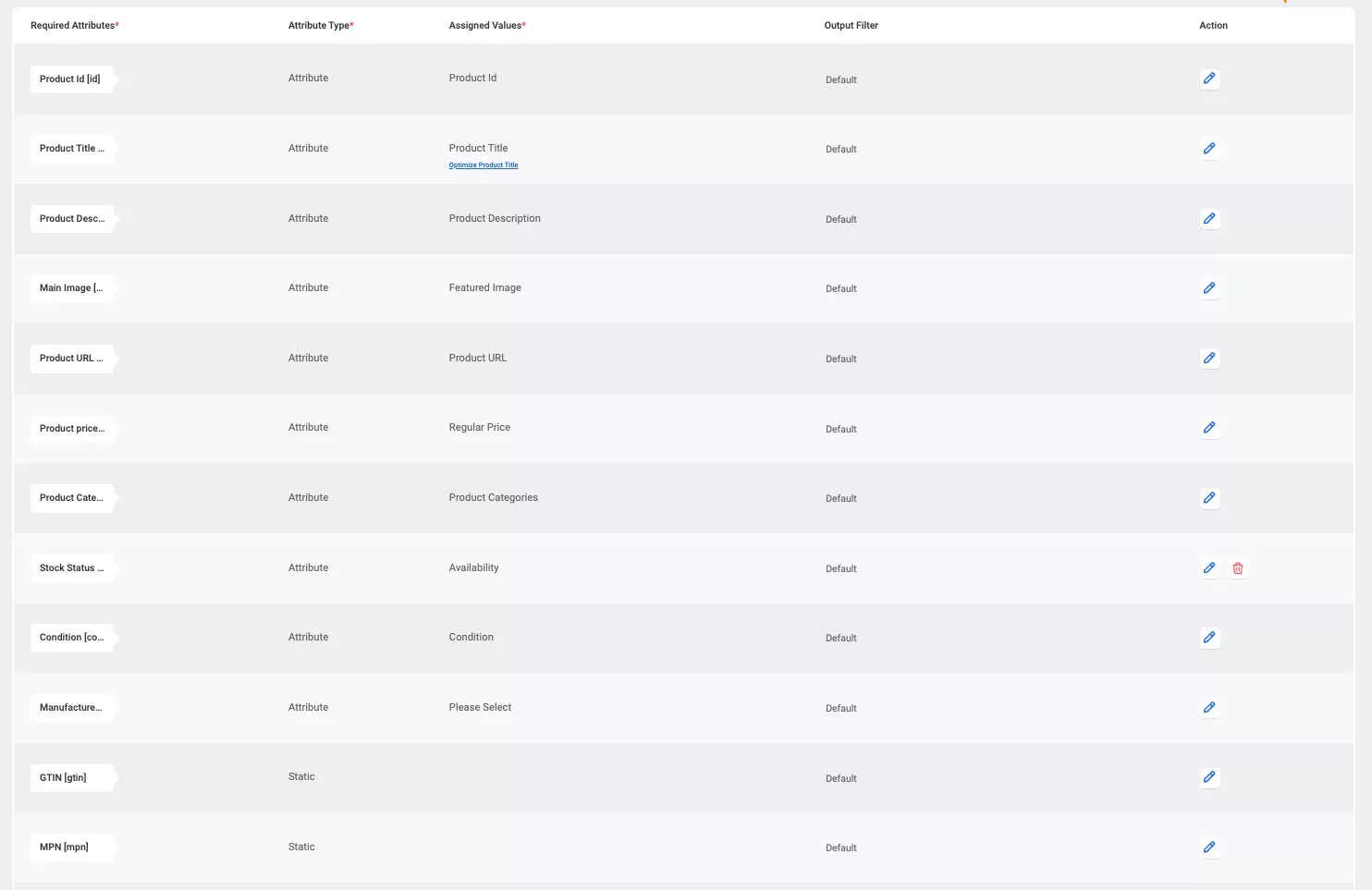
Bei Instagram müssen einige Details behoben werden.
- Hersteller – Dies ist der Name des Unternehmens, das das von Ihnen verkaufte Produkt herstellt.
- GTIN – Die GTIN-Nummer erhalten Sie von dem Unternehmen, das das Produkt herstellt
- MPN – Die MPN-Nummer ist ein spezieller Code eines Produkts, der von der Firma vergeben wird, die es hergestellt hat.
- Google-Produktkategorie – Hier geht es darum, Ihre Produktkategorien mit den Kategorien von Google abzugleichen.
Lassen Sie uns nun die Google-Produktkategorie zuordnen.
Sie können die Kategoriezuordnung auf zwei Arten durchführen. Sie können einen bereits für Google Shopping eingerichteten Category Mapper verwenden, den Sie auch für Instagram verwenden können. Oder Sie können Ihren Category Mapper erstellen.
Für den ersten,
Scrollen Sie in der Attributliste nach unten. Am Ende finden Sie das Google-Produktkategorieattribut.
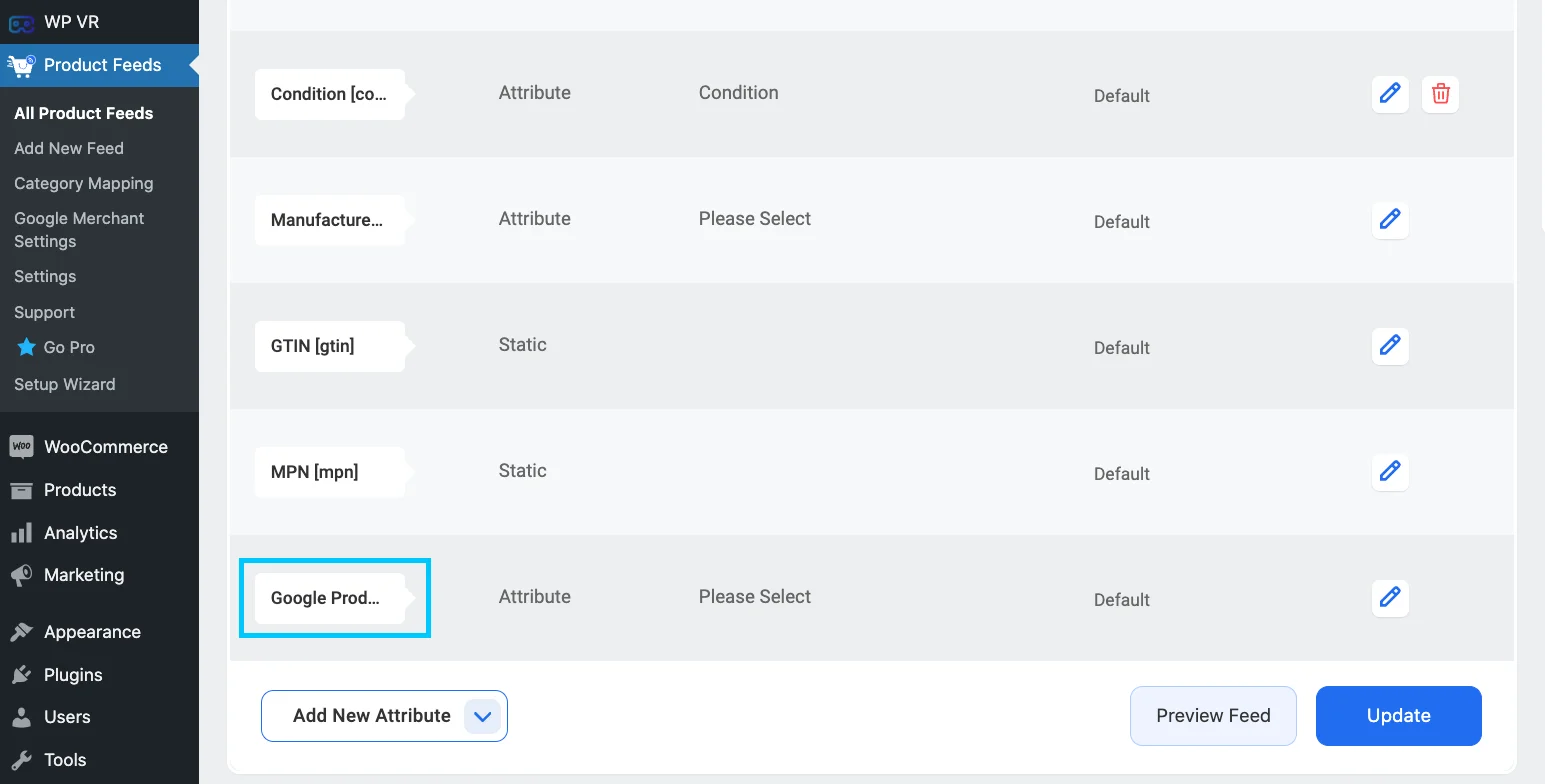
Klicken Sie auf die Option „Zugeordneter Wert“ neben dem Google-Produktkategorieattribut. Klicken Sie rechts auf die Schaltfläche Bearbeiten. Klicken Sie dann auf die im Bild gezeigte Schaltfläche „Wert zuweisen“:
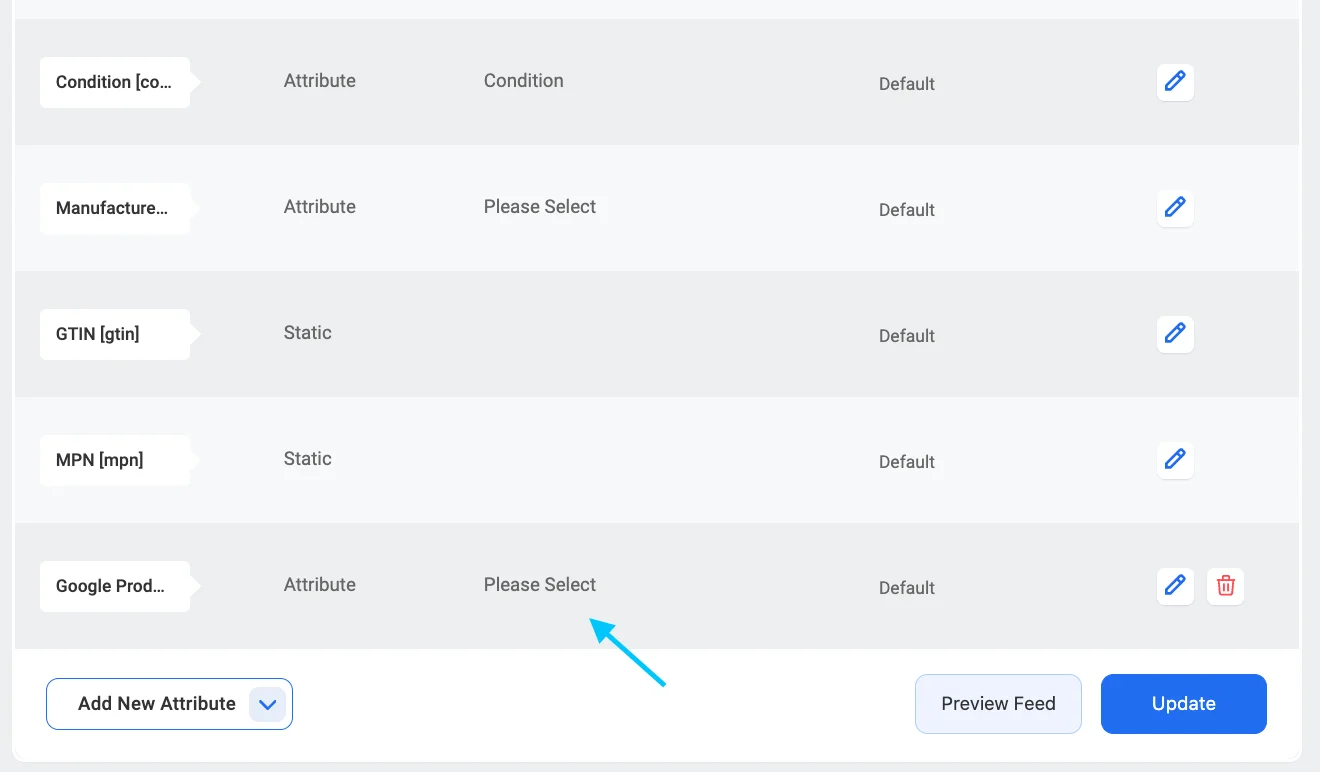
Wie Sie sehen, wird eine Scroll-Down-Liste angezeigt. Wählen Sie hier die Option „Google-Produktkategorie“[Standard] aus.
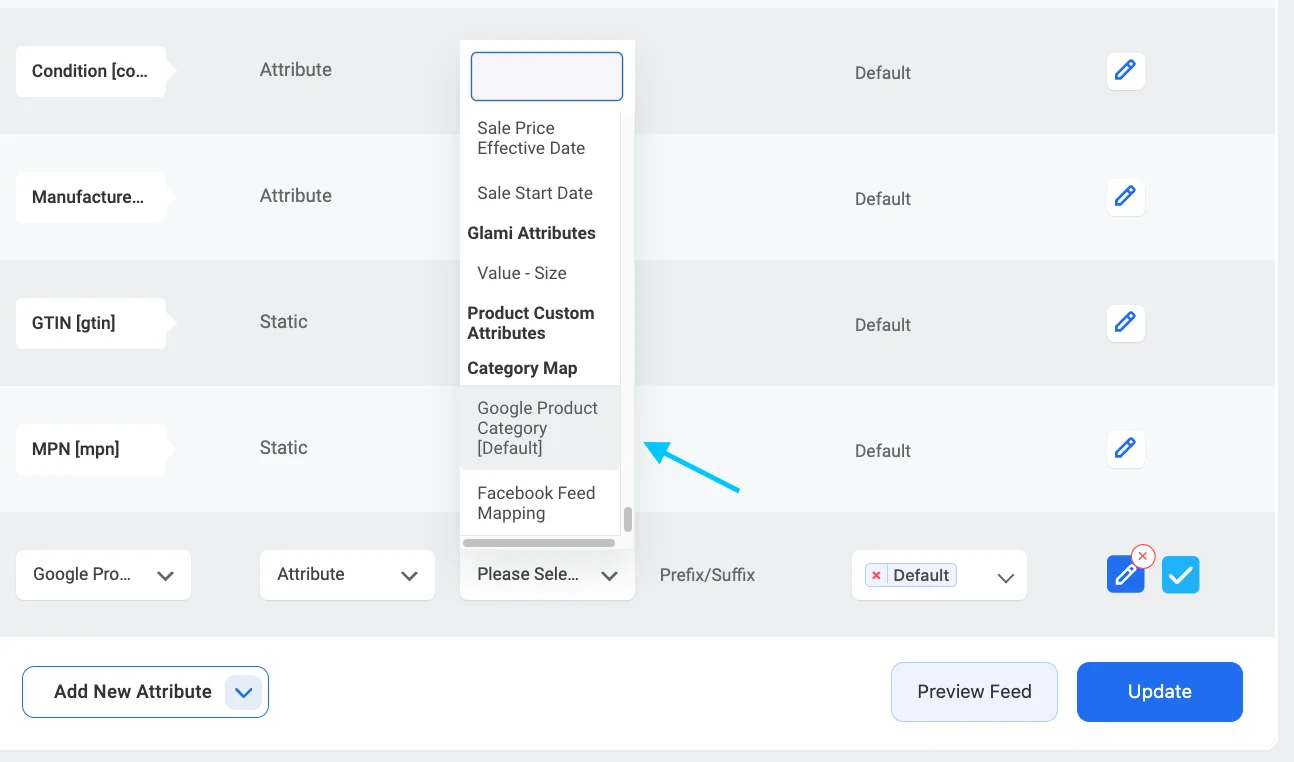
Wenn Sie es auswählen, wird unter dem ausgewählten zugewiesenen Wert ein blauer Hinweis „ Kategoriezuordnung konfigurieren “ angezeigt.
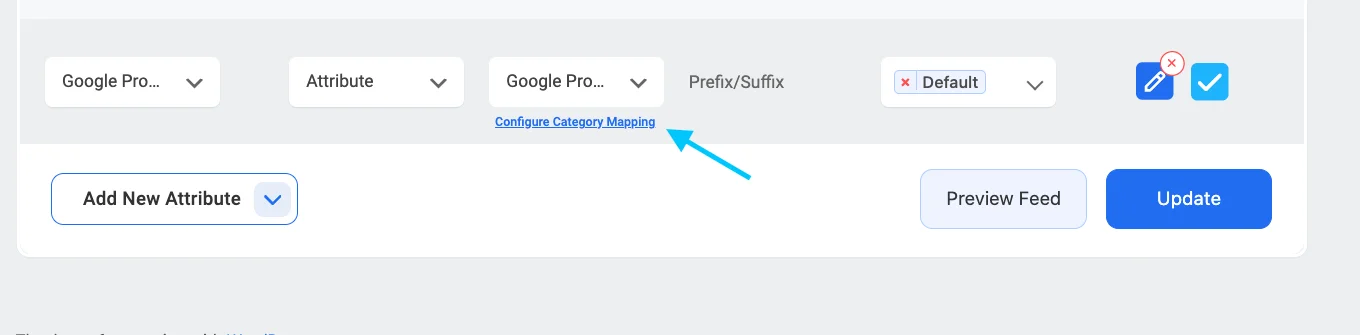
Klicken Sie auf die Schaltfläche „Kategoriezuordnung konfigurieren“, die Sie unter dem Wert „Kategoriezuordnung“ finden. Daraufhin wird eine neue Registerkarte mit der Standardkategoriezuordnung – Google-Produktkategorie – geöffnet.
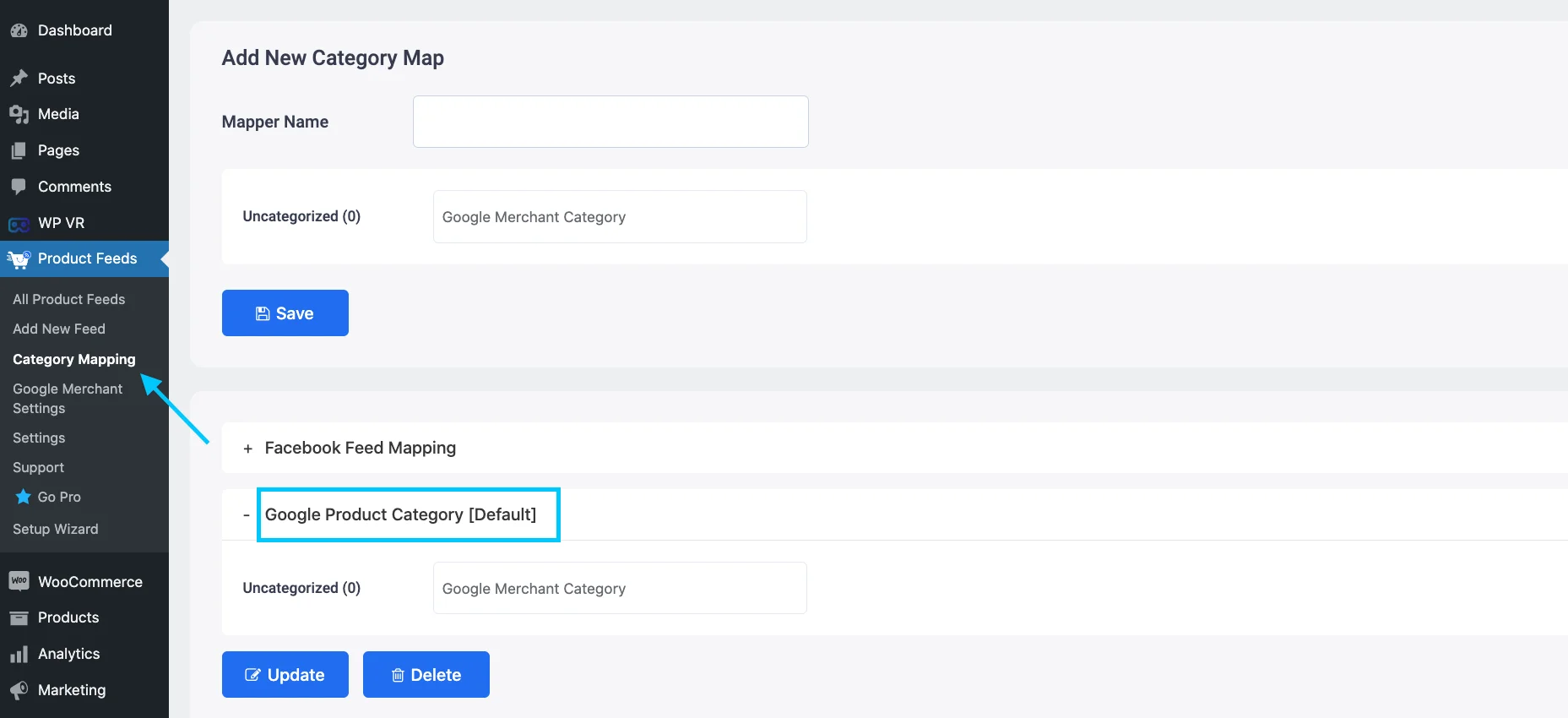
Ordnen Sie hier Ihre Kategorien zu und klicken Sie auf die Schaltfläche „Aktualisieren und schließen“, um zum Attributabschnitt zurückzukehren.
Sie können jedoch auch einen neuen Category Mapper erstellen. Sie müssen im WordPress-Dashboard auf die Schaltfläche „Kategoriezuordnung“ klicken. Dort erhalten Sie die Option, einen neuen Kategoriezuordnungstool zu erstellen und den Zuordnungstool zu konfigurieren.
In diesem Dokument erfahren Sie, wie Sie einen neuen Category Mapper für Ihren Feed erstellen.
Jetzt müssen Sie den Feed-Typ auswählen. Klicken Sie auf das Feld mit der Bezeichnung „Feed Type“ und alle verfügbaren Typen werden angezeigt.
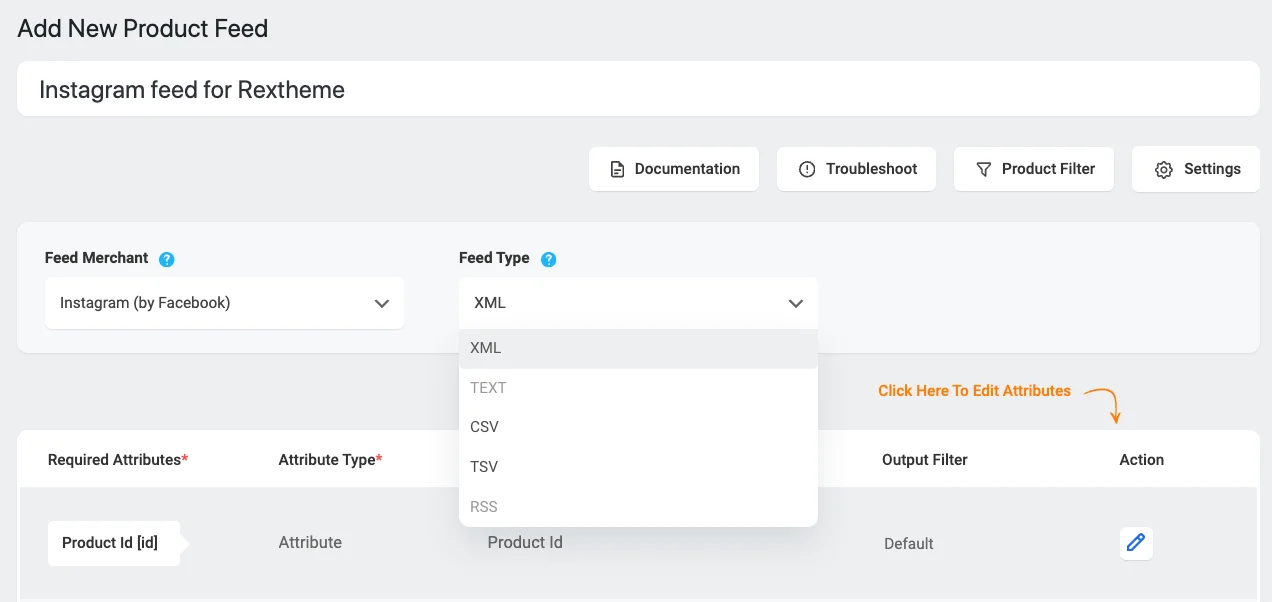
Nur damit Sie es wissen: Instagram kann XML-, CSV- und TSV-Feeds verarbeiten. Sie können aus dem Dropdown-Menü auswählen, welche Art von Feed Sie wünschen. CSV ist normalerweise die beste Wahl.
Schritt 2: Feed-Konfiguration
Gehen Sie zurück zum Anfang der Seite und Sie sehen vier Auswahlmöglichkeiten.
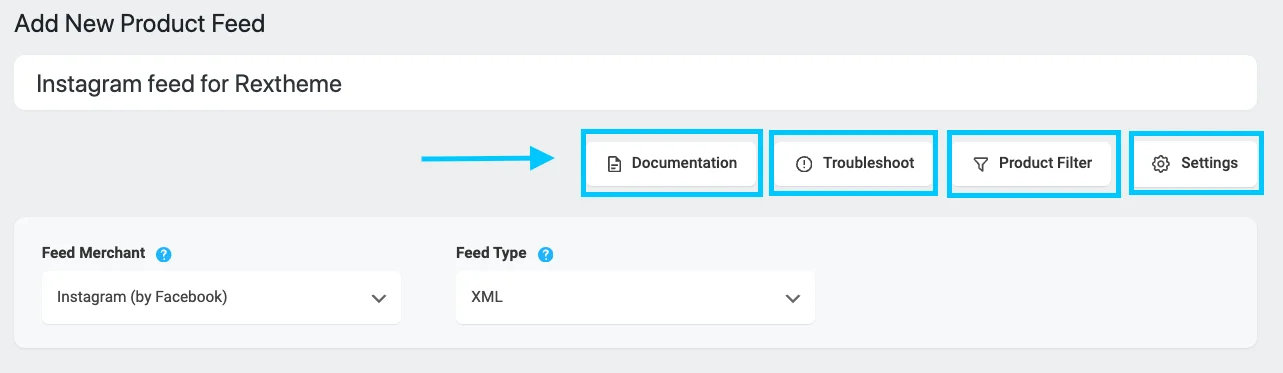
- Dokumentation
- Fehlerbehebung
- Produktfilter
- Einstellungen
Beginnen wir mit der Einrichtung der Produkteinstellungen.
Klicken Sie auf die Schaltfläche „Produkteinstellungen“. Daraufhin erscheint auf der rechten Seite des Bildschirms ein Menü.
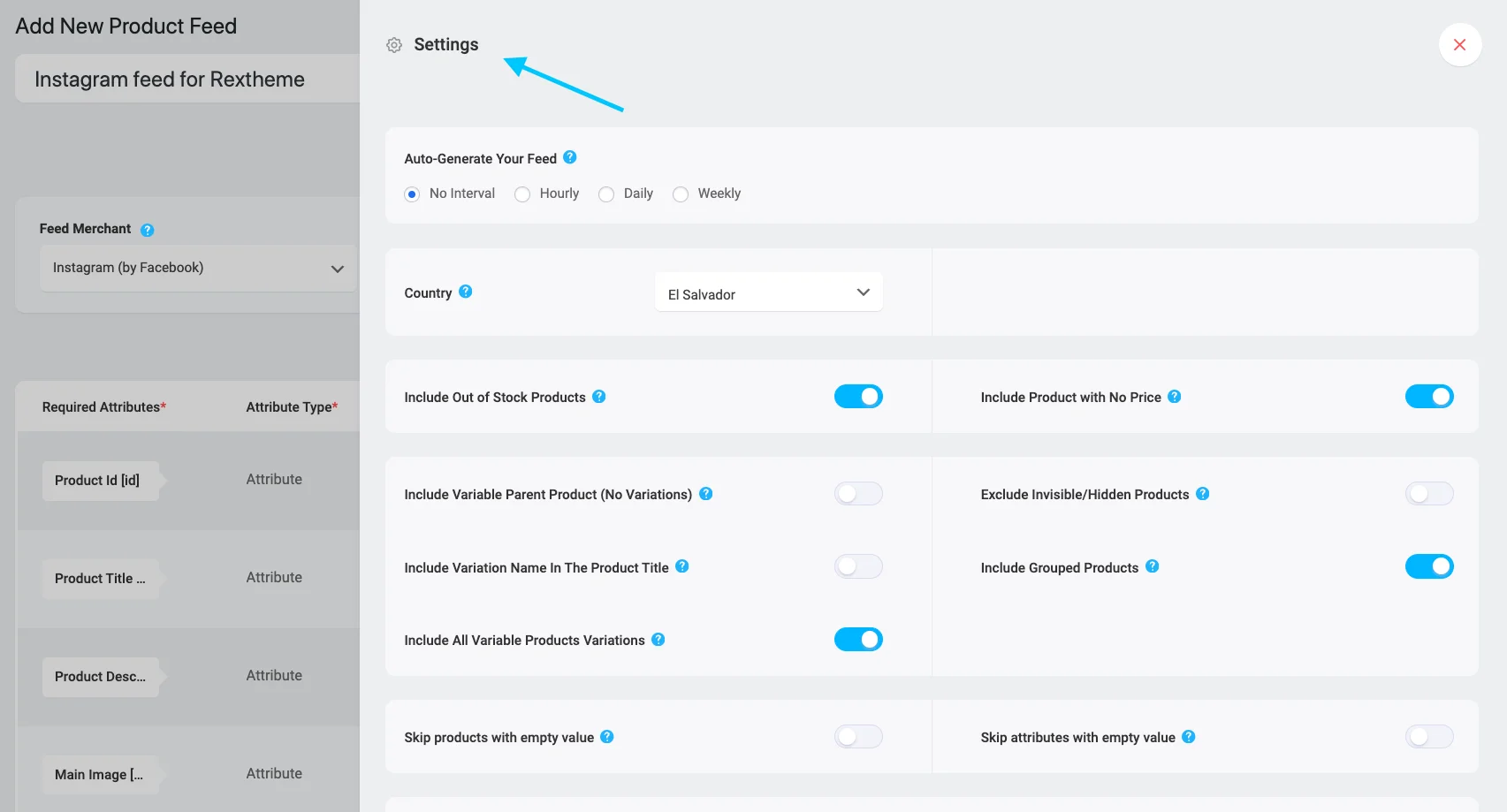
Das erste, was Sie sehen werden, ist „Auto-Generate Your Feed“.
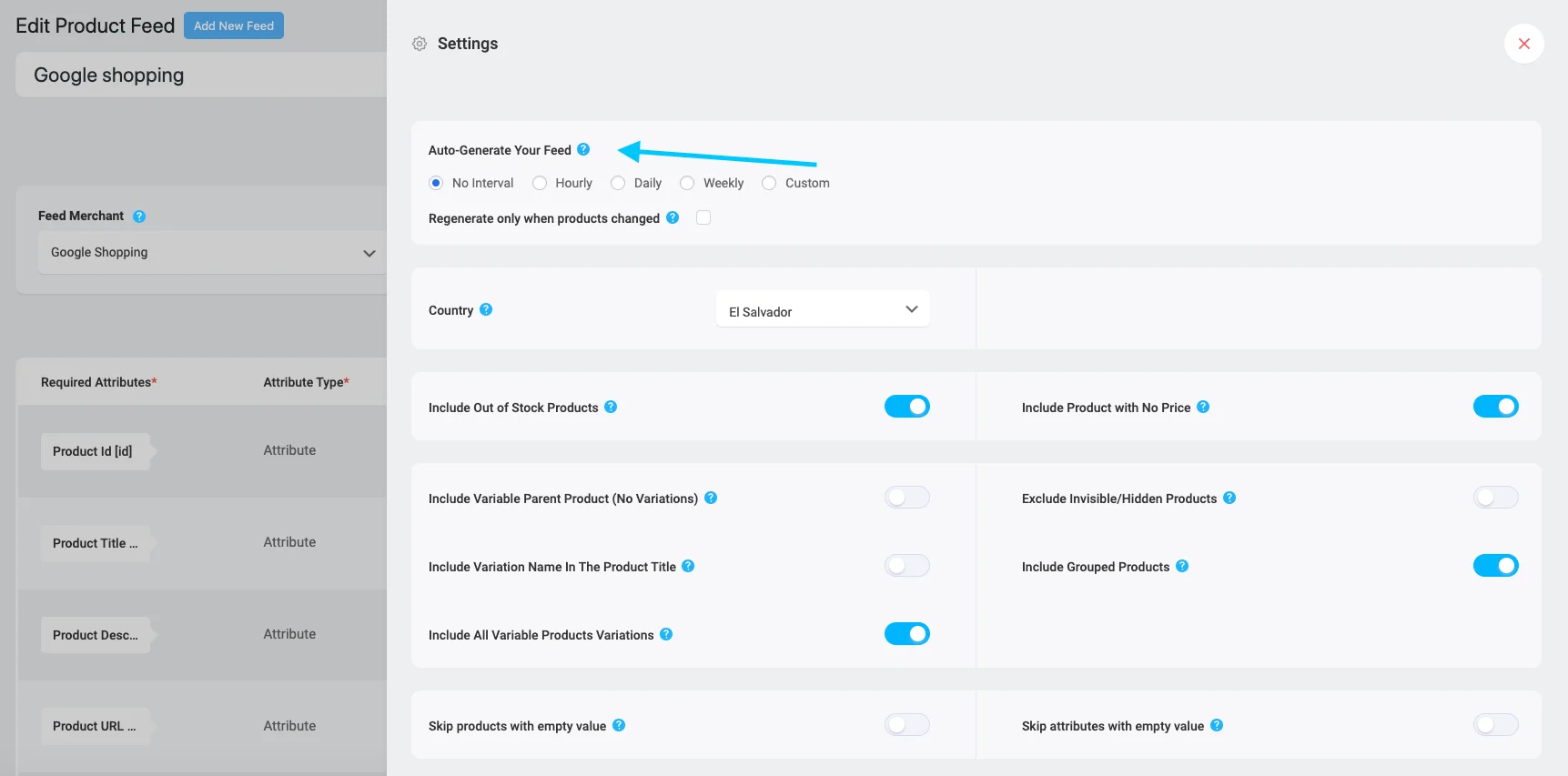
Auf diese Weise können Sie planen, wann Ihr Feed automatisch aktualisiert wird.
Wählen Sie ein Zeitintervall oder wählen Sie „Kein Intervall“, wenn Sie nicht möchten, dass die Aktualisierung selbstständig erfolgt.
Jetzt,
Schließen Sie das Menü und klicken Sie auf Produktfilter. Auf der rechten Seite erscheint ein weiteres Menü.
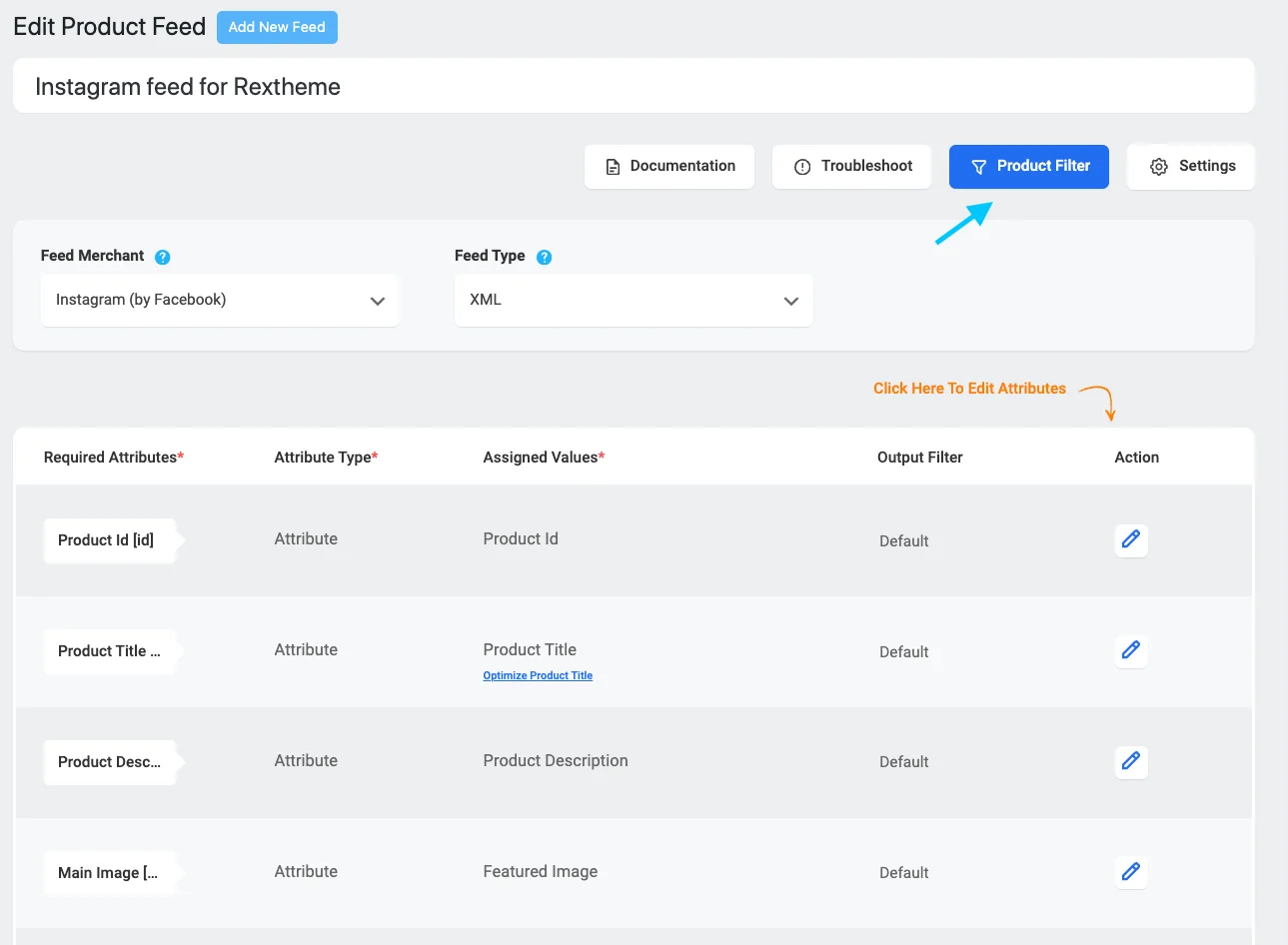
Sie können auswählen, welche Produkte Sie in Ihren Feed aufnehmen möchten.
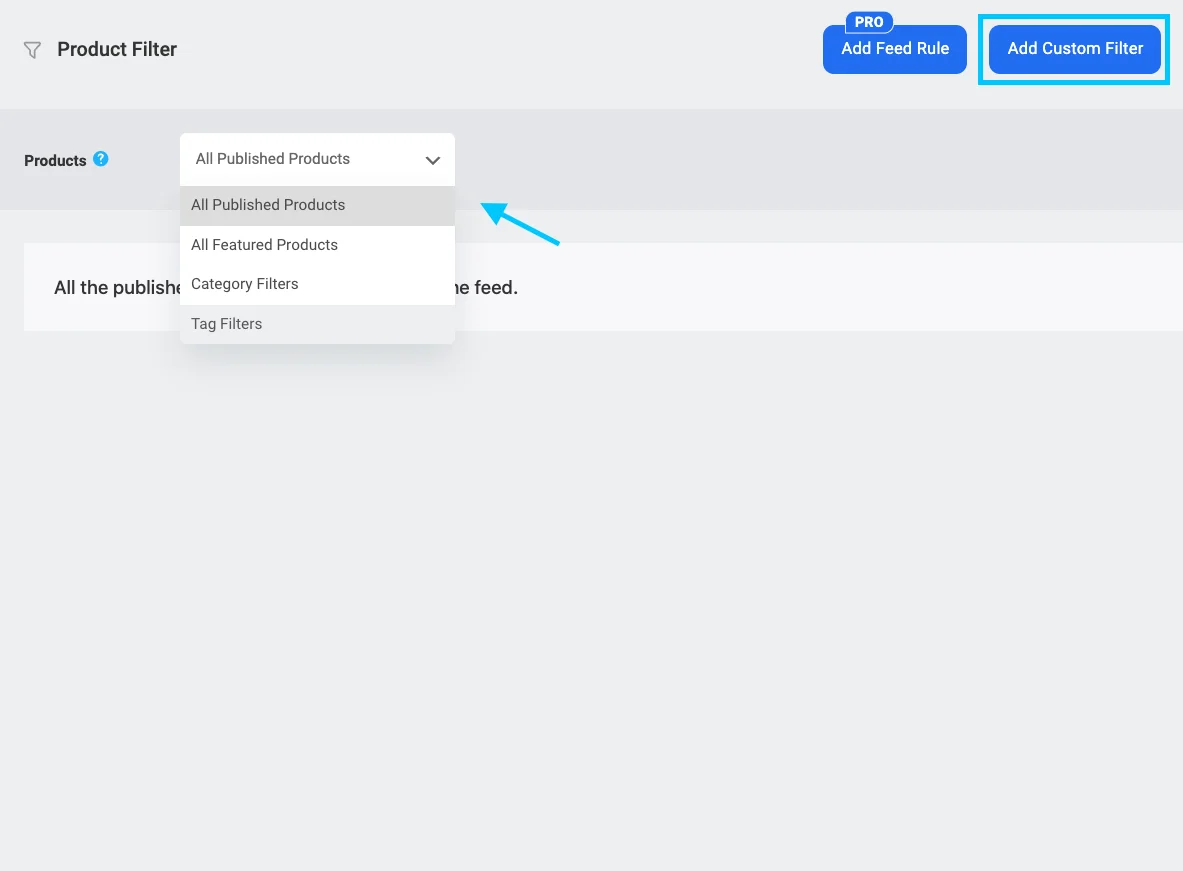
Sie können alle Ihre Produkte einbeziehen oder die Filter „Kategoriefilter“ und „Tagfilter“ verwenden, um bestimmte Produkte auszuwählen.
Wenn Sie einen benutzerdefinierten Filter hinzufügen möchten, können Sie auf der rechten Seite auf „Benutzerdefinierten Filter hinzufügen“ klicken.
Hier ist ein Beispiel,
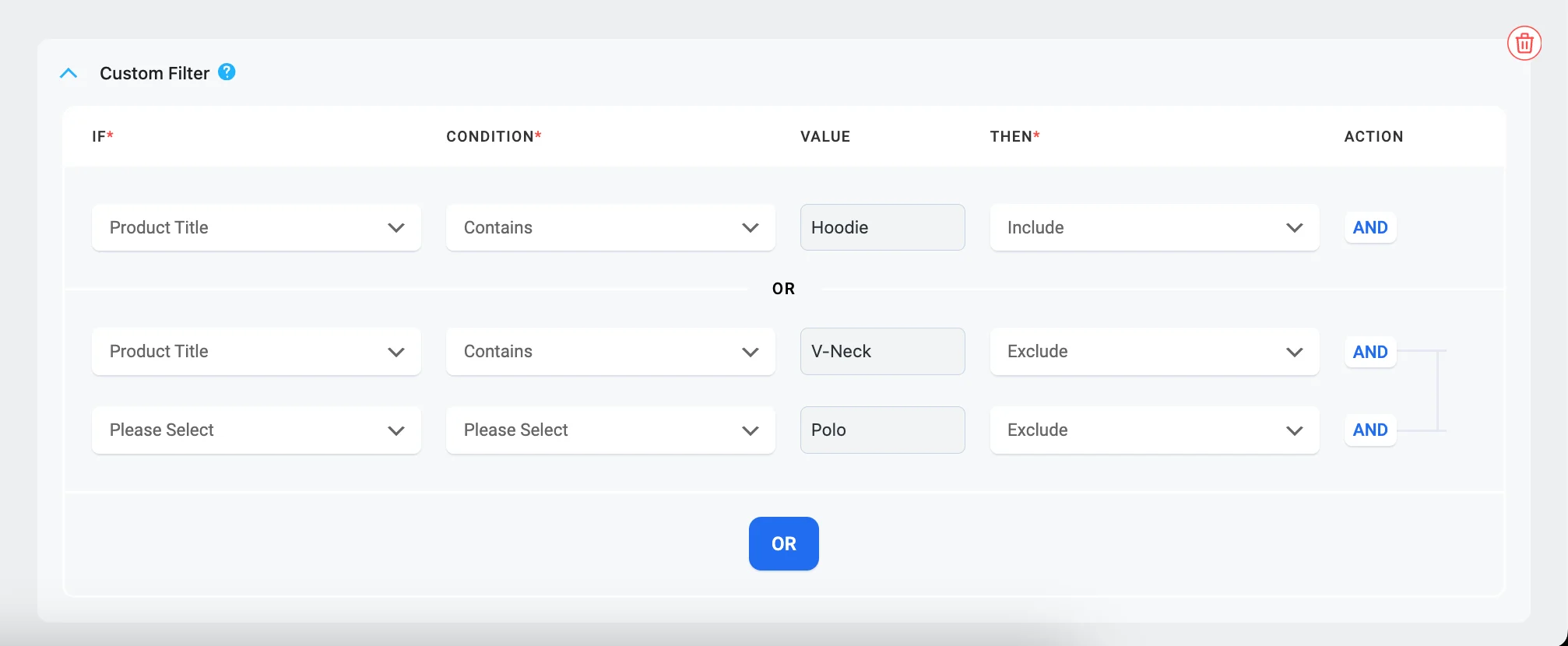
All das können Sie in der kostenlosen Version tun. Für ein einfaches Futter reicht das.

Wenn Sie eine Feed-Regel hinzufügen möchten, können Sie die Pro-Version verwenden.
So können Sie Feedregeln einrichten:
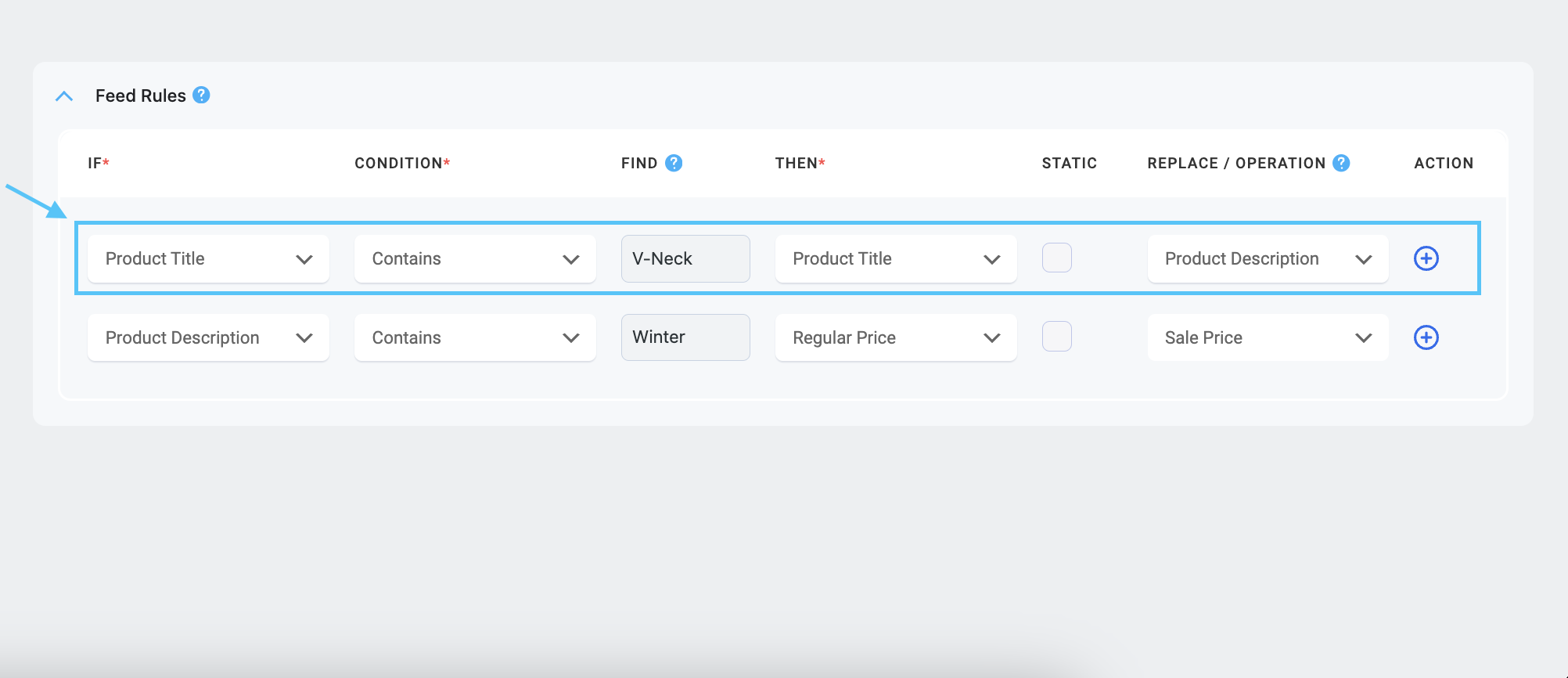
Weitere Informationen zu Feedregeln finden Sie in diesem Dokument. ->
Schritt 3: Veröffentlichen Sie den Instagram-Produkt-Feed für WooCommerce
Okay, jetzt, da Sie Ihren Feed genau nach Ihren Wünschen eingerichtet haben, ist es an der Zeit, ihn zu veröffentlichen!
Gehen Sie einfach wieder nach oben auf der Seite und suchen Sie auf der rechten Seite nach der großen Schaltfläche „ Veröffentlichen “.
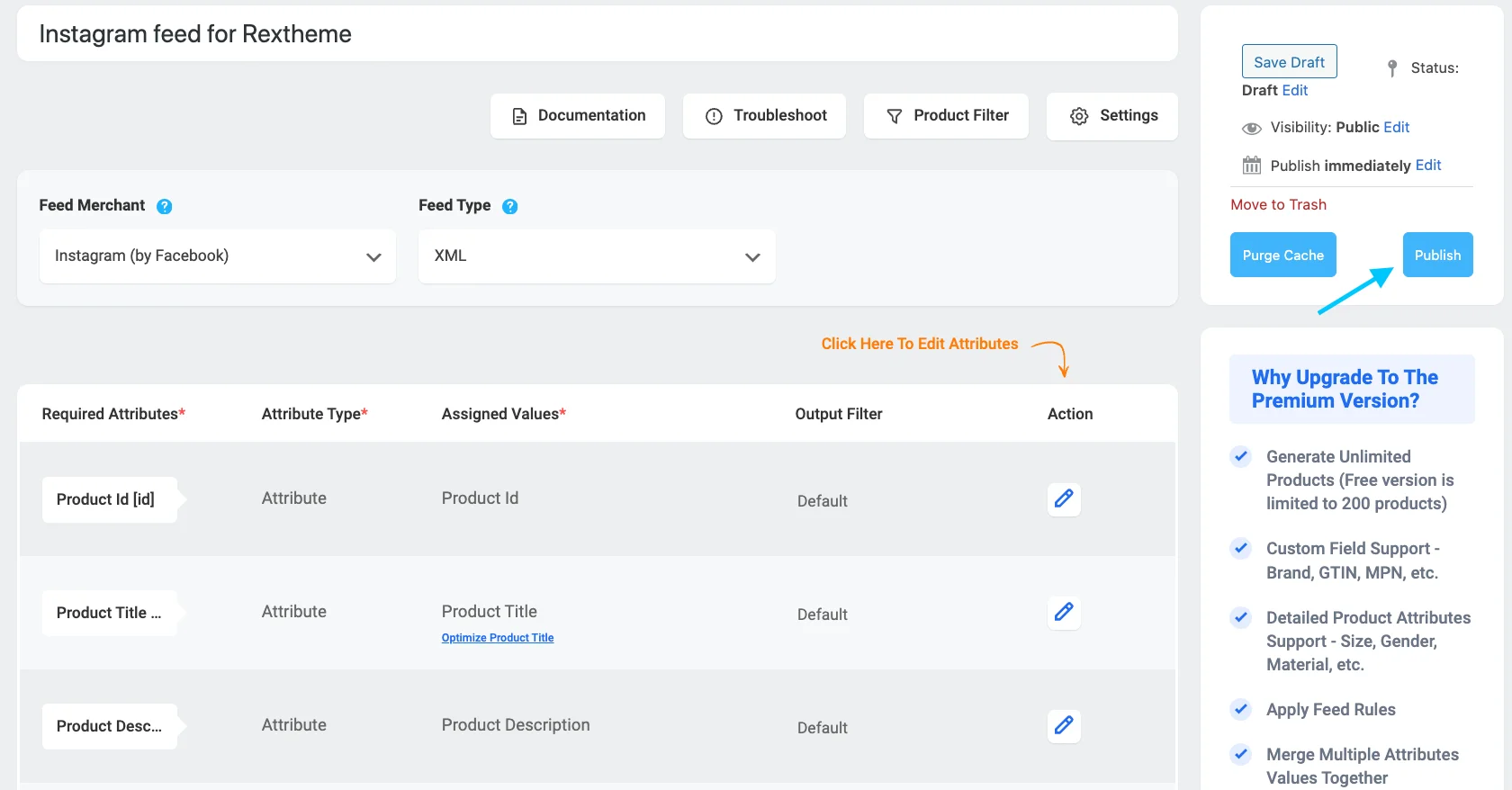
Klicken Sie auf diese Schaltfläche und Ihr Feed wird veröffentlicht.
Sobald Sie Ihren Feed veröffentlichen, erhalten Sie die URL oder den Download-Link des Feeds.
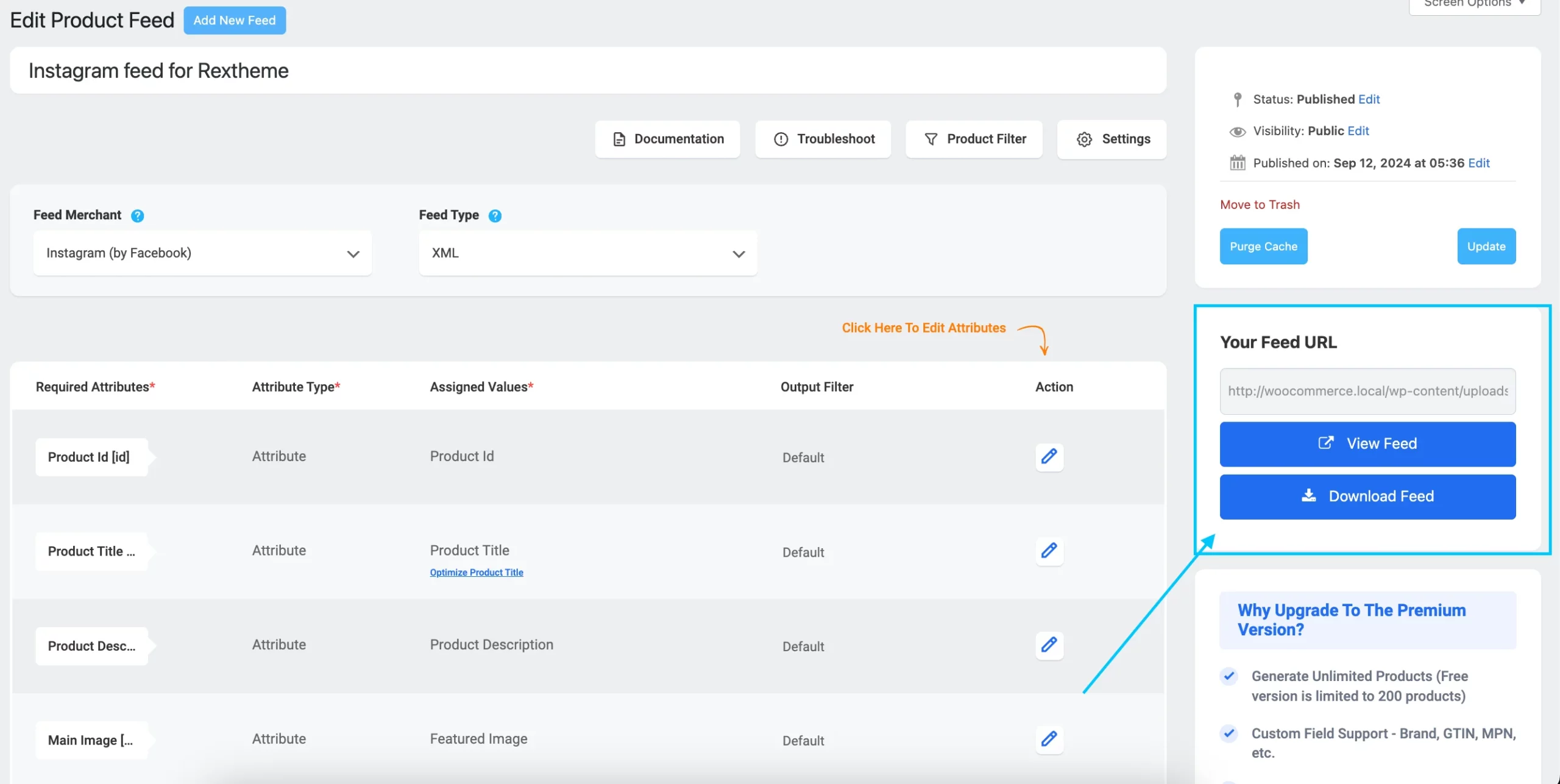
Im rechten Bereich finden Sie die Schaltfläche „ Aktualisieren “. Wenn Sie Änderungen vornehmen möchten, können Sie einfach auf diese Optionen klicken und aktualisieren.
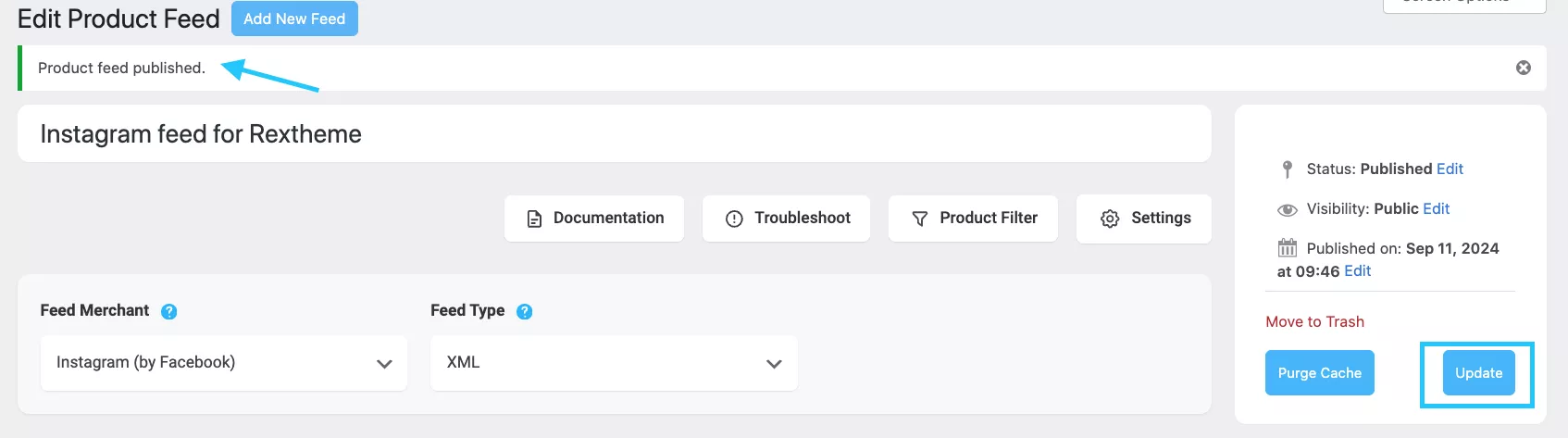
Das ist alles! Ihr Instagram-Produkt-Feed ist fertig!
Integrieren Sie den WooCommerce Store mit dem Instagram Shop
Das Erstellen eines Instagram-Produkt-Feeds ist schon die halbe Arbeit. Sie müssen Ihren Woocommerce-Shop mit dem Instagram-Shop verbinden.
Kopfschmerzen sind:
Wie würden Sie es anschließen?
Gehen Sie zunächst zu Ihrer Facebook-Unternehmensseite.
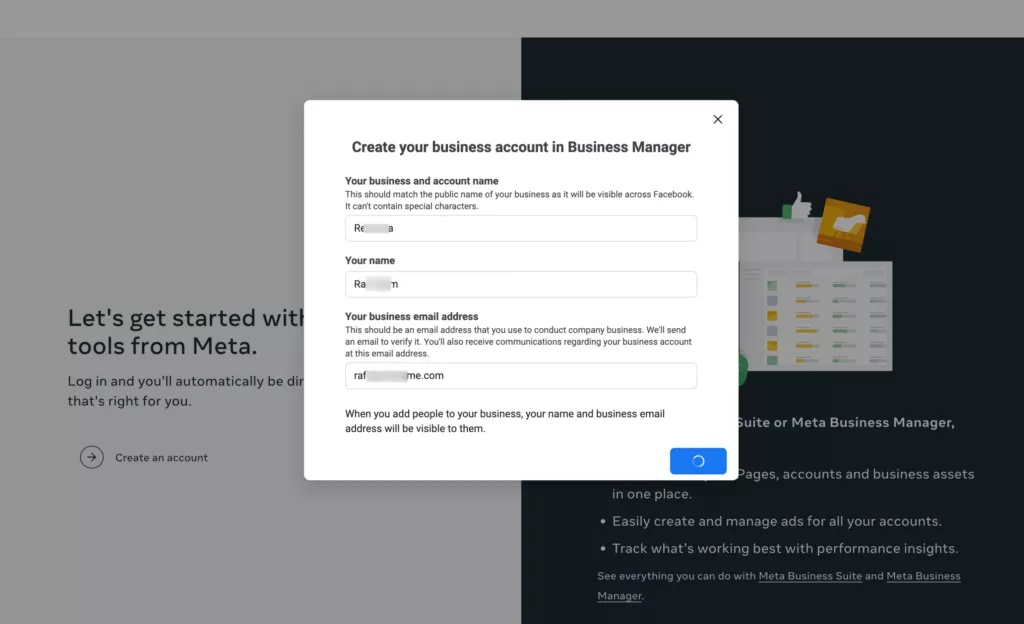
Wenn Sie bereits ein Facebook-Konto haben, melden Sie sich an und gehen Sie zu Ihrer Facebook-Unternehmensseite . Wenn Sie noch kein Konto haben, erstellen Sie eines.
Sobald Sie sich auf Ihrer Facebook-Unternehmensseite befinden, werden Sie zum Dashboard weitergeleitet.
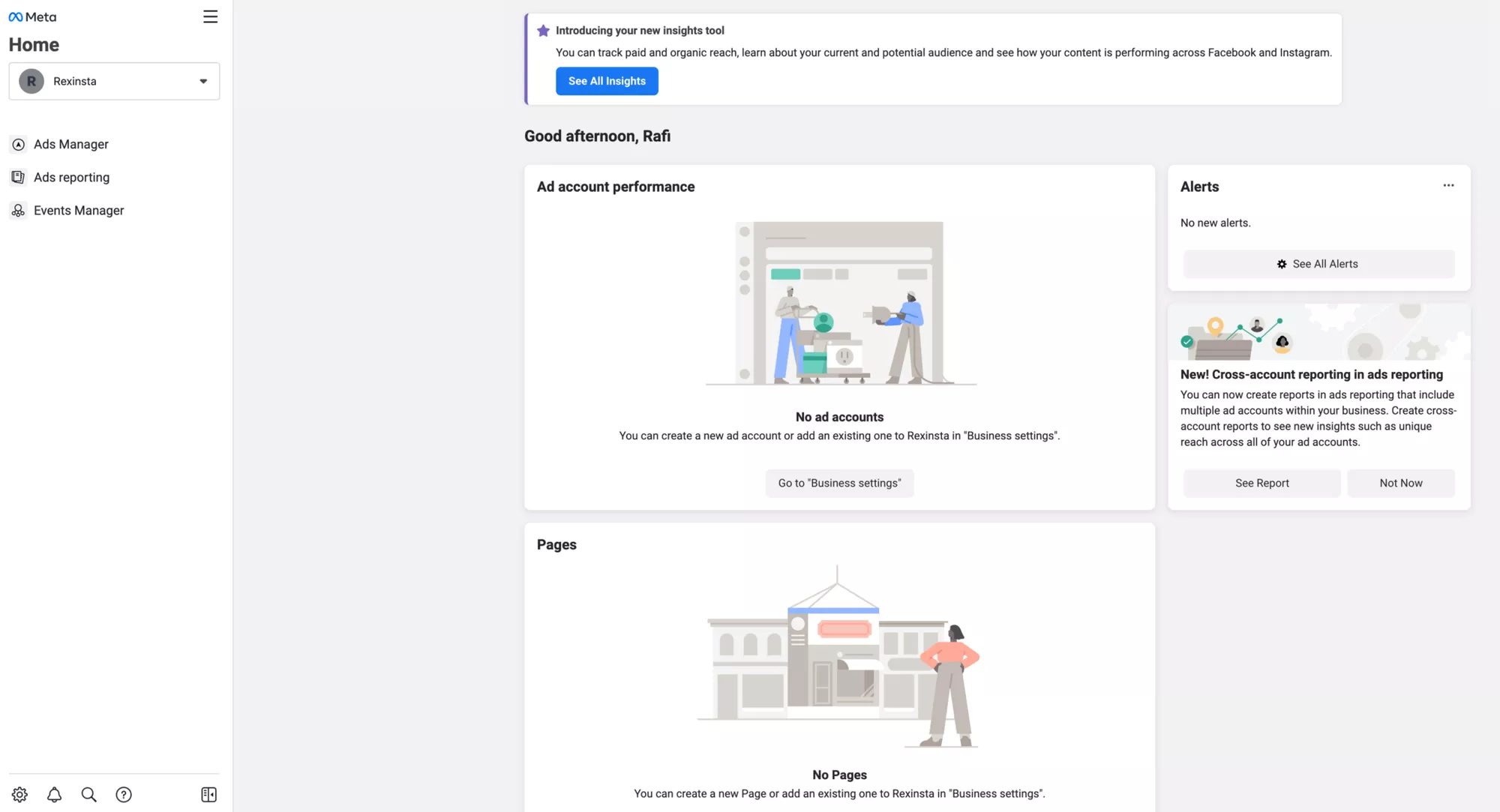
Als Nächstes müssen Sie Ihr Instagram Business-Konto einrichten.
Gehen Sie zum Instagram-Konto und klicken Sie auf die drei Balken in der oberen rechten Ecke.
Wählen Sie „ Einstellungen “ und dann „ Geschäft “.
Klicken Sie auf „ Mit Facebook verbinden “ und folgen Sie den Anweisungen, um Ihre Konten zu verknüpfen.
Jetzt ist es an der Zeit, einen Katalog zu erstellen, in dem Sie alle Ihre Produkte präsentieren können.
Gehen Sie dazu zum Facebook Commerce Manager und klicken Sie auf die Schaltfläche „Katalog hinzufügen“.
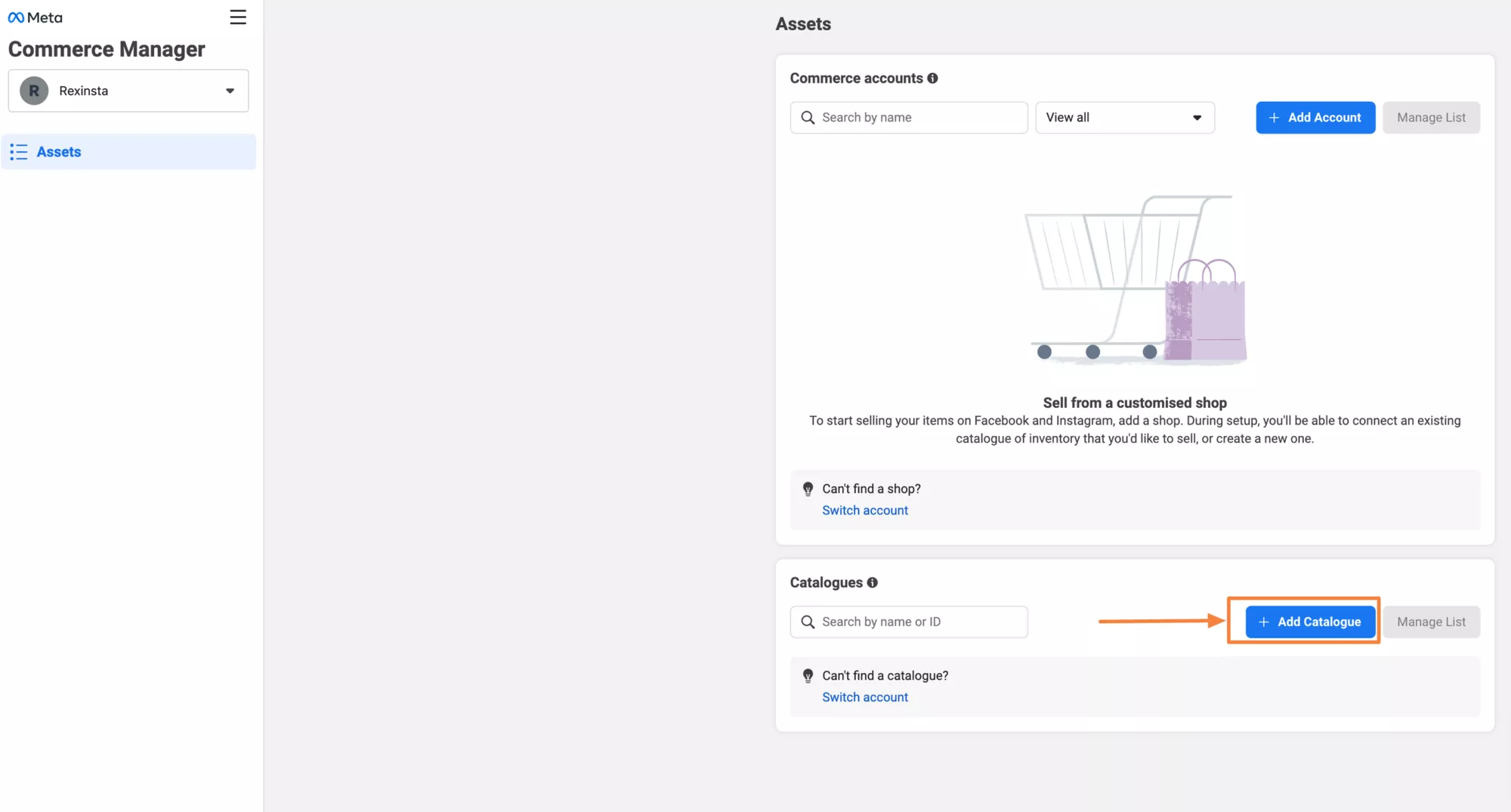
Wählen Sie den Katalogtyp aus, den Sie erstellen möchten. Sobald dieser bestätigt ist, können Sie mit dem Hinzufügen von Produkten beginnen.
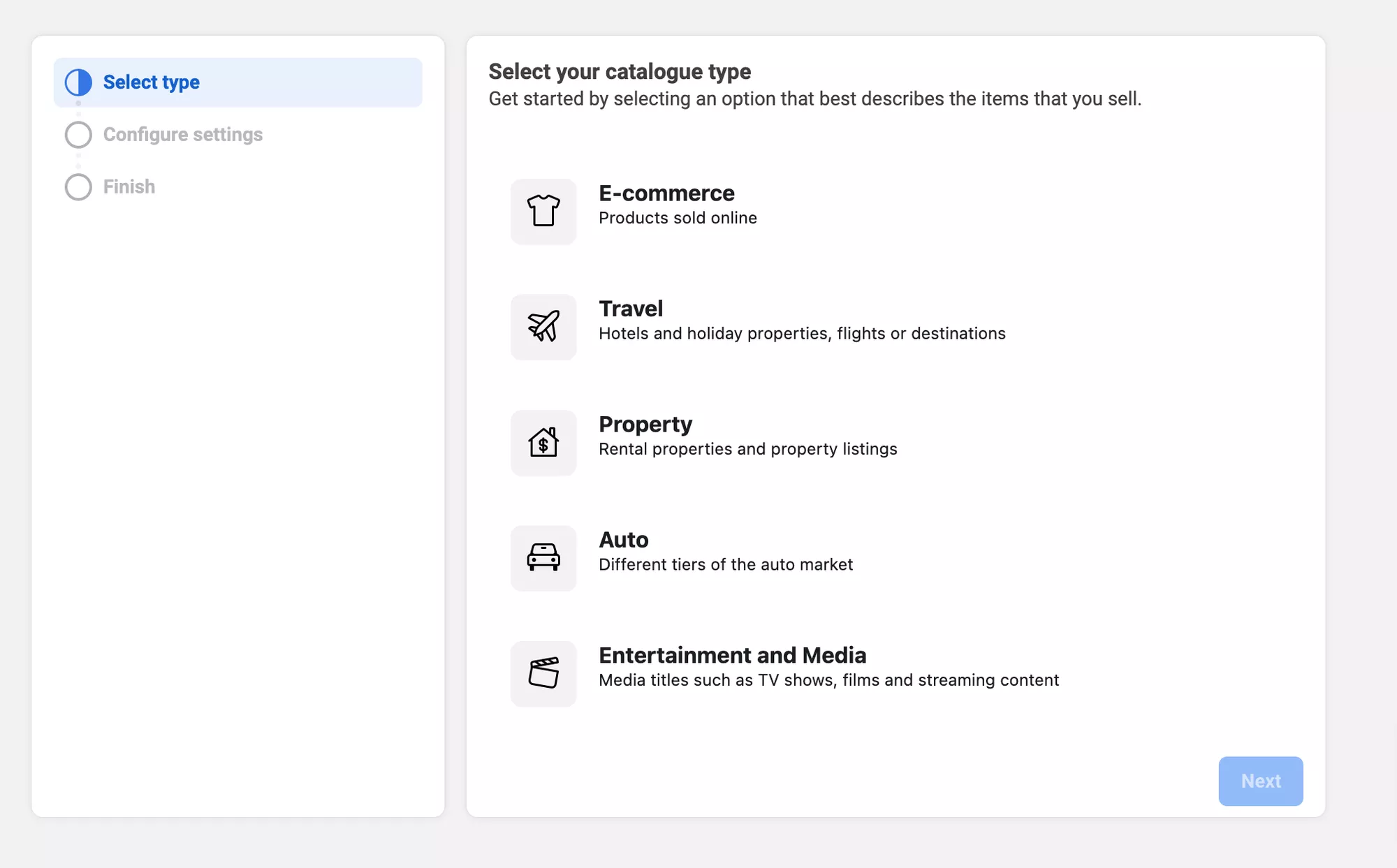
Geben Sie Ihrem Katalog einen Namen, wählen Sie die Upload-Methode aus und klicken Sie auf die Schaltfläche „Erstellen“ .
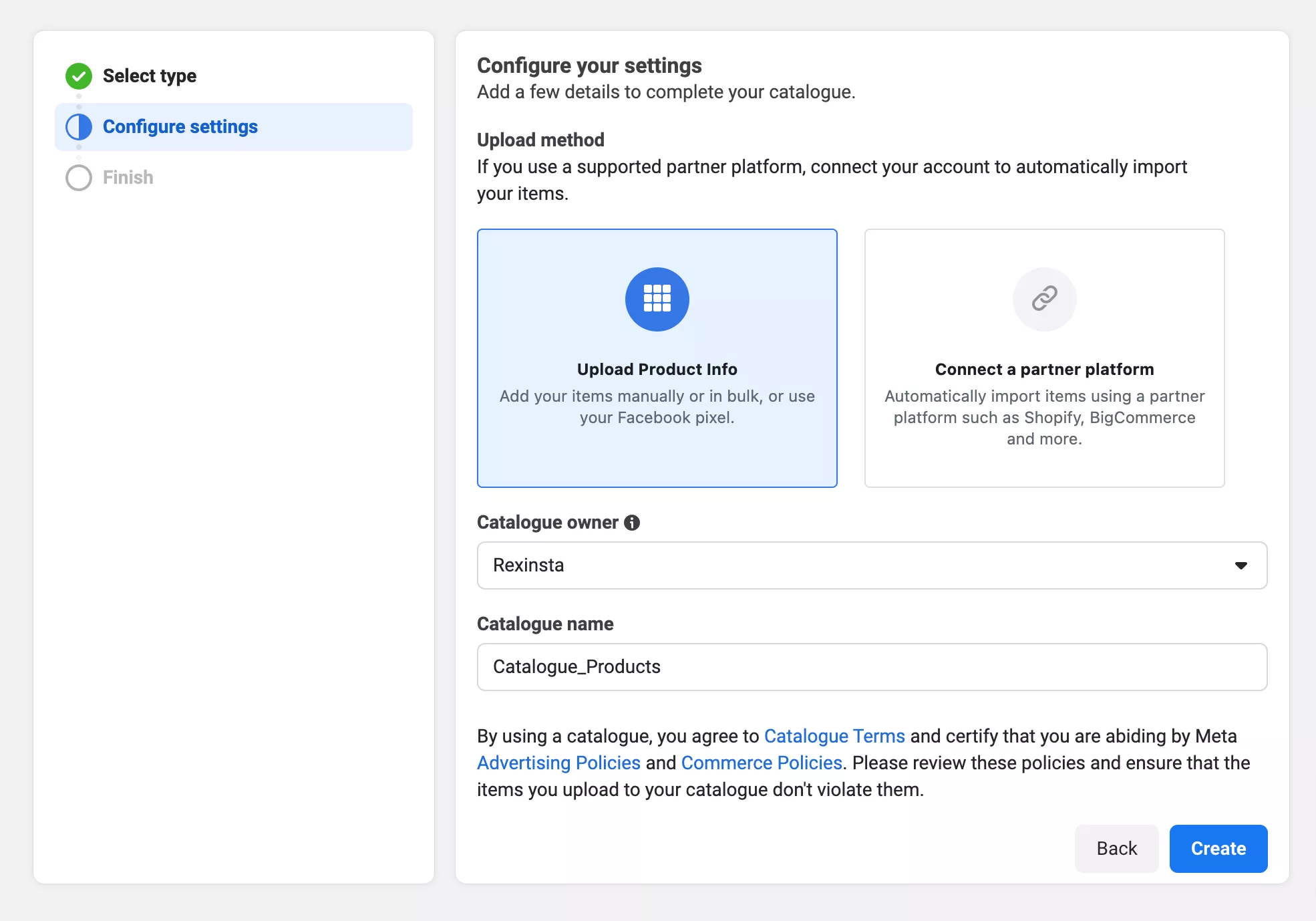
Klicken Sie auf Katalog anzeigen, um mit dem Hinzufügen von Artikeln zu beginnen.
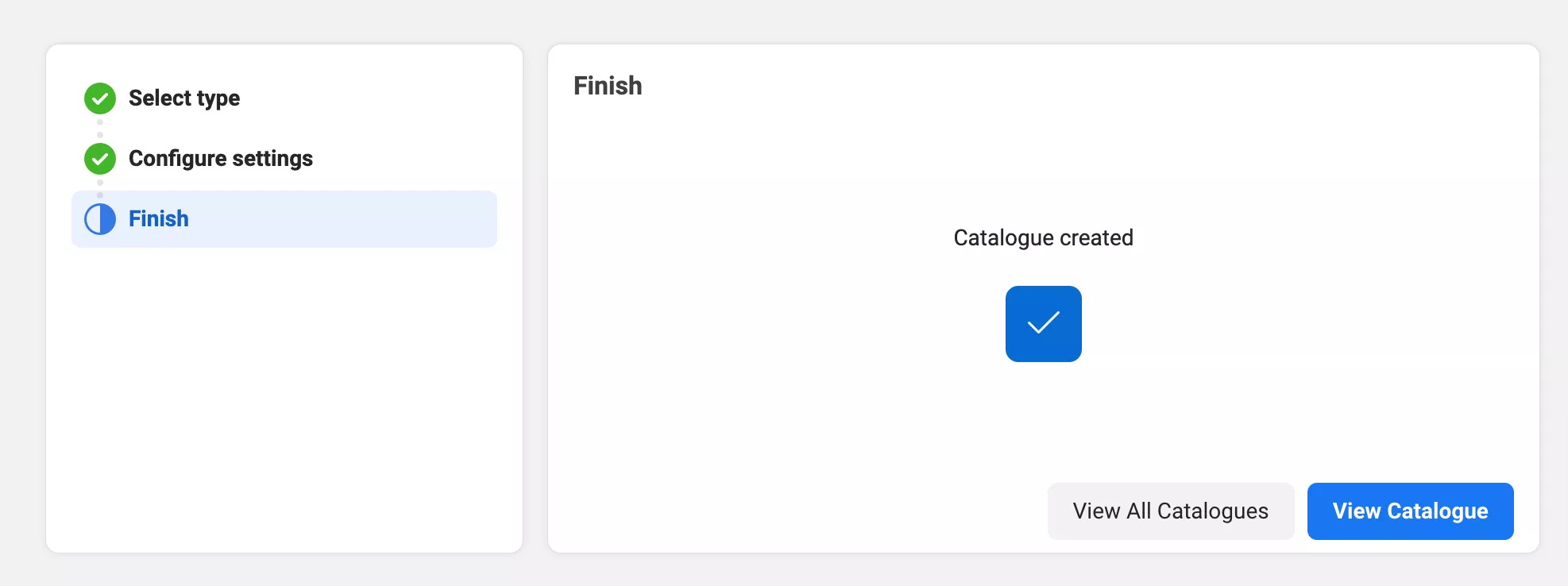
Wenn Sie auf „Katalog anzeigen“ klicken, wird der Abschnitt „Kategorieübersicht“ angezeigt.
Klicken Sie auf Artikel hinzufügen, um mit dem Hinzufügen von Produkten zu Ihrem Katalog zu beginnen.
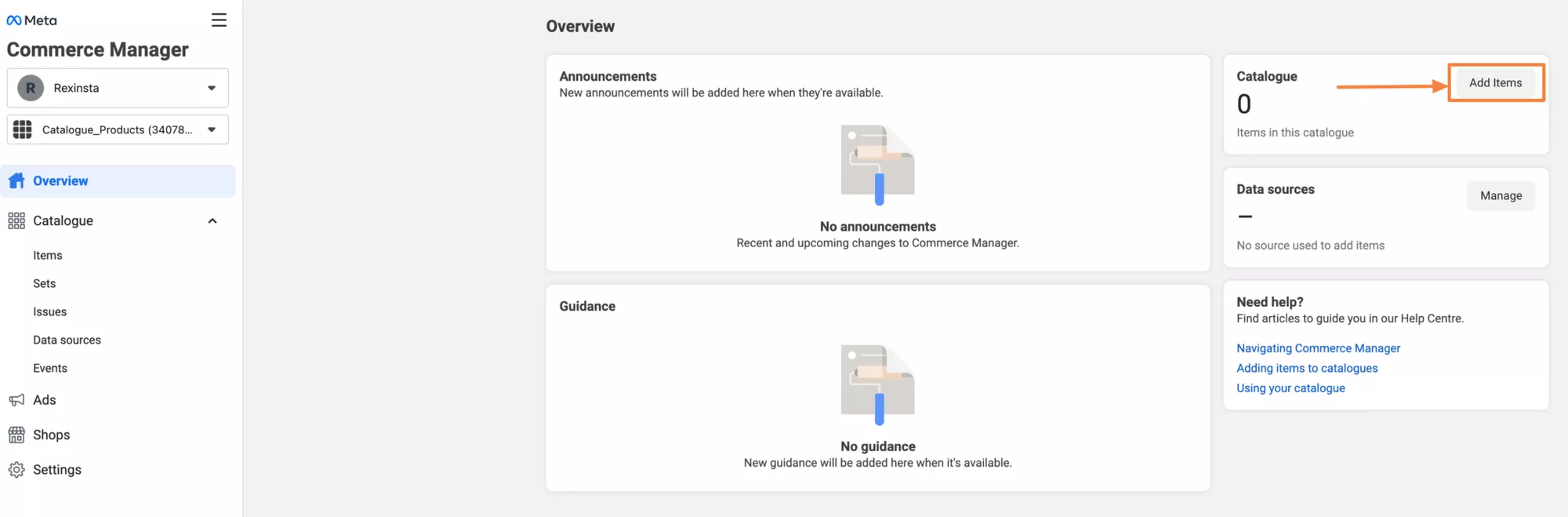
Um Produkte aus Ihrem Facebook-Feed hinzuzufügen, klicken Sie auf Datenquellen und dann auf Artikel hinzufügen.
Dadurch gelangen Sie zum Fenster „Artikel hinzufügen“, in dem Sie mit dem Hochladen Ihrer Produkte beginnen können.
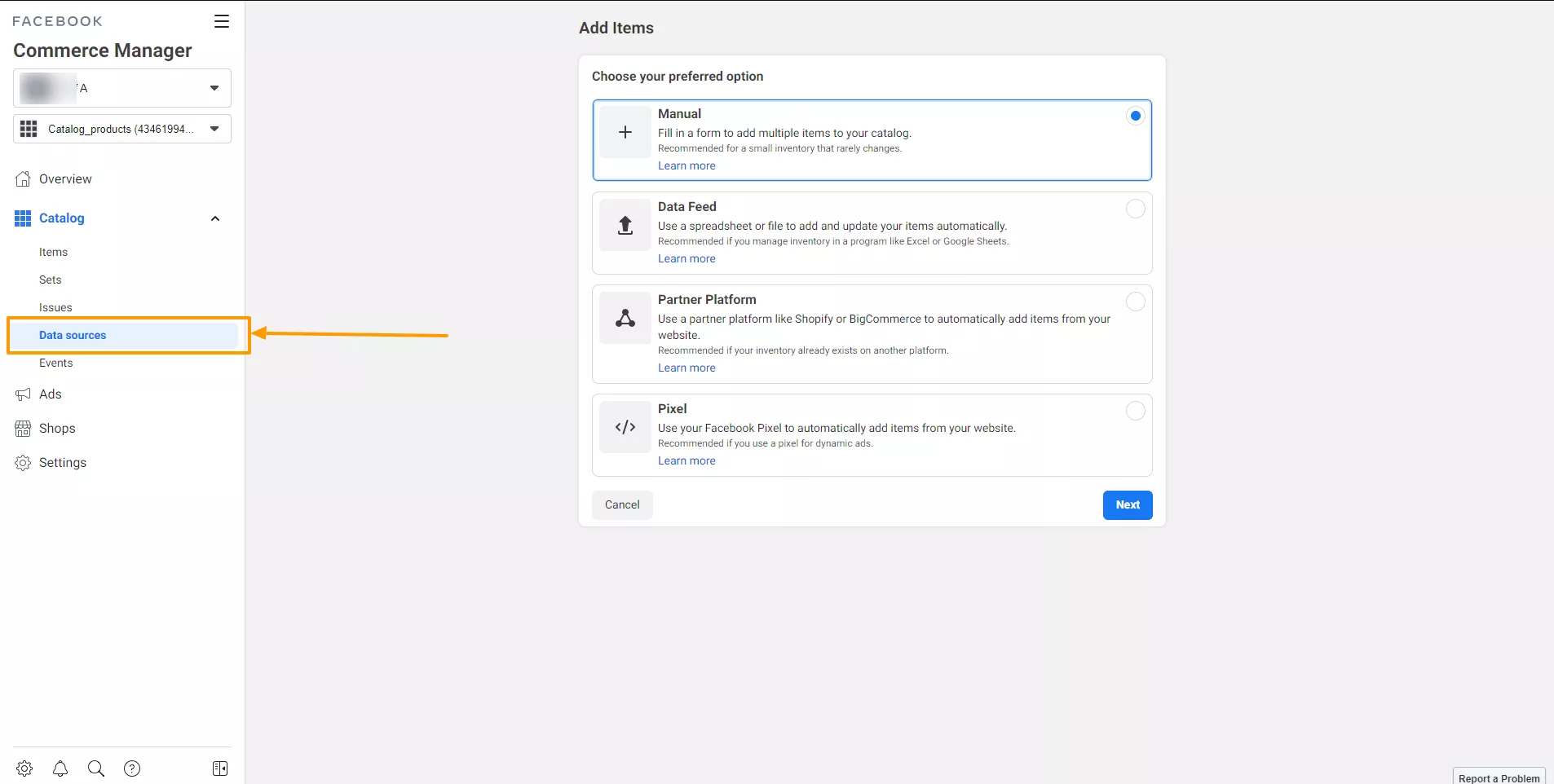
Wählen Sie Daten-Feed und klicken Sie auf die Schaltfläche Weiter .
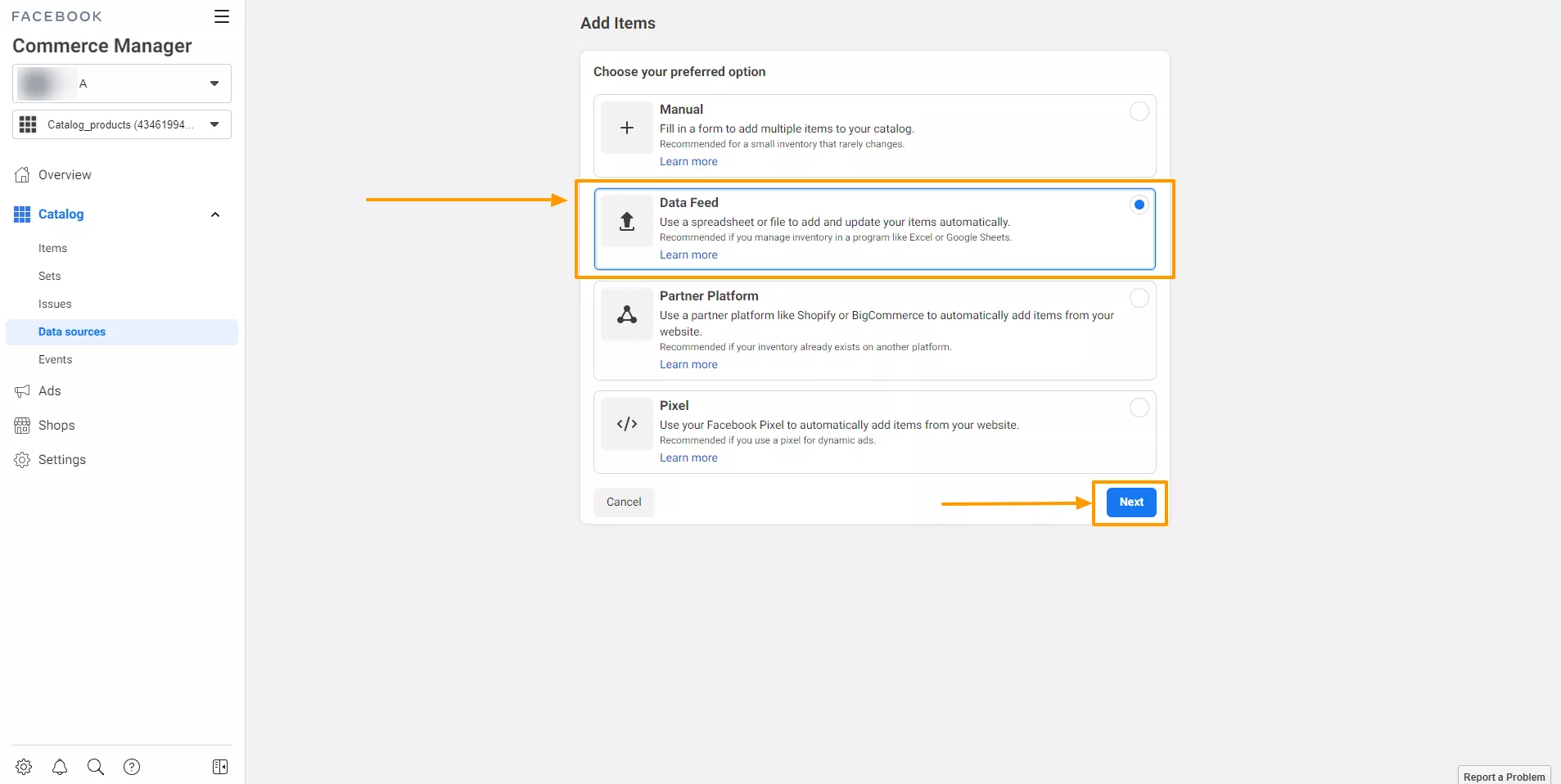
Hier finden Sie einige neue Optionen zum Festlegen der Daten-Feed-Quelle. Wählen Sie „Ja“ und klicken Sie auf die Schaltfläche „Weiter“.
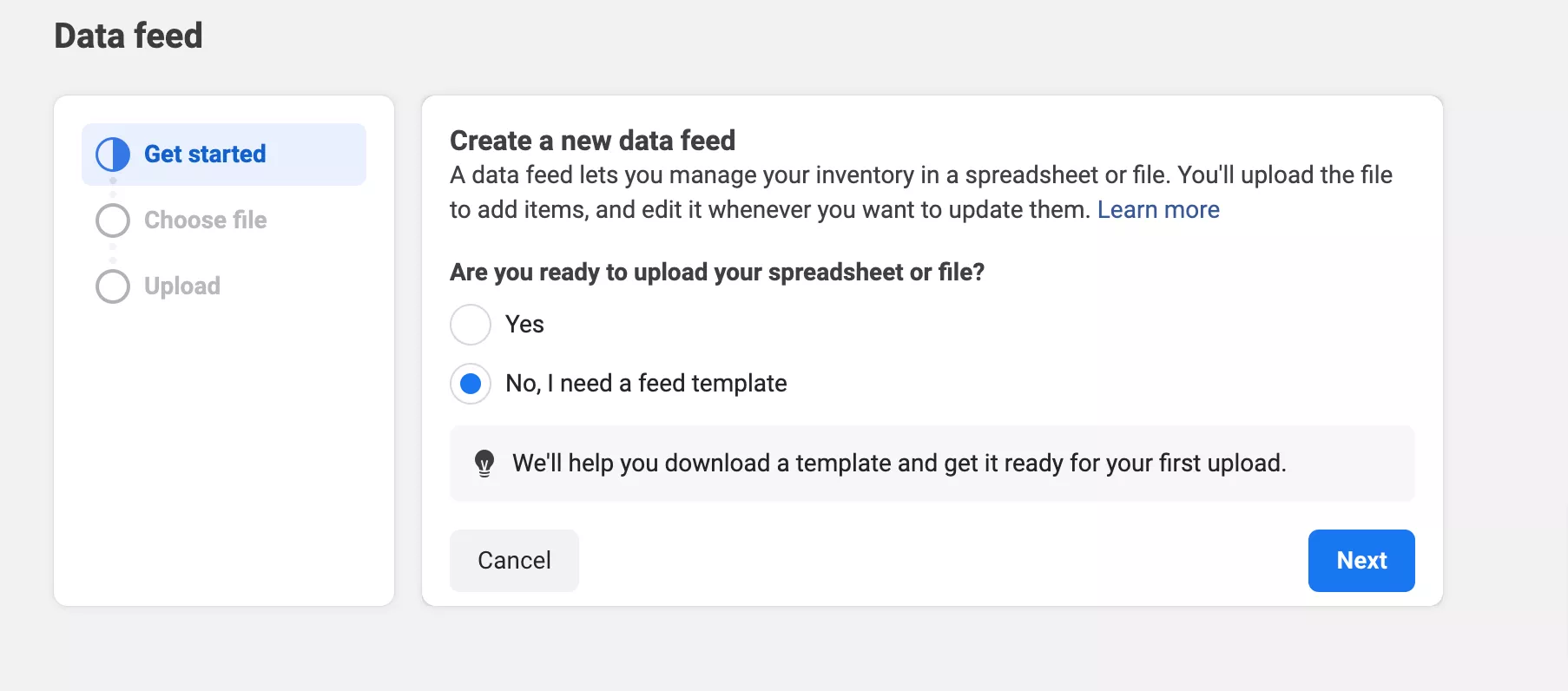
Jetzt müssen Sie Ihren Feed hier einreichen.
Sie können einen Feed von Ihrem Computer, von einer externen URL oder mithilfe von Google Sheets hochladen.
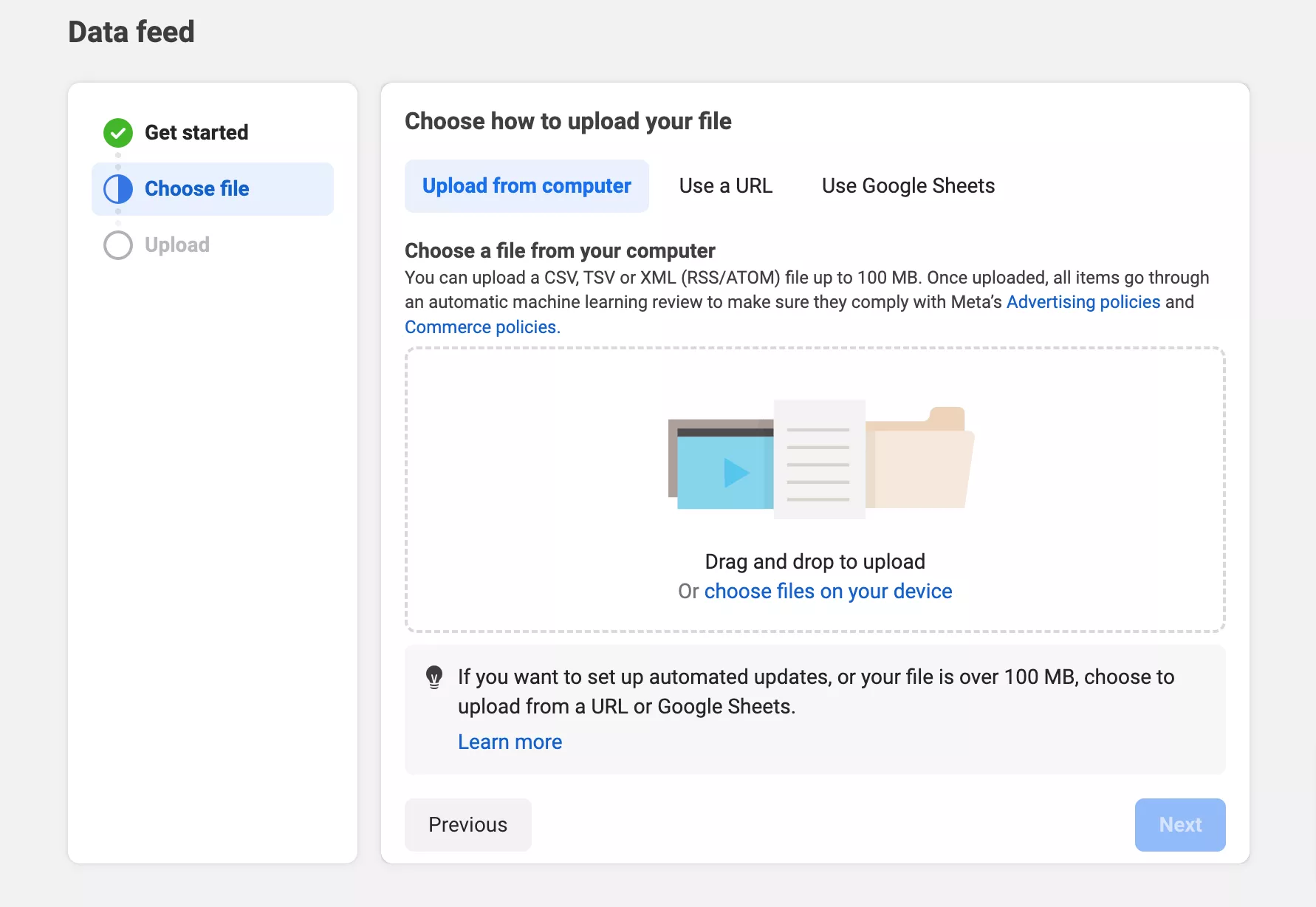
So laden Sie Ihren Datenfeed in den Facebook Commerce Manager hoch.
Wenn Sie es im Facebook Commerce Manager hochladen, wird es automatisch in Ihren Instagram-Feed hochgeladen.
Nachdem Sie nun die Voraussetzungen erfüllt haben, können Sie Ihren Woocommerce-Shop anschließen:
Jetzt,
- Melden Sie sich beim WordPress-Dashboard Ihres Woocommerce-Shops an.
- Gehen Sie zu „ Plugins “ und klicken Sie auf „ Neu hinzufügen “.
- Suchen Sie nach „ Instagram Shopping “ und wählen Sie das Plugin aus den Suchergebnissen aus.
- Installieren und aktivieren Sie das Plugin.
Nachdem Sie das Plugin hinzugefügt und aktiviert haben, müssen Sie es einrichten .
So geht's:
- Gehen Sie zum WordPress-Dashboard Ihres Woocommerce-Shops und wählen Sie „Instagram Shopping“ aus dem Menü.
- Klicken Sie auf „Mit Instagram verbinden“ und befolgen Sie die Anweisungen, um Ihr Instagram-Geschäftskonto mit dem Plugin zu verknüpfen .
- Stellen Sie sicher, dass auf der Seite mit den Plugin-Einstellungen die Option „Instagram-Shopping aktivieren“ aktiviert ist .
- Passen Sie die anderen Einstellungen nach Ihren Wünschen an, z. B. die Synchronisierung von Produkten und Tagging-Optionen.
Okay, jetzt ist es an der Zeit , Ihren Woocommerce-Shop mit Instagram zu verknüpfen :
- Gehen Sie zum WordPress-Dashboard Ihres Woocommerce-Shops und suchen Sie im Menü nach der Option „Instagram Shopping“.
- Klicken Sie auf „Mit Instagram verbinden“ und befolgen Sie dann einfach die Anweisungen, um Ihrem Shop die Erlaubnis zu erteilen, eine Verbindung zu Ihrem Instagram-Geschäftskonto herzustellen.
- Sobald alles verbunden ist, werden Ihre Produkte automatisch sowohl in Ihrem Woocommerce-Shop als auch auf Instagram angezeigt
Gründe, die manuelle Erstellung von WooCommerce-Instagram-Feeds zu vermeiden
Um manuell einen WooCommerce-Instagram-Produkt-Feed zu erstellen, müssen Sie die Daten aller Ihrer Produkte in einer Tabelle organisieren.
Sie können hierfür Google Sheets oder Excel verwenden.
Sie müssen sicherstellen, dass jedes Detail in einer separaten Spalte oben in der Tabelle eingefügt wird.
Es ist so, als würde man ein langes Formular ausfüllen! Das ist sehr zeitaufwändig !
Wenn Sie einen großen Online-Shop mit vielen Produkten haben, ist es keine gute Idee, manuell einen Datenfeed zu erstellen.
Ein weiterer wichtiger Punkt für Online-Shops ist die Durchführung von Ausverkäufen und das Anbieten von Rabatten. Das bedeutet, dass Sie Ihre Produktpreise häufig ändern müssen.
Wenn Sie beispielsweise einen Black-Friday-Sale veranstalten, müssen Sie Ihre Preise für diesen bestimmten Zeitpunkt aktualisieren.
Wenn Sie Ihre Produkte auf verschiedenen Plattformen wie Instagram verkaufen, ist es wichtig, alles synchron zu halten.
Das bedeutet, dass Sie die Preise und Verkaufsdetails auf jeder Seite Ihrer aufgeführten Produkte aktualisieren müssen.
All dies manuell zu verwalten kann echte Kopfschmerzen bereiten.
Jedes Mal, wenn Sie eine Änderung an Ihrem Shop vornehmen, müssen Sie alle Ihre Produkt-Feeds mit den neuesten Informationen aktualisieren und sie auf jede Plattform hochladen.
Deshalb ist mein Vorschlag, ein Produkt-Feed-Plugin zu verwenden.
Sie können SICHER den Produkt-Feed-Manager für Woocommerce wählen, den ich hier gezeigt habe.
In der kostenlosen Version können Sie Produktfeeds für bis zu 200 Produkte pro Feed generieren.
Mit diesem Plugin können Sie den Feed in 3 einfachen Schritten erstellen. Es nimmt auch viel weniger Zeit in Anspruch als die manuelle Einrichtung.
Wenn Sie mit dem Ergebnis zufrieden sind, können Sie auf die Pro-Version upgraden und dieses Plugin im vollen Umfang nutzen.
Vorteile der Integration Ihres Woocommerce-Shops mit Instagram
81 % der Verbraucher vertrauen einer Marke mit einer starken Markenidentität.
Durch die Verknüpfung von WooCommerce und Instagram können Sie eine starke Markenidentität schaffen, die Ihnen hilft, mehr Kunden zu gewinnen.
Instagram hat monatlich 2 Milliarden aktive Nutzer. Wenn Sie also Ihren Woocommerce-Shop integrieren, erhalten Sie enormen Traffic und erhöhen die Sichtbarkeit Ihrer Marke.
Instagram gewinnt jedes Jahr eine Menge neue Nutzer hinzu, um genau zu sein rund 70 Millionen. Dies geschieht seit 2020 und bleibt ziemlich stabil.
Das bedeutet, dass Sie eine hohe Wachstumsrate erzielen können, wenn Sie Instagram richtig integrieren und vermarkten.
Erste Schritte mit WooCommerce-Produkten auf Instagram
Um diese Vorteile zu nutzen, beginnen Sie damit, Ihre Produkte auf Instagram zu bewerben.
Machen Sie es einfach richtig, damit Sie Zeit sparen können.
Der manuelle Prozess der Erstellung eines Instagram-Produkt-Feeds ist eine große Herausforderung.
Wie Sie sehen, haben Sie noch viel zu tun, um auf Instagram Werbung zu machen
- Verbinden Sie es mit Ihrem WooCommerce-Shop
- Recherche angesagter Hashtags
- Arbeiten Sie an Grafiken oder Produktbildern und mehr.
Es ist besser, einfach ein Plugin zu verwenden, um einen Instagram-Produkt-Feed zu erstellen.
Sie können es einfach so generieren, wie ich es Ihnen gezeigt habe, mit dem Product Feed Manager für Woocommerce.
Hier ist ein Video, das Sie sich für mehr Klarheit ansehen können:
Wenn Sie Fragen zu diesem Artikel haben, kommentieren Sie einfach unten!
