So installieren Sie WordPress lokal
Veröffentlicht: 2021-01-05Möchten Sie WordPress auf Ihrem PC oder Laptop installieren? In dieser Anleitung zeigen wir Ihnen verschiedene Methoden zur lokalen Installation von WordPress sowohl auf Windows als auch auf Mac .
Warum WordPress lokal installieren?
Die meisten Websitebesitzer erstellen eine lokale Umgebung, um eine Testumgebung zu haben, in der sie Änderungen an ihrer Website ausprobieren können. Unabhängig davon, ob Sie einen E-Commerce-Shop oder eine andere Art von Website betreiben, wird davon abgeraten, Änderungen an Ihrer Live-Website vorzunehmen. Es kann Probleme verursachen, Ihre Website beschädigen und sogar die Sicherheit Ihrer Website beeinträchtigen.
Aus diesem Grund sollten Sie über eine Testumgebung verfügen, in der Sie den neuen Code testen können, bevor Sie ihn bereitstellen. Wenn Sie WordPress lokal installieren und eine Staging-Umgebung erstellen, können Sie außerdem Plugins und Themes testen, um sicherzustellen, dass sie keine Konflikte mit Ihren vorhandenen Plugins verursachen. Darüber hinaus können Sie durch die Installation von WordPress auf Ihrem lokalen Computer daran arbeiten, auch wenn Sie kein Internet haben, und es ist in der Regel schneller als in der Cloud.
Um eine WordPress-Site auf Ihrem Computer zu erstellen, müssen Sie einen AMP-Stack einrichten, der für Apache, MySQL und PHP steht. Dazu gibt es mehrere Online-Dienste. Einer der beliebtesten ist WPSandbox.net . Wenn Sie jedoch eine uneingeschränkte Umgebung wünschen, müssen Sie deren Premium-Pläne erwerben oder Ihre eigene Staging-Umgebung erstellen.
Möchten Sie eine Staging-Umgebung haben, haben aber ein begrenztes Budget und möchten nicht dafür bezahlen? Weiter lesen.
So installieren Sie WordPress lokal
Es gibt mehrere Tools, um WordPress lokal zu installieren und eine WordPress-Staging-Umgebung zu erstellen. Um Ihnen das Leben zu erleichtern, verwenden wir zwei der besten:
- Lokal
- XAMPP
In diesem Abschnitt zeigen wir Ihnen, wie Sie mit beiden Softwareprogrammen sowohl unter Windows als auch unter Mac eine Staging-Umgebung erstellen.
HINWEIS: Denken Sie daran, dass Sie eine lokale Website erstellen. Dies bedeutet, dass es für Sie nur auf dem Computer sichtbar ist, auf dem Sie es installieren. Um eine öffentliche Live-Website zu erstellen, benötigen Sie eine Domain und einen Hosting-Service.
Methode 1: Installieren Sie WordPress mit Local By Flywheel
Als erstes müssen Sie Local by Flywheel herunterladen. Klicken Sie einfach hier, um zur offiziellen Website zu gelangen und sie kostenlos herunterzuladen.
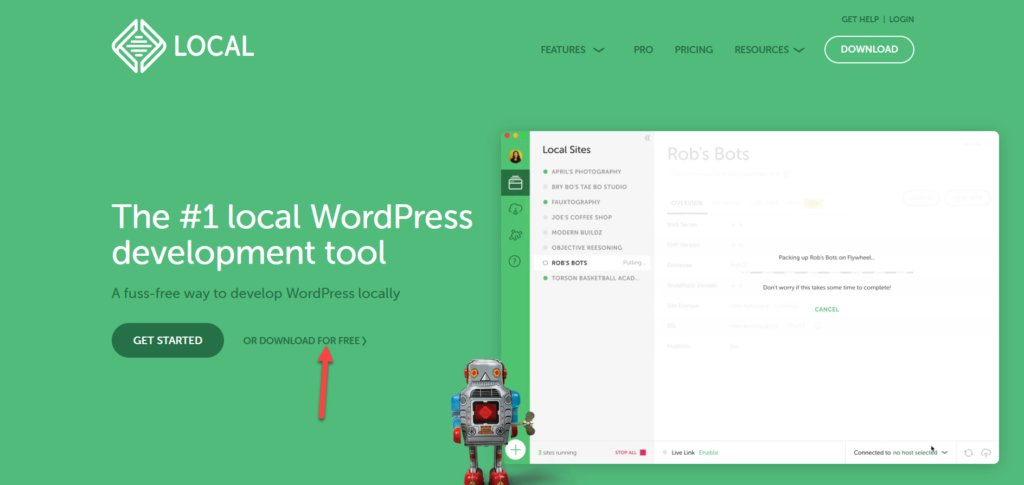
Dann müssen Sie Ihre Plattform auswählen.
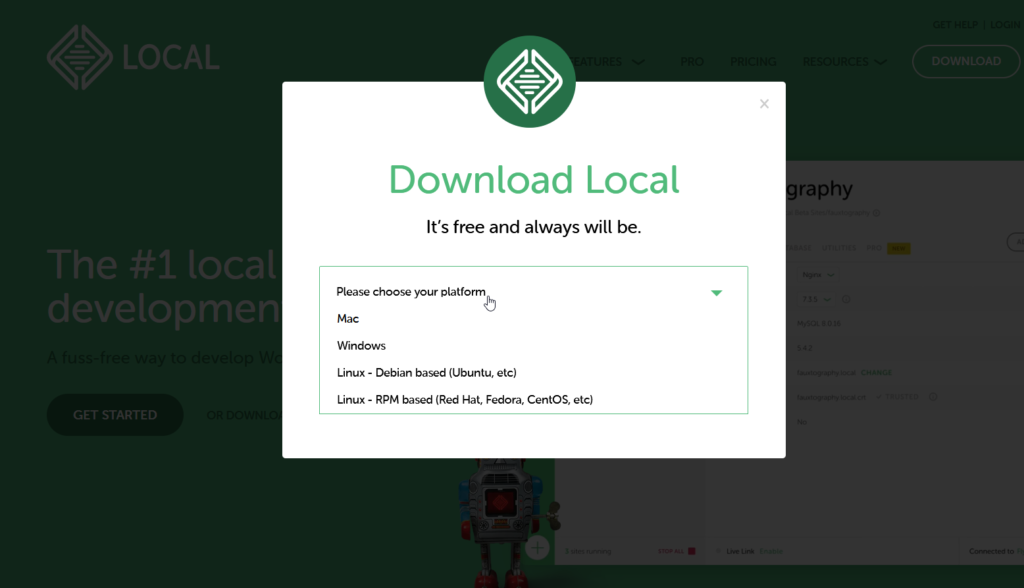
Geben Sie danach einige grundlegende Details ein und klicken Sie auf Jetzt herunterladen .
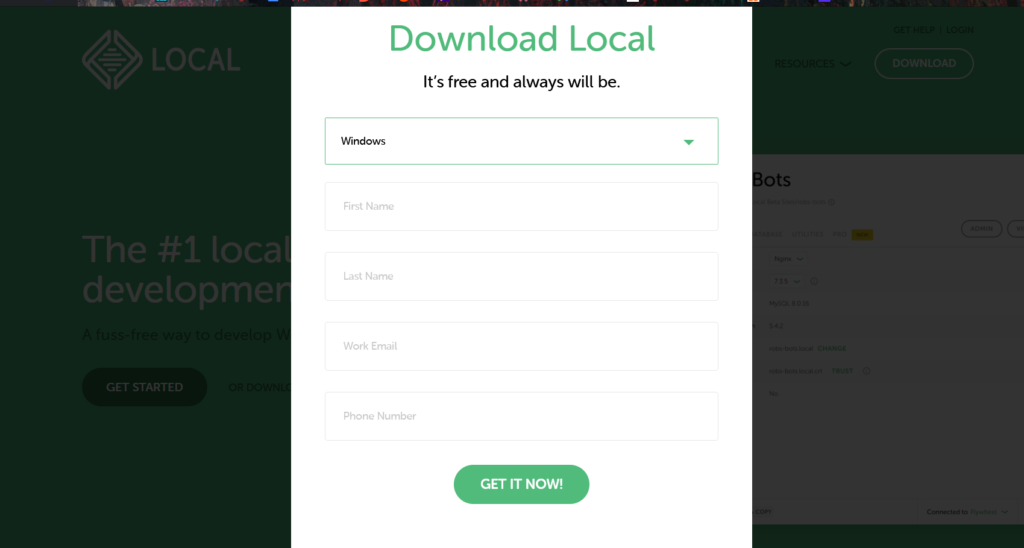
Ihr Download startet automatisch. Wenn dies nicht der Fall ist, klicken Sie auf den Download-Link, um ihn manuell zu starten.
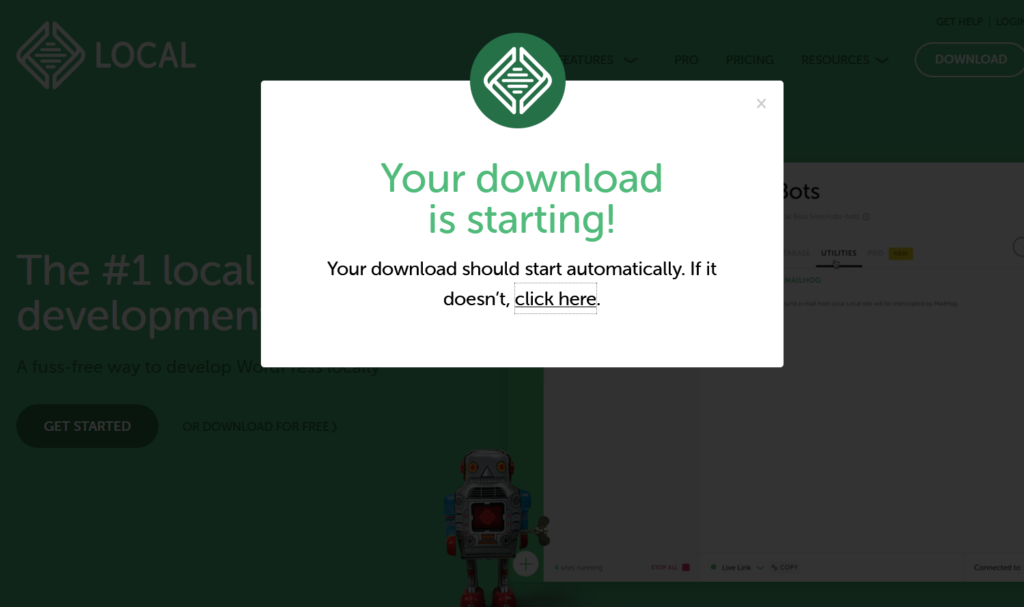
Nachdem Sie die Software heruntergeladen haben, installieren Sie sie auf Ihrem System.
Installation
Wählen Sie einfach einen Ordner zum Speichern der Serverdaten aus und klicken Sie auf Installieren .
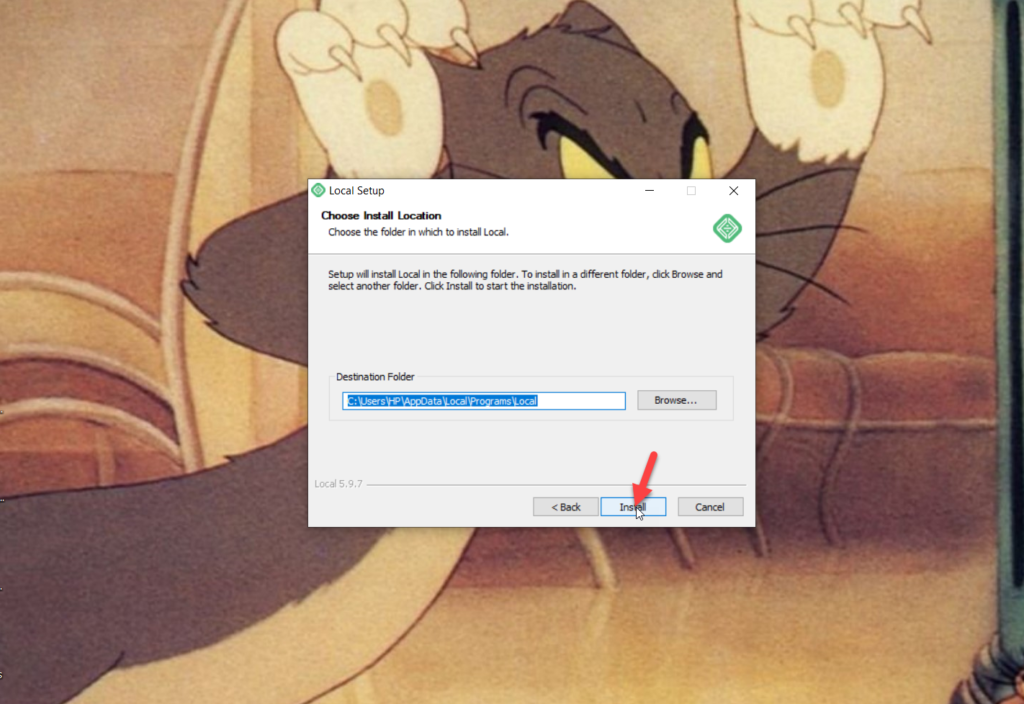
Der Installationsvorgang kann einige Zeit in Anspruch nehmen, seien Sie also geduldig. Nach Abschluss der Installation können Sie die Software über denselben Assistenten ausführen.
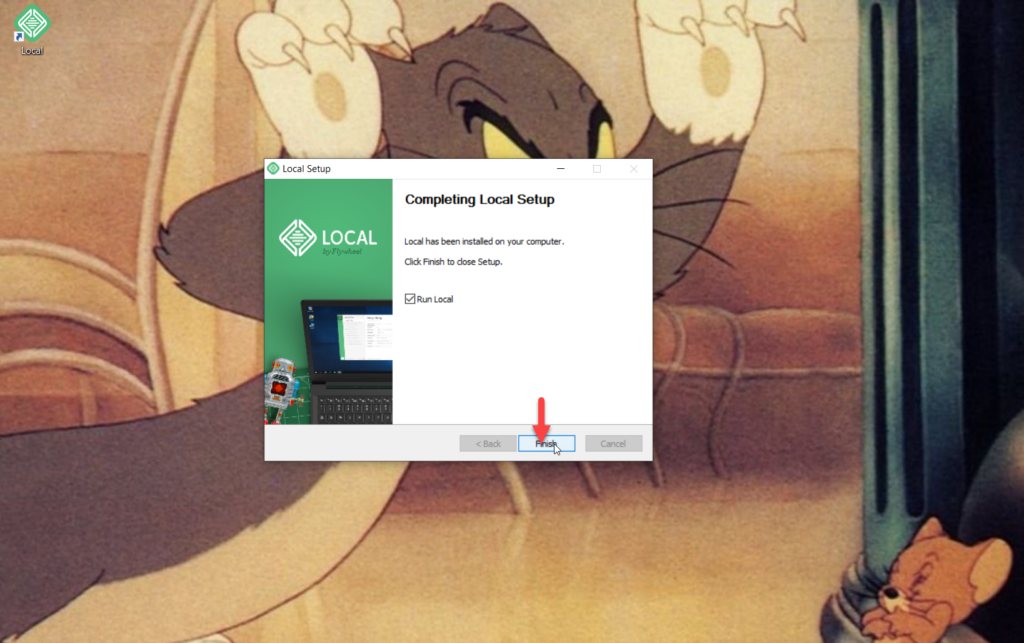
Wenn Sie Local zum ersten Mal auf Ihrem System installieren, werden keine Sites aufgelistet. Sehen wir uns an, wie Sie Ihre erste Staging-Umgebung erstellen.
Erstellen einer Staging-Umgebung
Um WordPress lokal zu installieren und eine Staging-Umgebung zu erstellen, öffnen Sie die lokale Software und klicken Sie auf Neue Site erstellen .
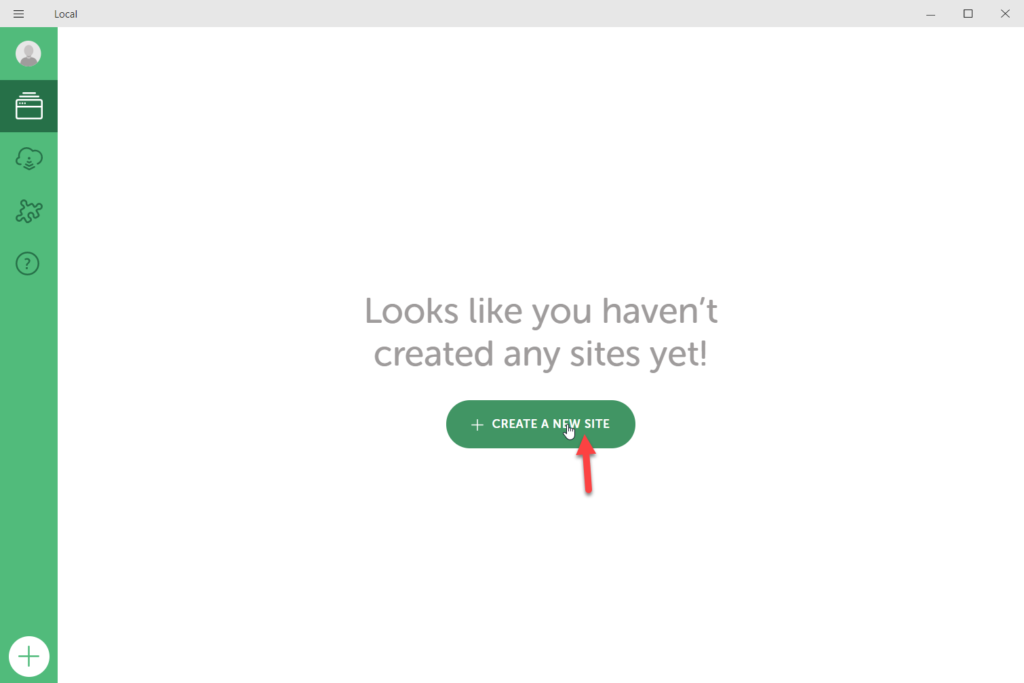
Sie müssen einen Site-Namen auswählen, der sich wie der Titel Ihrer WordPress-Website verhält (Sie können ihn nach der Installation im Site-Admin-Bereich ändern). Klicken Sie danach auf Weiter .
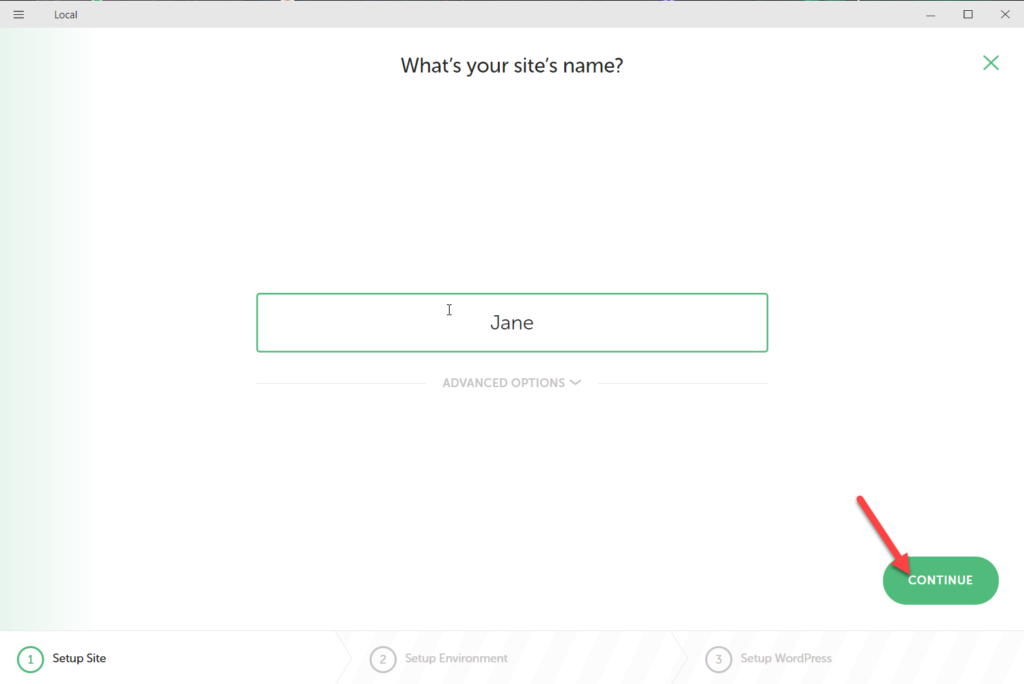
Im nächsten Schritt müssen Sie die Umgebung auswählen. Die bevorzugte Umgebung ist die neueste Version von PHP und der NGNIX-Webserver mit der neuesten stabilen Version von MySQL. Andererseits können Sie eine benutzerdefinierte Umgebung einrichten und die gewünschte PHP-Version, den Webserver und die MySQL-Version auswählen. In unserem Fall wählen wir die bevorzugte Umgebung aus.
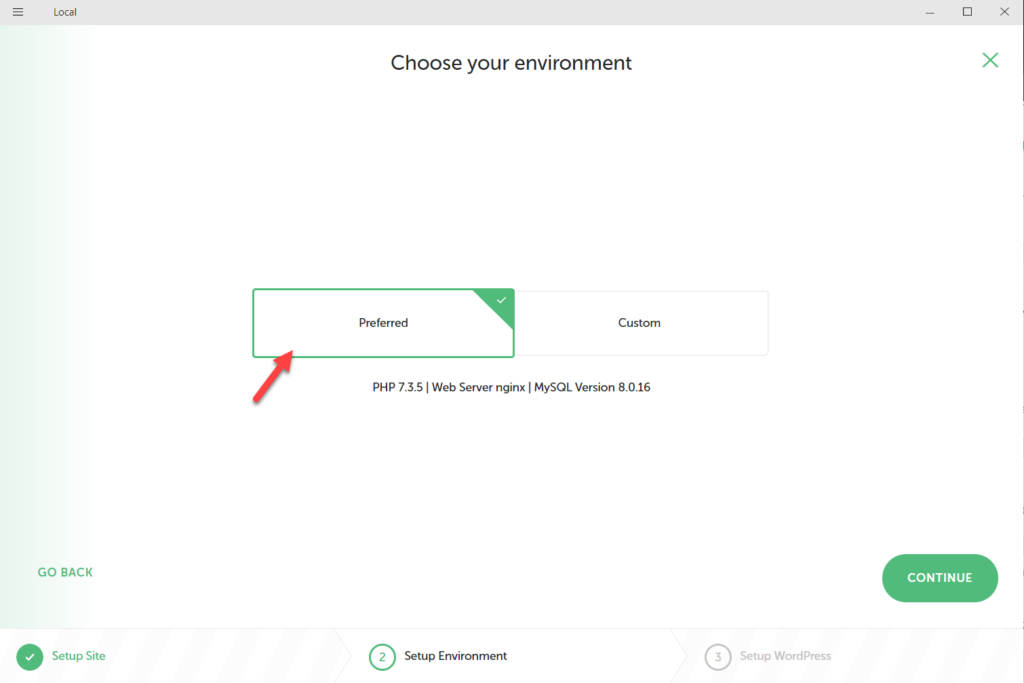
Anschließend müssen Sie einen Benutzernamen und ein Passwort für den Zugriff auf den Admin-Bereich sowie Ihre E-Mail-Adresse einrichten. Drücken Sie danach Ihre Website hinzufügen .
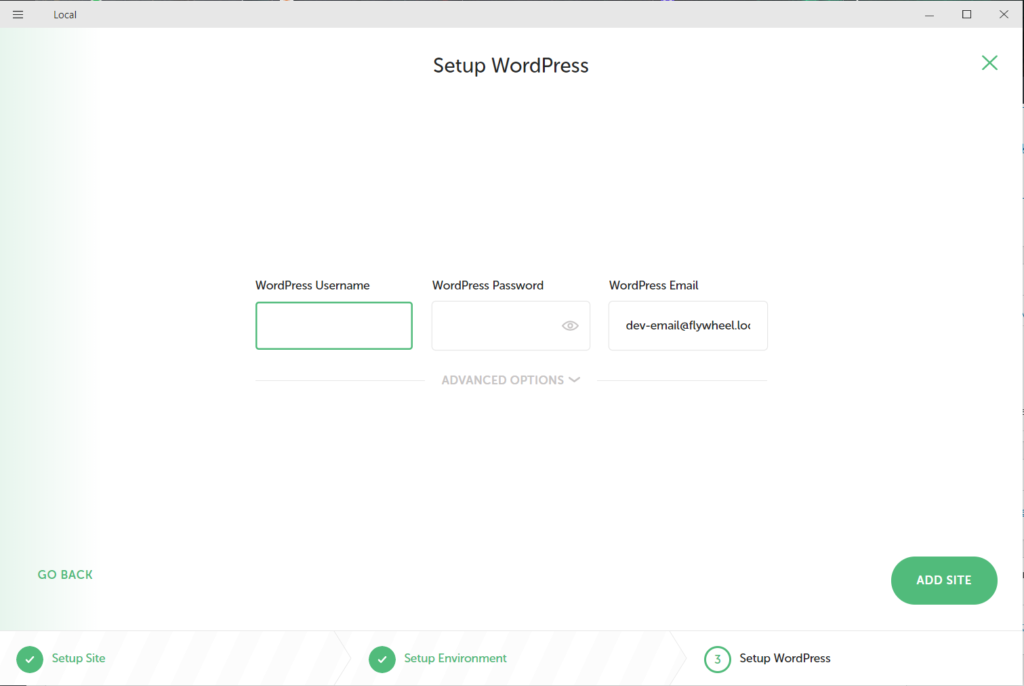
Die Konfiguration dauert einige Minuten und sobald sie abgeschlossen ist, sehen Sie alle grundlegenden Site-Informationen auf der Registerkarte Übersicht .
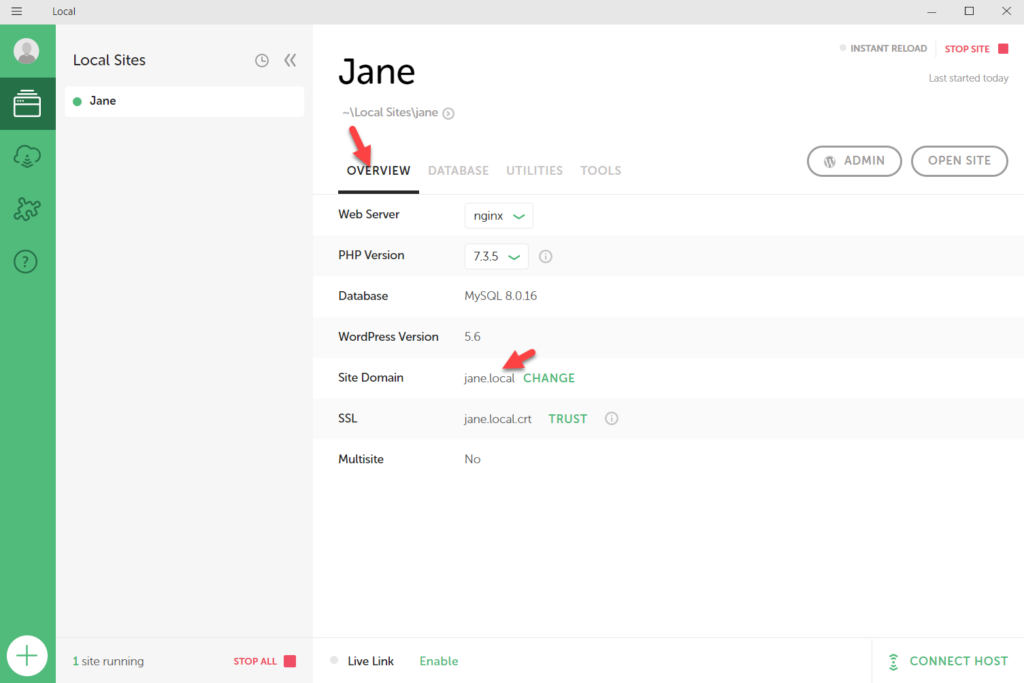
Wie Sie sehen können, ist der Domänenname meiner Website jane.local. Wenn wir also den Domänennamen in einem Browser öffnen, sehen wir die Installation.
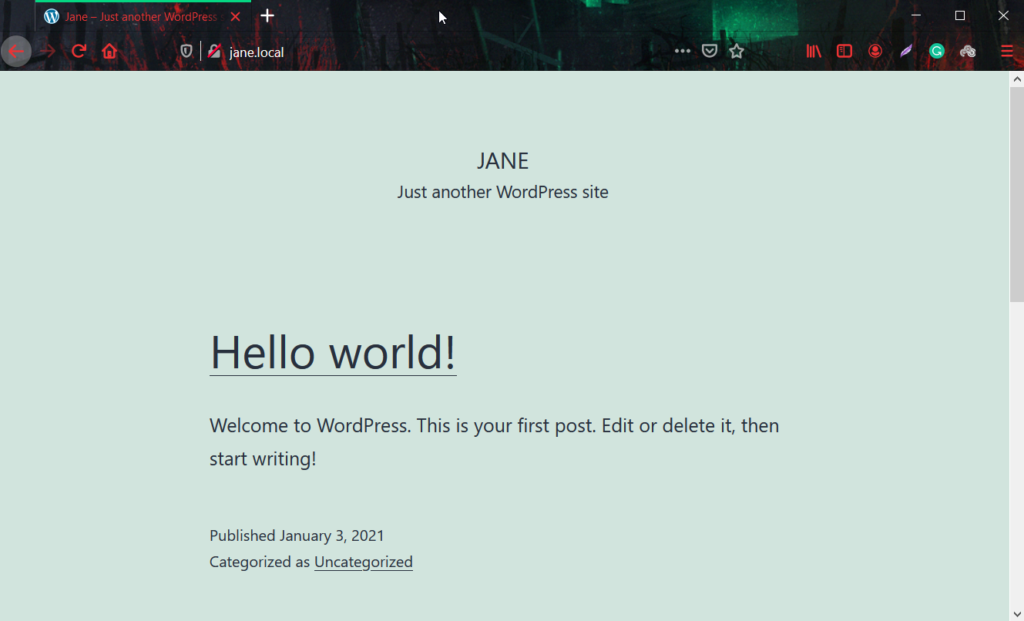
Wir haben erfolgreich auf das Frontend der Website zugegriffen. Für Änderungen und Modifikationen müssen wir auf den Admin-Bereich zugreifen.
Zugriff auf den Admin-Bereich
Die Admin-URL unserer lokalen Website lautet yoursitedomain/wp-admin . Verwenden Sie zum Anmelden den Benutzernamen und das Passwort, die Sie während der Einrichtung gewählt haben.
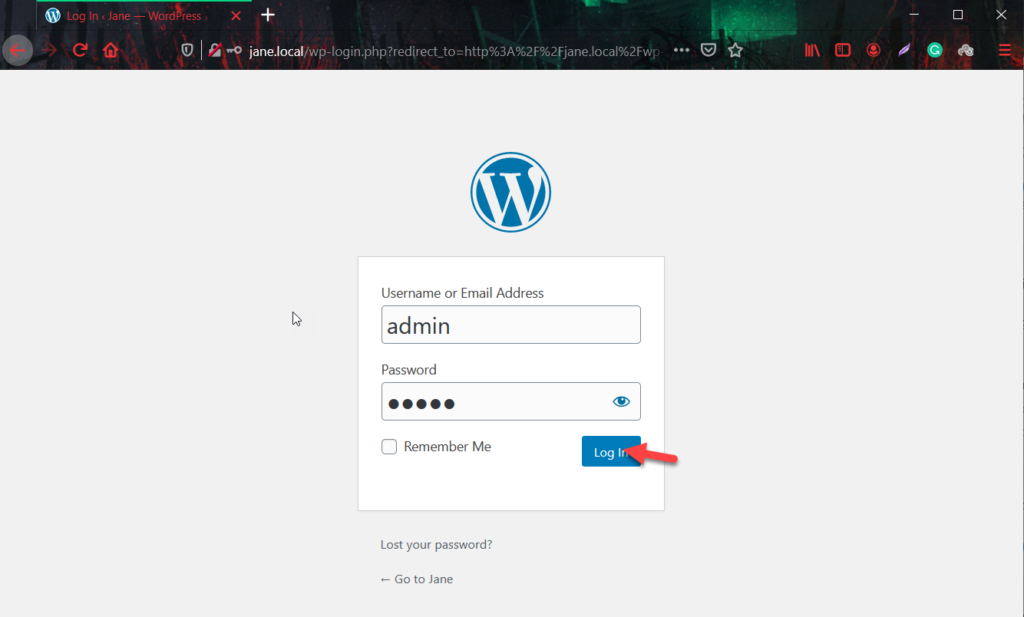
Vom Admin-Bereich aus können Sie Ihre Staging-Umgebung verwalten. Wie bei jeder WordPress-Installation können Sie Seiten hinzufügen, neue Plugins installieren, das Design ändern, Designs von Drittanbietern hinzufügen und so weiter.
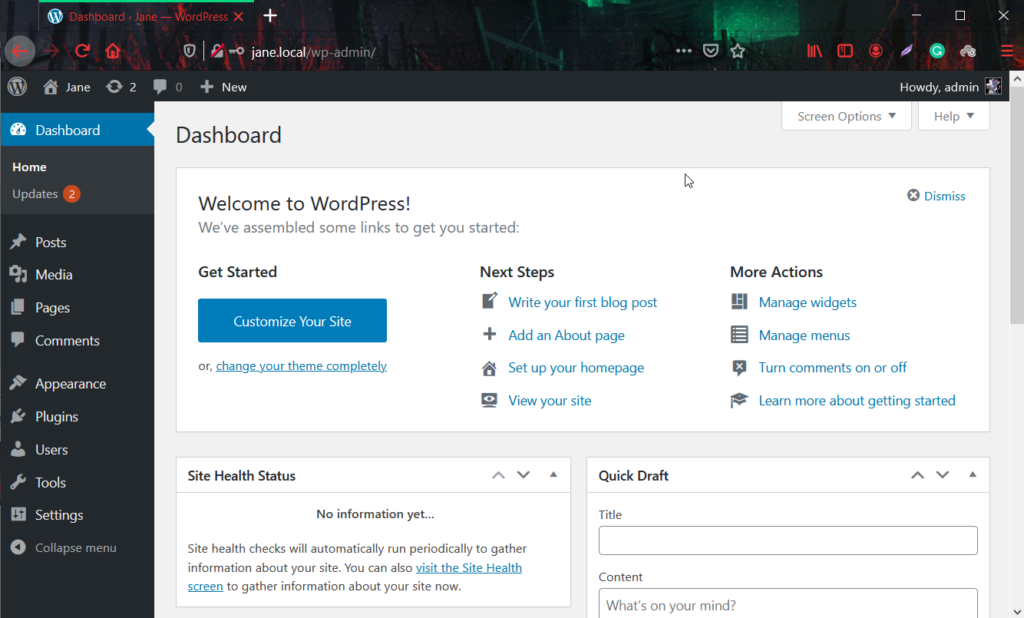
Wenn Sie sich nicht an Ihre WordPress-Admin-URL erinnern, öffnen Sie einfach die Local by Flywheel-Software, wählen Sie Ihre Website aus und drücken Sie die Admin -Schaltfläche.
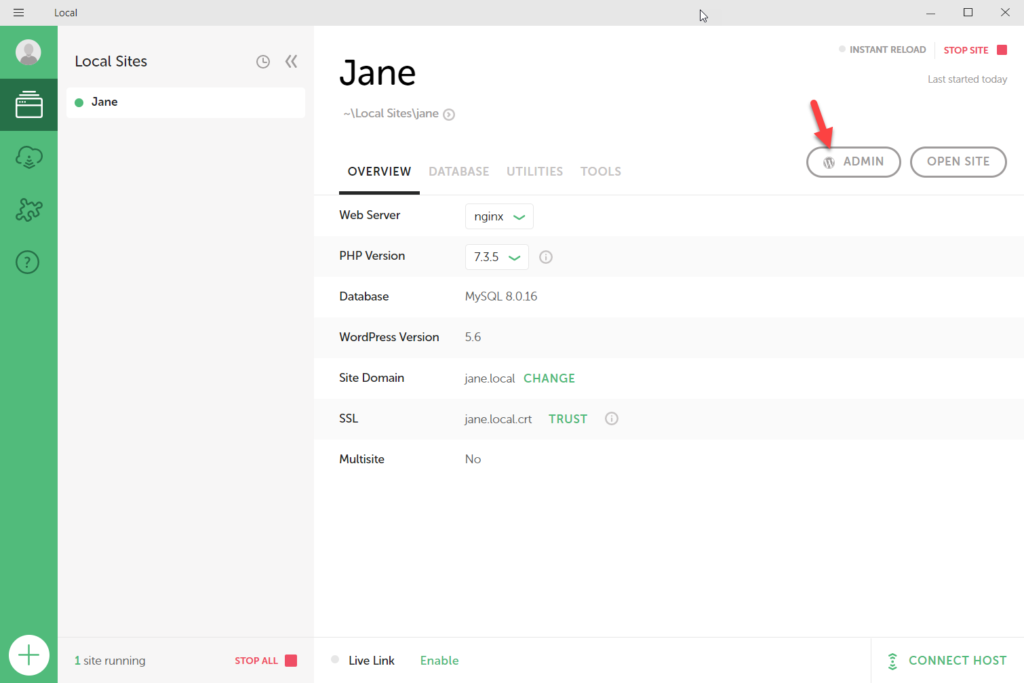
Dadurch werden Sie zum Admin-Bereich weitergeleitet, wo Sie sich mit Ihrem Benutzernamen und Passwort anmelden können.
Zusätzliche WordPress-Installationen
Wenn Sie WordPress lokal installieren, können Sie unbegrenzt WordPress-Staging-Umgebungen erstellen. Durch Klicken auf die Schaltfläche + unten links können Sie so viele neue Staging-Umgebungen hinzufügen, wie Sie möchten.
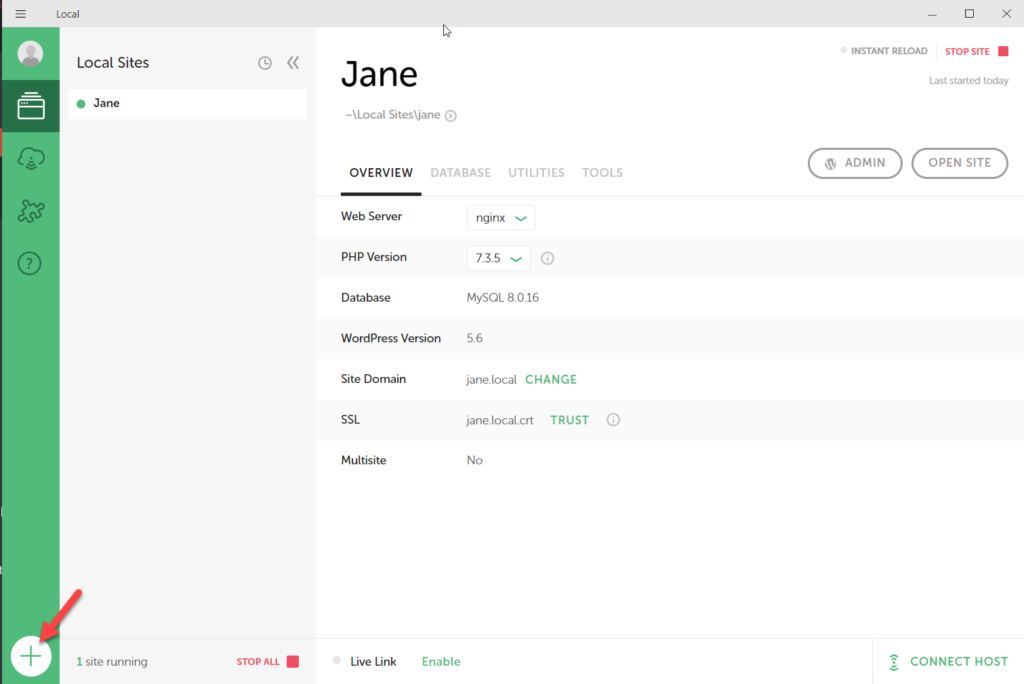
Nachdem Sie verschiedene Plugins oder Codes in Ihrer Staging-Umgebung getestet haben, stellen Sie sicher, dass Sie die Site im lokalen Setup beenden.
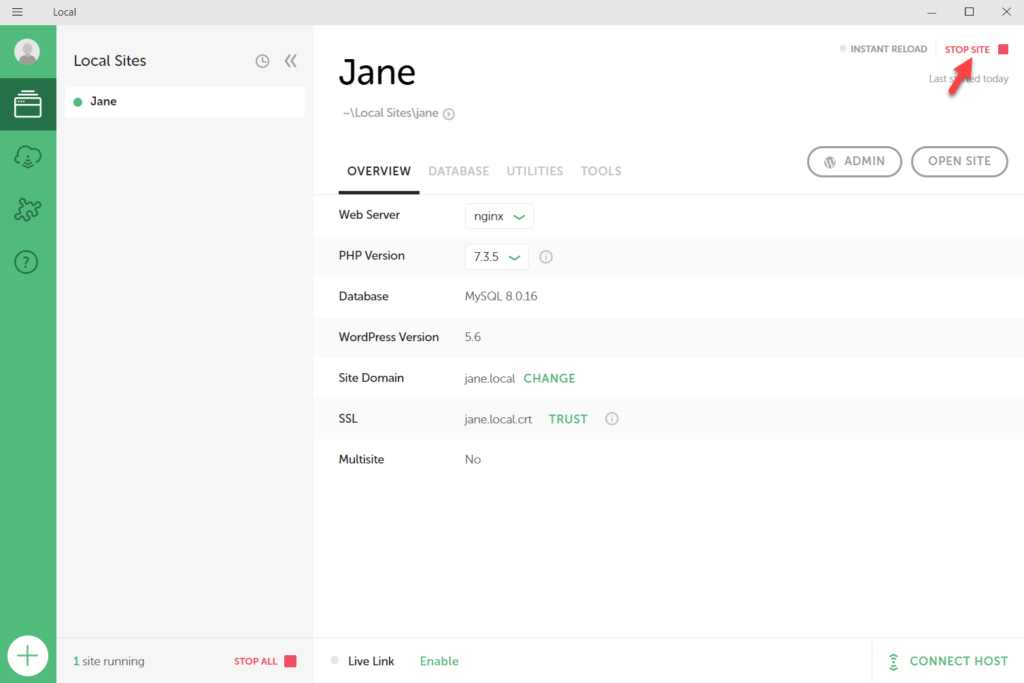
Wenn Sie die Local-App öffnen, sehen Sie außerdem eine Option zum Starten der Site. Es ist erwähnenswert, dass Sie die Website starten müssen, bevor Sie auf das Frontend oder den Admin-Bereich der Website zugreifen können. Wenn Ihre Website also in der Local-App offline ist, können Sie nicht über Ihre Browser darauf zugreifen.
Verwenden von Erweiterungen
Abgesehen von der Installation von WordPress auf Ihrem Computer können Sie mit Local by Flywheel Erweiterungen hinzufügen, um Ihr Leben einfacher zu machen. Gehen Sie einfach zum Abschnitt Add-Ons und wählen Sie die Erweiterungen aus, die Sie installieren möchten.
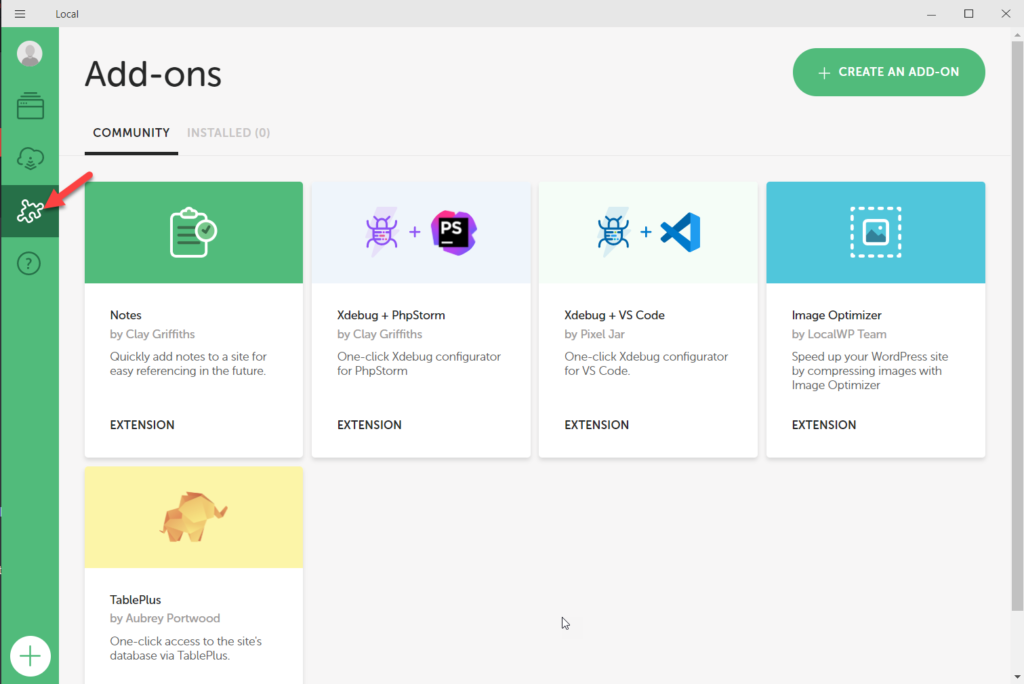
Derzeit sind fünf offizielle Add-Ons verfügbar:
- Anmerkungen
- Xdebug + PHPstorm
- Xdebug + VS-Code
- Bildoptimierer
- TischPlus
Ändern der Server- und PHP-Version
Wenn Sie schließlich Ihren Webserver oder Ihre PHP-Version ändern möchten, gehen Sie zur Registerkarte Übersicht , wählen Sie den Webserver aus der Dropdown-Liste und übernehmen Sie die Änderungen.
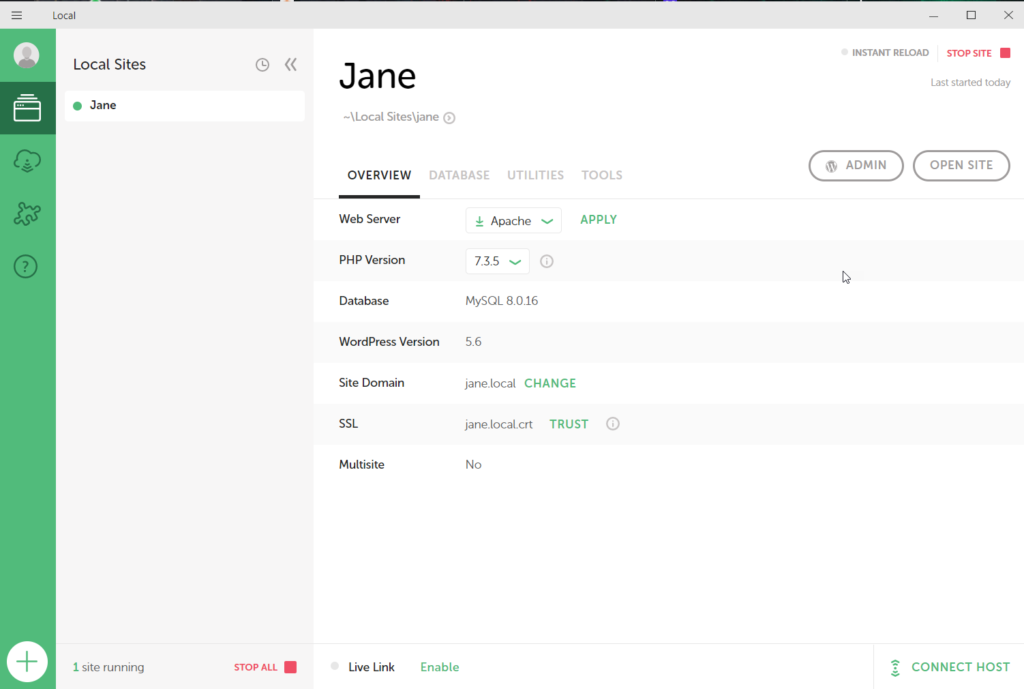
Beispielsweise haben wir gerade die PHP-Version von 7.3.5 auf 7.4.1 geändert.
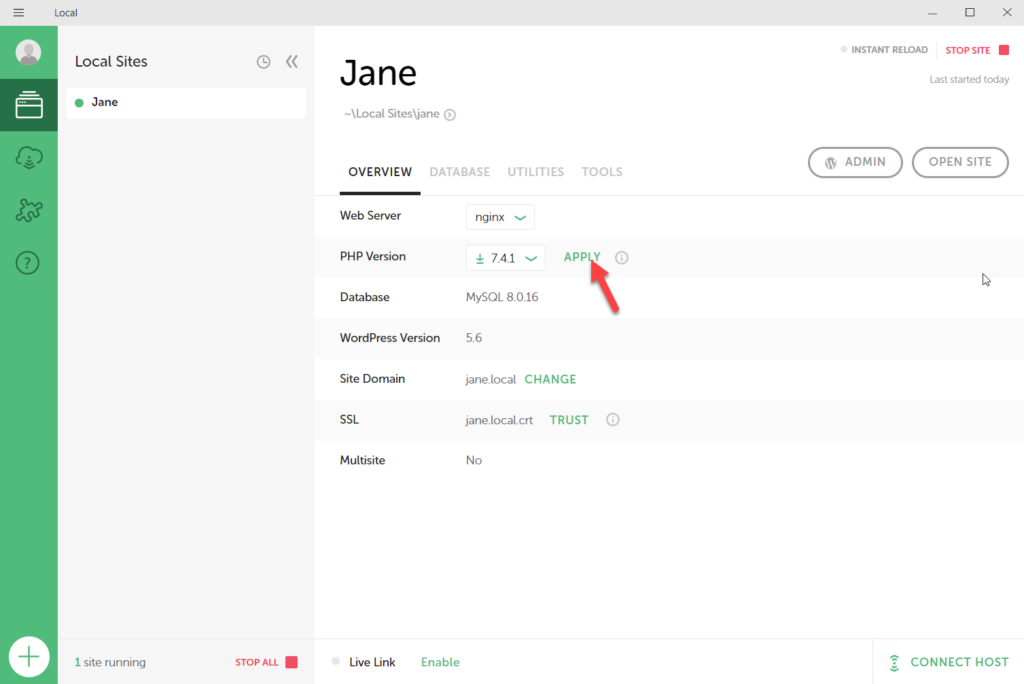
So können Sie eine Staging-Site erstellen, indem Sie Local by Flywheel verwenden. Sehen wir uns nun an, wie man WordPress lokal mit XAMPP installiert.
Methode 2: Installieren Sie WordPress lokal mit XAMPP
XAMPP ist eine weitere kostenlose Software, mit der Sie eine Staging-Umgebung erstellen können. Es verwendet Apache, MariaDB, PHP und Perl. Um XAMPP herunterzuladen, gehen Sie einfach auf die offizielle Website und wählen Sie das Betriebssystem Ihres Computers aus.
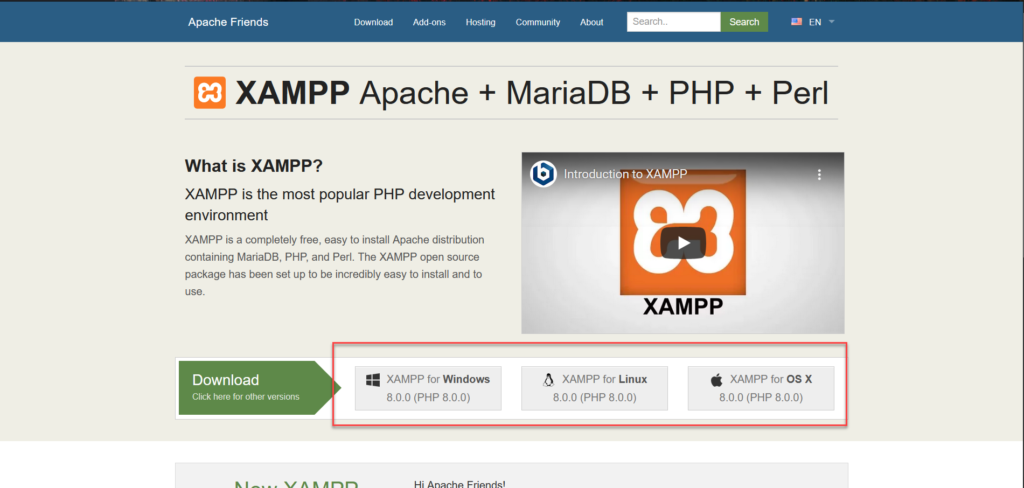
Für diese Demo werden wir XAMPP für Windows herunterladen.
Installieren der XAMPP-Software
Führen Sie die Software nach dem Herunterladen aus. Wählen Sie im nächsten Schritt die Komponenten aus, die Sie auf Ihrem lokalen Server verwenden möchten. Standardmäßig sind alle ausgewählt. Fürs Erste lassen wir das so wie es ist und drücken auf Next .
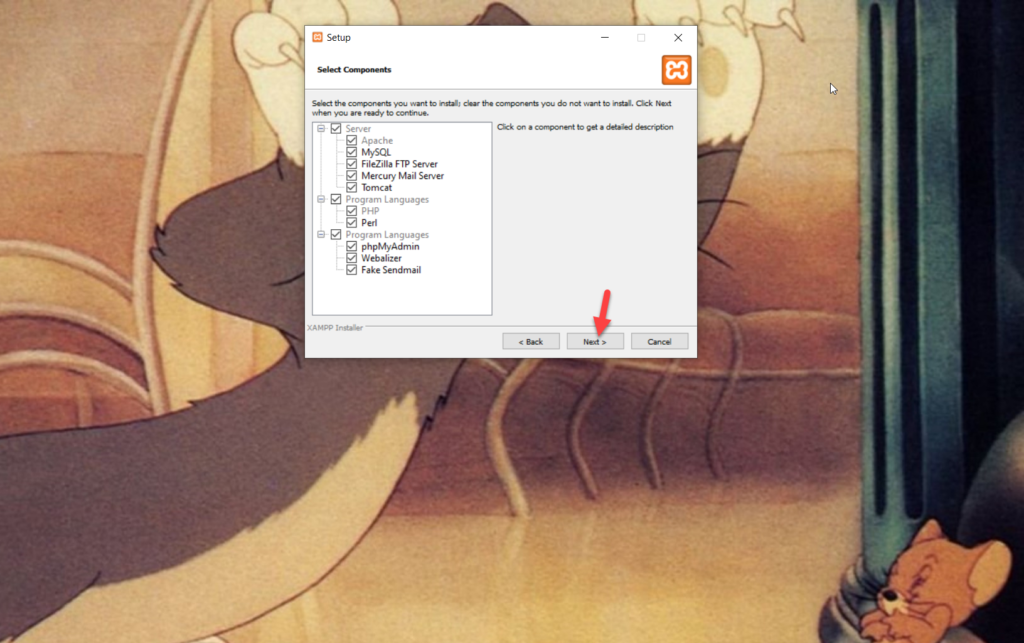
Wählen Sie dann das Installationsverzeichnis und fahren Sie mit dem nächsten Schritt fort.

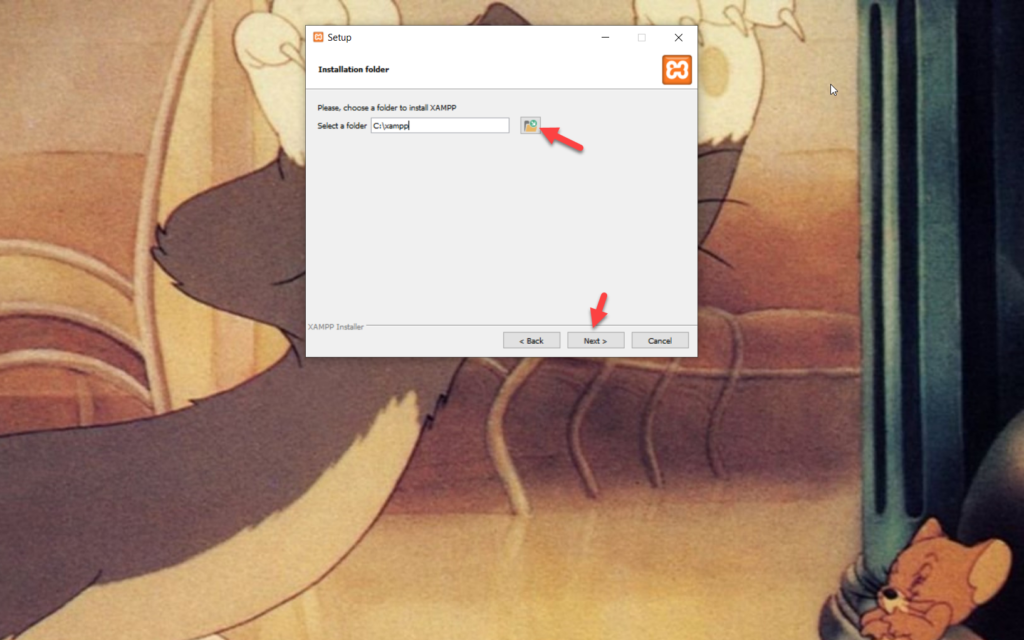
Der Installationsvorgang beginnt und kann einige Minuten dauern. Nach Abschluss der Installation müssen Sie die Umgebung konfigurieren. Öffnen Sie dazu die Systemsteuerung von XAMPP.
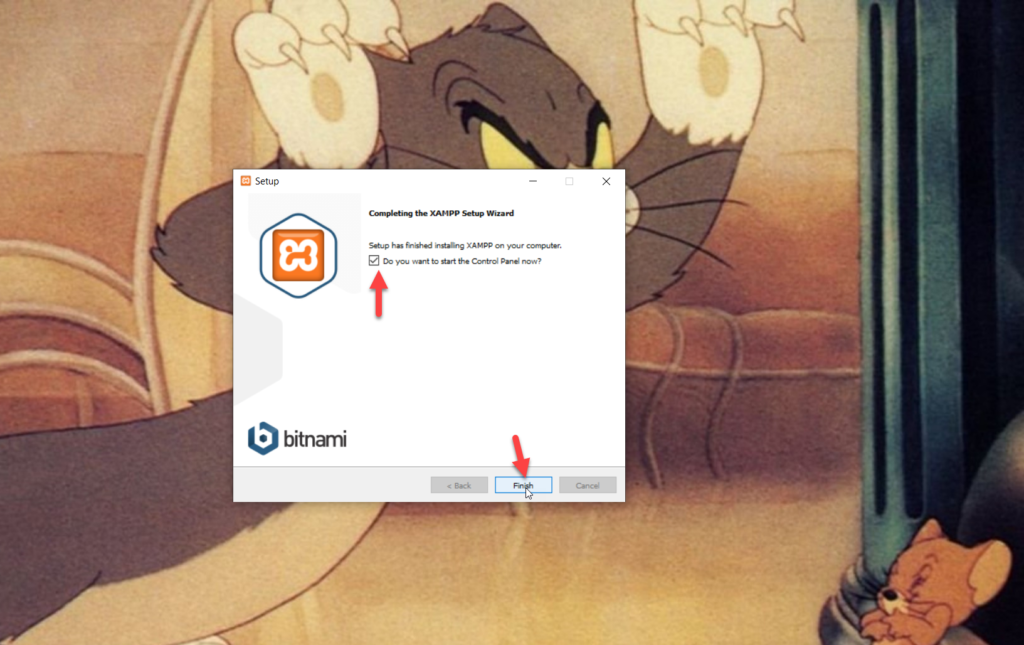
Einschalten des Motors
Um eine lokale WordPress-Installation zu erstellen, starten Sie Apache und MySQL.
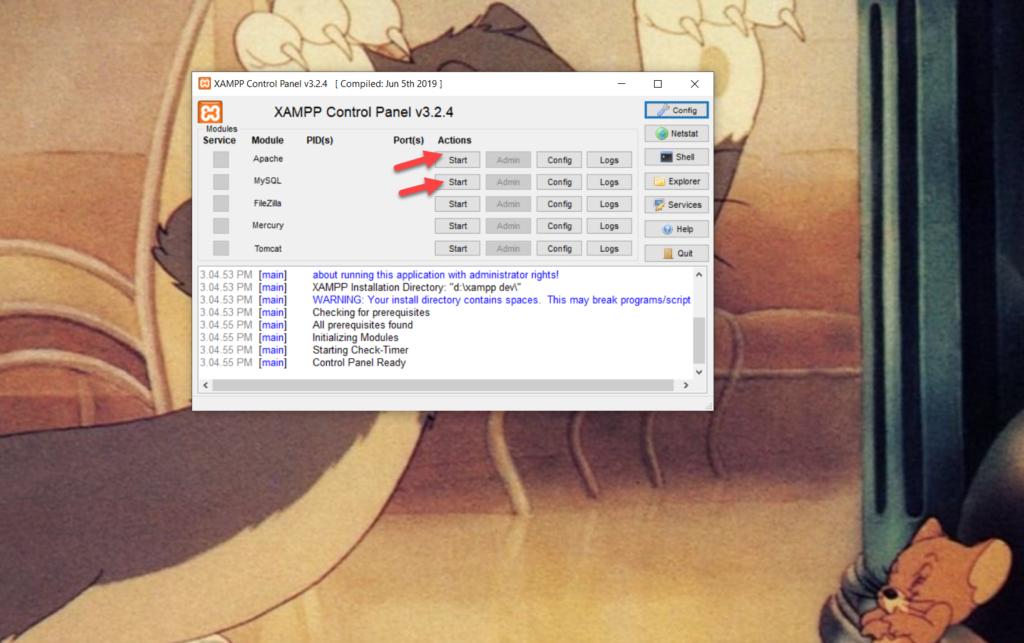
Dann müssen Sie die neueste Version von WordPress herunterladen.
WordPress-CMS herunterladen
Gehen Sie zum WordPress-Repository und klicken Sie auf Download WordPress .
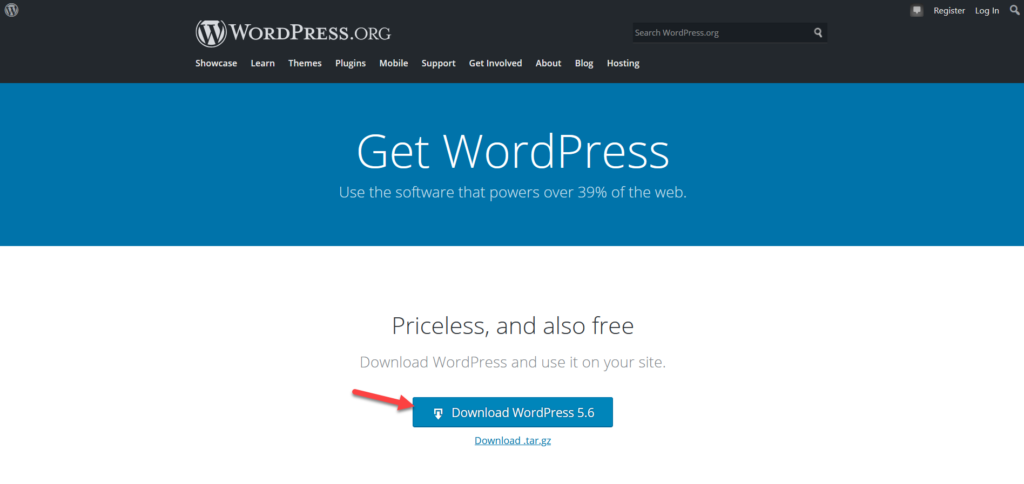
Nachdem Sie die ZIP-Datei heruntergeladen haben, extrahieren Sie sie mit WinRAR oder einer anderen Komprimierungssoftware. Kopieren Sie dann den gesamten WordPress-Ordner und gehen Sie zum XAMPP-Installationsordner. Dort sehen Sie einen Unterordner namens htdocs . Öffnen Sie es und fügen Sie den gerade kopierten WordPress-Ordner dort ein.
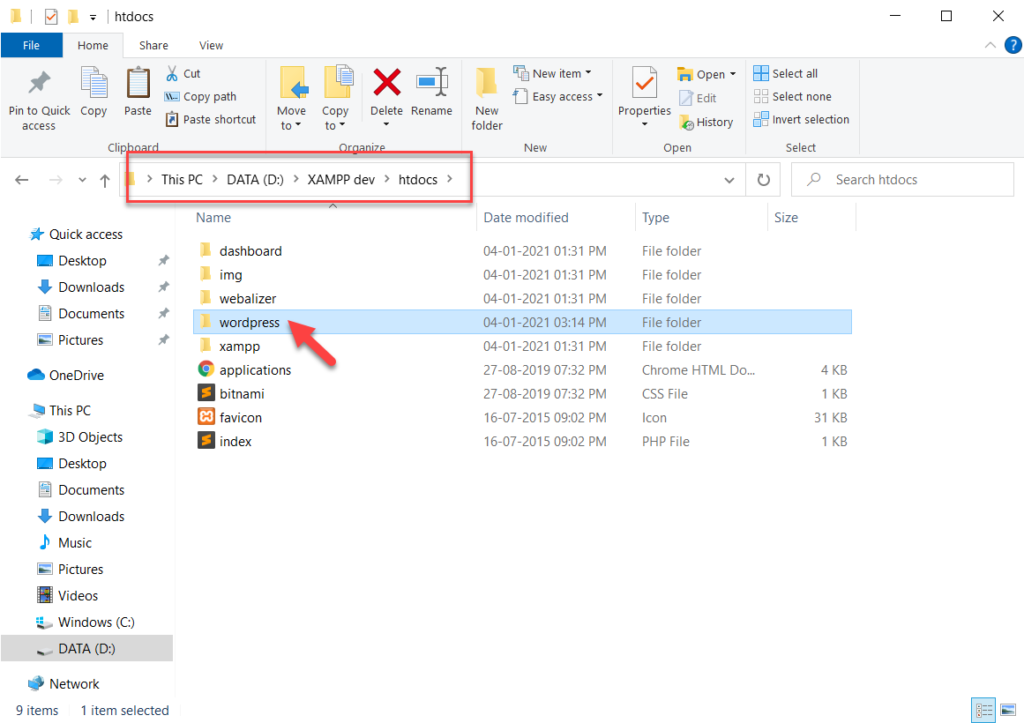
Öffnen Sie danach Ihren Browser und geben Sie Ihre Site-Adresse https://localhost/wordpress/ ein. Jetzt ist es an der Zeit, WordPress zu installieren.
WordPress manuell installieren
Localhost ist unser Domainname und WordPress ist unser Verzeichnisname. Sobald Sie das in Ihre Adressleiste eingegeben haben, sehen Sie den WordPress-Installationsbildschirm.
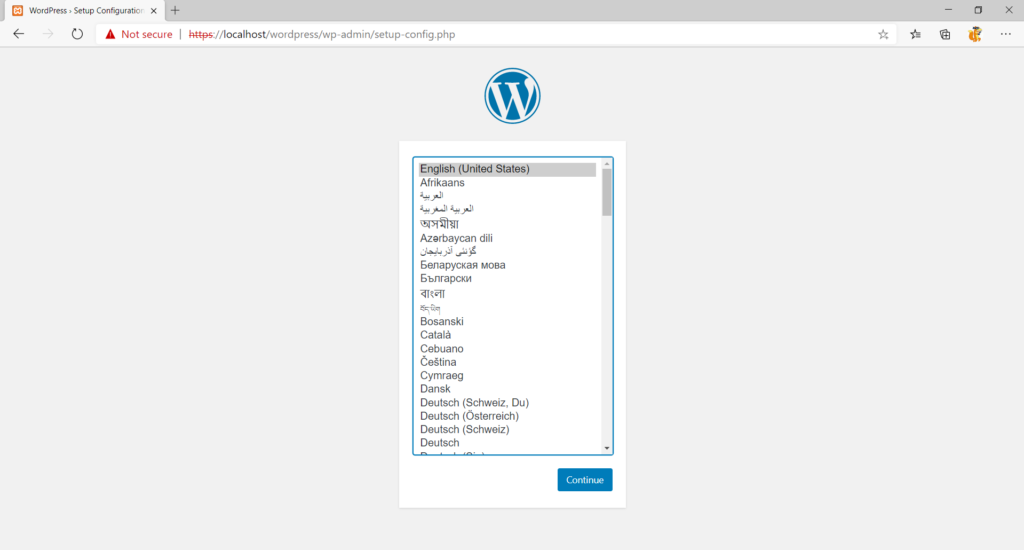
Sie müssen eine Sprache auswählen und auf Weiter klicken. Dann werden Sie nach den Datenbankanmeldeinformationen gefragt.
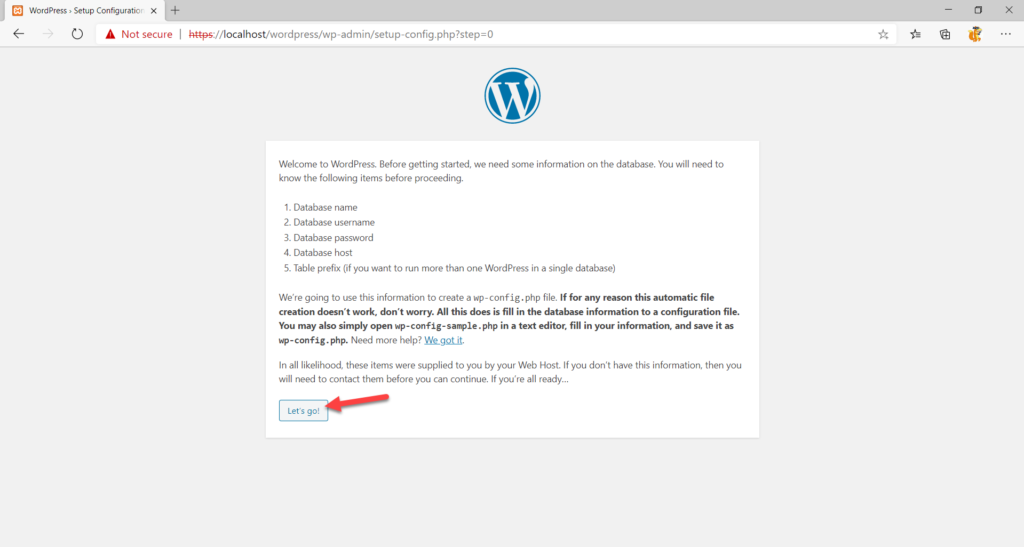
Bisher haben wir noch keine Datenbank erstellt und ihr einen Benutzer zugewiesen, also öffnen Sie einen neuen Browser-Tab und geben Sie diese Adresse https://localhost/phpmyadmin/ ein . Es leitet Sie zum Abschnitt phpMyAdmin weiter.
Erstellen einer Datenbank
Jetzt ist es an der Zeit, eine Datenbank für Ihre lokale Site zu erstellen, also gehen Sie zur Registerkarte Datenbanken .
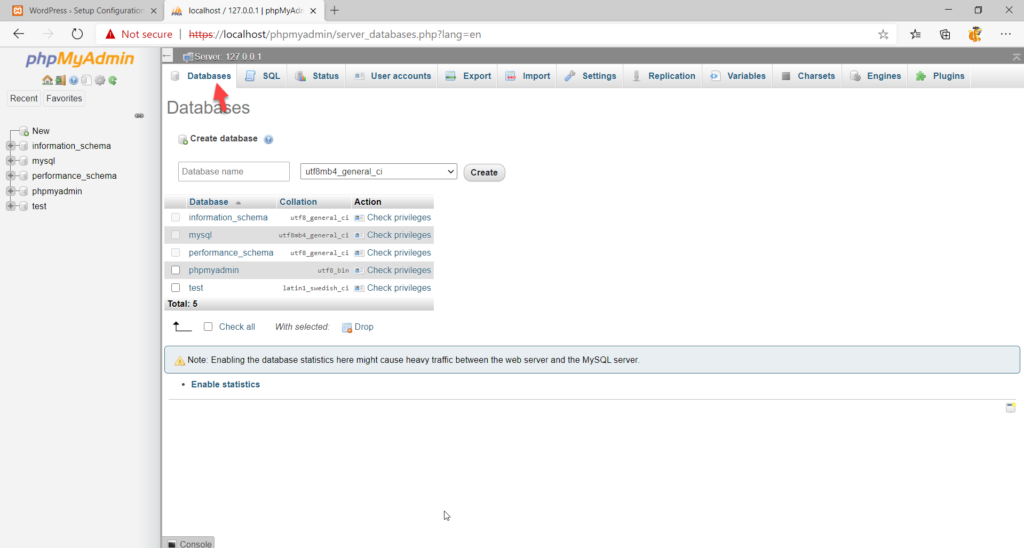
Um eine Datenbank zu erstellen, müssen Sie ihr nur einen Namen geben und auf Erstellen klicken.
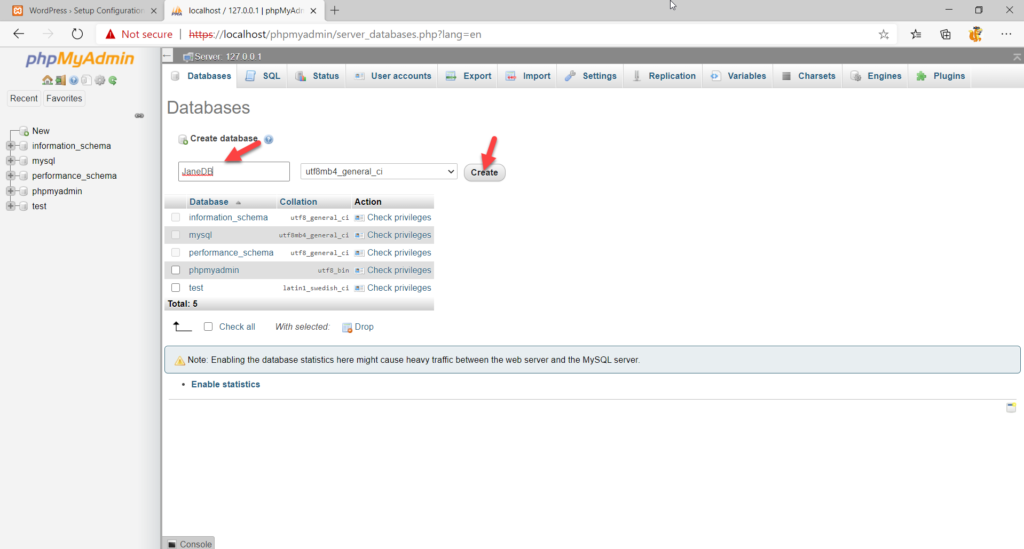
Sie haben erfolgreich eine Datenbank erstellt und können sie in der linken Spalte sehen.
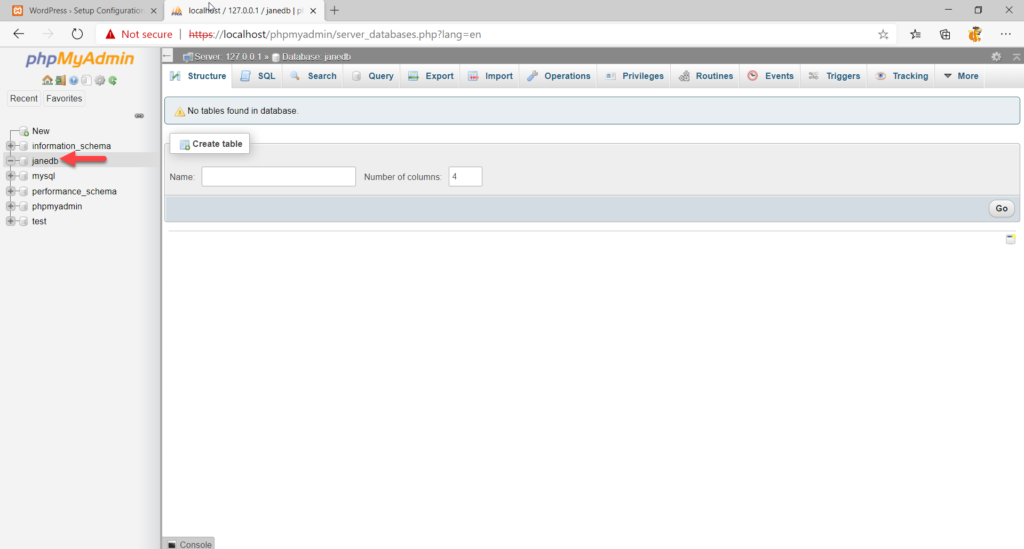
Gehen Sie danach zurück zur Registerkarte WordPress-Installation und geben Sie die Details ein.
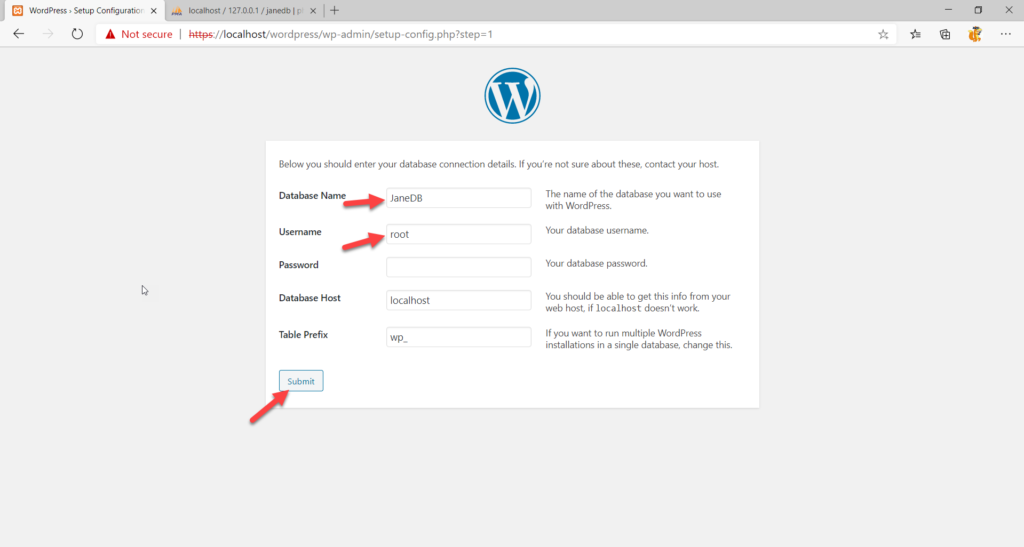
Verwenden Sie den Namen Ihrer kürzlich erstellten Datenbank im ersten Feld. Ihr standardmäßiger MySQL-Benutzername ist root und Sie benötigen kein Passwort, sodass Sie das Passwortfeld löschen können. Nachdem Sie alle Felder ausgefüllt haben, klicken Sie auf Senden .
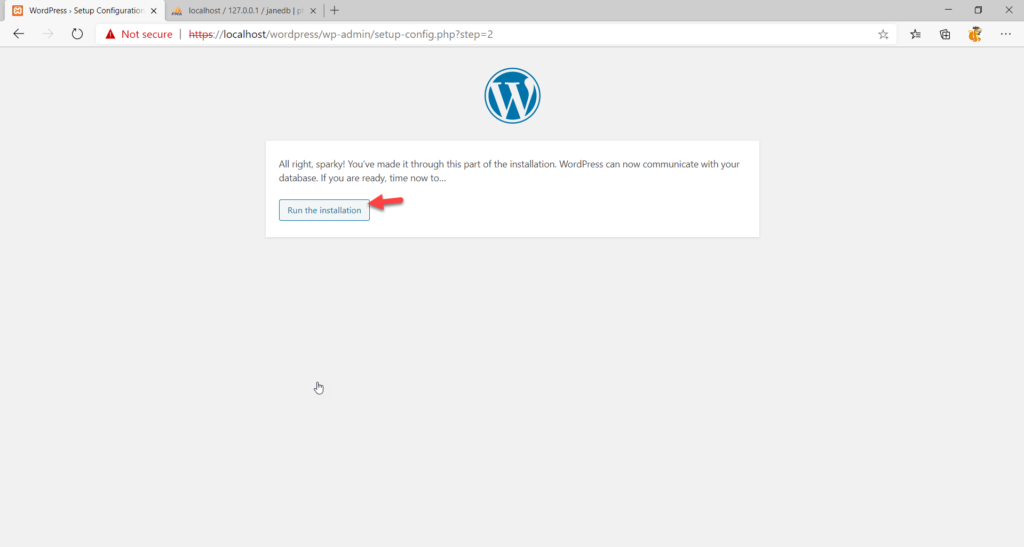
Wenn alle Anmeldeinformationen korrekt sind, kommuniziert WordPress mit Ihrer Datenbank und Sie können die Installation ausführen.
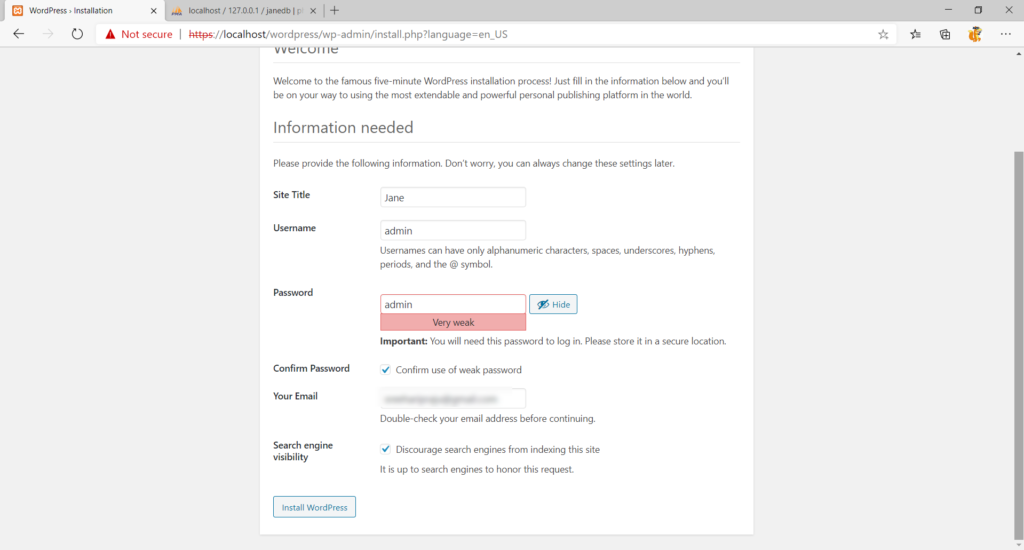
Danach ist es an der Zeit, WordPress lokal zu installieren. Füllen Sie einfach die erforderlichen Felder aus und klicken Sie auf WordPress installieren . Sobald die Installation abgeschlossen ist, können Sie sich mit Ihrem Benutzernamen und Passwort auf Ihrer Website anmelden.
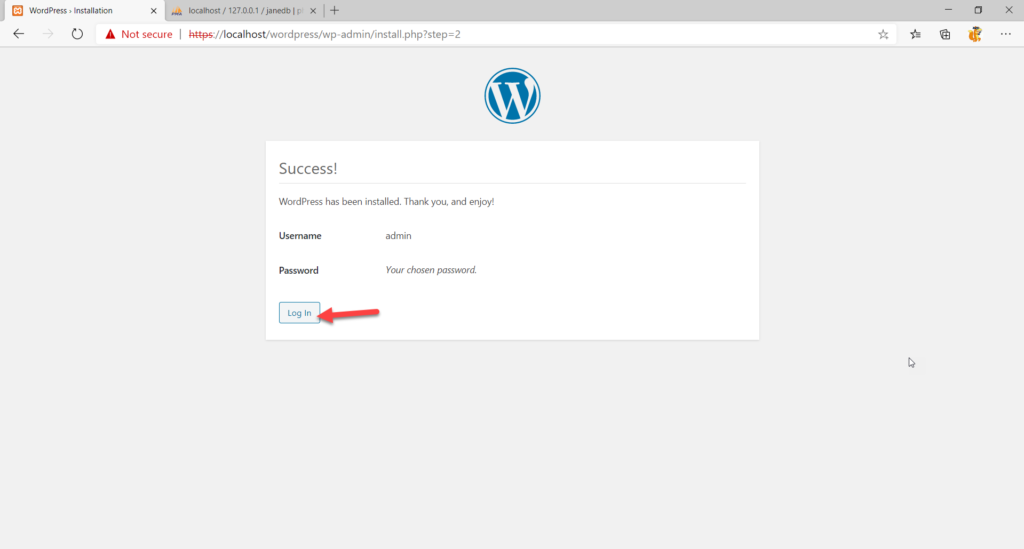
Klicken Sie einfach auf die Schaltfläche Anmelden oder geben Sie wp-admin am Ende Ihres WordPress-Installationsverzeichnisses ein.
Zugriff auf den Admin-Bereich
Geben Sie auf der Anmeldeseite Ihren Benutzernamen und Ihr Passwort ein.
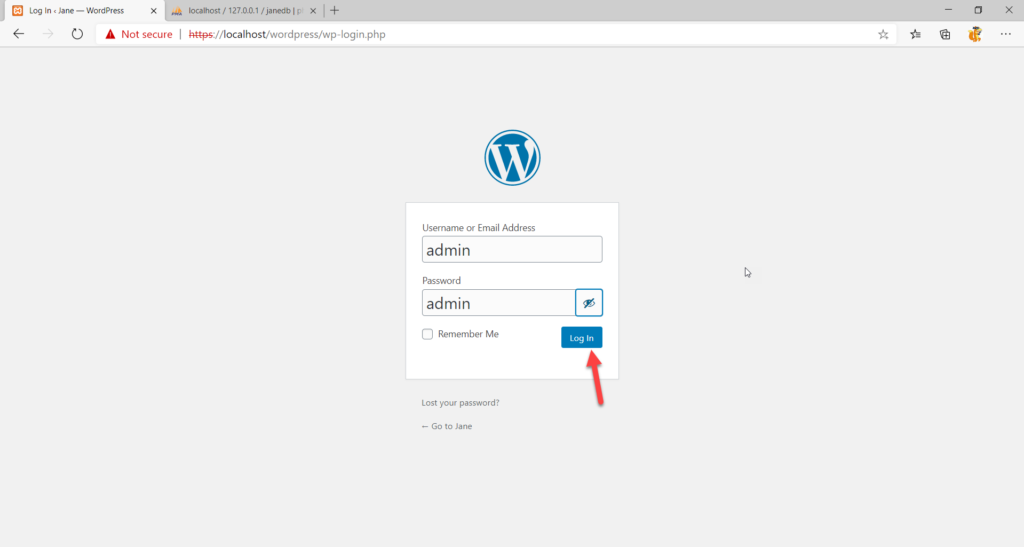
Sobald Sie sich auf der WordPress-Admin-Seite befinden, können Sie alles auf Ihrer Website verwalten, vom Hinzufügen von Beiträgen über die Installation von Plugins bis hin zum Hinzufügen von Benutzern und mehr.
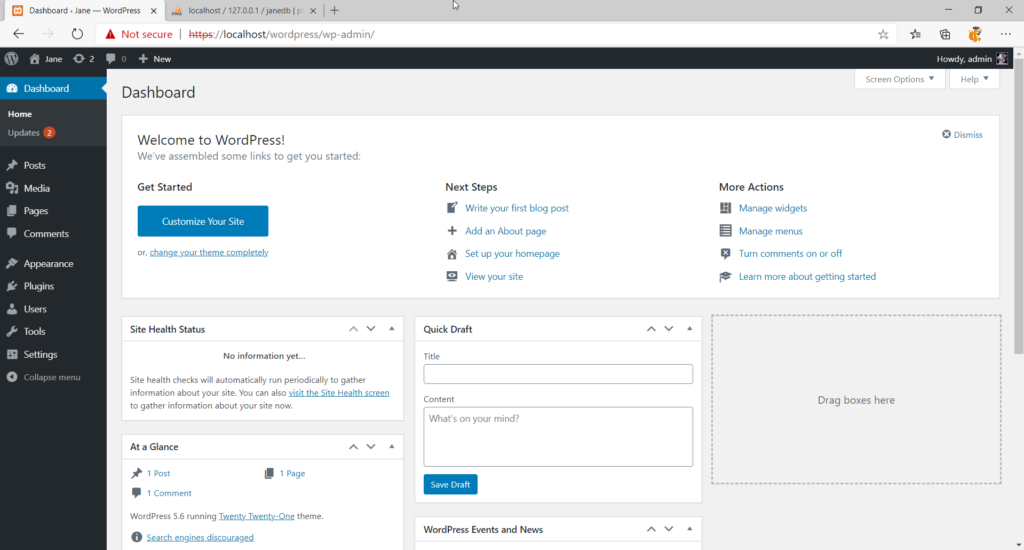
Schließlich ist es erwähnenswert, dass Sie nach der Verwendung der Staging-Umgebung die XAMPP-App-Einstellungen öffnen und die derzeit ausgeführten Module stoppen sollten. Wir haben Apache- und MySQL-Module zu Beginn des Prozesses aktiviert, also werden wir sie stoppen.
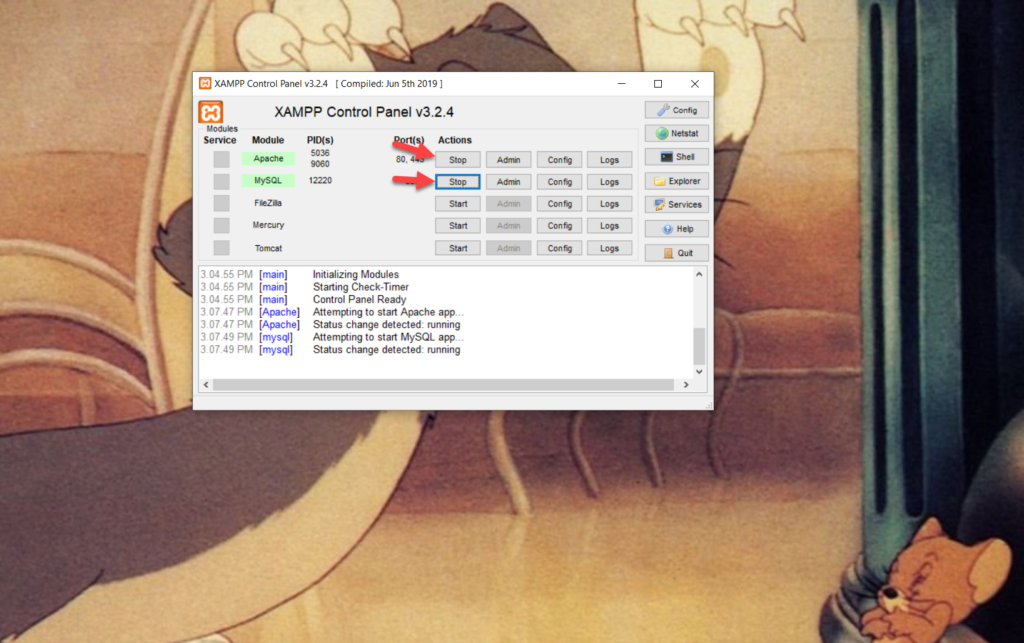
Jedes Mal, wenn Sie die Entwicklungsumgebung starten möchten, müssen Sie sowohl das Apache- als auch das MySQL-Modul starten. Danach können Sie sich mit den hier beschriebenen Benutzeranmeldeinformationen bei Ihrem WordPress-Backend anmelden.
So installieren Sie WordPress auf dem Mac
Bisher haben wir Ihnen gezeigt, wie Sie eine Staging-Umgebung unter Windows erstellen, aber wie können Sie WordPress lokal installieren, wenn Sie einen Mac verwenden? Wenn Sie die Software zum Erstellen der Staging-Umgebung herunterladen, haben Sie die Möglichkeit, die von Ihnen verwendete Plattform auszuwählen. Wenn Sie beispielsweise Local herunterladen möchten, müssen Sie im ersten Schritt Ihr Betriebssystem aus der Dropdown-Liste auswählen.
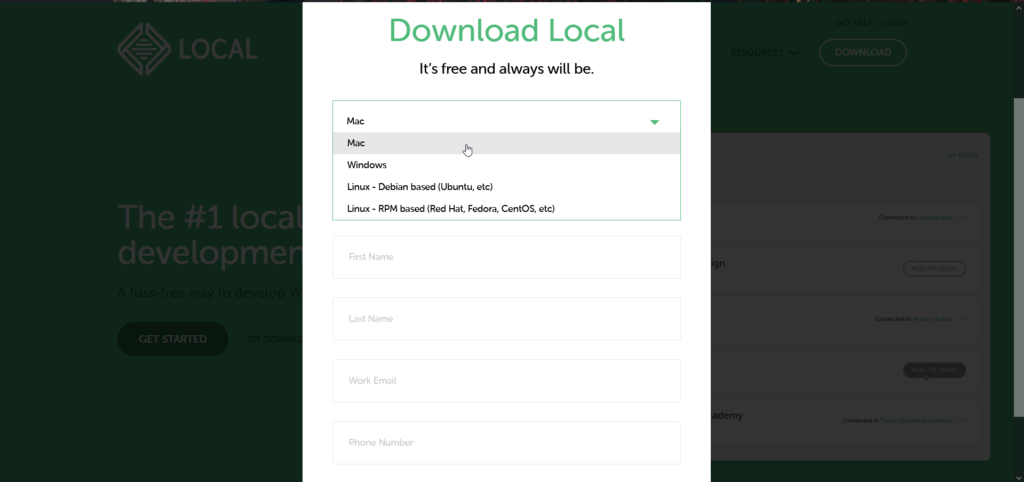
Dasselbe passiert, wenn Sie XAMPP verwenden.
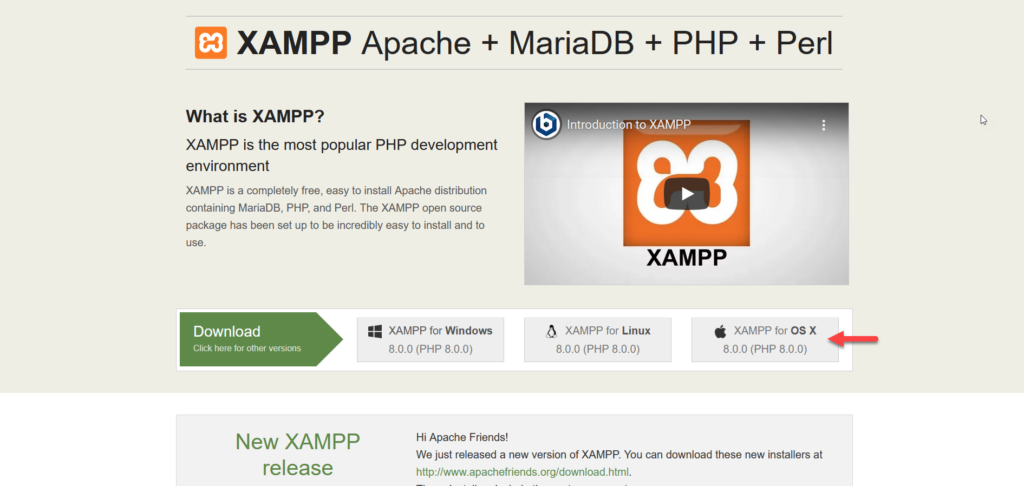
Nachdem Sie die Software heruntergeladen haben, ist der Installations- und Einrichtungsprozess derselbe wie oben für Windows beschrieben.
Empfehlungen
Überprüfen Sie Ihr Hosting auf eine Staging-Umgebung
Einige verwaltete WordPress-Hosting-Unternehmen wie WP Engine, Kinsta und Cloudways stellen Ihnen eine Staging-Umgebung zur Verfügung. Mit nur einem einfachen Mausklick können Sie eine Staging-Umgebung erstellen. Bevor Sie also WordPress lokal auf Ihrem Computer installieren, prüfen Sie, ob Ihr Hosting etwas Ähnliches anbietet. Unserer Erfahrung nach funktionieren die von Hosting-Diensten bereitgestellten Staging-Umgebungen reibungslos und ermöglichen es Ihnen, Änderungen an Ihrer Website vorzunehmen, ohne Ihre Live-Website zu beeinträchtigen.
Hosting-Empfehlung
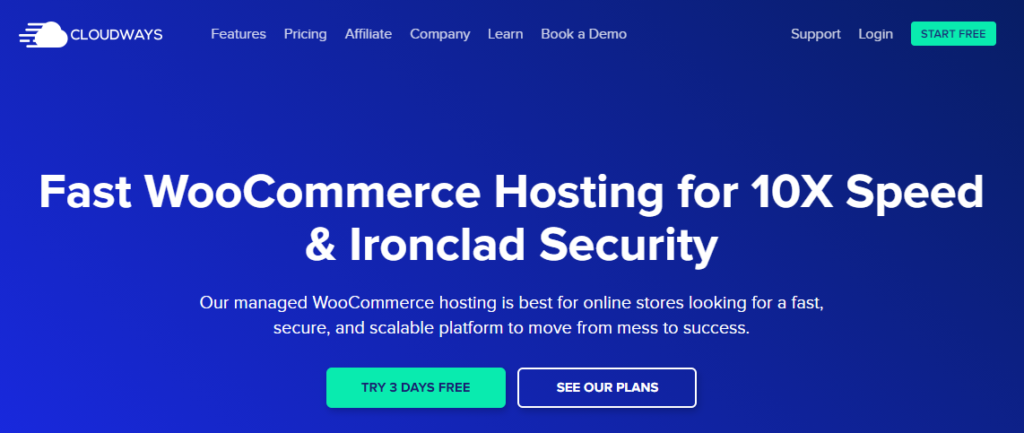
Da es mehrere Hosting-Optionen gibt, fragen Sie sich vielleicht, welche die beste für Sie ist. Auch wenn es von Ihren Bedürfnissen abhängt, ist Cloudways unserer Erfahrung nach definitiv eine der am besten verwalteten Cloud-basierten Hosting-Plattformen. Es bietet die besten WooCommerce-Hosting- Services für jede Art von Unternehmen und bietet viele großartige Funktionen zu einem fairen Preis.
Einige der Hauptfunktionen von Cloudways sind:
- Tolle Inszenierungsumgebung
- Klonen und Überwachen von Servern und Anwendungen
- Kostenloses SSL-Zertifikat
- Benutzerdefinierte Lackeinstellungen
- 24/7-Support
- Eingebautes CDN
- Viele Integrationen und Erweiterungen, um Funktionalitäten hinzuzufügen
Suchen Sie nach Software-Updates
Wenn Sie Software zum Erstellen einer Staging-Umgebung verwenden, stellen Sie sicher, dass keine Kompatibilitätsprobleme vorliegen. Sowohl Local als auch XAMPP veröffentlichen häufig neue Updates mit besseren Optimierungsoptionen, Funktionen und Fehlerbehebungen. Um sie im Auge zu behalten, suchen Sie einfach nach Updates für Ihre Software.
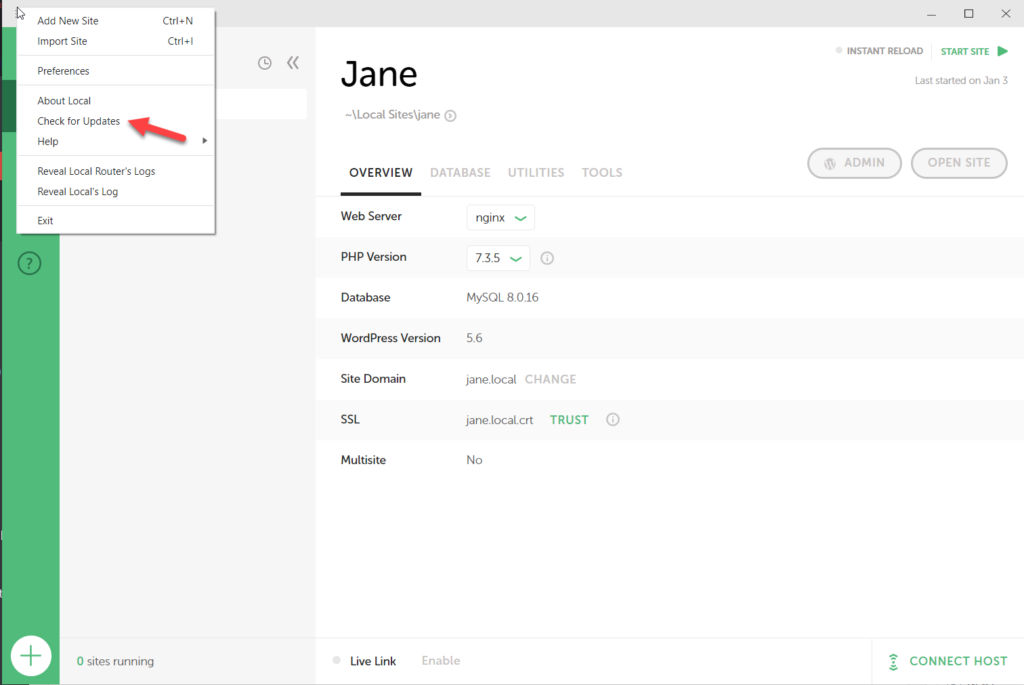
Lokal oder Online?
Wenn Sie WordPress auf Ihrem lokalen Computer installieren, haben Sie 100 % Kontrolle darüber. Es bleibt auf Ihrem Computer, bis Sie die Installation löschen oder die Software deinstallieren. Wenn Sie jedoch nur für ein paar Minuten eine Umgebung benötigen, sollten Sie WPSandbox.net verwenden, mit dem Sie beliebige WordPress-Plugins oder -Designs installieren können.
Der Hauptvorteil besteht darin, dass Sie keine Software von Drittanbietern auf Ihren Computer herunterladen oder installieren müssen. Mit wenigen Klicks können Sie eine Staging-Umgebung für Testzwecke erstellen. Mit dem kostenlosen Plan von WPSandbox ist die Website 24 Stunden lang online. Wenn Sie jedoch nach einer langfristigen Lösung suchen, sollten Sie WordPress besser lokal auf Ihrem Computer installieren.
Fazit
Alles in allem ist die lokale Installation von WordPress eine großartige Option, um eine Testumgebung zu erstellen und sogar offline an Ihrer Website zu arbeiten. Und das Beste daran ist, dass das Erstellen einer Staging-Umgebung auf Ihrem Computer ziemlich einfach ist, unabhängig davon, ob Sie Windows oder Mac verwenden.
Sowohl Local als auch XAMPP sind hervorragende Tools. Unserer Erfahrung nach ist Local by Flywheel jedoch einfacher zu verwenden, was es zu einer hervorragenden Option für Anfänger macht. Der Installationsprozess ist einfacher und es ist nach der Installation einsatzbereit. Im Gegensatz zu XAMPP können Sie eine Staging-Umgebung erstellen, ohne WordPress manuell aus dem Repository herunterzuladen und eine manuelle Datenbank zu erstellen. Darüber hinaus können Sie mit Local mit wenigen Mausklicks unbegrenzte Entwicklungsumgebungen erstellen, während Sie zum Erstellen mehrerer Websites mit XAMPP WordPress manuell installieren und benutzerdefinierte Datenbanken auf jeder Website erstellen müssen.
Andererseits ist XAMPP auch ein hervorragendes Werkzeug, um eine Staging-Umgebung zu erstellen. Es erfordert etwas mehr Einrichtung und ist nicht so einfach zu bedienen wie Local, daher hat es eine gewisse Lernkurve.
Werden Sie WordPress auf Ihrem Computer installieren? Welche Methode werden Sie anwenden? Lass es uns in den Kommentaren unten wissen und teile diesen Beitrag mit deinen Freunden in den sozialen Medien!
